Outlook как календарь или планировщик
Обновлено: 08.07.2024
Календарь Microsoft Office является частью продуктов Microsoft 365, а не отдельной программой. Чтобы получить доступ к календарю Microsoft Office, вам нужно будет использовать Microsoft Outlook.
Интеграция обоих приложений позволяет управлять своим расписанием как с цифровой, так и с физической точки зрения. Однако, если вы хотите лучше управлять своим календарем Microsoft Outlook, вам следует попробовать некоторые из приведенных ниже советов.
1. Как установить рабочее время в календаре Outlook
Установка рабочего времени в Outlook гарантирует, что любой, кто просматривает ваш календарь, будет знать ваше доступное рабочее время. Таким образом, встречи и собрания устанавливаются по доступным периодам.
Шаг 1: Запустите приложение Outlook.
Шаг 2: После запуска Outlook щелкните вкладку Файл.
Шаг 3: Щелкните кнопку Параметры.
Шаг 5: В меню «Рабочее время» введите данные о времени начала, времени окончания, рабочей недели, первого дня недели и первого дня года.
Шаг 6: Щелкните ОК, чтобы сохранить изменения.
2. Воссоздание встречи
Шаг 1: Запустите приложение Outlook.
Шаг 2: Выберите значок календаря в левой части экрана.
Шаг 3: Переместите свой календарь на дату предыдущей встречи.
Шаг 4: Щелкните конкретное собрание, удерживайте нажатой клавишу Ctrl и перетащите собрание к дате или времени, когда вы хотите провести новое собрание.
3. Создание встречи из электронной почты.
Когда вы получаете электронное письмо о мероприятии и хотите назначить встречу с отправителем электронного письма, выполните следующие действия.
Шаг 1: Дважды щелкните электронное письмо, которое вы будете использовать, чтобы назначить встречу, чтобы открыть новое окно.
Шаг 3: Выберите опцию Встреча, и это должно открыть новое окно встречи.
Шаг 4: Имя или адрес отправителя электронной почты уже должны быть автоматически заполнены в обязательном поле. Однако вам нужно будет указать другие данные, такие как место и время встречи.
4. Навигатор по датам.
Если вы хотите просмотреть свои встречи или встречи за неделю или месяц, навигатор по датам в Календаре может предоставить это.
Шаг 1: Щелкните значок календаря в левой части экрана Outlook.
Шаг 2: В верхней части экрана должны быть опции для просмотра вашего календаря на сегодня, следующие 7 дней, рабочую неделю или месяц. Выберите предпочтительный вид.
5. Использование естественного языка для определения времени начала встречи
При бронировании встречи или встречи вы можете использовать навигатор по датам, чтобы просмотреть свой календарь за период. Альтернативой использованию функции «Навигатор по датам» в Outlook является естественный язык. Вот как им пользоваться.
Шаг 1: На вкладке «Главная» в Outlook выберите «Новые элементы».
Шаг 2: Выберите «Встреча» или «Встреча» в зависимости от ваших предпочтений.
Шаг 3: В поле «Время начала» вместо выбора даты в календаре просто введите предлагаемое время словами. например, 7 недель, Рождество, День Благодарения и т. д. Outlook должен указать дату.
6. Просмотр нескольких календарей
Если вы хотите назначить встречу с людьми в Outlook, вы можете просмотреть их календари, чтобы узнать подходящее время для планирования встречи или чата. Однако это зависит от того, было ли вам предоставлено разрешение на это в Exchange или человек является частью вашей организации. Вот как это работает.
Шаг 1: Щелкните значок календаря в левой части экрана Outlook.
Шаг 2: В верхней части экрана нажмите кнопку «Открыть календарь».
Шаг 3: Если вам предоставлено разрешение на просмотр календаря через Exchange, выберите «Открыть общий календарь». Однако, если это сотрудник вашей организации, выберите «Из адресной книги». Если у вас есть ссылка на календарь в Интернете, вы также можете выбрать «Из Интернета».
Шаг 4: Введите имя или ссылку (в зависимости от выбранного варианта) человека и нажмите ОК. Вы должны увидеть календарь человека.
Глеб Архангельский рассказывает о том, как планировать свое время с помощью простой программы Outlook. Простые инструменты для того, чтобы расставлять приоритеты и успевать все.
Жесткое и гибкое планирование
Обычно считают, что управление временем – это планирование, причем планирование жесткое. Например: «В 8 утра – подвиг, в 9 – разгонка туч». И справедливо возмущаются: «Как я могу планировать, если все вокруг так быстро меняется?»
Действительно, мы можем назначить точное время выполнения очень немногим задачам. Как правило, это только встречи, презентации, семинары, и тому подобные мероприятия с заранее известным точным временем начала.
Остальные задачи как правило имеют более «гибкий» характер – время их исполнения мы назначаем, как говорится, «по ситуации». Эти задачи также можно и нужно планировать, важно делать это грамотно.
Гибкое планирование, как и многое новое – это хорошо забытое старое. У древних греков было два разных слова для обозначения времени, два имени богов-близнецов, отвечавших за время. «Хронос» – линейное, астрономическое, измеримое время, привычное нам время ежедневников и органайзеров, время жесткого планирования. И «кайрос» – удобный момент, удобные обстоятельства для совершения какого-то дела, время гибкого планирования. Именно с такими «кайросами» очень часто приходится иметь дело менеджеру. Например: «Если позвонит клиент, закинуть идею нового продукта», «На планерке у шефа решить вопрос с рекламациями», «Когда кто-нибудь поедет в Гостехнадзор, передать документы в 14 кабинет».
Для жесткого и гибкого планирования в Outlook предусмотрены две разных сущности:
Встреча, создаваемая в разделе «Календарь», имеющая привязку к конкретному жесткому времени исполнения – «Пятница, 15.00». Задача, создаваемая в разделе «Задачи», имеющая лишь «Срок исполнения», т.е. дату, до которой необходимо выполнить задачу.
Встречи дают удобный обзор «жесткой», связанной с линейным временем, «хроносом», части вашего плана дня или недели. Задачи – обзор всех «гибких», привязанных к «кайросу», дел. При этом задачи можно группировать, сортировать и раскрашивать самыми разнообразными способами, что позволяет легко контролировать все множество дел.
Стандартный способ увидеть все ваши задачи – перейти в раздел «Задачи», нажав соответствующую кнопку на панели навигации (стрелка 1).
Рекомендую использовать другой, более тонкий способ доступа к задачам. Это панель задач в «Календаре». Выглядит она так:
Благодаря этой панели вы можете видеть одновременно и расписание ваших встреч на день либо неделю (на рисунке слева), и ваши задачи (на рисунке справа). Таким образом на одном экране удобно объединяются два вида планирования: жесткое (встречи) и гибкое (задачи).
Встречи в Календаре слева можно создавать, просто выделив мышкой нужное время и вписав название встречи. Для создания задач обратите внимание на стрелку 1 – она указывает на небольшое поле с серой надписью «Щелчок добавит элемент Задача». Сделав на этой надписи двойной клик мышью, вы создадите задачу. Потренируйтесь в создании встреч и задач.
Как настроить отображение календаря с панелью задач:
Зайдите в раздел «Календарь».
В меню «Вид» выберите пункт «Рабочая неделя». Календарь приобретет такой вид, как на рис. … – по горизонтали дни, по вертикали часы.
В этом же меню выберите пункт «Список задач». Справа от календаря появится панель задач.
Если вам нужно увидеть в календаре не всю неделю, а только сегодняшний день, в меню «Вид» вместо «Рабочая неделя» выберите пункт «День».
Если вы хотите изменить цвет календаря, точность временной сетки, количество дней в «Рабочей неделе» – все это можно сделать в меню Сервис / Параметры / Настройки / Параметры календаря.
Тонкие способы работы с напоминаниями
Создавая задачу в Microsoft Outlook, мы видим много различных параметров – срок исполнения, процент готовности, и т.д. Многие из этих параметров вам понадобятся сравнительно редко.
Чаще всего при создании задач используют оповещение, «напоминалку». Когда вы задаете срок исполнения задачи, Outlook автоматически «узнает», что в этот день вас нужно оповестить выпрыгнувшей в отдельном окошке «напоминалкой». По умолчанию оповещение появится в тот же день, на который запланирован срок исполнения задачи, в 9 утра.
Если задача достаточно крупная и сложная – рекомендую установить оповещение на некоторое время раньше срока исполнения задачи. Посмотрите на нижеследующий рисунок (создание задачи «Подготовить отчет»):
Обратите внимание, срок исполнения задачи – к утру четверга, в поле «Срок» (стрелка 1) выставлен четверг. А вот напоминание мы установили на среду. Таким образом, в среду утром Outlook напомнит нам о необходимости подготовить отчет, и мы сможем начать выполнять эту задачу, либо запланировать ее на какое-либо конкретное время в «Календаре».
Не злоупотребляйте оповещениями, используйте их только для задач, действительно привязанных к определенному дню. Иначе каждый час у вас будут появляться все новые и новые звенящие напоминалки, а ваш рабочий день будет заполнен в основном нажиманием кнопки «отложить».
Уменьшить количество оповещений помогает простая техника: планирование по реперным точкам. Репер, от французского «ориентир» – понятие из артиллерии. Это некоторая заметная точка на местности, например водокачка, высокое дерево, от которой отсчитывается направление при стрельбе. Если есть такой заметный ориентир, жизнь существенно облегчается: не нужно вычислять, какие координаты у вражеского танка, лейтенанту-разведчику достаточно сообщить на батарею по рации, насколько правее/левее или дальше/ближе взять от репера.
При создании оповещений этот подход используется следующим образом. Например, вы создаете задачу: «Где-то в начале января созвониться с Ивановым». Вы знаете, что для вас основной день прозвона клиентов, предположим, вторник. Тогда «напоминалку» уместно поставить на первый вторник января. Аналогично, все клиентские дела, намеченные примерно на начало января, вы привязываете к этому первому вторнику. В начале января, во вторник утром, у вас появится десяток напоминалок о клиентских делах. Посмотрев на все эти десять напоминалок, вы сможете уже более точно разбросать эти дела по расписанию недели (Иванов будет только в четверг, перенесем на четверг; Петрову позвоним прямо сейчас, и т.д.) Таким образом, вы разбираете все напоминалки в один день, день реперной точки, а не сталкиваетесь с этими напоминалками в самые разные моменты в начале января.
Кроме «Дня прозвона клиентов», достаточно часто используемой реперной точкой является «День просмотра долгосрочных задач и мыслей». У меня, например, это последняя суббота месяца. Задача «Во время летнего делового спада внедрить в компании такую-то новую технологию» будет отнесена к последней субботе июня. В последнюю субботу июня, скорее всего, появится пять-десять оповещений о такого рода задачах, и их можно будет запланировать на какое-то более точное время.
Расстановка приоритетов: важное – красным!
Один из главных секретов успешного управления личным временем – грамотная расстановка приоритетов. В любом списке задач выделяйте главное, и начинайте именно с главного – вот главное правило в этом деле. Microsoft Outlook позволяет этот процесс автоматизировать и сделать более удобным.
Создайте в Outlook несколько задач, о которых вам необходимо помнить. Например:
Петров: проверить готовность отчета В банке: оплатить домашний интернет Проект А: подготовиться к встрече Сделать презентацию по новому продукту
Рекомендую начать со среднесрочных задач, т.е. таких, которые нужно выполнить в ближайшие несколько недель. Если вы активно пользуетесь бумажным ежедневником, не рекомендую сразу пытаться «перепрыгнуть» с него на Outlook. Оставьте пока краткосрочные встречи и задачи в ежедневнике, а вот среднесрочные создавайте в Outlook. Тем более что именно со среднесрочными задачами Outlook справляется гораздо лучше ежедневника.
В дальнейшем мы будем разбирать все техники планирования времени с помощью Outlook на одном большом управленческом «кейсе». Чтобы никому из представителей различных отраслей и профессий не было обидно, возьмем в качестве главного героя хорошо всем известного менеджера – Остапа Бендера из «Золотого теленка». Типичный менеджер среднего звена: несколько подчиненных (Козлевич, Балаганов и Паниковский), большой сложный проект (раскулачивание Александра Ивановича Корейко), много мелкой «текучки», необходимость создавать баланс работы и личной жизни (Зося Синицкая), и т.д.
Неупорядоченный список задач, составленный для Остапа Бендера на момент въезда в город Черноморск, вы можете увидеть на рисунке:
Как только вы внесете первые 10-15 задач, ориентироваться в них станет сложно. Поэтому важно сразу начать расставлять приоритеты: выделять наиболее значимые задачи, чтобы, согласно принципам тайм-менеджмента, начинать работу именно с них.
Outlook позволяет автоматически раскрашивать приоритетные задачи. Выделим приоритеты в работе Остапа Ибрагимовича: очевидно, первым делом необходимо обеспечить команду проекта деньгами на текущее существование и выяснить адрес тов. Корейко. После отыскания некоторого количества денег и выяснения адреса можно будет уже заняться поиском жилья и запугиванием Корейко.
Приоритезированный список задач для Остапа Бендера вы можете видеть на рисунке:
Приоритезированный список задач на «Панели задач»
Если при создании задачи вы выбирали «Важность – высокая», то Outlook будет по умолчанию выделять эту задачу более крупным и красивым шрифтом (на приоритезированные задачи указывают стрелки). Если задача потеряла актуальность – вы снимаете с задачи «Высокую» важность, и задача возвращается к обычному шрифту и цвету. Таким образом, Outlook помогает вам структурировать ваше внимание, сразу видеть в списке задач главное, не рассеиваясь на мелочи.
Мы решили управленческую задачу: концентрироваться на приоритетном. Разберемся теперь, как решить ее технически, т.е. что нужно сделать в настройках Outlook, чтобы получать красивый приоритезированный список задач.
Как настроить пользовательское представление. Правила автоформатирования
«Настроить пользовательское представление» означает – побудить Outlook показывать вам задачи сгруппированными, отсортированными и раскрашенными именно так, как вам хочется.
Для эффективной работы с Outlook нужно знать всего два слова и пять кнопок. Два волшебных слова – «Пользовательское представление» и «Пользовательское поле». О пяти кнопках – чуть дальше.
Пользовательское представление – это некий взгляд на ваш список задач, возможность представить ваши задачи именно так, как хотите вы. Т.е. сгруппированными по смыслу, раскрашенными в разные цвета, упорядоченными по алфавиту или дате, и т.д. Поскольку для Outlook Вы – пользователь, то и настроенное вами представление называется «пользовательским», в отличие от стандартных представлений, уже заложенных в Outlook.
Возможность увидеть наши приоритетные задачи раскрашенными и отображенными крупным шрифтом – это как раз пример пользовательского представления. Давайте на этом примере разберемся, как настраивать удобное вам представление.
1. Кликните правой кнопкой мыши на серой надписи «Панель задач» в панели задач (стрелка 1).
2. В появившемся меню выберите пункт «Изменить текущее представление» (стрелка 2).
Мы вошли в то место, где мы можем менять текущее представление панели задач. Перед собой вы видите такое меню:
Вот они, те самые 5 кнопок, которые нужно знать для эффективного управления Outlook. Кнопок здесь больше, но нам потребуются не все. Сейчас мы освоим одну кнопку, автоформат, с остальными разберемся позже. Настроим отображение приоритетных задач красным цветом.
3. Выберите в меню пункт «Автоформат» (стрелка 1). Появится меню «Автоматическое форматирование». Перед собой вы видите список правил, которые говорят Outlook-у, какие задачи как раскрашивать. Это стандартные правила – «завершенные и непрочитанные отображать серым полужирным перечеркнутым», «просроченные задачи – красным», и т.п. К этим стандартным правилам мы можем добавлять свои, пользовательские.
Нажмите в списке правил кнопку «Добавить» (стрелка 2). В списке правил появится новое правило (стрелка 3), изначально называющееся «Без имени». Назовите это правило «Приоритет» (просто впишите название правила на место слов «Без имени»).
5. Каждое правило состоит из двух компонентов: Условие и Шрифт (стрелка 4). Условие – это тот параметр задачи, видя который, Outlook выделяет задачу соответствующим шрифтом (а также цветом, курсивом либо полужирным, и т.п.) Чтобы определить наше правило «Приоритет», нам нужно в параметре «Шрифт» задать тот цвет, в который вы хотите видеть раскрашенными приоритетные задачи; в качестве «Условия» задать проверку задачи на то, что у нее параметр «важность» равен «высокая».
Выбор шрифта, которым будут раскрашены ваши задачи.
7. Закройте окно выбора шрифта, нажав «ОК». Теперь нажмите кнопку «Условие» (стрелка 4). Здесь вы скажете Outlook-у, какие именно задачи вы хотите видеть раскрашенными красным полужирным курсивом. При нажатии кнопки «Условие» появится меню, изображенное на рис.:
Выбор условия для отбора раскрашиваемых задач
8. В этом меню выберите вкладку «Дополнительно», на ней кнопку «Поле», в появившемся меню пункт «Все поля задачи», в нем подпункт «Важность». Выглядит это так:
Выбор параметра задачи, который подскажет Outlook-у ее раскрасить.
Установка значения параметра, при котором Outlook будет раскрашивать задачу
Теперь откройте одну из ваших задач в Панели задач, и установите параметр «Важность – высокая» (стрелка 1). Нажмите «Сохранить и закрыть» (стрелка 2).
Установка параметра важности в задаче
Если все в шагах 1-8 сделано правильно, выделенная вами как «Важная» задача в списке задач выделится вашим красивым шрифтом:
Список задач с запущенным правилом автоформатирования «важное – отображать крупным полужирным курсивом»
Чтобы отработать навык настройки представлений, вы можете сделать следующие упражнения:
Упражнение 1:настройте правило автоформатирования, заставляющее Outlook раскрашивать неприоритетные задачи в серый цвет.
Упражнение 2: настройте правило автоформатирования: «Задачи, до срока исполнения которых осталось меньше недели – выделять синим цветом».
Думаю, эту статью по достоинству оценят менеджеры проектов, менеджеры, работающие с клиентами, и менеджеры продукта, а также те, кто ищет способы повысить эффективность своей работы и использует Outlook для планирования. Если вы ещё этого не делаете, то, вероятно, после этой статьи, вам захочется — или окончательно расхочется — это делать. Итак, 5 нехитрых способов повысить производительность vs. расширение TaskCracker для Outlook.

Все хотят управлять временем
Inbox Zero
Получаем задачу в почту –> создаём задачу в списке задач
Главный лозунг Inbox Zero, как нетрудно догадаться – быстро расправляться с входящей почтой и, грубо говоря, держать почтовый ящик «пустым». По работе во входящие сыплется огромное количество почты – от руководства, клиентов, заказчиков, а также бесчисленные письма, где вас просто поставили в копию. Если весь этот мусор каждый раз перебирать прежде чем решить что делать и с чего начать – понятно, что времени никогда не хватит; поэтому первый шаг к повышению эффективности – это сразу раскидать письма по задачам. Outlook позволяет это сделать в рамках собственного функционала, а вот уже дальше можно использовать различные расширения. Однако само по себе расширение никогда за вас работать не будет, поэтому я и хочу рассказать какие способы ускорить и улучшить свою работу можно использовать, если у вас уже есть приложение TaskCracker — и можно ли с этим приложением вообще что-то сделать. Это, если говорить кратко, визуальная доска для задач Outlook, которая позволяет мышкой по монитору закинуть новую задачу на то время и в ту степень важности выполнения задания, которая лучше всего для неё подходит.

Естественно, несмотря на то, что на сайте заявлено, что Inbox Zero использовался при разработке этого расширения, непосредственного отношения к расширению этот способ не имеет. Возможно, разработчики имели в виду, что применяли эту методику, когда работали над софтом. Ну тогда так и надо писать. Посмотрим, какие ещё методики заявлены как годные к использованию с этим расширением.
Eisenhower matrix
Список задач «всё что нужно сделать» -> Стратегическое планирование задач
Через несколько месяцев работы над проектом мы поняли, что действовали согласно четко спланированному хз. ХЗ что делали, ХЗ что и получилось. Для того, чтобы выполнение списка дел привело к РЕЗУЛЬТАТАМ, нужно сначала свои дела стратегически спланировать. Тут на помощь приходит Матрица Эйзенхауэра. Считается, что этот метод был предложен американским президентом Дуайтом Д. Эйзенхауэром, а также что это одна из наиболее простых и эффективных методик стратегического планирования задач. Суть в том, что дела делятся по принципу важности и срочности и – главное правило – не все важные дела срочные, не все срочные дела важные. Чтобы это увидеть наглядно, используется матрица:
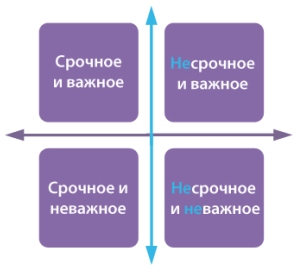
Визуальный принцип положен и в основу TaskCracker – и это пожалуй, главное что позволяет разобраться с аутлучными задачами максимально эффективно: список не даёт общей картины и не позволяет планировать последовательность выполнения задач стратегически. Визуальное представление задач позволяет быстро увидеть свою загруженность и мышкой раскидать задачи по приоритетам и нужным временным интервалам.
Однако самой матрицы Эйзенхауэра как таковой в расширении нет — есть её переработанный на усмотрение разработчиков вариант, где дела действительно делятся по принципу срочности (вертикально: от наиболее важных к наименее), а далее они разделяются на текущие, завтрашние и запланированные на следующую неделю. Кроме того, в матрице TaskCracker'а есть место для просроченных задач и задач, для которых время пока не назначено. Если бы не это последнее, я бы сказала, что планировать в софте неудобно. Конечно, это последнее позволяет держать «на виду» даже те задачи, которые пока по плану не раскиданы. Однако нетрудно заметить, что ячейки для текущих задач такие же по размеру, как ячейка для задач на всю (!) следующую неделю и точно такая же, как — для задач без даты. Это грозит тем, что при большом количестве задач все они в визуальное отражение просто-напросто не поместятся. Справедливости ради, конечно, каждая ячейка вместительна, да и графический дизайн вычищен достаточно сильно. Однако не предупредить о подобной проблеме не только пользователей, но и самих разработчиков — нельзя.
Методика Стивена Кови
Следующий метод был описан Стивеном Кови в 1989 году в его книге «Семь привычек высокоэффективных людей» (“The 7 Habits of Highly effective people”) и, позднее — в его второй книге «Главное внимание главным вещам» (“First Things First”). Задачи делятся по важности и срочности, используется визуальная матрица, которая на этот раз получила название Urgent\Important matrix или «матрица распределения времени».
Здесь та же проблема: матрица заявлена на сайте, но в продукте использована матрица, описанная выше. Проблема с размером ячеек остаётся на повестке дня.
После того, как задачи распределены стратегически при помощи одной из матриц, самое время приступить к выполнению задач по порядку, как это предлагает GTD техника.
Визуальная доска задач
Естественно, в Outlook у нас есть только список задач, поэтому для того чтобы его стратегически спланировать – что делать? Выписывать всё на лист бумаги? Рисовать на доске? В принципе, удивительно, как Microsoft сам не внедрил подобную вещь: визуальное представление для аутлучных задач, в котором можно не только видеть задачи на виртуальной «доске» но и перетаскивать их так, чтобы раскидать по разным дням недели и приоритетам. Ведь, по сути, TaskCracker — всего лишь ещё один кастомизированный View, коих уже в самом Outlook'е несколько — вот только все они исключительно списком. В пользу того, что TaskCracker — это всего лишь ещё одно представление для задач, визуальное — говорит и то, что задачи из других представлений отражаются в расширении сразу с приоритетами и датами, так, как они у вас уже распределены по приоритетам в Outlook, а каждая манипуляция мышью в TaskCracker присваивает задаче приоритет и срочность, которая затем отражается во всех прочих views. Это экономит время.
Это простенькое приложение устанавливается за 5-10 секунд и сразу готово к работе, как только вы перезапустите Outlook. После этого в Outlook появится специальная кнопка – TaskCracker – нажав на которую, вы увидите все свои задачи в виде визуальной матрицы где сразу видно загрузку на конкретный день, легко заметны пробелы в планировании – и они, в принципе, так же легко ликвидируются, если перетащить задачу при помощи мыши.
По словам разработчиков, софтина сделана так, что позволяет сочетать сразу несколько наиболее популярных техник повышения производительности – это все методики, упомянутые выше — Inbox Zero, Матрица Эйзенхауэра, методика Стивена Кови, а также методика, о которой речь пойдёт ниже – GTD. Если первая имеет к работе с расширением отношение только косвенное, то матрицы, хотя и нашли в софте отражение, то, как минимум, подверглись значительному пересмотру. В принципе это не плохо, потому что на удобстве работы с расширением отразилось скорее в лучшую сторону, но с другой стороны, после прочтения информации на сайте, я всё же ожидала, что деление на Urgent\Important будет в расширении отражено как-то более четко. Всё же это градация по двум признакам, в то время как в софте сохранён аутлучный принцип — High\Medium\Low importance. Для той же GTD это не удобно: когда я готова к работе, для меня все задачи делятся не на три, а на две группы: это я сделаю сейчас, а это — потом.
Спланировал –> Сделал
Методика, обнародованная Дэвидом Алленом в 2001 году. Достаточно популярна на Хабре в связи с чем объяснять подробно, что это такое, вероятно, не нужно. Суть в том, чтобы, грубо говоря, иметь список дел и делать их одно за другим. Я не случайно говорю об этом в последнюю очередь, потому что после того, как в TaskCracker’е задачи распределены по времени и приоритетности – можно перейти в режим обычного просмотра задач – то есть выбрать один из стандартных листов Outlook. Все изменения которые вы сделали в визуальном представлении будут отражены в любом другом, как я уже и говорила выше. Осталось только начать делать задачи одну за другой. Если при упоминании на сайте о GTD в виду имелось именно это, тогда, пожалуй, соглашусь.
Распределение моих задач при помощи TaskCracker’а у меня заняло около 10 минут. Первое и главное что было удобно — при перетаскивании мыши — соответствующие дата и приоритетность задачи назначаются сами, их не надо вбивать вручную. Как ни крути, визуальное представление меня подкупило и удобством и чистым дизайном. Но недостатки, описанные выше всё равно остаются — и разработчикам по прежнему есть куда расти.
Если несмотря на всё недовольство, которое я высказала по поводу этой софтины, вы всё ещё готовы её попробовать, у меня осталось 3 бесплатных ключа, которые достались с одного из give-away'ев, которые разработчики регулярно устраивают в буржнете. Так что в принципе разживиться этими ключами нетрудно в любом случае, а эти забирайте в комментариях.

М ы знаем, что в большинстве организаций установлена программа Microsoft Outlook, которую используют в основном для работы с электронной почтой. Но у MS Outlook есть еще и функция «Календарь», которая как раз и предназначена для планирования времени. При этом календарь MS Outlook имеет целый ряд преимуществ по сравнению с бумажным еженедельником. Так почему же не начать использовать их?!
Ведь это позволит вам:
- удобнее планировать повторяющиеся события;
- задействовать систему оповещений, которая заблаговременно предупредит о приближающемся событии и не позволит забыть о нем;
- одновременно вести несколько календарей, например, для планирования собственного рабочего времени и времени руководителя;
- гибко настраивать параметры отображения дат и времени, что позволяет открывать для одновременного просмотра события одного или нескольких дней;
- быстро найти нужную дату и посмотреть назначенные на нее события.
С нашей помощью вы сможете разобраться, как выполнять те или иные действия по планированию рабочего времени в этой программе. Для наглядности пошаговое выполнение процедур мы будем иллюстрировать изображением экранных окон календаря из MS Outlook версии 2003. Если на вашем компьютере стоит более ранняя или более поздняя версия программы, то расхождения ее возможностей с описываемыми в статье будут незначительными. Главное – понять принцип работы!
Чтобы просмотреть свой Календарь или внести в него новые записи о событиях, необходимо, во-первых, открыть MS Outlook, а во-вторых, щелкнуть на кнопку «Календарь» в области переходов (см. Рисунок 1).
Виды записей в календаре
В Календаре MS Outlook существуют записи трех типов:
- Встреча – событие или действие, касающееся только «владельца календаря».
- Собрание – событие, касающееся других людей. Собрание похоже на встречу, но оно включает организатора и других участников, а также место проведения собрания. Собрание в вашем Календаре может быть организовано вами или может быть добавлено в случае, если вас пригласит участвовать в нем кто-то другой. То есть собрания появляются в календаре организатора и календарях участников. Во время создания собрания организатор готовит «приглашения на собрание», которые доставляются его участникам по электронной почте.
- Событие на целый день – оно длится целые сутки, но не блокирует время в календаре. Назначив его, можно включать в свое расписание и другие события на этот день. Событие на целый день целесообразно использовать в том случае, если нужно показать действие, которое происходит в конкретный день, не занимая все интервалы времени в календаре MS Outlook. Например, данный тип записи можно использовать для повторяющихся ежегодных событий, таких, как день рождения или годовщина.
В данной статье мы остановимся только на двух типах записей, а именно – на встречах и событиях на целый день. Работа с собраниями – достаточно объемная тема, которую можно рассмотреть в рамках отдельной статьи.
Создание встреч
Создать новую встречу можно одним из следующих трех способов:
Читайте также:

