Outlook не пишет в теле
Обновлено: 06.07.2024
Microsoft Outlook объединяет ваши электронные письма, календарь и файлы в одно приложение для Android. Помимо Microsoft 365, он работает с вашими учетными записями Gmail или Yahoo Mail. Но было бы странно, если бы приложение не работает и многие пользователи Android сталкиваются с этим.
Хотя приложение Outlook всегда имело печально известные проблемы с синхронизацией и уведомлениями, многие пользователи также жаловались на его производительность, особенно на Android. Мы покажем вам, как решить все проблемы с приложением Outlook на Android с помощью этих решений. Итак, приступим.
1. Проверьте подключение к Интернету.
Поскольку приложению Outlook для правильной работы требуется подключение к Интернету, вы можете начать с проверки Интернета на своем телефоне. Иногда плохое подключение к Интернету может заставить вас поверить в то, что с приложением возникли проблемы.
2. Перезагрузите телефон.
3. Отключите режим энергосбережения.
Энергосберегающие устройства на вашем Android часто ограничивают способность приложения работать в полную силу. То же самое и с приложением Outlook. Если вы включили режим энергосбережения на своем телефоне, это может помешать возможности Outlook эффективно синхронизировать и обновлять данные. Таким образом, вы можете попробовать отключить его, чтобы посмотреть, решит ли он проблему. Вот как.
Шаг 1: Откройте приложение «Настройки» на телефоне и перейдите в раздел «Батарея».
Шаг 2: Перейдите к параметру «Экономия заряда» и нажмите «Выключить сейчас».
Кроме того, вы также можете отключить функцию экономии заряда аккумулятора на своем телефоне, опустив панель уведомлений и нажав значок батареи.
Совет профессионала: Если вы хотите продлить время автономной работы своего Android, попробуйте вместо этого использовать приложение Outlook в темном режиме.
После отключения проверьте, нормально ли работает приложение Outlook.
4. Проверьте разрешения для приложений.
Если приложение Outlook не работает должным образом, это может произойти из-за отсутствия разрешений приложения. Таким образом, вы можете проверить, предоставлены ли приложению все необходимые разрешения на вашем телефоне. Вот как.
Шаг 2: Прокрутите вниз и найдите приложение Outlook в списке. Там перейдите в Разрешения.
Шаг 3: Теперь нажмите и разрешите все доступные разрешения.
После этого перезапустите приложение, чтобы проверить, нормально ли оно работает.
5. Обновите приложение.
Возможно, проблемы с приложением Outlook на вашем телефоне ограничены текущей версией приложения. Скорее всего, более новая версия была выпущена разработчиком, который решил такие проблемы. Таким образом, вы можете попробовать обновить приложение из Google Play Store и посмотреть, поможет ли это.
6. Сбросить аккаунт
Приложение Outlook также позволяет сбросить настройки вашей учетной записи в приложении для устранения проблем с синхронизацией в приложении. Это может помочь решить проблему с неработающим приложением Outlook. Вот как это работает.
Шаг 1: Запустите приложение Outlook на своем телефоне. Нажмите на значок профиля в верхнем левом углу, чтобы открыть меню боковой панели. Теперь нажмите на значок шестеренки внизу, чтобы открыть настройки.
Шаг 2: В разделе «Учетные записи почты» нажмите на свою учетную запись электронной почты. Затем выберите параметр «Сбросить учетную запись». Наконец, нажмите «Продолжить», чтобы начать сброс.
Приложение сбросит настройки учетной записи, а затем перезапустится. Не волнуйся. Вы не потеряете свои электронные письма.
7. Выйдите и войдите в систему.
Если сброс Outlook не помогает, попробуйте выйти из всех своих учетных записей и снова войти. Прочтите, чтобы узнать, как это сделать.
Шаг 1: Запустите приложение Outlook на своем телефоне и перейдите в Настройки.
Шаг 2: В разделе «Учетные записи почты» нажмите на свою учетную запись электронной почты и выберите опцию «Удалить учетную запись» внизу.
Шаг 3: Наконец, выберите «Удалить с этого устройства» и нажмите «Удалить».
Теперь снова добавьте свою учетную запись электронной почты, чтобы увидеть, решена ли проблема.
8. Переустановите Outlook.
Больше никаких проблем с Outlook
Упомянутые выше решения должны помочь навсегда решить любую проблему с Outlook на вашем Android. Но если ничего не работает, вы можете изучить другие варианты и подумать о переходе на альтернативу Outlook для Android.



В Outlook довольно много настроек и особенностей, из-за которых в письмах могут не отображаться (не загружаться) вложенные картинки. Попробуем описать самые частые проблемы.
В Outlook по-умолчанию отключена автоматическая загрузка рисунков в тело письма со сторонних сайтов. В таких случаях вместо картинок в Outlook может присутствовать красный крест и надпись: “Чтобы загрузить рисунки, щелкните правой кнопкой мыши. Автоматическая загрузка рисунка из Интернета в Outlook была отменена в целях защиты конфиденциальности личных данных” (Right-click here to download pictures. To help protect your privacy, Outlook prevented automatic download of this picture from the Internet).


Вы можете загрузить рисунки в письмо по одному либо все сразу, если в заголовке письма щелкните по надписи “Чтобы загрузить рисунки, щелкните эту ссылку. Автоматическая загрузка некоторых рисунков в Outlook была отменена в целях защиты конфиденциальности личных данных” (Click here to download pictures. To help protect your privacy, Outlook prevented automatic download of some pictures in this message) и выберите “Cкачать рисунки” (Download Pictures).
Чтобы автоматически загружать картинки для определенных доверенных адресатов, вы можете добавить их в список доверенных отправителей или доменов (Safe Senders List).




В этом случае сначала проверьте настройки прокси-сервера в IE (если в IE выставлены неправильные настройки прокси, Outlook не сможет скачать изображения из интернета). Если вы не используете прокси-сервер для доступа в Интернет, проверьте что прокси сервер отключен (Панель управления -> Сеть и интернет -> Свойства браузера -> Подключения -> Настройка сети).

Там же в настройках IE на вкладке Дополнительно (Advanced) снимите галку с опции “Не сохранять зашифрованные страницы на диск” (Do not save encrypted files to disk) и перезагрузите Outlook.

В Outlook 2016/2013/2010 эта настройку можно проверить, создав новое письмо (Ctrl+N), а затем перейти в Файл -> Параметры -> Почта -> Параметры редактора -> Дополнительно (File -> Options -> Mail -> Editor Options -> Advanced). В секции “Отображать содержимое электронной почты” проверьте, что опция “Показывать замещающие рамки рисунков” (Show picture placeholders) отключена, а “Показывать рисунки и надписи” включена. После изменения настроек перезапустите Outlook.

Outlook может не показывать изображения в письмах, если переполнена или повреждена папка Temporary Internet Files. В этом случае проще всего ее пересоздать.
Войдите на компьютер под другим аккаунтом с правами администратора, найдите и удалите каталог проблемного пользователя C:\Users\%username%\AppData\Local\Microsoft\Windows\INetCache (в Windows 10) или C:\Users\%username%\AppData\Local\Microsoft\Windows\Temporary Internet Files (в Windows 7).

При открытии любых вложений Outlook автоматически сохраняет все файлы вложений и изображения в специальный кэш. Если размер каталога с кэшем превысил определенный лимит, Outlook может некорректно отображать картинки. В этом случае рекомендуется очистить это хранилище. Путь к каталогу кэша задается в параметре реестра OutlookSecureTempFolder. Его значение можно найти в следующих ветках реестра (в зависимости от версии Office):
- Outlook 2010: HKEY_CURRENT_USER\Software\Microsoft\Office\14.0\Outlook\Security\
- Outlook 2013: HKEY_CURRENT_USER\Software\Microsoft\Office\15.0\Outlook\Security\
- Outlook 2016: HKEY_CURRENT_USER\Software\Microsoft\Office\16.0\Outlook\Security\

В моем случае путь к каталогу с кэшем Outlook выглядит так: C:\Users\%username%\AppData\Local\Microsoft\Windows\INetCache\Content.Outlook\YMDO3NB9\ . Откройте этот каталог и очистите его содержимое, после чего перезапустите Outlook.
В этом случае нужно открыть ветку реестра HKEY_CURRENT_USER\Software\Microsoft\Office\16.0\Common и создать параметр AllowImageProxyAuth типа REG_DWORD со значением 2. При этой настройке Outlook будет запрашивать пароль для аутентификации на прокси (один раз для всей сессии Outlook).
Приведен путь к параметру реестра для Outlook 2016. Для других версий Outlook нужно изменить значение на 14.0 или 15.0.
Приложение Outlook, созданная Microsoft, предлагает свои службы управления почтой, контакты календаря и т. д. Простой и мощный инструмент, которым пользуются миллионы людей по всему миру в личном или профессиональном контексте.
Однако может случиться так, что приложение больше не работает нормально и мешает вам использовать его по своему усмотрению.
Целью данной статьи является проанализировать все проблемы, возникающие в приложении Outlook на смартфоне Android, и предложить решения для их устранения.
Различные проблемы в приложении Outlook
- Приложение, которое не запускается
- Вы не можете войти
- Приложение часто вылетает
- Приложение, которое работает, но работает очень медленно
- Различные данные, такие как электронная почта и календарь, больше не синхронизируются.
Различные решения проблем с приложением Outlook на Android

Вот набор решений, которые мы протестировали и собрали здесь, чтобы дать вам ответ. Попробуйте эти манипуляции по очереди, чтобы увидеть, положительно ли они влияют на проблемы, возникающие на вашем Android-смартфоне.
Перезагрузите Android-устройство.
Это может показаться банальным, но давайте начнем с простых вещей. Кто никогда не слышал, что большинство проблем решает простой перезагрузите устройство ? Отчасти это правда. пытаться перезапустите свой Android-смартфон, вырежьте и перезапустите ваше интернет-соединение. Скорее всего, вы уже это сделали. Если так, то идем дальше.
Проверьте свой доступ в Интернет
Поэтому для любого подключения к вашей учетной записи Outlook вам понадобится подключение к интернету. убедитесь, что соединение достаточно стабильное чтобы загрузить эти данные.
Проверьте, активировали ли вы синхронизацию своей учетной записи Outlook
Как показано на этом примере изображения, убедитесь, что в вашей учетной записи Google включена опция синхронизации для Outlook.

- Оставайтесь поддержанными несколько секунд на значке приложения Outlook
- Через несколько секунд вы увидите появляются в верхней части экрана два варианта, désinstaller ou информационные приложения
- Перетащите логотип на вкладку информационные приложения
- В настройках приложения Outlook перейдите на вкладку autorisations
- Разрешите доступ к тому, что вы хотите использовать в Outlook (календарь, контакты и т. Д.)
- Перейдите к Параметры с вашего телефона
- Открыть меню счетаЗатем Outlook
- Будь уверен, что опция синхронизации быть активным на том, что вы хотите синхронизировать (контакты, календарь и т. д.)
Обновите приложение Outlook
Если до сих пор ничего не помогло, возможно, обновление приложения решит ваши проблемы. Для этого зайдите в Play-store в поисках Приложение Outlook. Если у вас есть сомнения по поводу процедуры, приглашаем вас прочитать нашу статью, специально написанную на эту тему:
Очистить кеш приложения Outlook
Эта процедура часто решает проблемы с приложениями, которые работают медленно или закрываются без причины.
Вам может быть интересно, для чего нужен кеш приложения. Проще говоря, кеш приложения это пространство памяти, выделенное ему для хранения временной информации, легко доступной для ускорения поиска, когда это необходимо пользователю. Другими словами, он записывает процесс запуска и запуска приложения, чтобы ускорить его в следующий раз, в данном случае это приложение Outlook. Но если в процесс встроена ошибка, это приведет к сбою оборудования. Сбросьте эту информацию, чтобы воссоздать путь без ошибок.
- Перейдите к Параметры с вашего смартфона Android
- Откройте вкладку Приложения
- Найдите приложение Outlook, затем откройте
- Открыть меню Хранение
- Нажмите на " Очистить кэш «и стереть данные

Удалите свою учетную запись Outlook, затем переустановите ее
- Перейдите к Параметры с вашего телефона
- Открыть меню счетаЗатем Outlook
- Нажмите на 3 маленькие вертикальные точки в правом верхнем углу, затем Удалить аккаунт
Затем продолжите установку, как вы это делали изначально.
Отключить оптимизацию батареи

На некоторых форумах всплывало, что оптимизация батареи может конфликтовать с некоторыми приложениями и иногда они ломаются. Если некоторые из ваших приложений работают с этой опцией, попробуйте выключить его и попробуйте снова использовать Outlook.
- Перейдите к настройки с вашего смартфона Android
- Cliquez-сюр- аккумуляторЗатем оптимизация батареи
- На вкладке оптимизации выберите все приложения и найдите Outlook
- В качестве последнего шага отметьте " не оптимизируйте Чтобы больше не ограничивать ваше приложение.
Попробуйте снова использовать Microsoft Outlook после этой манипуляции.
Отключить двухэтапную аутентификацию
По той же логике, что и раньше, некоторые пользователи Android обнаружил, что их Приложение двухэтапной аутентификации может конфликтовать с входом в приложение Outlook. Чтобы узнать, может ли у вас такая же проблема, перейдите к параметрам своего двухэтапного приложения-аутентификатора и принудительно завершите работу. Затем перезапустите соединение с Outlook, чтобы увидеть, не изменилось ли что-нибудь.
Проверьте совместимость версий вашего приложения Outlook и Android.
Для всех проблемы с обновлением приложений и AndroidПриглашаем вас ознакомиться с нашей статьей на эту тему, которая ответит на все ваши вопросы:
Если, однако, вам нужно скачать старую версию Outlook для Rрешить ваши проблемы с подключением, вот сайт перечисление всех существующих версий. Вам решать выбрать более старый, чтобы он снова работает с вашим Android-смартфоном.
Этот установочный файл находится в папке Формат APK, представленный в виде специальный формат для определенных файлов на Android. Чтобы помочь вам установить их, вот также статья, объясняющая всю процедуру:

Иногда, когда срочно нужно выбежать из дома, распечатав важное письмо, Outlook имеет неприятную особенность расстраивать все планы, просто отказавшись выполнять свою службу. К счастью, существуют способы решения проблемы.

Для начала убедитесь, что ваша система регулярно получает обновления для драйверов. Если апдейты не помогают, переустановите принтер или Outlook.
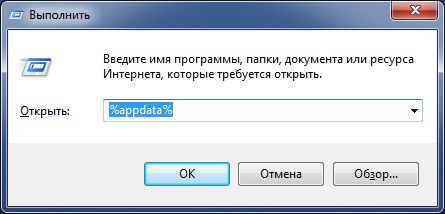
Причиной сбоя Outlook может стать определенный файл. Завершите работу Outlook и вызовите консоль «Выполнить», нажав [Win]+[R]. В поле «Открыть» введите «%appdata%» без кавычек и подтвердите нажатием клавиши [Enter].
Далее перейдите к каталогу «Microsoft\Outlook» и удалите файл «OutlPrnt». Проблема должна решиться после перезагрузки ПК.
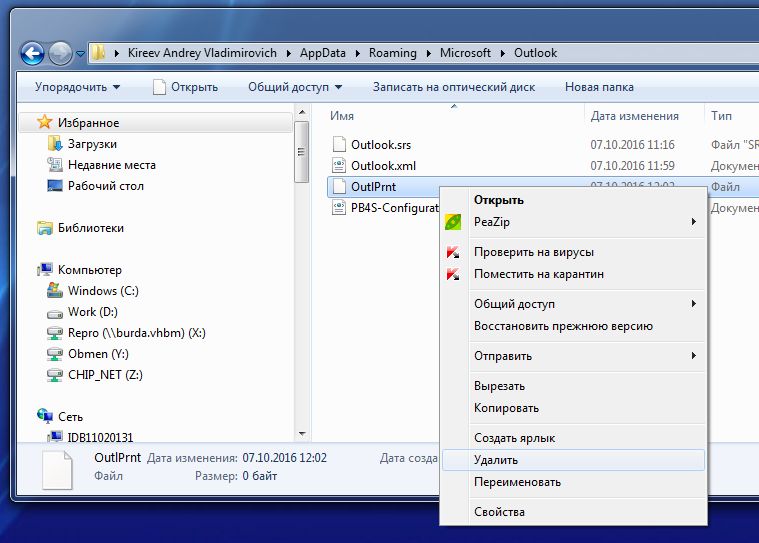
Outlook может отказывать и в случаях неисправных надстроек. Чтобы устранить причину, откройте меню «Файл | Параметры», далее пункт «Надстройки» и в самом низу в поле «Управление» установите параметр «Надстройки COM».
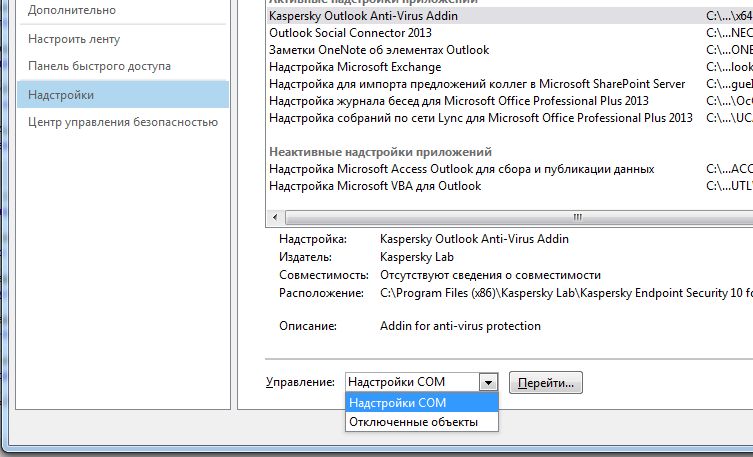
Стабилизация Outlook. Деактивация надстроек может помочь положить конец сбоям Outlook при печати
Нажмите на кнопку «Перейти» справа от него и следующим шагом снимите все флажки. Подтвердите нажатием «OK» и перезапустите Outlook.
Читайте также:

