Outlook поиск в pst
Обновлено: 06.07.2024
Если вы тот, кто получает и отправляет много писем каждый день, функция поиска в Outlook абсолютно необходима. И в большинстве случаев это работает очень хорошо, но бывают случаи, когда это не так.
Это происходит по нескольким причинам, и для большинства из них есть подходящее решение. В этой статье мы рассмотрим некоторые способы исправления функции поиска в Outlook.
Решение 1. Проверьте наличие обновлений
Это может показаться упрощенным решением очень неприятной проблемы, такой как невозможность поиска в Outlook.
Но дело в том, что время от времени большинство программ дает сбои, и именно тогда разработчики обычно вводят необходимые обновления.
Но в зависимости от настроек в Outlook или на компьютере вы можете даже не знать, что доступно обновление Microsoft Office. Это легко узнать, и мы покажем вам, как это сделать.
Вы по-прежнему сможете использовать Outlook, пока это происходит в фоновом режиме. У вас также будет возможность узнать, были ли обновления ранее отключены, и поэтому вы их не получали. Вы можете включить эту функцию одним щелчком мыши.
Однако, если вы приобрели Microsoft Office в магазине Microsoft Store, вам также необходимо проверить наличие обновлений там.
Просто зайдите в Microsoft Store на своем компьютере и щелкните свой профиль. Затем выберите «Меню» и нажмите «Загрузки и обновления».
Решение 2. Настройте параметры поиска Outlook.
У вас могут возникнуть проблемы с поиском в Outlook, если вы используете его для управления более чем одной учетной записью электронной почты. У большинства людей действительно есть несколько адресов электронной почты, по крайней мере, их личные и рабочие адреса. Outlook позволяет легко оставаться организованным, но если в функции поиска отсутствует одна из ваших учетных записей электронной почты, вам необходимо проверить настройки и изменить их. Вот что тебе нужно сделать.
- Откройте свой Outlook и в учетной записи, в которой отсутствуют параметры поиска, выберите «Файл» на панели инструментов.
- Затем выберите «Параметры», а затем «Поиск».
- В разделе «Результаты» установите флажок «Все почтовые ящики».
- Вы также можете убедиться, что опция «Включить папку удаленных элементов» также отмечена.
- Нажмите «ОК».
Это, вероятно, гарантирует, что теперь у вас есть функция поиска для всех ваших учетных записей Outlook.
Решение 3. Восстановление индекса Outlook
Знаете ли вы, что в Outlook есть своего рода каталог данных? Он структурирован для объединения и сохранения соответствующих терминов в ваших электронных письмах. Вот что делает поиск чего-либо в Outlook эффективным.
Но если вам сложно использовать функцию поиска, это, вероятно, означает, что настройки неверны и требуют восстановления.
Сделать это можно двумя способами. Первый начинается с того же окна, что и на предыдущем шаге Файл> Параметры> Поиск, а затем в разделе «Источники» нужно выбрать «Параметры индексирования». Затем продолжайте выполнять следующие действия:
- Выберите «Дополнительно», после чего откроется другое окно.
- Затем в разделе «Устранение неполадок» выберите вариант «Восстановить».
- Вы получите уведомление о том, что это может занять много времени. Если вы хотите продолжить, выберите «ОК».
Этот процесс перестроит каталог индексов Outlook и обнаружит любые другие проблемы, которые могут возникнуть.
- Откройте панель управления на своем компьютере и выберите «Программы», а затем «Программы и компоненты».
- Найдите свою версию Microsoft Office в списке и выделите ее.
- В верхнем меню нажмите «Изменить».
- Вы увидите еще одно всплывающее окно, в котором вас спросят, хотите ли вы восстановить свои программы Office.
- Вы должны выбрать опцию «Быстрое восстановление», а затем нажать «Восстановить».
Вам не обязательно быть подключенным к Интернету, чтобы завершить этот быстрый ремонт. В большинстве случаев он решит любые текущие проблемы, которые у вас возникают с вашим Outlook или любой другой программой Microsoft.
Если это не удастся, вы также можете попробовать вариант «Онлайн-восстановление», который, конечно же, потребует подключения к Интернету и займет немного больше времени.
Решение 4. Возможно, вам потребуется восстановить файлы PST
Этот ремонт также может занять немного времени, но он должен решить все проблемы с поиском в Outlook.
Решение 5. Переустановите Microsoft Office на свой компьютер.
Процесс может занять не так много времени, как вы ожидали, но все же потребуется некоторое время для завершения полной переустановки. Тем более, что вам сначала нужно удалить весь Office из раздела «Программы», а затем снова установить его вручную.
Имейте в виду, что это сотрет все ваши данные, хранящиеся в Outlook. Итак, если вы не хотите потерять что-то важное, вам нужно экспортировать это перед удалением Office.
Никогда больше не теряйте электронное письмо
Навигация по почтовому ящику иногда может быть неприятной. Если вы добавите в смесь ошибочную функцию поиска, это может стать невозможным.
Постарайтесь не паниковать из-за невозможности поиска в Outlook или отсутствия результатов поиска, на которые вы рассчитывали.
Вместо этого ознакомьтесь с некоторыми из перечисленных выше решений. Один из них, скорее всего, поможет, и вы снова сможете найти именно то, что ищете.
Были ли у вас раньше проблемы с функцией поиска в Outlook? Дайте нам знать в комментариях ниже.
Когда pst-файл не связан напрямую с какой-либо учетной записью электронной почты, такой как POP3 или IMAP, мы называем их pst-архивами. Вы также можете архивировать свои данные и перемещать в них элементы с помощью функции архивации или автоархивации.
C: Documents and Settings имя пользователя LocalSettings Application Data Microsoft Outlook archive.pst
Давайте выясним причину, которая может привести к этой ошибке.
Почему вы сталкиваетесь с ошибкой «Не удается найти / открыть файл archive.pst»?
Если вы хотите устранить эту ошибку эффективным способом, вы должны знать точную причину, по которой вы столкнулись с такой проблемой. Обычно эта ошибка возникает по следующим причинам.
Здесь, в следующем разделе, мы обнаружим, что постоянное разрешение ошибки файла данных Outlook Archive.pst невозможно найти.




Выдающиеся особенности инструмента
- Быстро восстанавливайте сразу несколько файлов PST.
- Поврежденные файлы PST и удаленные данные можно восстановить в различных форматах, таких как PST, EML, MSG, PDF, HTML.
- Поддерживает структуру иерархии папок, сохраняя неизменными ее свойства метаданных.
- Он также поддерживает восстановление файловых элементов Outlook BAK.
- Предоставляет возможность разделения файлов PST для разбиения большого файла PST на более мелкие части.
- Выполните расшифровку зашифрованного PST и файла, защищенного паролем.
Вывод
С целью устранения ошибки «Не удается найти или открыть файл данных Outlook», мы упомянули несколько подходов. Но мы рекомендуем использовать профессиональный инструмент, который может легко устранять ошибки, связанные с файлами Outlook PST, и решать все виды проблем с повреждением.



Если у вас наблюдаются проблемы с поиском по письмам и другим элементам в Outlook (поиск ничего не находит, выдает неполные результаты, не ищет по всем подключенным файлам личных папок *.pst и т.д), рекомендации из этой статьи должны помочь вам решить проблему поиска в Outlook (рекомендации применимы ко всем текущим версиям Outlook 2010, 2013, 2016, 2019 и Outlook 365).
Проверка состояния поискового индекса Outlook
Поиск в Outlook работает на базе службы индексирования Windows. Чтобы выполнить поиск, служба Windows Search должна просканировать содержимое ящика и подключенных PST файлов, и построить индекс всех имеющихся элементов Outlook. Поэтому в первую очередь необходимо проверить состояние индекса Outlook.
Для этого, перейдите на вкладку Поиск и в разделе Средства поиска выберите элемент Состояния индексирования.

Если с поисковым индексом Outlook все в порядке, в появившемся окне должен отобразится статус:

Однако, если у вас имеются проблемы с поиском, скорее всего статус будет другой:

Перестроение поискового индекса Outlook может выполнятся при добавлении нового почтового ящика или файла личных папок (pst), переносе писем между папками и т.д. Если вы выполняли эти действия относительно недавно (до 3-4 часов назад), нужно дождаться окончания индексирования. Если же существенные изменения в конфигурацию не вносились давно, а индексирование до сих пор выполняется – налицо явная проблема с индексом Outlook.
Включить индексирование содержимого Outlook службой поиска Windows
Для решения проблемы нужно временно исключить Outlook из числа элементов, которые сканируются службой индексирования Windows. Для этого:

В свойствах OST и PST файлов проверьте, что разрешена их индексация (это стоит сделать несмотря на то, что их индексирование уже разрешено в параметрах службы поиска Windows). Для этого
Откройте консоль PowerShell с правами администратора и перезапустите службу WSearch:
Restart-Service -Name wsearch –verbose

Теперь нужно в настройках параметров поиска разрешить индексирование Outlook, отключенное ранее. В параметрах индексирования поставьте галку у пункта Microsoft Outlook и сохраните изменения.
Дайте Outlook некоторое время на выполнение полного индексирования (в зависимости от количества, размера ящиков и подключенных PST файлов). Проверьте состояние индекса Outlook как показано выше и попробуйте выполнить поиск.
Сброс/пересоздание поискового индекса Microsoft Outlook
Если поиск так и не заработал, рекомендуется попробовать полностью сбросить индекс службы поиска Windows. Для этого:

Проверьте PST файлы на наличие ошибок
В некоторых случаях служба индексирования не может проиндексировать файлы личных папок (PST) из-за наличия в них логических ошибок или повреждения структуры. Рекомендуется выполнить проверку PST файлов с помощью утилиты scanpst.exe.
Outlook и режим кэширования Exchange
В этом разделе рассмотрим особенности работы поиска в Outlook, если ваш почтовый ящик находится на сервере Exchange. Если в Outlook включен режим кэширования Exchange, то для поиска элементов используется локальный индекс на вашем компьютере. Если режим кэширования Exchange отключен, то для поиска в ящике используется индекс на стороне почтового сервера (обслуживается службой Microsoft Exchange Search Indexer).

Служба поиска MSExchangeSearch выполняет индексацию письма сразу, когда оно попало в почтовую базу на сервере. Если при использовании поискового индекса Exchange ваш Outlook не ищет элементы в ящике, скорее всего есть какие-то проблемы на стороне почтового сервера Exchange. Для диагностики проблем со службой поиска Exchange используется командлет Test-ExchangeSearch/code>.
Чаще всего проблема в том, что закончилось место на дисках (недостаточно места для увеличения размера поискового индекса), либо текущий индексный файл был поврежден и нужно его перестроить. Для сброса поискового индекса в Exchange можно использовать встроенный PowerShell скрипт %PROGRAMFILES%\Microsoft\Exchange Server\V14\Scripts\ResetSearchIndex.ps1
Чтобы сбросить поисковый индекс для конкретной базы, используйте команду:
Также проверьте, включено ли индексирование для проблемной базы почтовых ящиков:
Get-MailboxDatabase mailbox_db_name | Format-Table Name,IndexEnabled
Что еще проверить, если не работает поиск в Outlook?
Что можно еще проверить, если поиск в Outlook не выполняется или возвращает не полные результаты?

- В меню Outlook выберите Средства поиска -> Расположения для поиска. Убедитесь, чтоб для поиска выбраны все ящики и PST файлы;
- Убедитесь, что в ветке реестра “HKEY_LOCAL_MACHINE\SOFTWARE\Policies\Microsoft\Windows\Windows Search” отсутствует параметр PreventIndexingOutlook = 1. Данный параметр отключает индексирование Outlook службой Windows Search. Он соответствует политике Prevent indexing Microsoft Office Outlook в разделе GPO Computer Configuration -> Administrative Templates -> Windows Components -> Search;
Не работает поиск писем в outlook 2013, устраняем за пару кликов
Не работает поиск писем в outlook 2013, устраняем за пару кликов

Всем привет, представим ситуацию, что у вас архив почты за 5 лет и вы то и дело пользуясь поиском, ищите нужное письмо, все удобно и быстро, но что будет если нахождение писем будет не работать, сегодня хочу вам рассказать про свою борьбу, в почтовом клиенте от Microsoft, и мы рассмотрим тему, что не работает поиск писем в outlook 2013. Разберем, из за чего это может быть. Данная проблема особенно часто встречается у тех, кто произвел обновление с версии 2007 на 2013, но обо всем по порядку.
Не работает поиск в outlook 2013
В прошлый раз мы с вами изучили как очистить кэш outlook, сегодня же проблема глобальнее. И так есть сотрудник, у него настроено несколько электронных почт по протоколу IMAP, в какой то момент MS Outlook 2007 перестал нормально работать с большими профилями и вечно ломался, приняли решение его заменить на 2013 офис. Во время установки MS Outlook 2013, он предложил не удалять 2007, а его обновить, мой коллега поддался данному соблазнению, для экономии времени, как он думал. И после этого на компьютере перестал работать поиск в outlook 2013, тупо не ищет по письмам, а когда у сотрудника 6 ящиков в которых куча писем, поиск письма очень затруднителен, особенно если не помнишь каких то ключевых слов. Вот этот поиск мы с вами и восстановим.
Открываем ms office 2013 outlook, Выбираем нужную почту и жмем значок лупы.
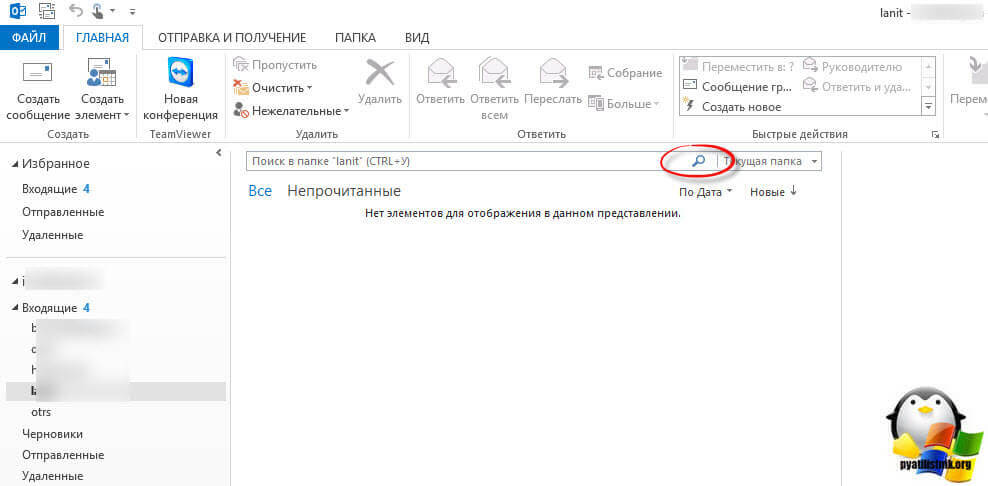
В итоге ms office 2013 outlook откроет вам дополнительную вкладку Поиск. Теперь вам необходимо нажать на значок Средства поиска.
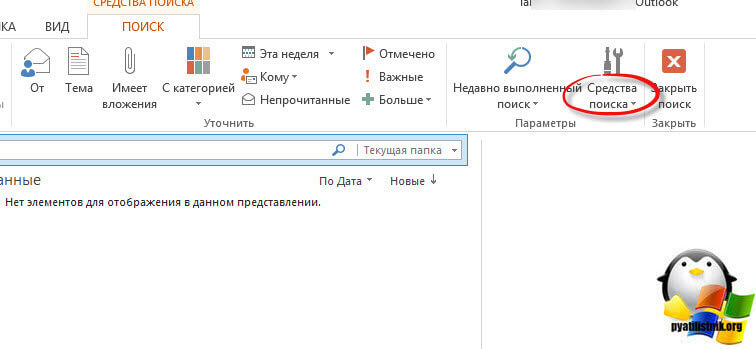
Первым делом вам необходимо нажать Состояние индексирования.
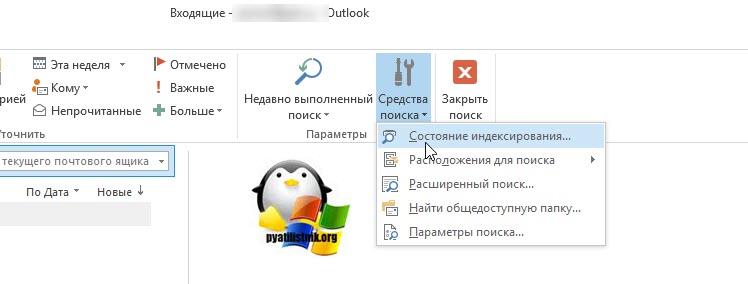
Если вы увидите цифру, отличную от нуля, то это означает. что идет процесс индексации файлов почты, именно из за этого не работает поиск в outlook 2013.
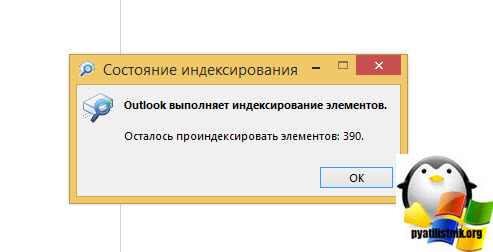
Через какое то время, снова проверьте, у вас должна стоять цифра ноль, означающая. что все. что нужно попало в индекс и может использоваться для поиска.
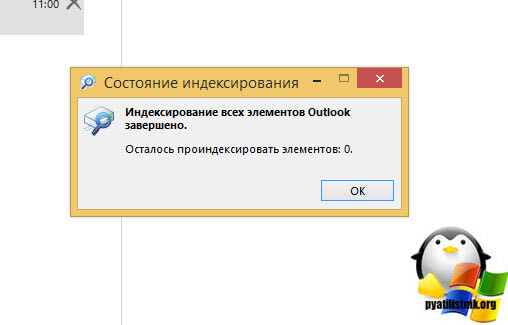
Бывает, что после этого в outlook 2013 не работает поиск писем, проверяем тогда следующее. Откройте опять средства поиска > Параметры поиска.
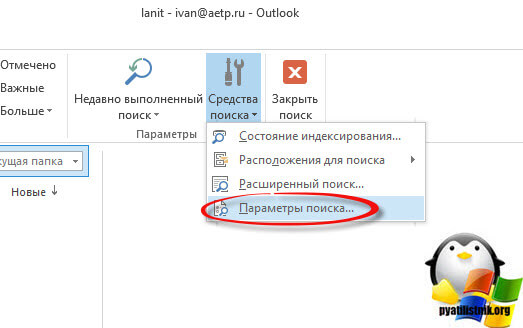
Далее переходите в пункт Параметры индексирования, этот же пункт так же доступен и из панели управления Windows. В открывшемся окне убедитесь, что у вас присутствует значок Microsoft outlook, означающий, что служба Windows Search индексирует вашу почту.
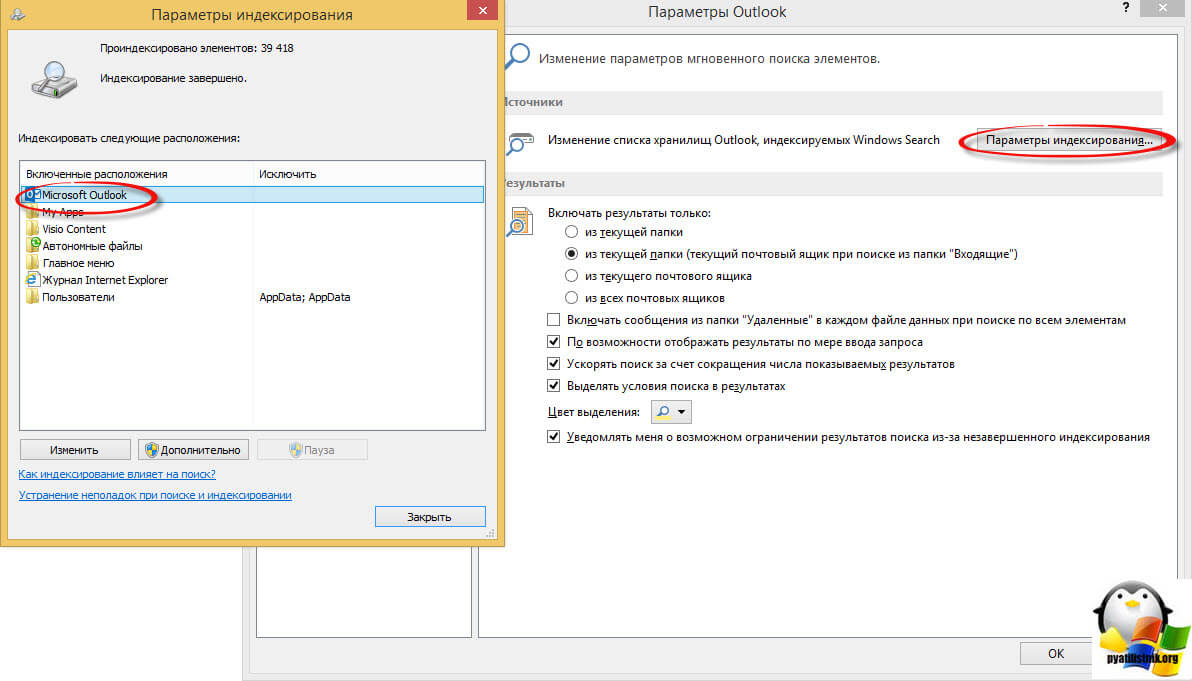
Если кстати в окне Параметры индексирования нажать Дополнительно, то в открывшемся окне можно посмотреть где лежит индекс поиска.
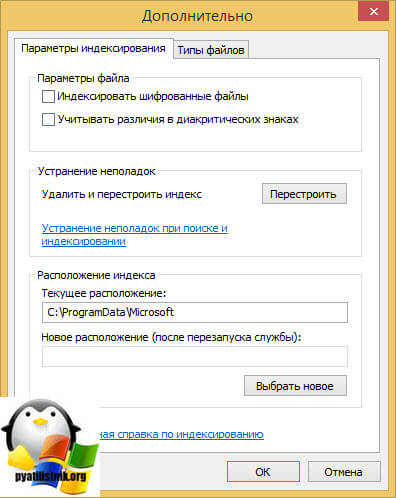
Если же ярлык присутствует, то попробуйте перезапустить службу Windows Search. Для этого открываете командную строку, как это сделать я писал в заметке (как открыть командную строку от администратора). Далее вводите вот такие команды, по очереди.
net start WSearch

Надеюсь вам помогла данная статья решить проблему не работает поиск в outlook 2013.
По умолчанию при использовании средств поиска Outlook поиск выполняется только в текущем почтовом ящике. Если не задать область поиска "Все почтовые ящики", поиск по дополнительным файлам данных Outlook на вашем компьютере не производится.
Файл данных Outlook также используется при запуске автоархивации для учетной записи Exchange. Это не то же самое, что кнопка "Архивировать" в Outlook 2016. Дополнительные сведения см. в статье Архивация в Outlook 2016. Чтобы посмотреть параметры автоархивации, узнать, где находится архив, а также отключить эту функцию, см. статью Автоматическое перемещение или удаление старых элементов с помощью автоархивации.
Поиск в другом файле данных Outlook
Открытие файла данных Outlook
В классической версии Outlook (Outlook 2016, Outlook 2013, Outlook 2010) щелкните Файл > Открыть и экспортировать > Открыть файл данных Outlook.
Выберите нужный файл данных Outlook.

В области навигации разверните папку верхнего уровня файла данных Outlook, чтобы отобразить вложенные папки этого файла. Чтобы посмотреть содержимое вложенной папки, щелкните ее.

Как найти мой PST-файл?
В Outlook 2016, Outlook 2013 и Outlook 2010 новые файлы данных Outlook по умолчанию хранятся в следующих папках:
Windows Vista, Windows 7, 8 и 10 : диск:Users имя_пользователяDocumentsOutlook Filesarchive.pst
Windows XP : диск:Documents and Settings имя_пользователяLocal SettingsApplication DataMicrosoftOutlookarchive.pst
В более ранних версиях Outlook архивный файл сохраняется в следующих папках:
Windows 7, 8, 10 и Windows Vista : диск:Users имя_пользователяAppDataLocalMicrosoftOutlookarchive.pst
Windows XP : Диск:Documents and Settings имя_пользователяLocal SettingsApplication DataMicrosoftOutlookarchive.pst
По умолчанию поиск Outlook находит только элементы из текущего почтового ящика или файла данных Outlook. Если вы хотите произвести поиск по нескольким PST-файлам, вначале откройте дополнительный файл данных Outlook, а затем измените область поиска.
Открытие файла данных Outlook
В меню Файл щелкните Открыть > Файл данных Outlook.
Выберите нужный файл данных Outlook и щелкните Открыть.
Важно: Если вам не удается найти PST-файл, возможно, он скрыт и нужно отобразить расположение файла.
Изменение области поиска
По умолчанию поиск в Outlook находит только элементы из текущего почтового ящика или файла данных Outlook. Для поиска сразу по нескольким файлам данных измените область поиска с помощью указанных ниже действий.
Выберите в меню Сервис команду Мгновенный поиск, а затем нажмите кнопку Параметры поиска. Также можно щелкнуть стрелку в области "Мгновенный поиск" и выбрать команду Параметры поиска.
Для параметра При поиске показывать результаты выберите вариант из всех папок вместо только из выбранной папки.
Не удается найти PST-файл
Файл архива — это специальный тип файла данных (файл личных папок, PST-файл). При первом запуске автоархивации приложение Outlook автоматически создает файл архива в следующих папках:
Windows 7, 8, 10 и Vista C:Usersимя_пользователяAppDataLocalMicrosoftOutlookArchive.pst
Microsoft Windows XP :Documents and Settingsимя_пользователяLocal SettingsApplication DataMicrosoftOutlookArchive.pst
Если папки Local Settings или Local не отображаются, возможно, они скрыты. Чтобы отобразить скрытый PST-файл, выполните инструкции для своей операционной системы:
Windows 7, 8, 10 и Windows Vista
Выберите Оформление и персонализация.
Щелкните Свойства папки.
На вкладке Вид в разделе Дополнительные параметры в категории Файлы и папки в разделе Скрытые файлы и папки установите флажок Показывать скрытые файлы и папки.
Щелкните Свойства папки.
Откройте вкладку Вид и выберите параметр Показывать скрытые файлы и папки.
Пользователям, получающим много писем в Microsoft Outlook нередко приходится прибегать к встроенному поиску, чтобы найти нужное письмо, уже прочитанное либо отложенное. Обычно с этим не возникает проблем, но может статься, что в какой-то момент поиск начнёт работать некорректно. Проявляется это по-разному: либо поисковая система выдает неполный список результатов, либо ищет только в одном из PST -файлов, либо вообще не работает.
Хотя причины этой ошибки в Outlook и впрямь могут быть серьёзными, спешить с переустановкой клиента не стоит. Сначала давайте попробуем наладить его работу вручную, его же собственными средствами. Зайдите в настройки приложения, выберите в меню слева «Поиск» и нажмите кнопку «Параметры индексирования».


Если кнопка у вас неактивна, значит в системе отключена служба Windows Search . Запустите её через оснастку управления службами, после чего переходите к дальнейшей работе с Outlook.
В открывшемся окне нажмите «Изменить».

И отключите индексирование для Outlook, сняв с одноимённого чекбокса галочку.

Сохраните настройки и закройте клиент (в диспетчере задач не должно быть процесса outlook.exe) . Теперь запустите приложение, в главном меню Файл выберите Настройка учетных записей -> Настройка учетных записей.

И перейдите в открывшемся диалоговом окне на вкладку «Файлы данных». Здесь у вас будет один или несколько файлов OST или PST .

Выделяем по очереди каждый файл и жмём ссылку «Открыть расположение файла». Далее в окне Проводника откройте свойства выбранного OST или PST -файла, в окошке свойств нажмите кнопку «Другие».

И установите галку в чекбоксе «Разрешить индексировать содержимое этого файла…».

Сохраните настройки, после чего заново включите индексирование в Outlook, повторив действия, описанные в третьем абзаце, только наоборот, то есть установив птичку в чекбоксе Microsoft Outlook.

Проверьте, работает ли поиск. Если проблема не устранена, попробуйте перестроить индекс. Для этого в параметрах индексирования нажмите «Изменить», а затем «Перестроить».

Если и это не даст результатов, возможно, файл PST повреждён.
Проверить на предмет повреждений, а также восстановить его можно встроенной в клиент утилитой scanpst.exe, располагающейся по адресу:
%PROGRAMFILES%Microsoft OfficeOffice[№ версии клиента]

Исключение составляет Outlook 2013, в этой версии утилита лежит в папке:
%PROGRAMFILES%Microsoft Office 15
ootoffice15
Завершите работу почтового клиента, запустите исполняемый файл scanpst.exe , укажите путь к файлу OST или PST и нажмите «Начать».

Если по завершении сканирование будут найдены ошибки, утилита сообщит об этом и предложит восстановить файл.
Читайте также:

