Outlook сворачивается верхняя строка
Обновлено: 07.07.2024
Для этого нужно подвести указатель мыши к левому краю любой из панелей и, удерживая нажатой левую кнопку мыши, перетащить ее в любое место. Чтобы вернуть панель обратно, достаточно дважды щелкнуть по заголовку этой панели. Outlook имеет три панели инструментов: Стандартная (Standard), Web и Дополнительно (Advanced).
Как закрепить панель задач в Outlook?
В меню Пуск или в списке приложений нажмите и удерживайте приложение или щелкните его правой кнопкой мыши, а затем последовательно выберите элементы Дополнительно > Закрепить на панели задач .
Как закрепить панель инструментов в Excel?
Закрепленная или плавающая панель инструментов
Как вернуть папку Избранное в Outlook?
В область папок выберите папку, а затем щелкните Папка. В группе Избранное нажмите кнопку Показать в избранном.
Как изменить интерфейс в Outlook?
Изменение параметров отображения
- Войдите в Outlook в Интернете.
- Выберите элементы Параметры > Параметры отображения.
- Выберите одну из следующих вкладок: Область чтения Выберите способ отображения области чтения или скройте ее.
Как вывести список задач в Outlook?
- На панель навигации выберите Задачи.
- Выберите задачу, чтобы просмотреть ее в область чтения, или дважды щелкните ее, чтобы открыть в новом окне. Просмотреть задачи, включая помеченные элементы списка дел, можно также с помощью обзора задач. Наведите указатель на Задачи на панель навигации (панель навигации).
Как поставить задачу в Outlook?
Как добавить задачи в календарь Outlook?
В представлении задач выберите задачу, которую вы скопируете в календарь, перетащите и переместите ее в Календарь в области навигации. Примечание. В Outlook 2013 переместите и перетащите задачу в Календарь в нижней части области навигации. Шаг 2: Откроется новое окно встречи с содержимым задачи перетаскивания.
Как сделать чтобы главная в ворде не исчезала?
Сделать это можно в разделе «Параметры».
Как восстановить верхнюю панель в ворде?
Сделать это можно в разделе «Параметры».
Как закрепить панель задач в фотошопе?
Чтобы добавить палитру/панель, выберите ее в меню «Окно» и закрепите в нужном месте.
Как закрепить верхнюю панель в Excel?
Перейдите во вкладку «Вид», где нажмите на клавишу «Закрепить области», расположенные в группе «Окно». Вы также можете закрепить целый столбец для горизонтального прокручивания. Для этого выберите пункт «Закрепить первый столбец». Чтобы оставить видимой лишь одну строчку, выберите пункт «Закрепить верхнюю строку».
Как вернуть верхнюю панель в Excel?
В Excel 2016 опция включения/отключения ленты находится в правой верхней части меню. Нажмите на маленькую кнопку «Параметры отображения ленты» и в появившемся меню выберите «Показывать вкладки и команды». Если данный способ не помог, то причиной ошибки могут быть неправильные настройки Excel.
Как открыть панель инструментов в Excel?
Как открыть панель инструментов в Excel? В верхнем правом углу окна Excel нажмите кнопку Овал. При нажатии этой кнопки панели инструментов скрываются (в любом приложении Microsoft Office для Mac). Второй щелчок вызывает отображение панелей инструментов.
С Outlook навигации можно переключаться между различными областями Outlook, такими как "Почта", "Календарь", "Контакты", "Задачи" и "Заметки". Вы также можете изменить порядок Outlook представлений на панель навигации.
Настройка панели навигации

На панель навигации нажмите кнопку .
Чтобы изменить количество представлений, измените число для максимального числа видимых элементов.
Чтобы изменить порядок просмотра, щелкните представление и нажмите кнопку Вверх или Вниз.

Вы также можете перетащить видимые имена представлений на панель навигации изменить порядок.
Примечание: В Outlook 2013 и Outlook 2016 можно открыть дневник, нажав CTRL+8. Он никогда не отображается на панель навигации.
Компактный вид
Чтобы максимально увеличить вертикальную высоту окна Outlook, можно использовать компактную навигацию. При этом панель навигации и перечислены представления в нижней части область папок.
На панель навигации нажмите кнопку .
Проверьте поле Компактная навигация.

Resize the Navigation Pane
Навести указатель на правую границу области навигации и,когда он станет двунамерной стрелкой , перетащите ее влево или вправо.
Изменение кнопок на панели навигации
Вы можете изменить число и порядок больших кнопок навигации, которые отображаются в нижней части области навигации на панели навигации.
Чтобы изменить порядок кнопок, сделайте следующее:

В нижней части области навигациинажмите кнопку Настроить и выберите параметры области навигации.
В списке Отображать кнопки в этом порядке нажмите кнопку, которую вы хотите изменить, а затем выберите вверх илиВниз.
Примечание: Чтобы восстановить расположение кнопок по умолчанию, нажмите кнопку Сброс.
Чтобы изменить количество кнопок, сделайте следующее:

В нижней части областинавигации нажмите кнопку Настроить кнопки и выберите показать дополнительные кнопки или Показать меньше кнопок.
Чтобы добавить или удалить кнопки, сделайте следующее:

В нижней части областинавигации нажмите кнопку Настроить , выберите добавить или удалить кнопки ,а затем нажмите кнопку.
Чтобы быстро увидеть больше или меньше кнопок или папок, на указателе на горизонтальную линию разделения между папками и кнопками и перетащите его вверх или вниз, когда указатель превратится в двунамерную стрелку . При перетаскивания горизонтальной линии разделения в нижнюю часть области навигации все крупные кнопки становятся небольшими и отображаются как одна строка значков в нижней части области навигации.
Чтобы увеличить пространство в области папок, перетащите горизонтальную линию разделения в нижнюю часть области навигации, а затем с помощью небольших кнопок перетащите области папок.
Чтобы увидеть все папки, а не только папки электронной почты, измените кнопку Список папок на большую кнопку, а затем переместите ее над кнопкой Почта или удалите кнопку Почта из области навигации.
Свернуть области навигации
Вы можете увеличить объем места в окне Outlook с помощью свернутой области навигации. Свернутая области навигации сворачивается в вертикальную откладки кнопок, которая по-прежнему обеспечивает доступ к часто используемым папок и представлениям.
Чтобы скрыть или показать свернутую области навигации, сделайте следующее:
В верхнем углу области навигации или свернутого верхнего верхнего угла области навигации щелкните Свернуть или Развернуть .
Чтобы увидеть папки в свернутой области навигации, нажмите кнопку Папки.
Примечание: При расширении свернутой области навигации ее ширина сбрасывается на ту же ширину, что и раньше. Если вы Outlook свернутой области навигации, она будет свернута при перезапуске Outlook.
Лента — это набор панели инструментов в верхней части окна Office, предназначенных для быстрого поиска команд, необходимых для выполнения задачи.
Показать параметры ленты
Когда лента будет видна, в правом нижнем углу ленты щелкните значок Параметры отображения ленты.

Выберите состояние для ленты:
В полноэкранном режиме лента скрывается для лучшего представления документа и появляется только при нажатии клавиши ALT или нажатии клавиши ALT.
Показывать вкладки могут только вкладки ленты, поэтому вы видите больше документов и по-прежнему можете быстро переключаться между вкладками.
Всегда показывать ленту. При этом все вкладки и команды на ленте будут видны постоянно.
Развертывание или свертывание ленты
Вы можете развернуть или свернуть ленту несколькими способами.
Если лента свернута, разширив ее, сделайте следующее:
Дважды щелкните любую вкладку ленты.
Щелкните правой кнопкой мыши любую вкладку ленты и выберите свернуть ленту.

Если лента свернута, сделайте следующее:
Дважды щелкните любую вкладку ленты.
Щелкните правой кнопкой мыши любую вкладку ленты и выберите свернуть ленту.
Щелкните правой кнопкой мыши параметры отображения ленты в правой нижней части ленты и выберите свернуть ленту.
Если лента совсем не отображается
Если лента вообще не отображается (вкладки не отображаются), вероятно, для вас настроен полноэкранный режим. В правой верхней части экрана выберите еще. Это временно восстановит ленту.
Когда вы щелкните лист документа, лента снова будет скрыта. Чтобы лента не отображалась, выберите другое состояние в меню Параметры отображения ленты.

Лента — это набор панели инструментов в верхней части окна Office, предназначенных для быстрого поиска команд, необходимых для выполнения задачи.
Показать параметры ленты

В правом верхнем углу выберите значок Параметры отображения ленты .
Выберите параметр для ленты:
Команда Показать вкладки и команды позволяет постоянно показывать все вкладки и команды на ленте.

Показывать вкладки. Отображает только вкладки ленты, поэтому вы видите больше документов и по-прежнему можете быстро переключаться между вкладками.


При автоматическом скрытие ленты лента скрывается для лучшего представления документа и появляется только при выборе дополнительных или нажатии клавиши ALT.

Свертывание или развертывание ленты
Дважды щелкните любую вкладку ленты или нажмите CTRL+F1, чтобы свернуть ленту, если вам нужно больше документов.
Чтобы снова показать ленту, дважды щелкните любую вкладку или нажмите клавиши CTRL+F1.
Если лента совсем не отображается

Если лента полностью скрыта и вкладки не отображаются, вероятно, для нее настроено автоматическое скрытие. Выберите дополнительные в правой верхней части экрана. Это временно восстановит ленту.

Когда вы щелкните лист документа, лента снова будет скрыта. Чтобы лента не отображалась, выберите один из вариантов Показать выше.
Дополнительные сведения
Свертывание ленты
При необходимости вы можете свернуть ленту, чтобы освободить пространство для создаваемого документа. Чтобы свернуть ленту, выберите стрелку Свернуть ленту в правом верхнем.
Чтобы снова увидеть ленту, еще раз выберите стрелку.
Дополнительные сведения
Лента — это набор панели инструментов в верхней части окна Office, предназначенных для быстрого поиска команд, необходимых для выполнения задачи.
Показать параметры ленты

В правом углу ленты выберите значок Параметры отображения ленты .
Примечание: Если лента или значок Параметры отображения ленты не отображаются, возможно, они скрыты. Переместите курсор в верхнюю часть окна браузера, чтобы лента была как на значке, так и на ленте.
Выберите в меню один из вариантов:

На классической ленте отображается вся лента, к которая может быть использована в предыдущих версиях Office.
Упрощенная лента отображает более компактную версию, которая занимает меньше места.
Лента Всегда показывать всегда будет видна.
При автоматическом скрытие лента будет скрываться до тех пор, пока вы не переместите курсор в верхнюю часть, и она снова появится.
Для вызова ленты можно использовать клавиши CTRL+F6 или WIN+ALT.
Для сенсорных пользователей просто прокрутите страницу вверх или коснитесь заголовка, чтобы вернуть его. Быстрая прокрутка вверх и вниз также активирует отображение и скрытие ленты.
Примечание: Мы стараемся как можно оперативнее обеспечивать вас актуальными справочными материалами на вашем языке. Эта страница переведена автоматически, поэтому ее текст может содержать неточности и грамматические ошибки. Для нас важно, чтобы эта статья была вам полезна. Просим вас уделить пару секунд и сообщить, помогла ли она вам, с помощью кнопок внизу страницы. Для удобства также приводим ссылку на оригинал (на английском языке).
Параметры, задаваемые в этом окне, дают возможность выполнять следующие действия.
Полностью скройте область навигации, чтобы освободить место в окне Outlook.
Сверните область навигации, чтобы можно было открывать и закрывать панель, чтобы открыть доступ к папкам и различным представлениям.
Не заКрывайте область переходов, чтобы открыть список папок и другие области в ней.
Предполагаемое действие:
Включение и отключение области навигации
В Outlook 2010в меню вид в группе Макет нажмите кнопку область навигации.
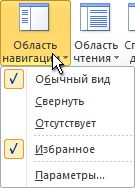
В Outlook 2007 в меню вид наведите указатель мыши на пункт область навигации, а затем выберите пункт Обычная или свернутая.
Выберите обычный, свернутыйили выключенный.
Свертывание и развертывание области навигации
Вы можете освободить место в окне Outlook, уменьшив область навигации. Изящный профиль области переходов делает более широкую область просмотра доступной в окне Outlook, но обеспечивает быстрый доступ к часто используемым папкам и файлам. Вы по-прежнему можете просматривать список папок в области списка папок, которая открывается из свернутой области навигации.
Есть несколько способов свертывания и развертывания области навигации. Выберите ту, которая лучше подходит для вашего рабочего стиля.
Чтобы свернуть развернутую область навигации, щелкните стрелку в верхнем углу. Чтобы развернуть свернутую область переходов, щелкните стрелку в верхней части экрана.
Эта стрелка также доступна в заголовке области навигации в других представлениях, например в папке "Контакты" и "Календарь".
На вкладке вид в группе Макет нажмите кнопку область навигации, а затем выберите пункт Обычная или свернутая .
НаВедите указатель мыши на край развернутой области навигации. Когда указатель превратится в , дважды щелкните его, чтобы свернуть. Повторите одно и то же действие над уменьшенной областью навигации, чтобы развернуть ее.
НаВедите указатель мыши на край развернутой области навигации. Когда указатель превратится в , перетаскивайте его ближе к краю, пока область навигации не будет свернута в свернутую версию. Перетащите границу минимизированной области навигации, чтобы развернуть ее еще раз.
Когда свернутая область навигации разворачивается, она выглядит так же, как и до свертывания.
Если вы выйдете из приложения Outlook, свернутого в область навигации, после перезапуска Outlook оно будет свернуто.
Открытие области "список папок" в свернутой области навигации
Если область навигации свернута, у вас есть более широкая область просмотра и рабочей области, доступная в окне Outlook, и вы сможете легко получить доступ к списку папок с помощью одного щелчка. Открытие только списка папок позволяет минимизировать область переходов во время работы, а не разворачивать область переходов каждый раз, когда вам нужно получить доступ к папке. Вы также можете выполнить быстрый поиск из списка папок.
В свернутой области навигации нажмите кнопку папки в области навигации .

Пользователи Thunderbird могут с помощью дополнений сворачивать программу в трей при закрытии и при сворачивании. Пользователям Outlook в этом плане тяжелей, так как всевозможных дополнений (надстроек) для Outlook маловато. Поэтому сегодня мы с вами рассмотрим, как можно минимизировать Outlook в трей при закрытии и сворачивании.
Я настраивал Outlook 2013 и 2016, надеюсь и для вашей версии подойдёт данный способ. Итак, приступим.
Для того чтобы Outlook сворачивался в трей и не отображался на панели задач при сворачивании вам необходимо штатными средствами включить требуемую настройку. В трее найдите значок Outlook, нажмите на него правой кнопкой мыши и установите галочку на пункте «Скрывать свёрнутое»:

Теперь Outlook будет сворачиваться в трей при сворачивании и на панели задач его не будет.
Для того чтобы Outlook сворачивался в трей и не отображался на панели задач при закрытии необходимо использовать надстройку «KeepOutlookRunning» (скачать KeepOutlookRunning). Подключим надстройку к Outlook. После скачивания надстройки помещаем её по пути:


Далее нажимаем «Добавить»:

В открывшемся окне выбираем библиотеку «KeepOutlookRunning.dll», которую мы ранее помещали по специальному пути и нажимаем на кнопку «Ок»:

Далее снова на кнопку «ОК». Всё, надстройка подключена. Теперь Outlook будет сворачиваться в трей при нажатии на крестик, в верхнем правом углу окна программы.
Для администраторов: если пользователь ограничен в правах на компьютере, то необходимо с помощью файла *.reg импортировать в реестр следующие данные:
Windows Registry Editor Version 5.00
[HKEY_CURRENT_USER\Software\Microsoft\Office\Outlook\Addins\KeepOutlookRunningCOMAddin.Connect]
"Description"="Keep Outlook Running COM Addin"
"FriendlyName"="Keep Outlook Running COM Addin"
"LoadBehavior"=dword:00000003
На всякий случай в скаченном архиве вы найдёте файл «for_admin.reg»
Добавлено 24.07.2016: На Windows 10, для первичной настройки, необходимо запустить Outlook от имени администратора и после этого настраивать. В дальнейшем, после настройки, можно запускать программу обычным способом.
Читайте также:

