Ожидание закрытия фоновых программ windows 7 при выключении
Обновлено: 05.07.2024
Пользователи ОС Windows XP/Vista/7/8/10 часто сталкиваются с задержкой выключения компьютера. Они видят на экране уведомление «Ожидание закрытия фоновых программ», а в списке красуется Task Host Windows. Из этой статьи вы узнаете чем является этот Task Host Windows, а также рассмотрим проверенный способ устранения задержки при выключении компьютера.
Что такое Task Host Windows
Корпорация Microsoft не сообщает подробное описание этой программы. Но известно, что Task Host Windows (taskhost.exe) — это системный исполняемый файл ОС Windows, который отвечает за работу библиотек. С помощью этого файла некоторые системные и прикладные программы получают доступ к DLL библиотекам. Поэтому в большинстве случаев когда ваш компьютер тормозит при выключении, виноват не сам процесс taskhost.exe, а какая-то из программ, использующая этот процесс в своих целях. Однако в некоторых случаях виновным все же является taskhost.exe, а точнее вирус, который умышленно назван именем системного файла, чтобы его было труднее обнаружить.
Как отключить Task Host Windows
- Заходим в «Пуск» -> «Панель управления» -> «Система и безопасность» -> «Администрирование» -> «Планировщик заданий»
- Во вкладке «Вид» отмечаем пункт «Отобразить скрытые задачи»
- В дереве каталогов «Планировщика заданий» находим «Библиотека планировщика заданий» -> «Microsoft» -> «Windows» -> «RAC»
- Далее необходимо кликнуть правой кнопкой мыши по «RacTask» и выбрать пункт «Отключить»
Иногда этого оказывается достаточно для избавления от проблемы. Попробуйте несколько раз перезагрузить компьютер или даже попользоваться им несколько дней после проделанных манипуляций. В случае если проблема не была решена или была решена, но не полностью, тогда возможно, что ваш компьютер заражен вирусом и вы можете воспользоваться следующим способом для его удаления.
Как удалить вирус taskhost.exe
Для начала необходимо узнать является ли taskhost.exe в вашей системе вирусом. Список симптомов, указывающих на вирус в файле taskhost.exe:
- Файл taskhost.exe лежит не в папке C:windowssystem32;
- В диспетчере задач отображается 2 или более процессов с именем taskhost.exe;
- Размер файла taskhost.exe гораздо больше 50 Кб (обычно от 150 Кб и более);
- Процесс taskhost.exe загружает один из потоков процессора на 100%.
Для решения проблемы необходимо выполнить следующие шаги:
- Вычисляем с помощь диспетчера задач файл taskhost.exe, находящийся не в «C:windowssystem32». Если такой файл найден, то смело можно и нужно завершить этот процесс с последующим удалением этого файла навсегда с помощью комбинации клавиш Shift + Delete;
- Удалить все ненужные программы на своем компьютере. Эти программы могут бестолку загружать даже не зараженный taskhost.exe;
- Далее нужно почистить автозагрузку. Задержку при выключении может вызывать даже такая безобидная программа как uTorrent. Поэтому весь редко используемый софт нужно убрать из автозагрузки. О том как это сделать на сайте будет отдельная статья;
- Делаем полное сканирование и лечение системы с помощь любого доступного антивируса.
После проделанных действий несколько раз перезагружаем компьютер и наблюдаем удалось ли избавиться от задержек при выключении. Желательно попользоваться компьютером некоторое время, чтобы наверняка оценить результат проделанной работы. Если же выяснится, что проблема все еще не решена или решена, но не полностью, то на свой риск можете выполнить еще одно действие, описанное ниже.
Как удалить Task Host Windows
Заключение
В этой статье я описал свой способ решения проблемы ожидания закрытия фоновых программ в Windows XP/Vista/7/8/10. Если вам известен другой эффективный способ решения этой проблемы отличный от моего, то обязательно расскажите о нем в комментариях!
Обычно выключение компьютера с Windows занимает совсем немного времени, однако в некоторых случаях система упорно не желает завершать свою работу, ссылаясь на некие незавершенные процессы. Процессы же эти могут быть как пользовательскими, так и системными. В первом случае достаточно просто вернуться в систему и закрыть мешающее завершению работы приложение или файл. Несколько иначе дела обстоят с системными процессами, принудительное завершение которых может вызвать сбой.
Что такое Task Host Windows и какую роль играет в системе

Эта надпись может не исчезать довольно долго. Вины самого THW здесь нет, если только под него не маскируется вирус. Проблема же возникает чаще всего из-за использования процессом ресурсов фоновых или активных приложений, которые по какой-то причине остались незавершенными. Но обо всём по порядку.

Замечая за файлом taskhost.exe повышенную активность, неопытные пользователи иногда пытаются удалить его, принимая за вирус, и тем самым совершают ошибку. Хотя этот файл не является критически важным для системы, его удаление способно привести к сбоям в работе приложений, в том числе и системных. Вероятность того, что вы имеете дело с маскирующимся под taskhost.exe вирусом, существует лишь тогда, когда файл обнаруживается в каталогах, отличных от C:/Windows/System32 или C:/Windows/WinSxS.
Как быть, если Task Host Windows не дает выключить компьютер
Если Task Host Window тормозит выключение компьютера с Windows 7/10 или другой версией системы, вы можете просто завершить работу процесса, нажав на экране кнопку «Все равно завершить» или «Все равно перезагрузить». Но при этом в дальнейшем не мешает проверить корректность работы того приложения, на которое указывает процесс. Чаще всего это приложения, работающие в Windows как службы, например, средства резервного копирования и автоматического обслуживания, монитор службы текстовой платформы, компоненты Windows Uрdаte и т.п.
В Windows 10 процесс THW нередко ссылается на приложение Device Install Reboot Required. Чтобы предотвратить торможение выключения ПК процессом Task Host Windows, в этом случае рекомендуется попробовать отключить использование пользовательских данных для входа в настройках системы. Открыв приложение «Параметры», перейдите в раздел Учетные записи – Параметры входа и отключите опцию «Использовать мои данные для входа для автоматического завершения…».

Если процесс THW указывает на MsCtfMonitor (монитор службы текстовой платформы), зайдите в Планировщик заданий, перейдите по цепочке Microsoft – Windows – TextServicesFramework и отключите задачу MsCtfMonitor. Правда, это может привести к тому, что у вас перестанет отображаться языковая панель, если это произойдет, включите задание.

Отключение автоматического обслуживания
Ошибка Task Host Windows при выключении компьютера Windows 10 может быть вызвана работой компонента, отвечающего за автоматическое обслуживание системы. Если он активен, отключите его, чтобы не мешал работе системы. Командой control откройте классическую Панель управления, запустите апплет «Центр безопасности и обслуживания», раскройте меню «Обслуживание» и нажмите ссылку «Остановить обслуживание».

Уменьшение времени ожидания закрытия приложений

Далее разверните ветку HKEY_CURRENT_USER/Control Panel/Desktop. В правой колонке создайте новый строковый параметр с именем WaitToKillServiceTimeout и установите в качестве его значения то же число, что и для одноименного параметра в разделе HKEY_LOCAL_MACHINE.


Сохраните настройки, перезагрузитесь и проверьте, не исчезла ли проблема с THW.
Второстепенные службы
Есть немало сторонних программ, которые устанавливают в Windows свои службы. Если они не являются для вас важными, деактивируйте их, так вы уменьшите общее время, требуемое на завершение работы операционной системы. Командой msconfig откройте утилиту «Конфигурация системы», переключитесь на вкладку «Службы», поставьте птичку в чекбоксе «Не отображать службы Windows», а затем нажмите «Отключить все».

Связанное задание
Если приведенные выше способы не помогли решить проблему, отключите в Планировщике заданий задачу RAC Task. Зайдите в Планировщик и в меню «Вид» установите галочку «Отобразить скрытые задачи».

Затем перейдите по пути Microsoft – Windows – RAC и отключите RAC Task.

Если подраздела RAC у вас нет, попробуйте отключить службу исполняемого файла, на который указывает процесс THW. Для этого в Диспетчере задач на вкладке «Подробности» кликните по процессу taskhost.exe (taskhostw.exe) ПКМ и выберите в меню «Анализ цепочки ожидания».

В открывшемся окошке появится процесс и его ID.

Жмем по процессу ПКМ и выбираем в меню «Перейти к службам». Определив службу, отключаем ее через оснастку управления службами. Но делаем это только в том случае, если она не является критически важной.
Дополнительные меры
В качестве других мер по борьбе с зависшим Task Host Window можно предпринять следующие действия:
- Проверить компьютер на предмет заражения вирусами.
- Запустить встроенное средство устранения неполадок «Питание».
- Удалить лишние элементы из автозагрузки.
- Проверить целостность системных файлов командой sfc /scannow.
- Создать новую учетную запись пользователя и работать из-под нее.
Как я заразиться Taskhost.exe ?
т.е у меня при выключений вылазит всегда окно:закрытие фоновых программ,как это убрать в настройках виндовс 7 максимальная,т.е где искать в настройках и как отключить?Раньше такого не было просто.
Перед выключением Windows запускаем Диспетчер задач(стандартные Ctrl+Alt+Delete) - Запустить Диспетчер задач(нижний пункт) и смотрим подпункт "процессы". Там отображаются запущенные(работающие) на настоящий момент программы. Там будут отображены все(!) процессы(т. е. и работа драйверов видеокарты, звука, антивируса и так далее) и нужно выбрать и завершить ненужный процесс(может и торрент). Если торрент запускается автоматом с виндовс и это не надо, то это надо отключить в настройках торрента. Разбираемся с автозагрузкой. Я смотрю и отключаю ненужные проги с помощью CCleaner(слева "сервис" - "автозагрузка" и в подпункте "windows" удаляю ненужные проги(нужна осторожность). Есть еще более сложный вариант с запуском и выводом отчета закрываемых процессов(программ) на монитор, но это работа с реестром и требуется специалист, чтобы разобраться, но если вдруг решитесь прочтите эту статью.
Огромное спасибо!Очень помогло,но я отключил всего три проги,а ещё осталось 48.Можно ли все их отключить если разрешит?ПК и быстрей работать стал кстати.Сейчас может и в игре шустрее станет работать. — 7 лет назад 48 запущенных процессов или программ в автозагрузке? У меня их всего 3 в автозагрузке и 15 в диспетчере задач при той же Windows 7. Надо разобраться получше и отключить лишние проги(уж много их очень). И нельзя все отключать-Винда или зависнет или слетит вообще. Надо по названию определятся и отключать — 7 лет назад 44 процесса.ПК быстрее стало работать,но есть подозрение что многое ещё можно отелючить. — 7 лет назадВозможно вы просто раньше такого не замечали. Все зависит отколичества запущеных процессов. К тому же возможно у вас некоторые программы активируются при загрузке виндовс, то есть стоят в автозагрузке. Они порой вам не нужны но они начинают работать при включении компютера. При установке новых програм всегда внемательно читайте установку, там обычно спрашивают нужно ли добавлять программу в автозагрузку. И чем больше програм у вас в автозагрузке тем дольше будет закрываться винда, соответственно значёк о закрытии фонофых програм будет висеть всё дольше и дольше. Попробуйте очистить автозагрузку. В автозагрузке должно быть максимум 2-3 програмы, это обязательно антивирус, очистка системы при включении по вашему желанию. Остальное желательно удалить. Это увеличит скорость вашего компьютера. Я пользуюсь AnvirTask Manager, простая на руском языке помогает работать с автозагрузкой и риестром.
Я использую Windows 7 Home Premium. Когда я выключил свой компьютер, почему экран показывает это:
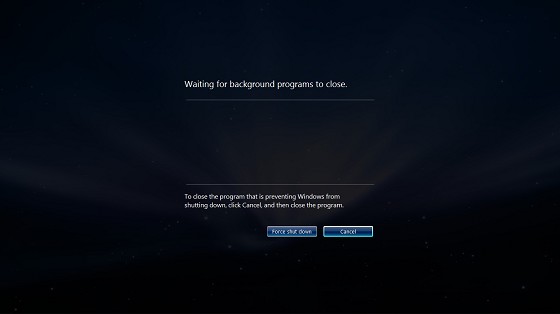
перед выключением я закрываю все программы.
закрыть программы, работающие в фоновом режиме в Windows
Как уменьшить количество программ, работающих в фоновом режиме в Windows? Закрытие программ, работающих в фоновом режиме на компьютере, может освободить системные ресурсы для других программ. Это может решить проблемы, когда ваша система работает медленно или две программы пытаются использовать одно и то же устройство. Это также может помочь определить наличие конфликта со сторонним программным обеспечением, работающим на ваша система.
Решение 1: временно отключить фоновые программы (короткая версия).
щелкните правой кнопкой мыши значок программы в системном трее (рядом с часами) и выберите Закрыть, выйти или отключить.
решение 2: временно отключить фоновые программы на Windows из Диспетчера задач.
Диспетчер задач Windows можно закрыть программы, которые не удается панели задач.
Warning: Если вы используете функцию завершения процесса, чтобы закрыть программу, вы потеряет все несохраненные данные в этой программе. Избегайте завершения системных процессов, если это возможно, и будьте осторожны при завершении системных процессов: вы можете отключить необходимые компоненты вашей системы. Для восстановления полной функциональности может потребоваться перезагрузка компьютера.
Если вы не знакомы с перечисленными процессами, соблюдайте следующие правила:
- не заканчивать проводник.EXE или что-либо с SYSTEM, SYSTRAY или SERVICE в имени пользователя.
- если вы не уверены какой процесс никак не закончится.
Если вас необходимый процесс по ошибке, перезагрузите компьютер и система снова включить его.
Если вы все еще испытываете проблемы с памятью или устройством, выберите метод для операционной системы вашего компьютера:
Windows XP, Vista или 7: 1. Нажмите и удерживайте клавиши CTRL и ALT, а затем нажмите клавишу DELETE. Откроется окно Безопасность Windows. 2. В окне "Безопасность Windows", выберите "Диспетчер задач" или Запустите Диспетчер Задач. Откроется Диспетчер задач Windows. 3. В Диспетчере задач Windows откройте вкладку Приложения. На вкладке Приложения выделите каждое приложение, которое требуется закрыть, и нажмите кнопку завершить задачу. 4. Теперь откройте вкладку Процессы. Для каждой программы, которую вы хотите закрыть, выделите ее / щелкните один раз и нажмите кнопку Завершить процесс. Не закрывайте систему или проводник.ИСПОЛНЯЕМЫЙ.*
Несомненно, вы уже столкнулись с проблемой, когда компьютер сразу же после загрузки начал тормозить: медленно выполнять запросы, демонстрировать вращающийся синий кружочек на месте курсора, запаздывать с воспроизведением звука и т. п. Наверное, у вас возникло ощущение, будто бы ПК занят чем-то посторонним, хотя вы не загружали его массой заданий. И вы окажетесь правы – некоторые программы ещё на стадии установки требуют разрешить им запускаться в фоновом режиме. К чему это приводит и как бороться с данным явлением, мы расскажем далее.

Что такое фоновые приложения
Когда вы включаете компьютер, вместе с системой запускаются другие программы и нагружают «Диспетчер задач» своими процессами – вот, что такое те самые фоновые приложения. Оттого, что ПК получает сразу несколько команд, он начинает замедляться и распределять очередность выполнения в приоритетном порядке, поэтому вы можете долго ждать реакции на свой запрос. Как мы уже упоминали, при установке или первом запуске некоторые приложения просят разрешения активизироваться вместе с ОС, либо просто уведомляют об этом пользователя.

Чаще всего так поступают следующие программы:
Если после загрузки системы открывается окно какой-то программы, например, Skype, значит, приложение работает в фоновом режиме. Некоторые утилиты могут автоматически запускаться и функционировать, не афишируя своей деятельности, но в «Диспетчере задач» это отображается. Конечно, много фоновых процессов, запущенных практически разом, приводят к перегрузке ОЗУ и ЦП и зависанию системы.
Способы выявления фоновых программ
Давайте разберемся, как найти и просмотреть список фоновых приложений в системах Windows 10 и 7. Начнём с «десятки»:
Теперь находим то же самое в «семёрке»:

Также перечень запустившихся приложений можно увидеть на панели задач, справа. Разверните значки, спрятанные под стрелочкой, указывающей вверх. Разумеется, таким путем можно найти только корректные и безвредные программы – остальные прячутся в «Диспетчере задач». Для его вызова нажмите Ctrl+Alt+Del, перейдите в закладку «Автозагрузка».
Как отключить работу ненужных приложений
Из предыдущей главы вы уже знаете, как отключить фоновые программы в ОС Windows 7 и как отключить фоновые процессы в ОС Windows 10, если они честно заявляют о своей деятельности. Теперь рассмотрим более сложный вариант, когда ПО скрыто, но запускается с системой и поглощает ресурсы. Итак, снова откройте «Автозагрузку» в Task manager, выделите название ПО или процесса, кликните по нему ПКМ и удалите через соответствующую опцию.

И теперь самый сложный вариант для рекламного ПО, которое никоим образом не желает подчиняться командам и упорно запускается вместе с системой, а антивирус при этом сообщает, что программа абсолютно безвредна. Такие приложения лучше удалить с ПК полностью, но вначале их нужно исключить из фонового запуска, чтобы компьютер не зависал. В данном случае мы действуем через реестр – будьте внимательны, чтобы не повредить важные записи.

- Нажмите Win+R и в появившемся окне наберите команду «regedit» (без кавычек).
- В реестре найдите слева папку HKEY_CURRENT_USER и последовательно откройте: SOFTWARE/ Microsoft/Windows/CurrentVersion/ Run.
- Теперь вы видите список программ в автозапуске – нажмите правой кнопкой мыши, чтобы удалить.
- Перезапустите компьютер.
Отключенные фоновые приложения больше не будут запускаться вместе с системой – этот метод справедлив как для Windows 10, так и для 7 в любой сборке.
Как закрыть фоновые процессы Windows
Если вы не хотите отключать автозапуск приложения насовсем, но фоновую работу приложения нужно временно убрать, то смотрим, как закрыть текущую службу:
Читайте также:

