Paint net как редактировать текст
Обновлено: 05.07.2024
Добавить новый слой
Добавить текст
Теперь вы можете выбрать инструмент Текст на панели инструментов, обозначенный буквой «Т», и написать текст на странице. Затем используйте панель параметров инструмента, которая появляется над пустой страницей, чтобы выбрать подходящий шрифт и установить размер шрифта. Я использовал Arial Black, и я бы посоветовал вам выбрать относительно жирный шрифт для этой техники.
Добавьте свое изображение
Если палитра Слои не видна, перейдите в Окно > Слои. В палитре нажмите Фон . слой. Теперь перейдите в Файл > Открыть и выберите изображение, которое вы собираетесь использовать в этом учебном пособии по текстовым эффектам. Когда изображение откроется, выберите инструмент Переместить выделенные пиксели из панели инструментов, щелкните изображение, чтобы выбрать его, и перейдите в Изменить > Копировать , чтобы скопировать изображение на картон. Закройте изображение, перейдя в Файл > Закрыть .
Вернувшись в исходный документ, перейдите в раздел Изменить > Вставить в в новый слой . Если открывается диалоговое окно Вставить с предупреждением о том, что вставляемое изображение больше, чем холст, нажмите Сохранить размер холста . Изображение должно быть вставлено ниже текста, и вам может потребоваться переместить слой изображения, чтобы расположить нужную часть изображения за текстом.
Выберите текст
Теперь вам нужно сделать выделение из текста с помощью инструмента Волшебная палочка . Сначала убедитесь, что текстовый слой выбран, нажав Layer 2 в палитре Layers . Затем нажмите на инструмент Волшебная палочка на панели инструментов, а затем на панели параметров инструмента проверьте, что для Режим затопления установлено значение Глобальный . Теперь, когда вы нажмете на одну из букв текста, который вы ввели, будут выделены все буквы.
Вы можете увидеть выделение более четко, отключив видимость текстового слоя. Установите флажок в палитре слоев рядом с Layer 2 , и вы увидите, что текст исчезает, оставляя только выделение, представленное черным контуром и очень слегка непрозрачной заливкой.
Инвертировать выделение
Это очень простой шаг. Просто перейдите в Изменить > Инвертировать выделение , и это выделит область за пределами текста.
Удалить лишнее изображение
Выделив область за пределами текста, в палитре Слои щелкните слой изображения и перейдите в Изменить > Стереть выделение .
Заключение
Эта техника может быть легко применена к другим регулярным и неправильным формам, чтобы произвести интересные формы, заполненные изображением.
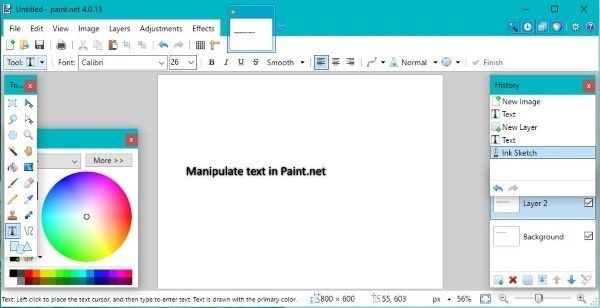
Для работы с текстом мы используем инструмент «Текст». Похоже, буква T на панели инструментов в левой части основного экрана. Вы также можете выбрать его из селектора инструментов под главным меню. Отсюда вы можете добавлять, удалять, выбирать или манипулировать текстом по своему усмотрению.
Прежде чем добавлять что-либо к изображению, вы хотите добавить слой к этому изображению. Добавление слоя означает создание невидимого (на данный момент) изображения, которое плавает «над» исходным изображением. Окончательное изображение объединит все слои. Создав новый слой для работы с текстом, вы не будете напрямую манипулировать нижележащим изображением, поэтому не будете непреднамеренно вносить изменения в базовое изображение. Это дает немного больше свободы при работе с эффектами. Выберите «Слои» и «Добавить слой» перед добавлением текста, затем добавьте весь текст на новый слой.
Добавить текст выберите текстовый инструмент и щелкните где-нибудь на открытом изображении. Откроется окно и курсор будет мигать. Выберите нужный шрифт и размер и начните печатать.
Выбрать текст, нажмите на маленький квадратный значок в правом нижнем углу текстового окна. Вы можете перемещать текст куда угодно на активном экране.
Манипулировать текстом, добавьте новый слой, добавьте ваш текст, а затем используйте корректировки или эффекты, как вам нужно.
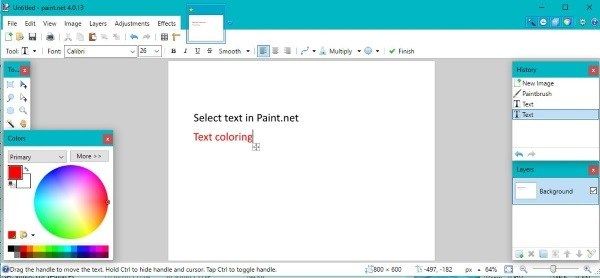
Текстовый инструмент
В текстовом инструменте вы выбираете шрифт, размер, стиль, режим рендеринга, выравнивание, сглаживание, режим наложения и режим выделения. Это основная часть пользовательского интерфейса, с которой вы будете работать при использовании текста. Если вы знакомы с текстовыми редакторами, команды очень похожи.
Вы найдете полное объяснение процесса со скриншотами на той же странице, где вы скачали плагин. Следуя простым шагам, вы сможете установить все подключаемые модули за один раз.
Если вы знакомы с программным обеспечением, вы заметите новую подгруппу, когда загляните в меню «Эффекты». Он называется Tools и содержит большинство новых функций, которые будут добавлены при установке пакета плагинов.
Чтобы использовать плагин для редактирования текста, перейдите на страницу Слои > Добавить новый слой или нажмите кнопку Добавить новый слой в в левом нижнем углу палитры слоев. Вы можете добавить редактируемый текст непосредственно в фоновый слой, но добавление нового слоя для каждого раздела текста делает вещи намного более гибкими.
Теперь перейдите в Эффекты > Инструменты > Редактируемый текст и откроется новое диалоговое окно «Редактируемый текст». Используйте это диалоговое окно для добавления и редактирования вашего текста. Нажмите на пустое поле ввода и введите все, что вы хотите.
Если вы хотите отредактировать текст позже, просто нажмите на текстовый слой в палитре слоев, чтобы выбрать его и перейдите в раздел Эффекты > Инструменты > Редактируемый текст . Диалоговое окно откроется снова, и вы сможете вносить любые изменения, которые вам нравятся.
Когда вы снова перейдете к инструменту Редактируемый текст, у вас будет только возможность добавить новый текст. Избегайте рисования или отрисовки на слоях, которые содержат редактируемый текст, чтобы обойти эту проблему.
Просто выберите крестообразный значок перемещения в верхнем поле и перетащите его, чтобы изменить положение текста в документе. Вы увидите, что положение текста изменяется в реальном времени. Можно перетащить значок перемещения за пределы поля и переместить часть или весь текст за пределы документа. Щелкните в любом месте поля, чтобы значок перемещения и текст снова стали видны.
Вы можете просто щелкнуть, или щелкнуть и перетащить, чтобы изменить угол текста на странице в элементе управления круга. Это очень просто, хотя это немного нелогично, потому что угол текста отражает угол, который вы установили вместо того, чтобы копировать его. Когда вы знаете об этой функции, она не оказывает существенного влияния на удобство использования.
Ваш готовый продукт
Если вы следовали инструкциям в этом руководстве, ваш готовый продукт должен выглядеть как на картинке выше.


Добавьте круговой изгиб к тексту с помощью инструмента «Круговой текст»
Выберите «Текст кружка», чтобы открыть диалоговое окно «Текст кружка», показанное на снимке экрана ниже. Выберите шрифт в раскрывающемся меню «Шрифт». Затем введите текст в текстовое поле, и вы увидите его предварительный просмотр на слое листа. Вы также можете выбрать некоторые дополнительные параметры форматирования жирным шрифтом и курсивом в окне.
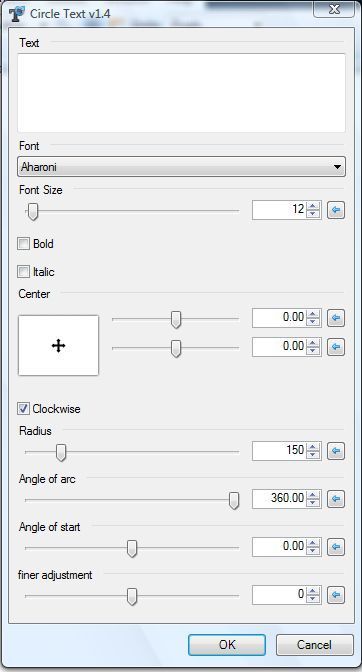
Пожалуй, наиболее существенным вариантом для изгиба или изгиба текста является угол наклона дуги. Когда вы впервые откроете окно текста круга, по умолчанию оно будет установлено на 360 градусов. Следовательно, если вы нажмете «ОК» с выбранным углом, у вас будет полный круг текста, как показано ниже.
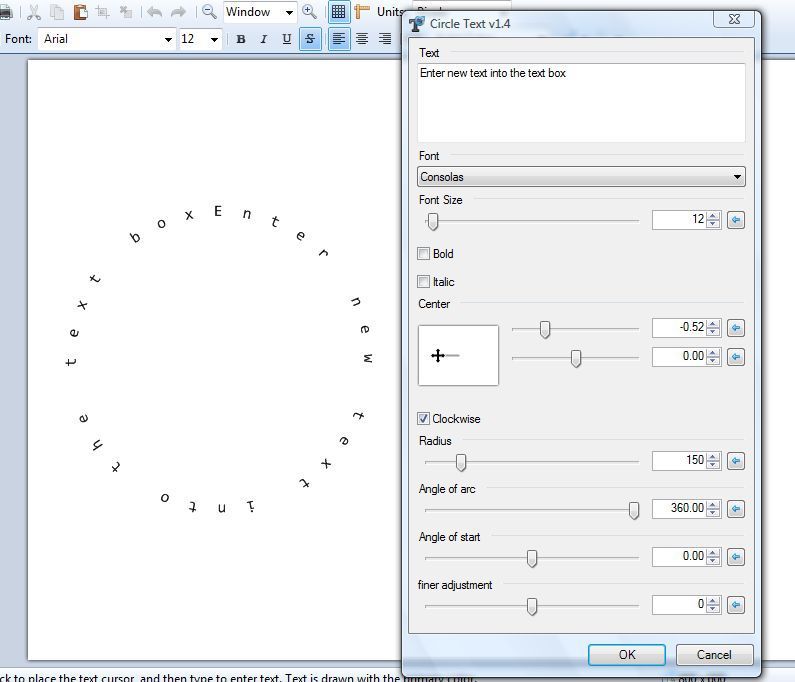
Если вы хотите, чтобы текст был более ровным и применил к нему некоторый изгиб, перетащите полосу «Угол дуги» дальше влево и значительно уменьшите ее значение до 60 градусов. Если текст перекрывается, перетащите панель «Радиус» вправо, чтобы развернуть ее. Тогда вы могли бы сделать изогнутый текст, более похожий на тот, что показан на снимке прямо ниже.
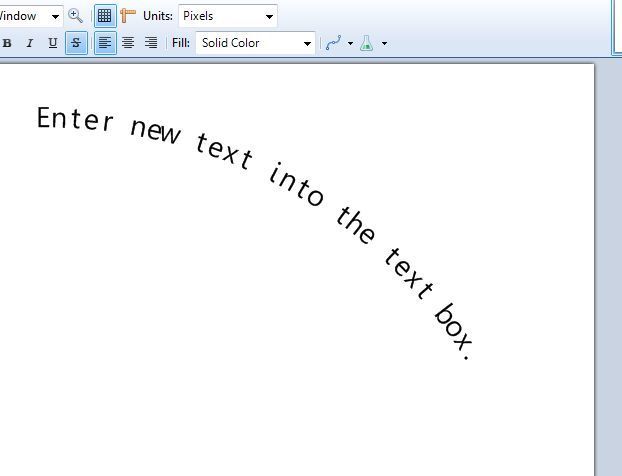
Если вам нужно отрегулировать начальный угол текста, перетащите угол наклона стартовой панели. Перетащите его на что-то вроде -6o и угол наклона дуги до 125,95 с настройкой радиуса около 245. Тогда ваш текст будет намного больше полукруглой дуги, сравнимой с радугой, как показано ниже.
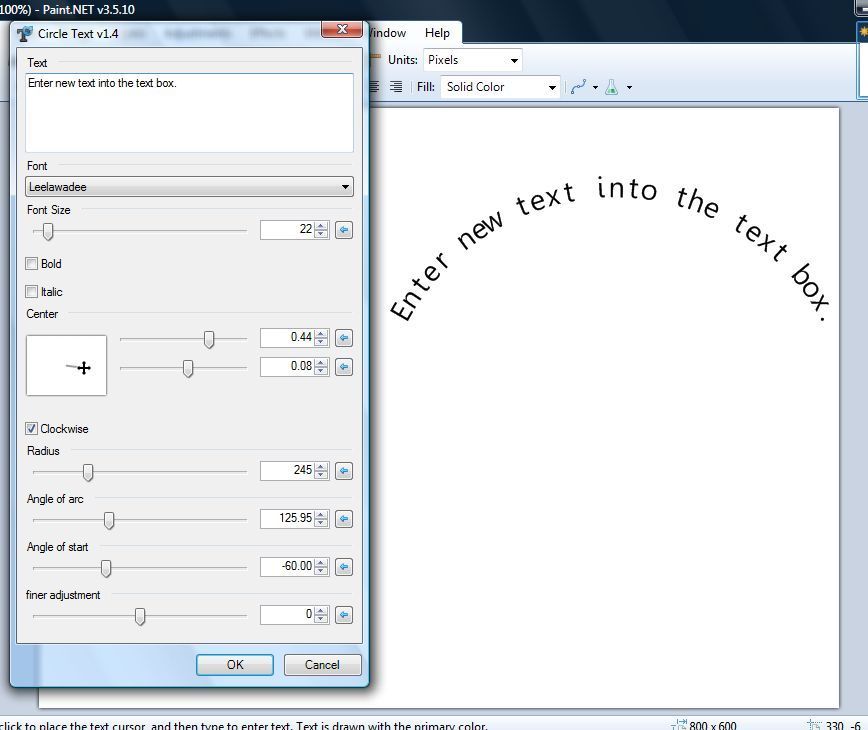
Переместите текст с помощью центральных полос. Перетащите верхнюю центральную полосу влево / вправо, чтобы переместить ее влево и вправо. Перетащите панель чуть ниже, чтобы переместить ее вверх и вниз по листу.
Добавить несколько кривых к тексту с помощью инструмента Wave Text

Теперь введите что-нибудь в текстовое поле. Вы можете выбрать другой шрифт и добавить форматирование жирным шрифтом и курсивом с опциями чуть ниже. Если вы затем нажмете ОК, не изменяя какие-либо настройки по умолчанию для волнового эффекта, ваш текст будет примерно таким, как показано ниже.


Панель y Pitch регулирует высоту волн. Таким образом, перетаскивание этой полосы влево уменьшает высоту волны и выравнивает текст. Перетащите панель дальше вправо, чтобы увеличить высоту кривых волны.
Чтобы добавить вертикальную волну, установите флажок «Изменить х / у». Тогда текст будет вертикальным и будет бегать по странице, как показано ниже. Вы можете дополнительно отрегулировать положение текста с помощью центральных полос точно так же, как в инструменте «Круг».

Сгибание текста с помощью инструмента Спиральный текст
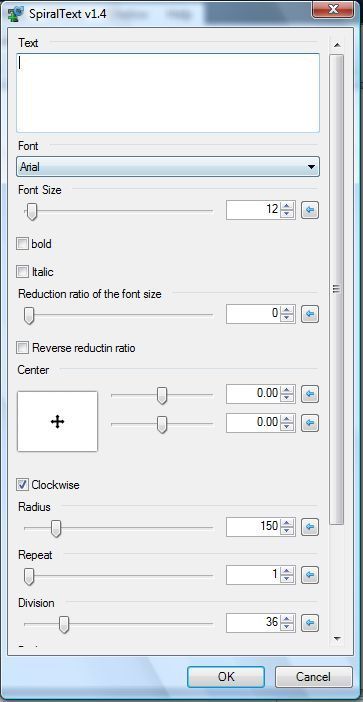
Затем вы можете ввести текст в текстовое поле и настроить его формат так же, как и в других инструментах. В целом, лучше иметь меньший размер шрифта, чтобы текст не перекрывался. Коэффициент уменьшения строки размера шрифта постепенно сжимает текст слева направо, если вы не перетащите его в крайнее левое положение. Если вы сделаете это и не отрегулируете какие-либо другие настройки по умолчанию, вы можете получить вывод, более похожий на приведенный ниже.
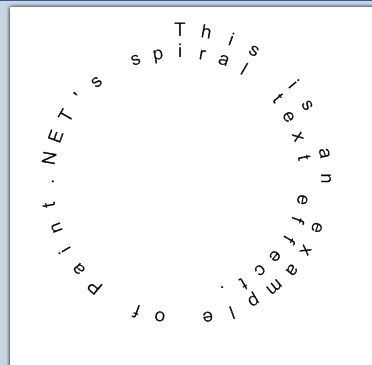
С помощью этого инструмента вы можете применить изгиб полукруглой дуги, если вводите только небольшое количество текста. Уменьшите расстояние между текстами, перетаскивая панель деления вправо до значения около 56. Затем, если вы перетащите полосу основного тона дальше влево до значения около четырех и отрегулируете угол наклона стартовой панели на -89.50, вы можете согнуть текст так, чтобы больше дуги, как показано ниже. Это аналогично тому, что вы можете получить с помощью инструмента «Текст круга».
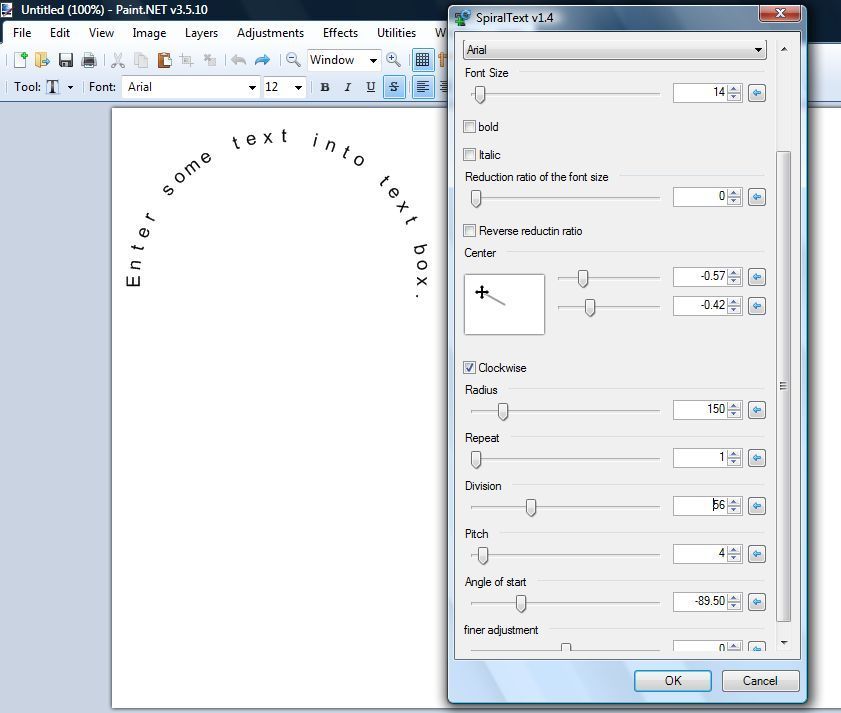
Флажок по часовой стрелке может полностью изменить направление текста. Поэтому, если вы не выберете эту опцию, текст будет направлен против часовой стрелки. Это может дать вам больше якорной дуги, как показано ниже.
Читайте также:

