Paint pen как пользоваться видео
Обновлено: 06.07.2024
Именно так я бы описала появлением в моей жизни графического планшета.
Но это я поняла не сразу, т.к. планшет для рисования в нашей семье не новинка, им активно пользуется сын. Но каждый раз, когда я смотрела, как он рисует, для себя отмечала, что мне сложно с этим разобраться.

С чего начинать?
Именно такой вопрос задала, когда мне самой подарили планшет XP-PEN Deco 01.
Первые эмоции радости сменились на панику. Я понимала, что ничего не понимаю (извините за тавтологию).
Как бы странно не звучало, но освоение начинается с любой графической программы, будь то фотошоп, лайтрум или даже paint. Программ много, но лучше выбирать что-то специализированное, где есть возможность выбора кистей, наложения слоев, с дальнейшим удалением некоторых из них.

Я сильно ну буду вдаваться в подробности владения программы, просто покажу основные моменты, которыми пользуюсь сама. И да, я сама еще чайник, поэтому рассказываю с точки зрения, как начинать.
Второе с чем вам придется столкнуться - это владение пером. В комплекте к планшету идет перо с подставкой. Для пера не нужны батарейки, взаимодействие происходит, когда подносишь к графическому полю. Но сложность может возникнуть именно в ощущениях. Даже если вы отлично рисовали карандашом, то ту нужно время, чтобы привыкнуть, ведь вы водите пером по одной поверхности, а смотрите на другую.

Сам планшет лучше сразу настроить. Я подстроила только горячие кнопки расположенные с боку от активного поля для рисования - возврат, копирование, вставить. Кнопок восемь, т.ч. все необходимое будет под рукой, чтобы не пользоваться клавиатурой компьютера или ноутбука.
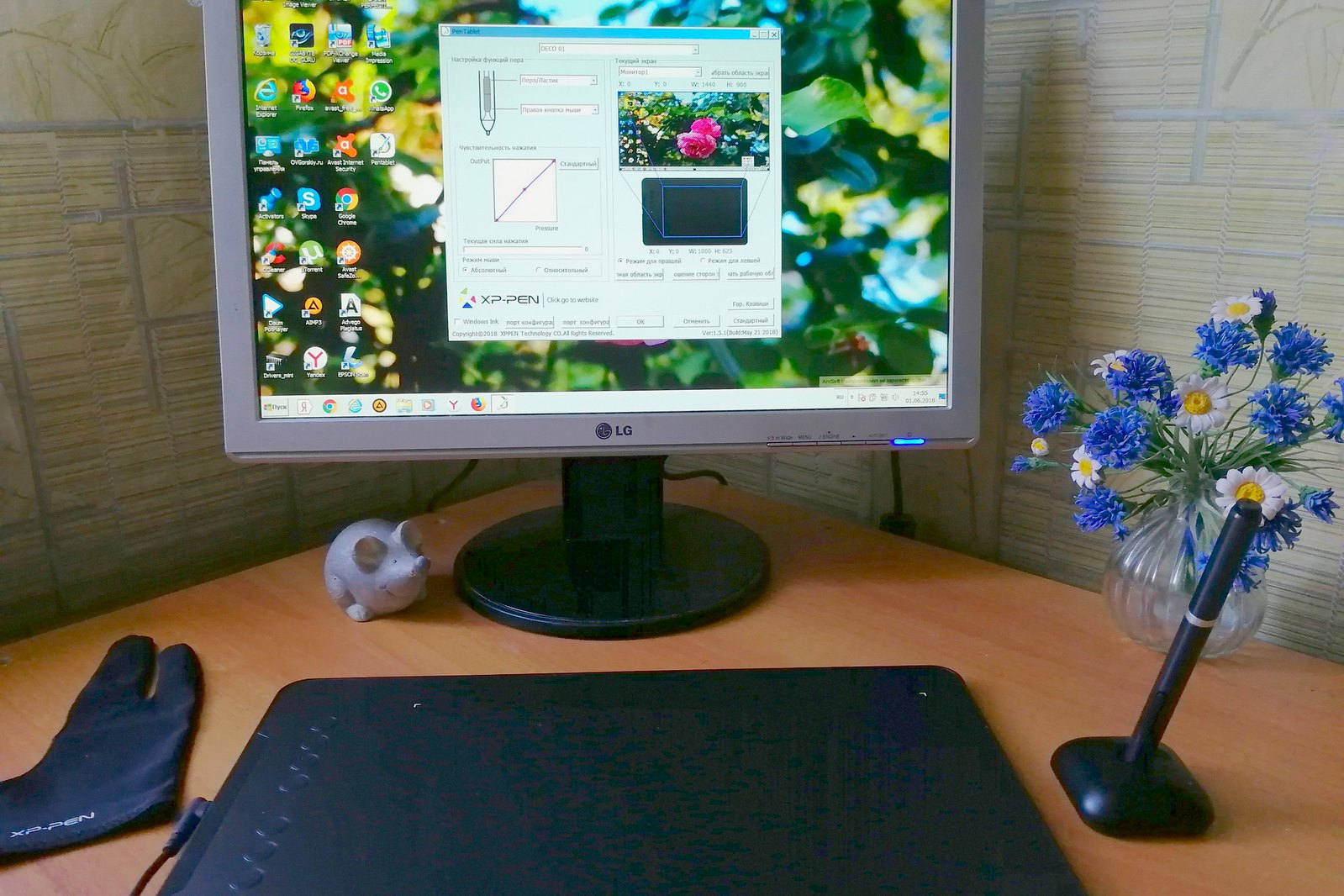
В комплекте к планшету идет перчатка, чтобы не заляпать рабочий экран.
Теперь можно начинать. Но для начала в открытой программе
создаем нужный формат, чем больше формат, тем точнее можно будет прорисовать детали. У меня 5000х3000.
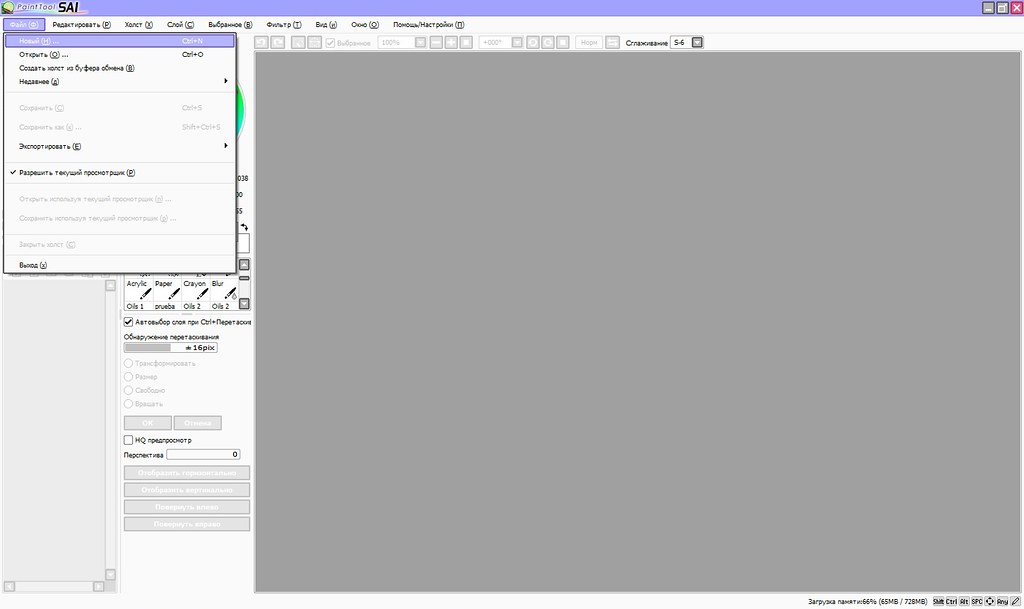
Слева есть возможность пиближать или удалять, а так же изменять угол наклона листа, это удобно, когда приходится прорисовывать детали.
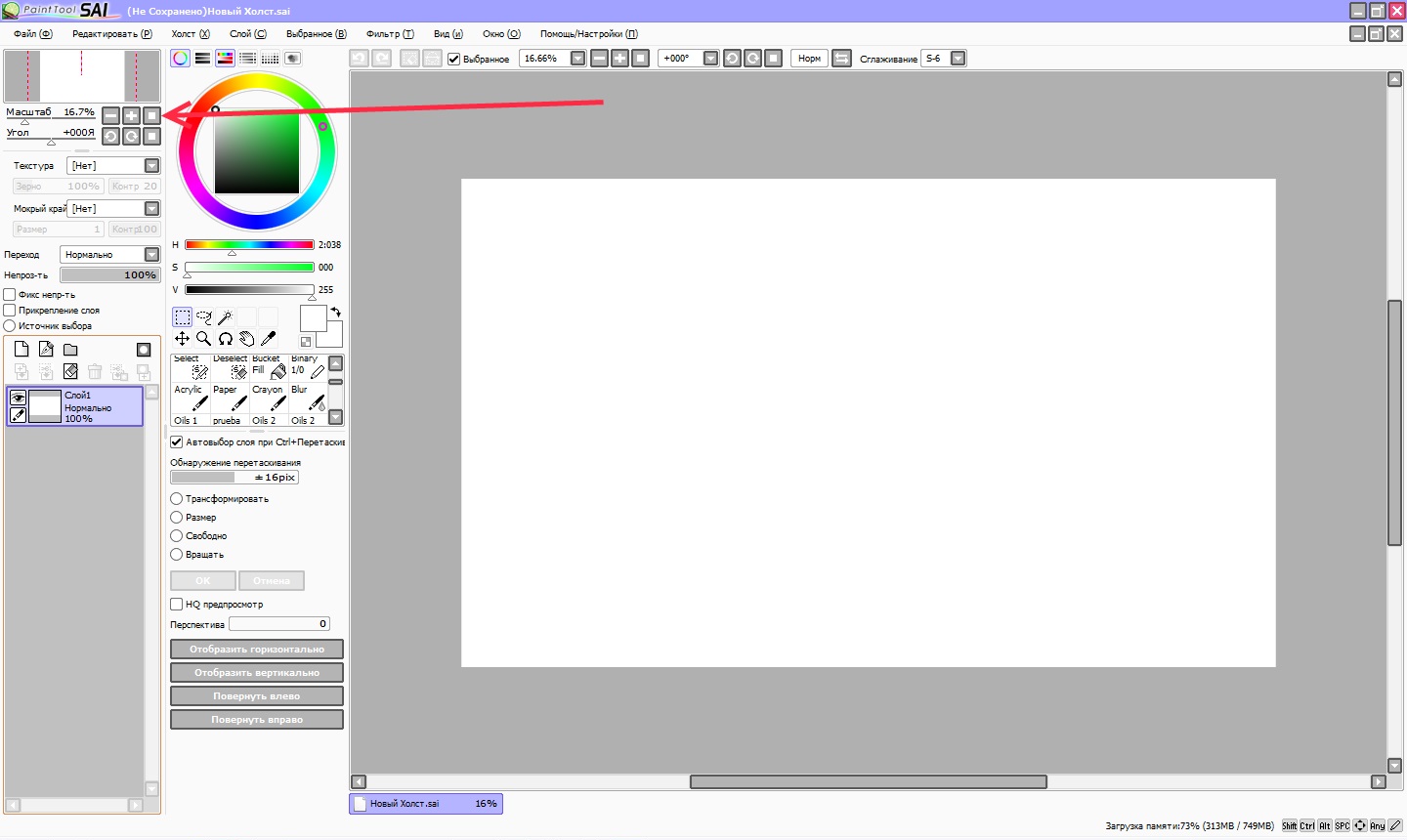
Теперь нам нужно определить, что будем рисовать. Можно за основу взять карандашный рисунок, отсканировать и использовать в качестве первого слоя, где нужно будет обвести основные детали.
Вариант, который использую я выглядит так, какой-то рисунок помещаем в угол на первый слой в качестве примера.
В панеле меню - выбираем "Файл" - "открыть" и выбираем нужный рисунок. "Открыть" и рисунок у нас появляется в виде новой вкладки.
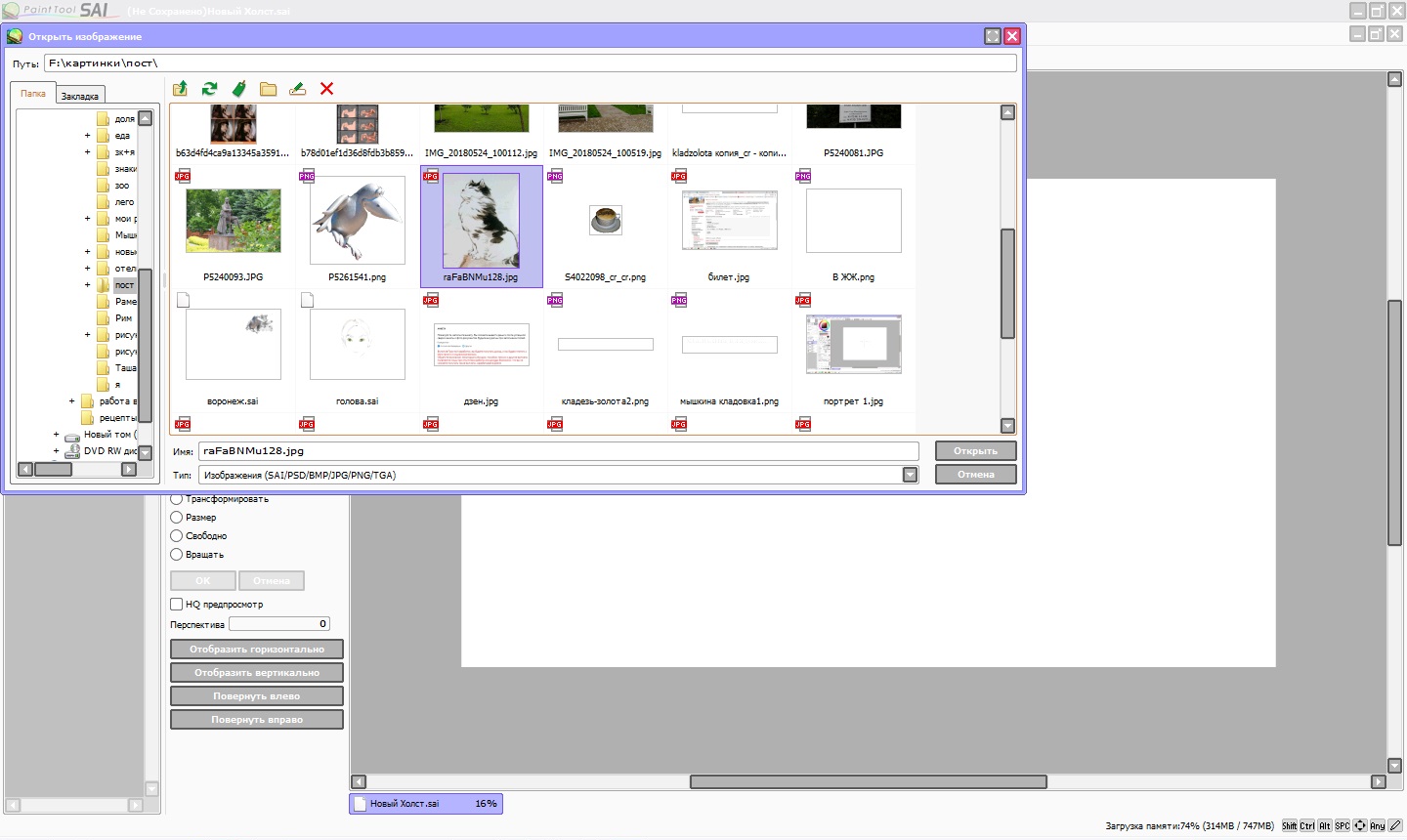
Выбираем "прямоугольник", выделяем весь рисунок и нажимаем копировать (Ctrl C). Можно предварительно настроить на планшете горячие клавиши, тогда не придется пользоваться клавиатурой.
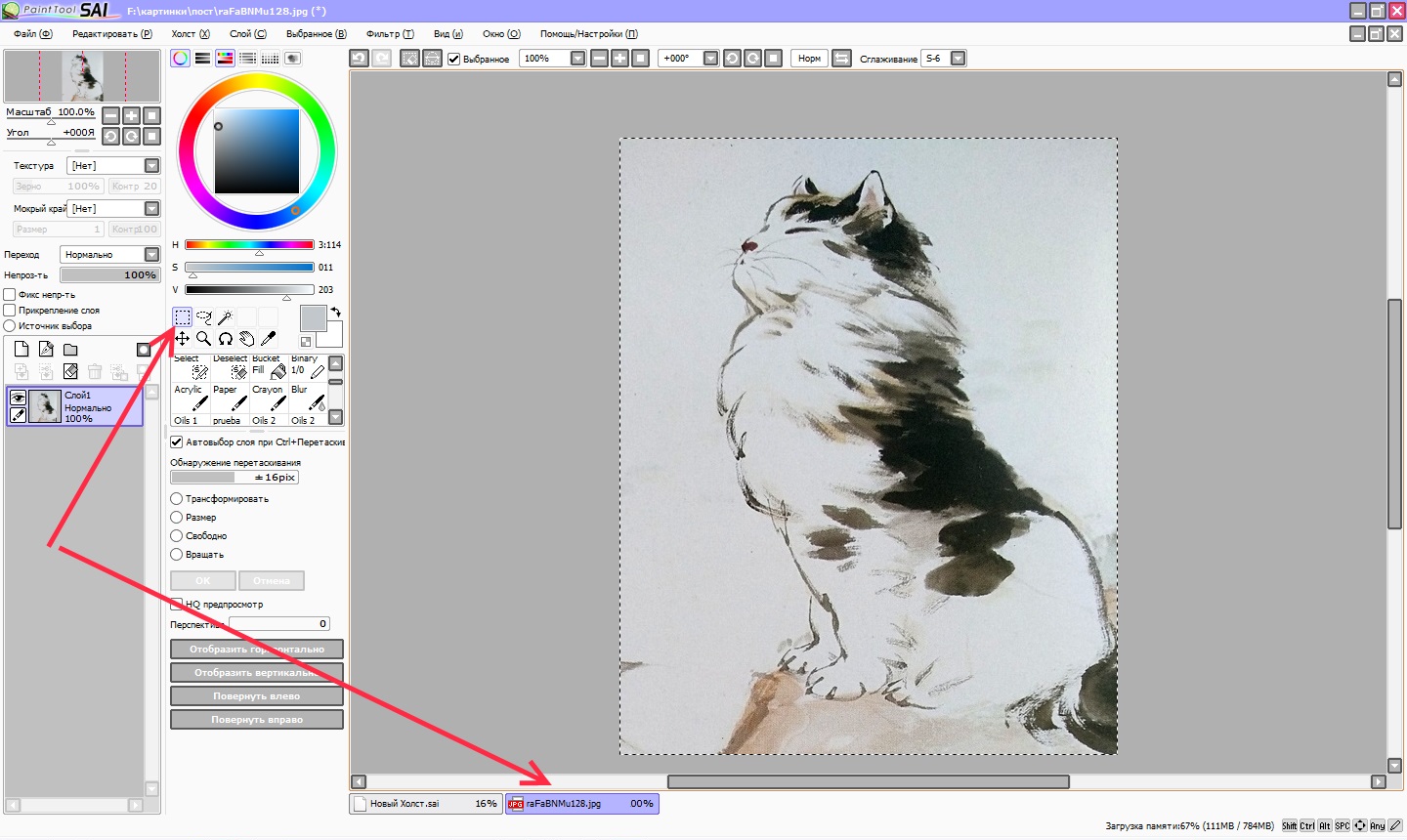
Выбираем первую вкладку и вставляем картинку (Ctrl V). Картинка может быть очень мелкой, поэтому выбираем размер и растягиваем. так же можно переместить в удобный угол.
После завершения, нажимаем ОК.
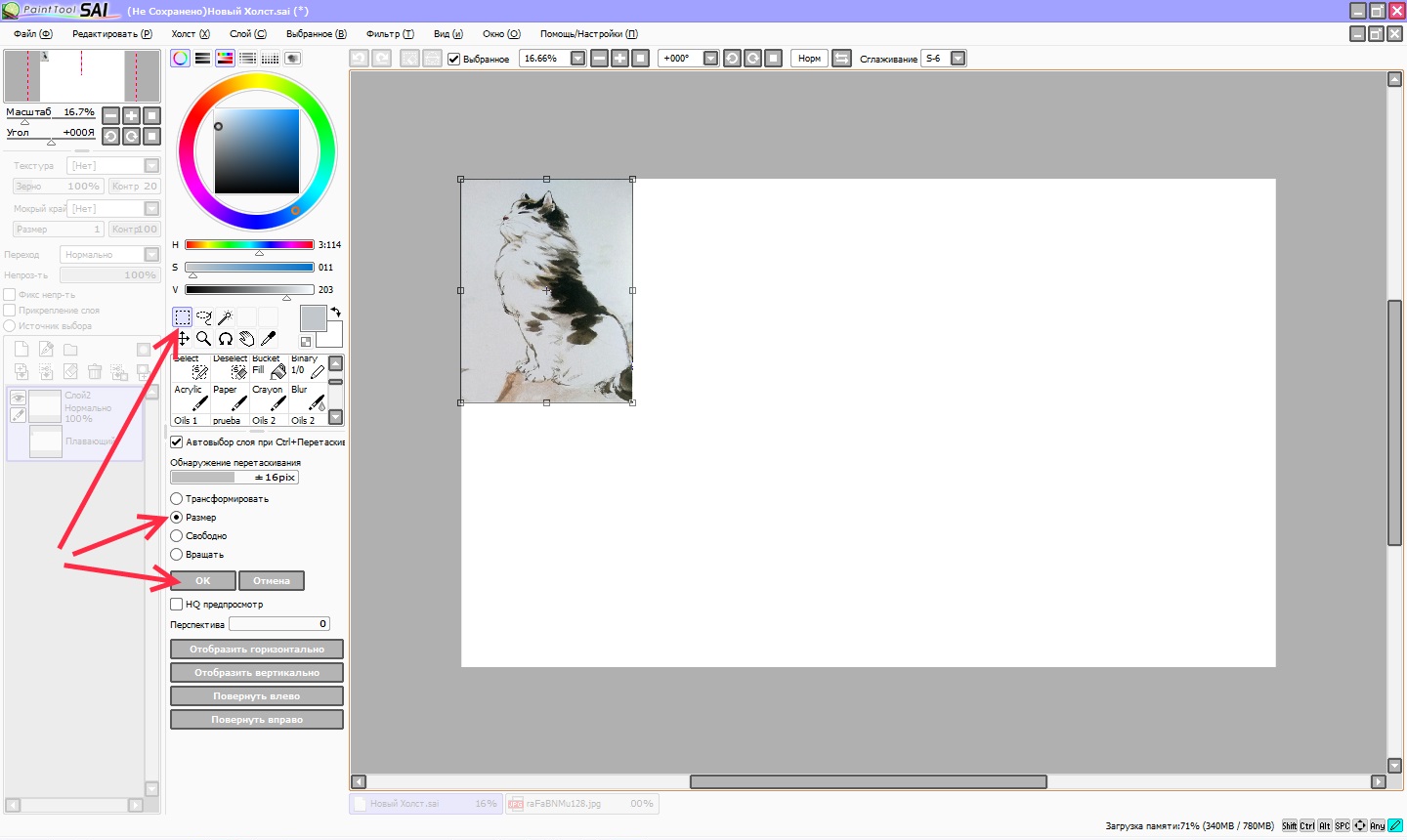
Добавляем новый слой. Во время создания рисунка главное не забывать добавлять новые слои для каждого этапа. В таком случае ненужный слой можно скрыть, а не пользовать каждый раз ластиком.
И приступаем собственно к рисунку. Набросок лучше делать контрастным цветом, так будет проще видеть, какие линии уже проработаны, а какие нет.
Будем рисовать кошку и начинаем с "колбасок" - в ход идут графические фигуры, которые и обозначают различные части тела.
Выбрали цвет, кисть, размер кисти и плотность.

Следующий слой и берем другой цвет. Можно увеличить, чтобы было удобней рисовать мелкие детали.
Обводим по наброску, сглаживая линии и дополняя новыми деталями.
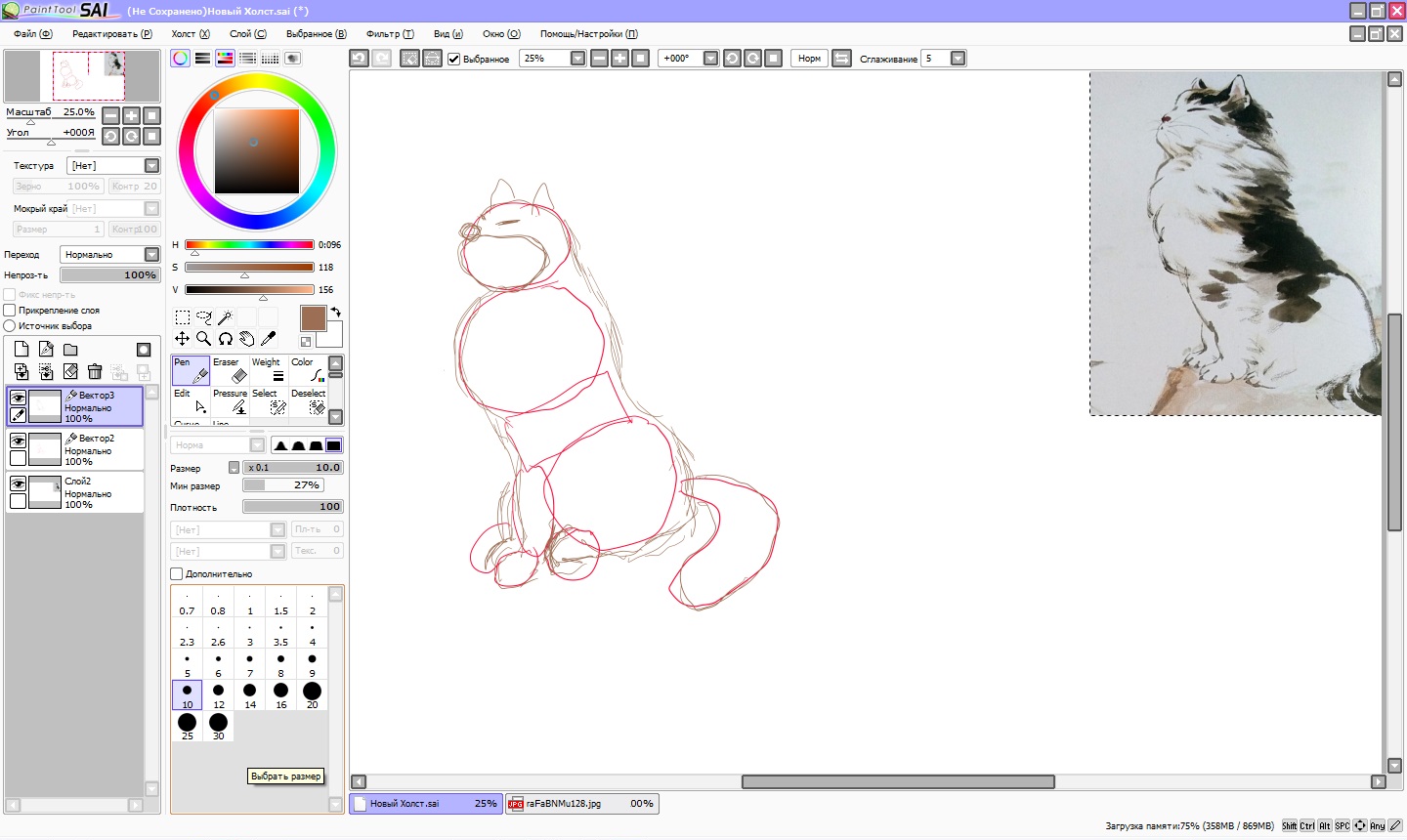
Делаем новый слой и уже работаем с более мелкими деталями и новым цветом. Если при увеличении рисунок - пример уползает, то перейдя к первому слою образец перемещаем в нужное место.
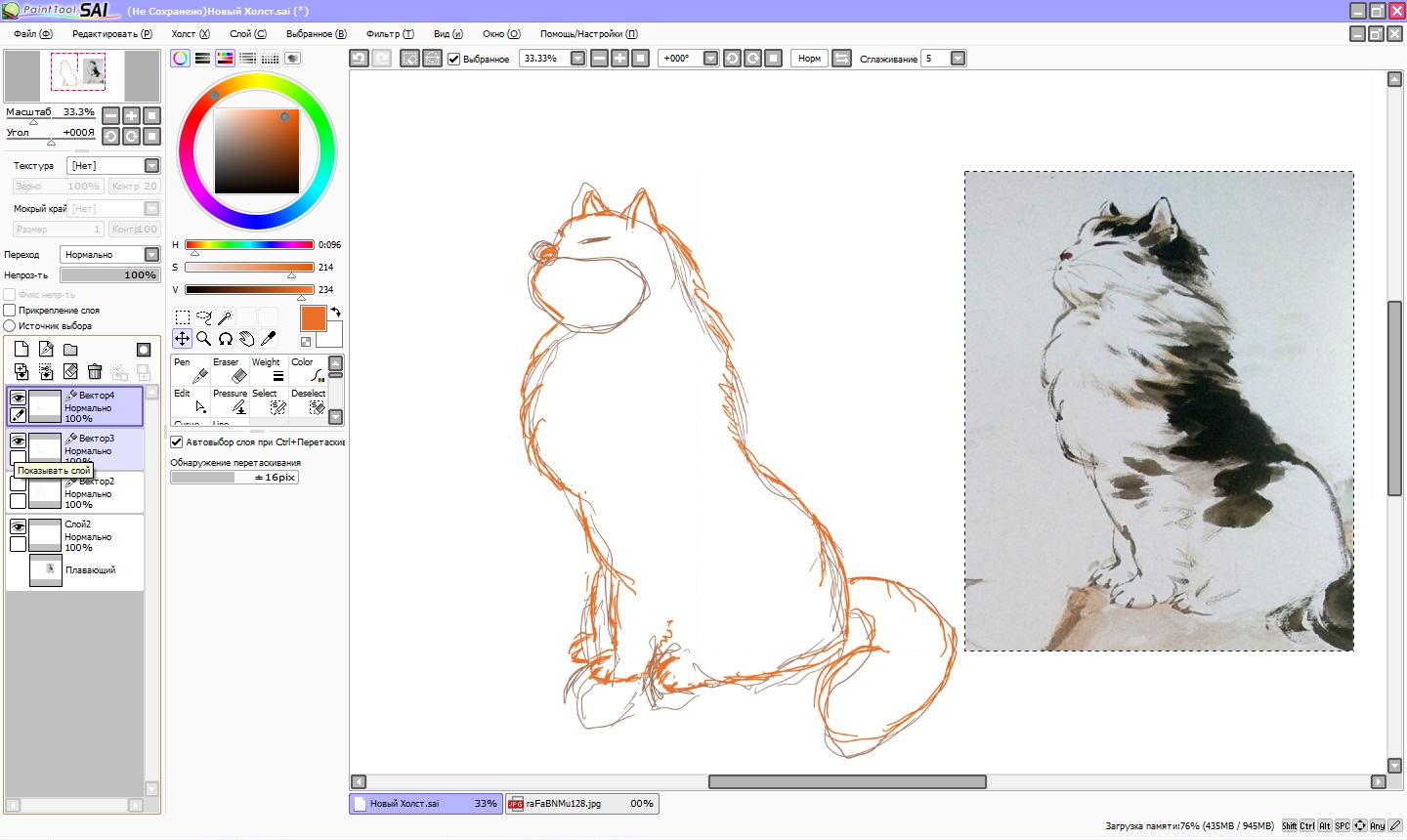
Если скрыть первые слои, то видно, что получается. И так, слой за слоем, добиваясь визуального сходства.
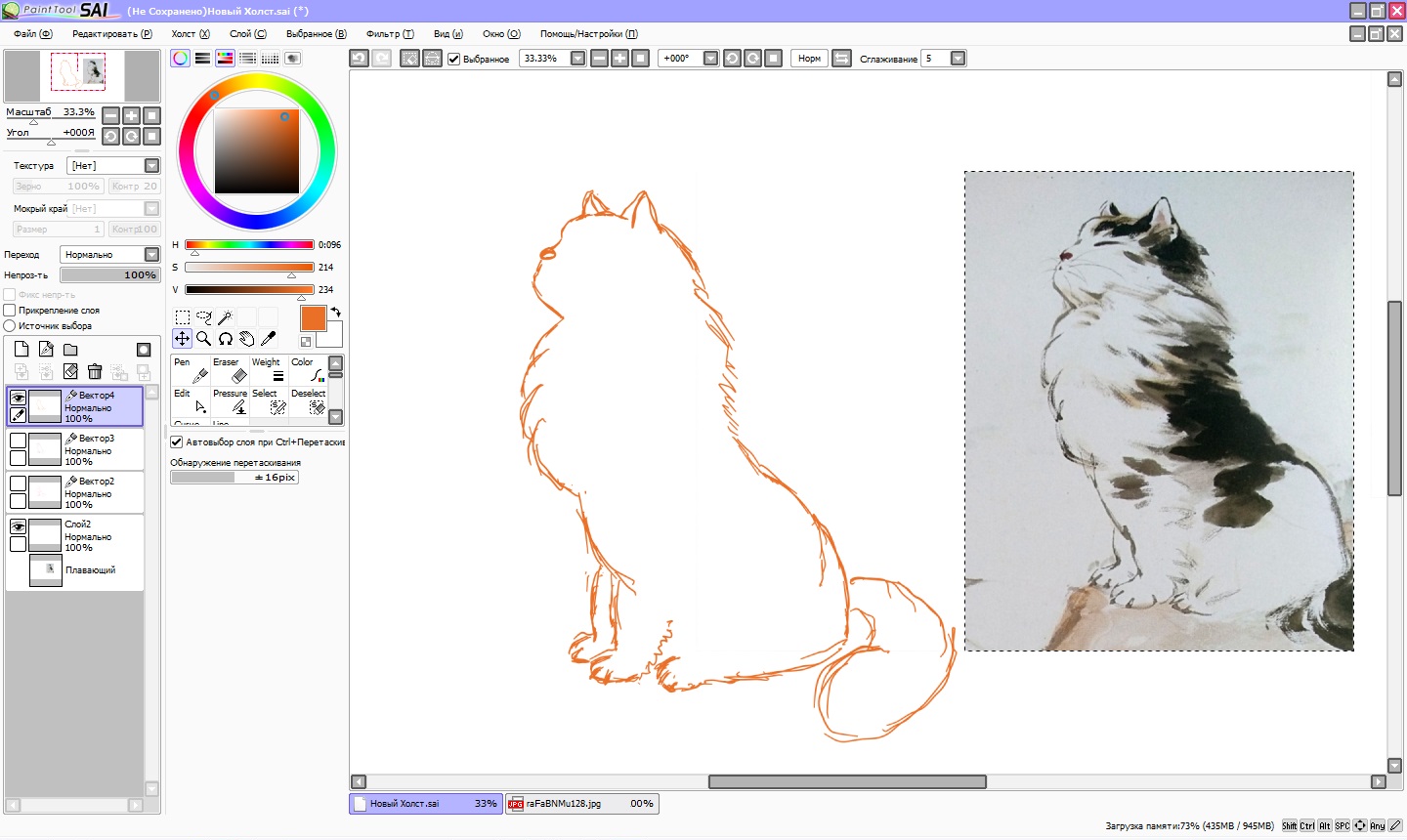
Для раскрашивания использовала обычные слои, т.к. для этого вида слоев выбор кистей больше.
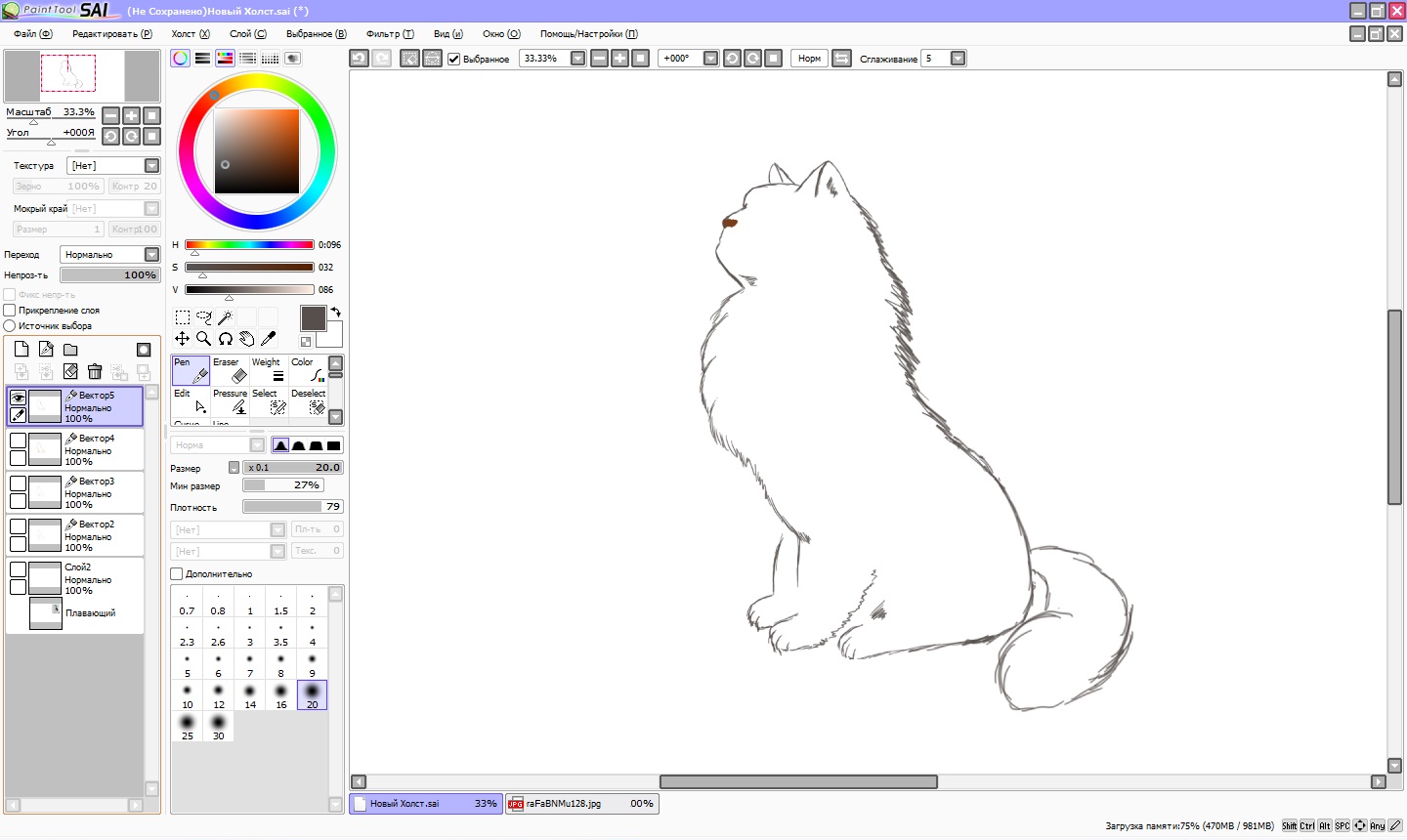
Меняя тональность, кисти, жесткость - играете кистями - подбираете цвет. Конечно, желательно предварительно посмотреть, как ведет себя кисть. Очень много зависит от силы нажатия на перо.
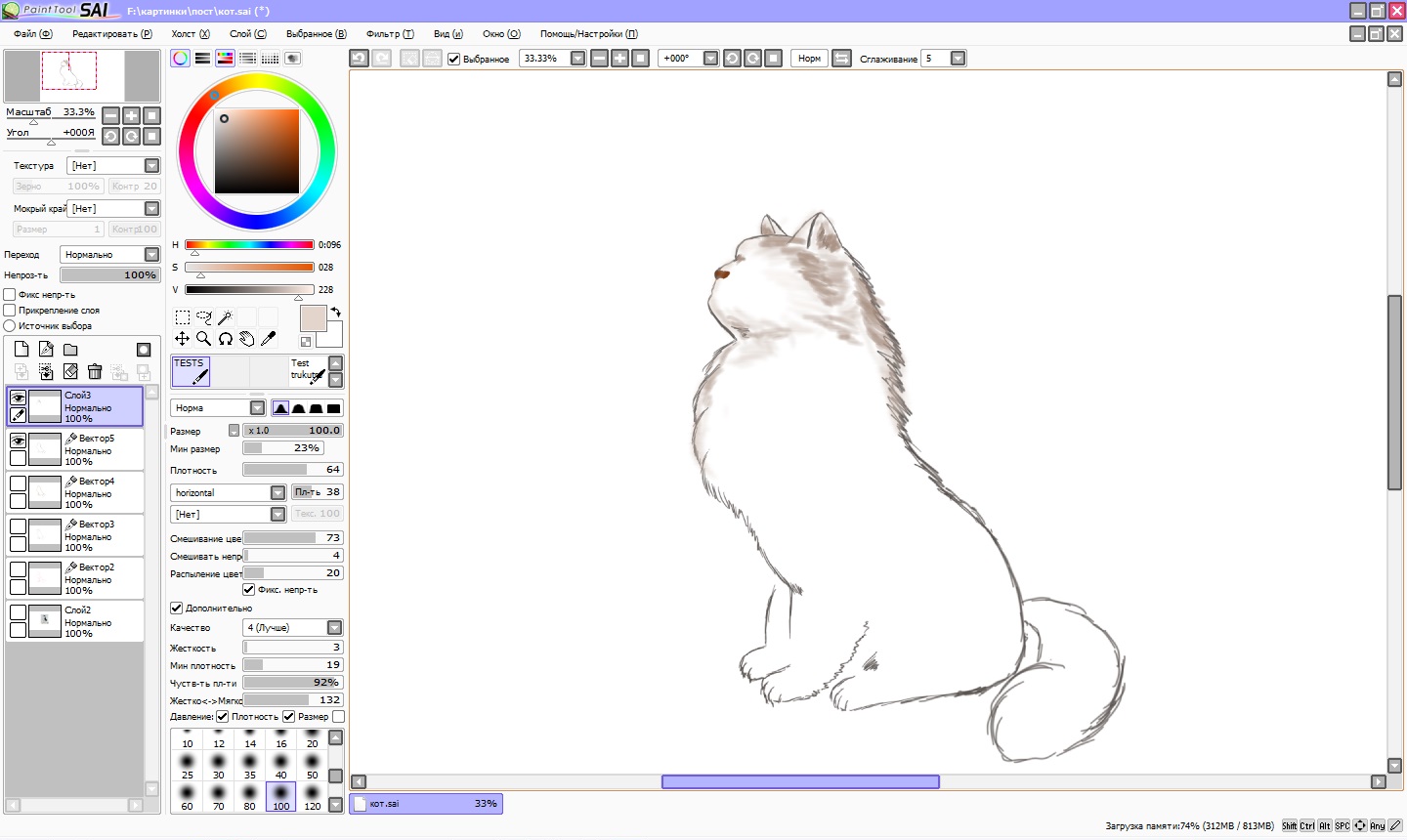

Тонкой, то жесткой кистью без размытия делаем финальные штрихи и конечно же усы.
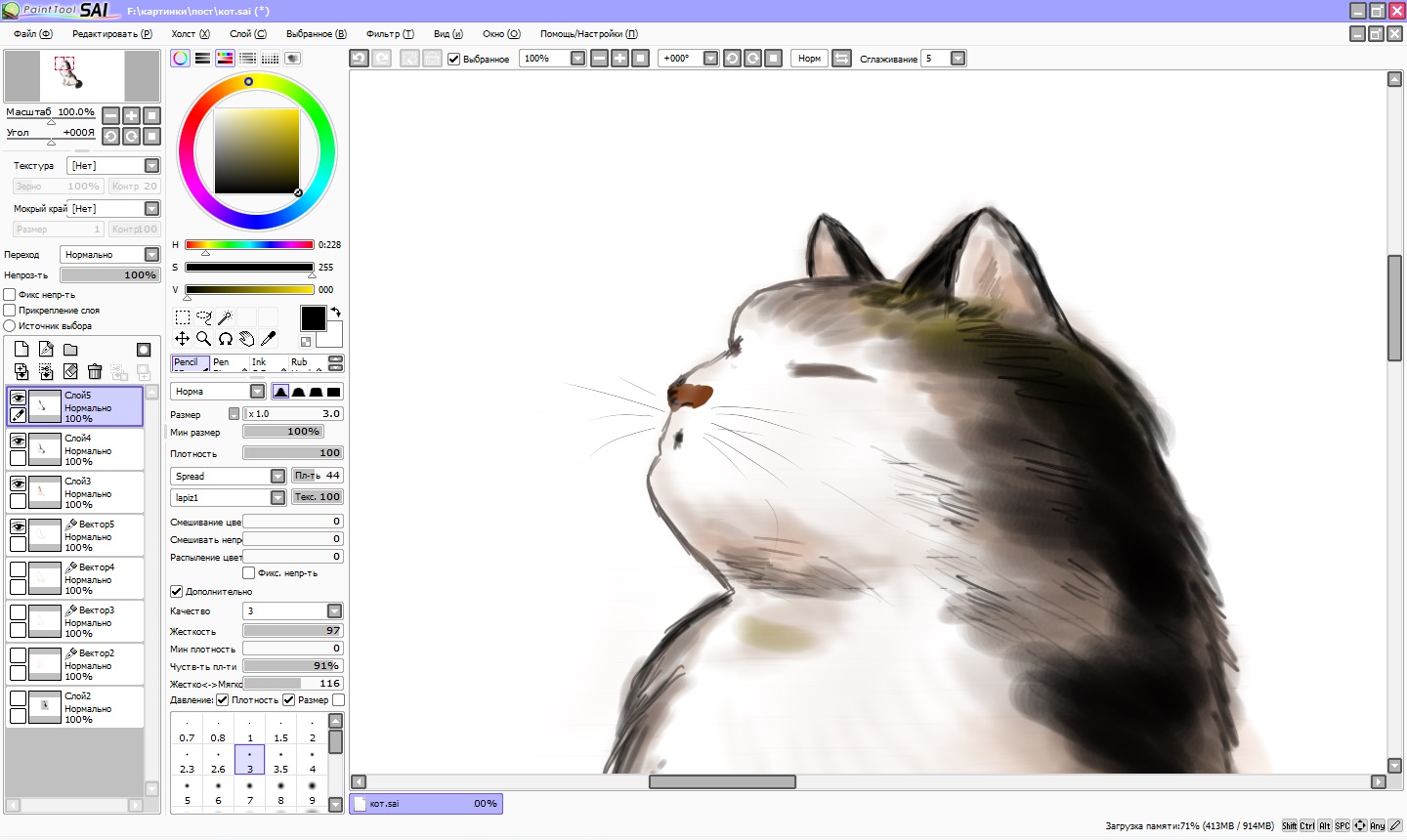
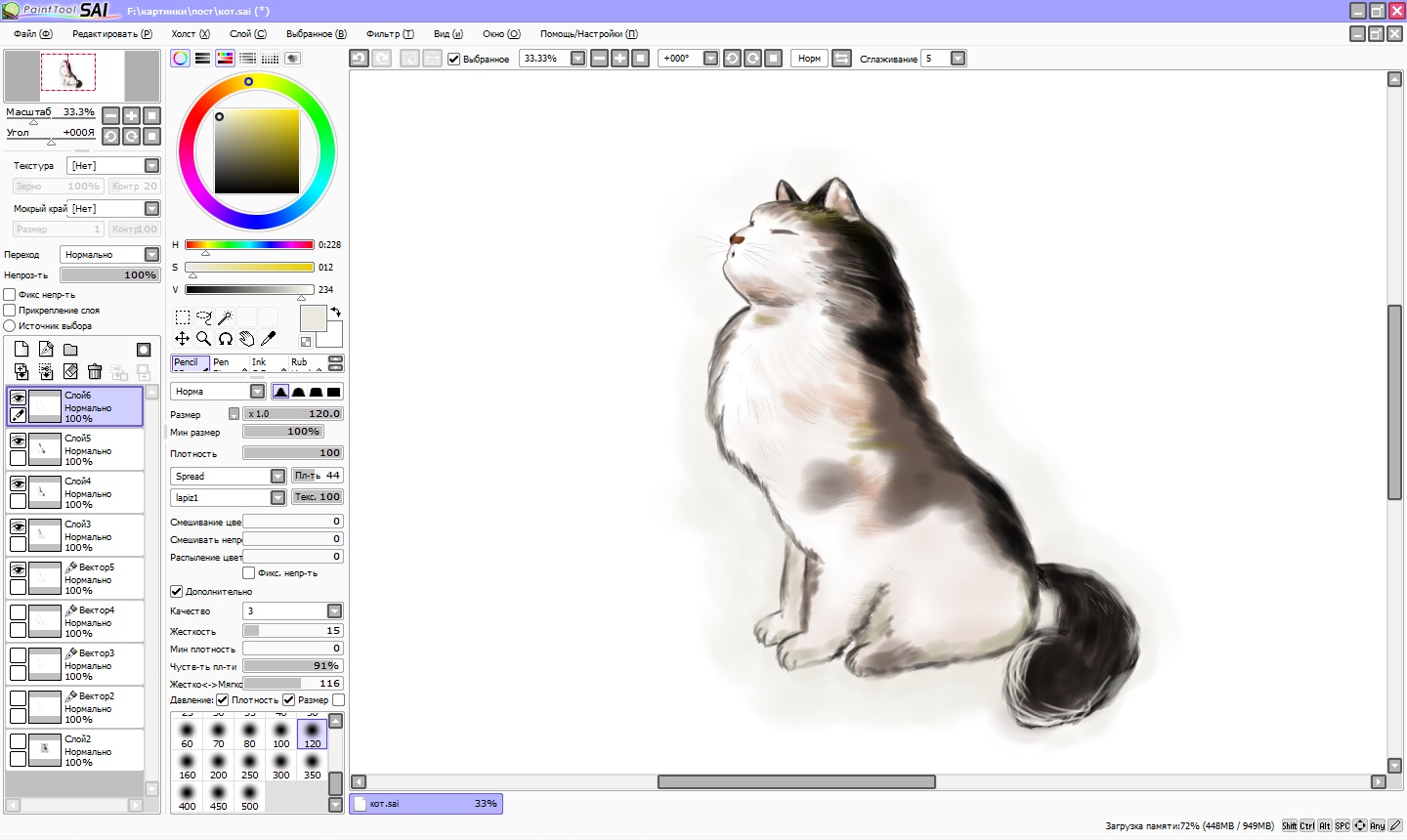
А теперь сохраняем. Если вы планируете продолжить рисовать этот рисунок, то сохраняете в формате программы. Ну а дальше на ваше усмотрение. Меня вполне устроил формат jpeg, но. я поиграла со слоями, и получилось три варианта.



Что могу сказать?
Сначала сложно, т.к. рука не привыкла к такой ручке. К завершению процесса, уже начинаешь чувствовать , как идут линии, уже легче контролировать нажим.
Какие могут быть глюки?
Иногда ручка перестает рисовать на новом слое. Пугаться и нервничать не стоит. Сохраните рисунок, отключите программу и опять включите. Сохраненный рисунок можно найти в "недавних файлах".
Чем понравилось?
Для меня, рисовать красками целая проблема, а тут даже получила удовольствие.
Для тех, кто увлекается фотографией и ретуширует в различных программах, будет намного легче это делать с помощью графического планшета.

Следующим этапом попробую рисовать портреты в том стиле, в котором рисовала на бумаге.
Для рисунка использовался графический планшет XP-PEN Deco 01. И потрачено 4 часа.
Недавно я протестировала графический планшет XP-Pen Deco 3.
Работать на нем оказалось интересно и гораздо проще, чем я думала. Мне понравилось!

Он сильно облегчает эскизную работу и тем самым экономит массу времени.
Сам по себе планшет лёгкий и тоненький, но при этом очень прочный.

Все необходимые данные по работе и установке - в прилагаемой флешке и, конечно, в инструкции.

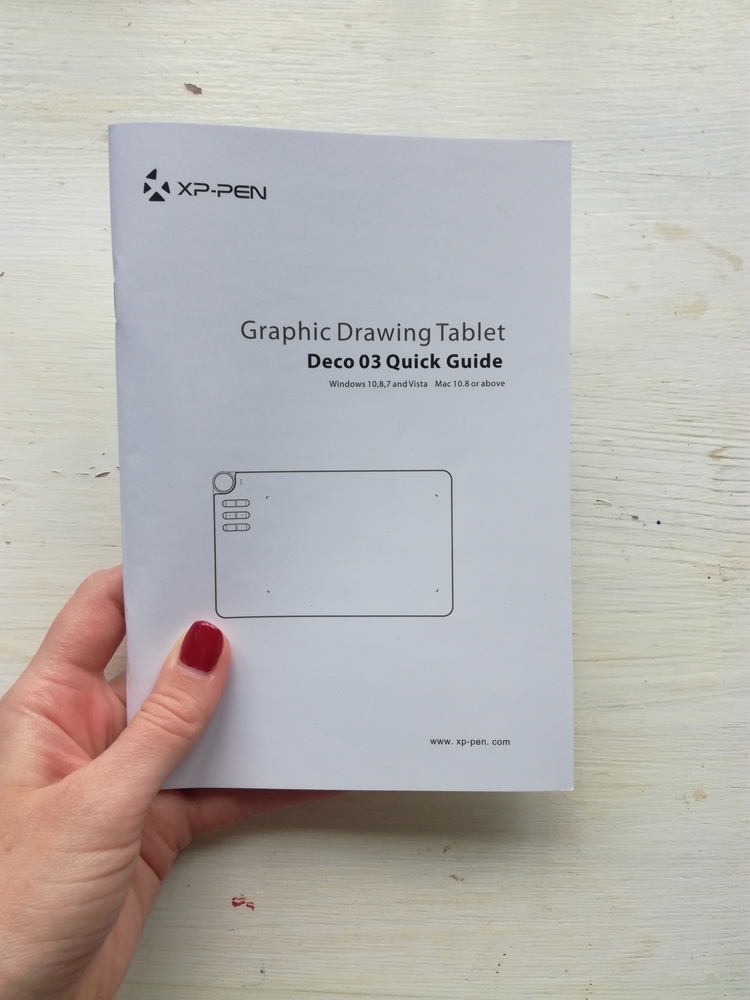
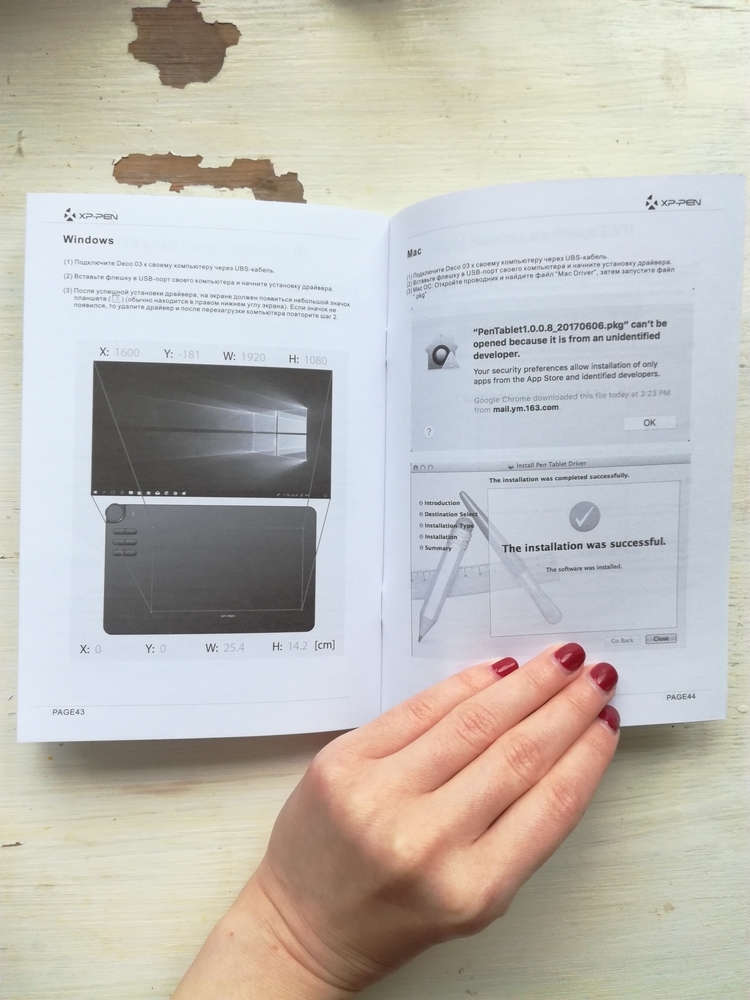
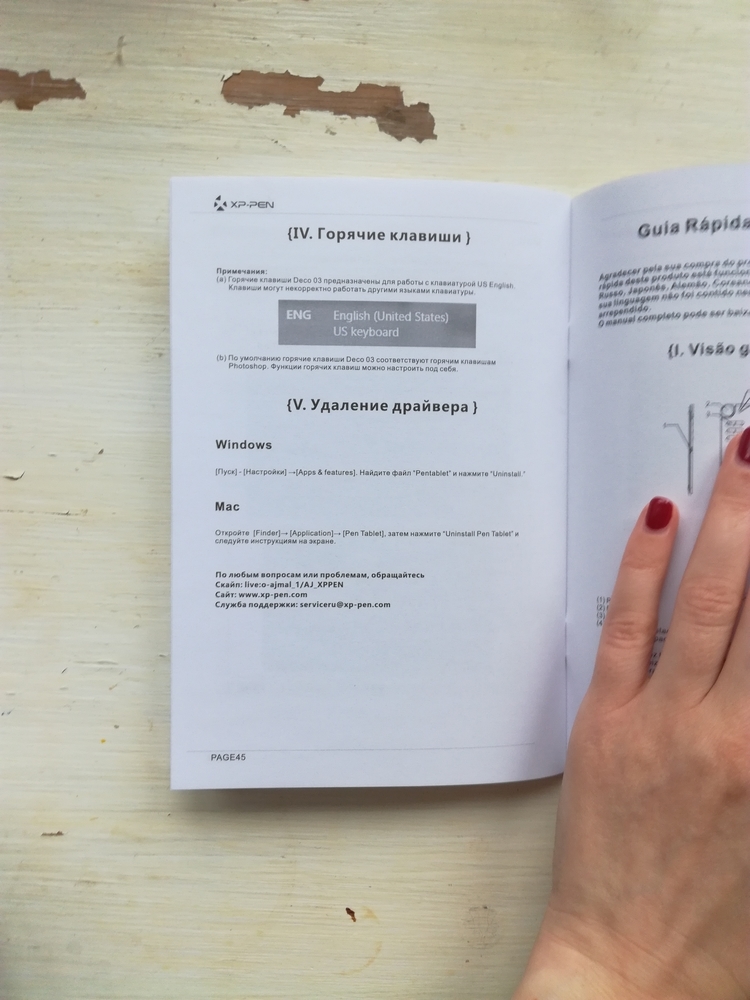
Перо планшета хранится в специальной тубе.

Там же есть отделение со сменными наконечниками, их надо менять по мере степени износа.



Также в комплекте есть специальная перчатка — работая в ней, вы дополнительно защищаете планшет от пыли, влаги и жира.


Подключается он стандартно в USB-проём через прилагаемый шнур.
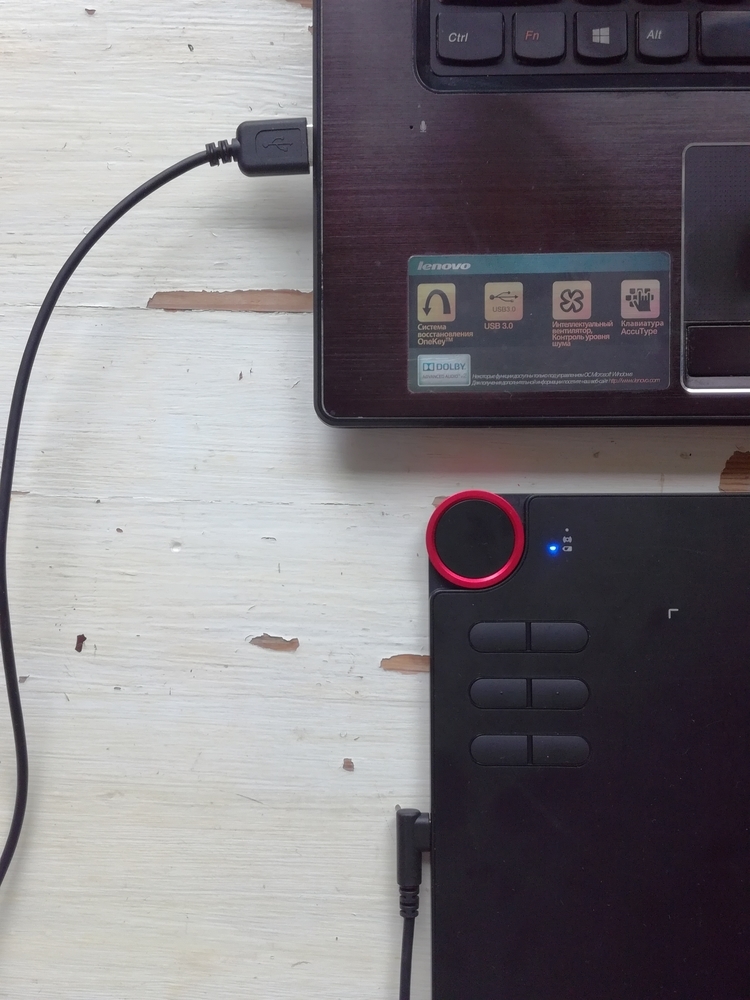
Сразу же после подключения планшет отображается в открытой вами графической программе.
Я работала в Paint, но с ним можно работать в любой программе: кому что удобнее и привычнее.
Кстати, экран масштабируется специальным колесиком сбоку планшета — тоже очень удобно.
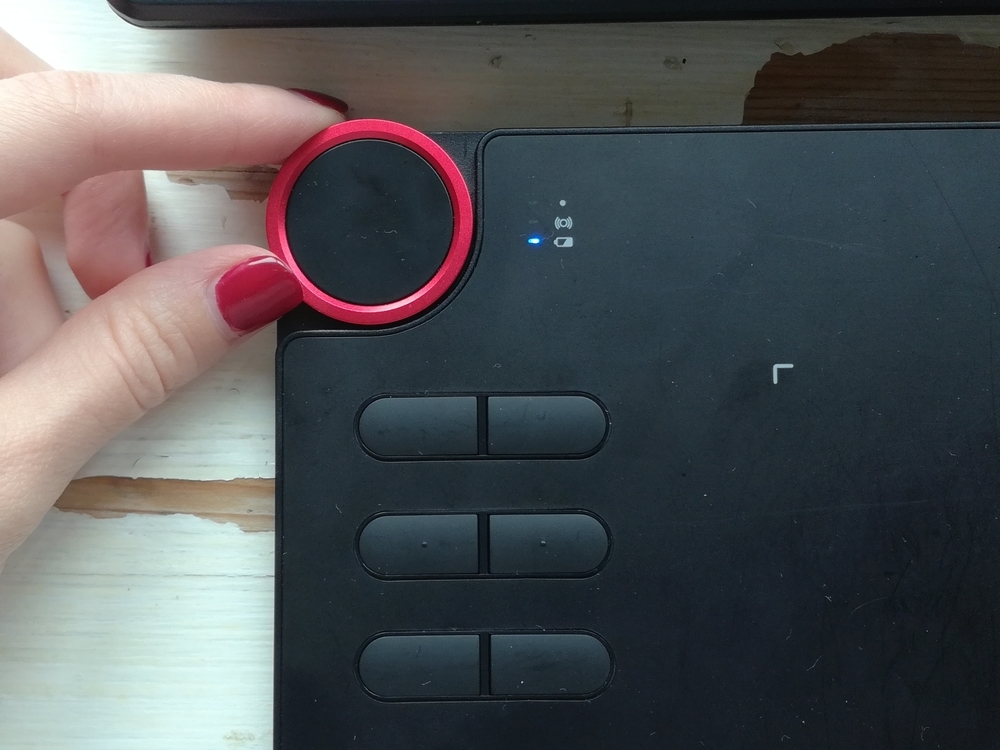
Пером планшета можно не только рисовать, но и работать вместо мыши.
Уменьшенные аналоги правой и левой кнопок мыши у пера сбоку, а сами его движения по поверхности экрана планшета аналогичны движениям мыши.
Тоже весьма удобно, но к этому надо немного привыкнуть.

Зато рисовать на нем у меня получилось на удивление легко и быстро! И в отличии от рисования мышью линии получаются гораздо более плавные и ровные.
Думаю, со временем можно научиться рисовать очень ровненько, просто нужно набраться опыта.
По сути, это те же движения, как при рисовании карандашем или кистью по бумаге.

Только тут результат у нас отображается на экране компьютера в графической программе, а варианты кистей, карандаш, ластик, краски и прочие инструменты выбираются из перечня программы.
Там же регулируется толщина и стиль линии.
Степенью силы нажатия на экран можно регулировать плотность и прозрачность линии, если это позволяют опции графической программы.
Вот такие эскизы тарелки и кружки в морским стиле получились у меня.

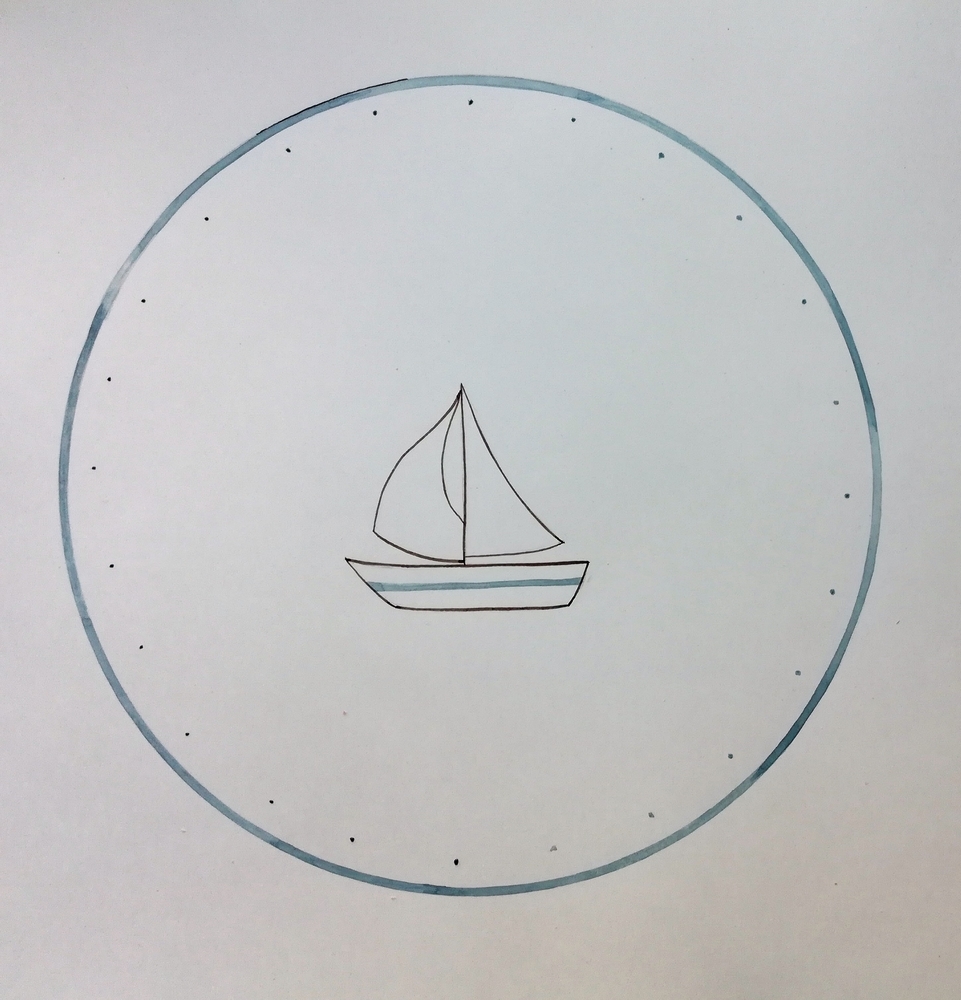
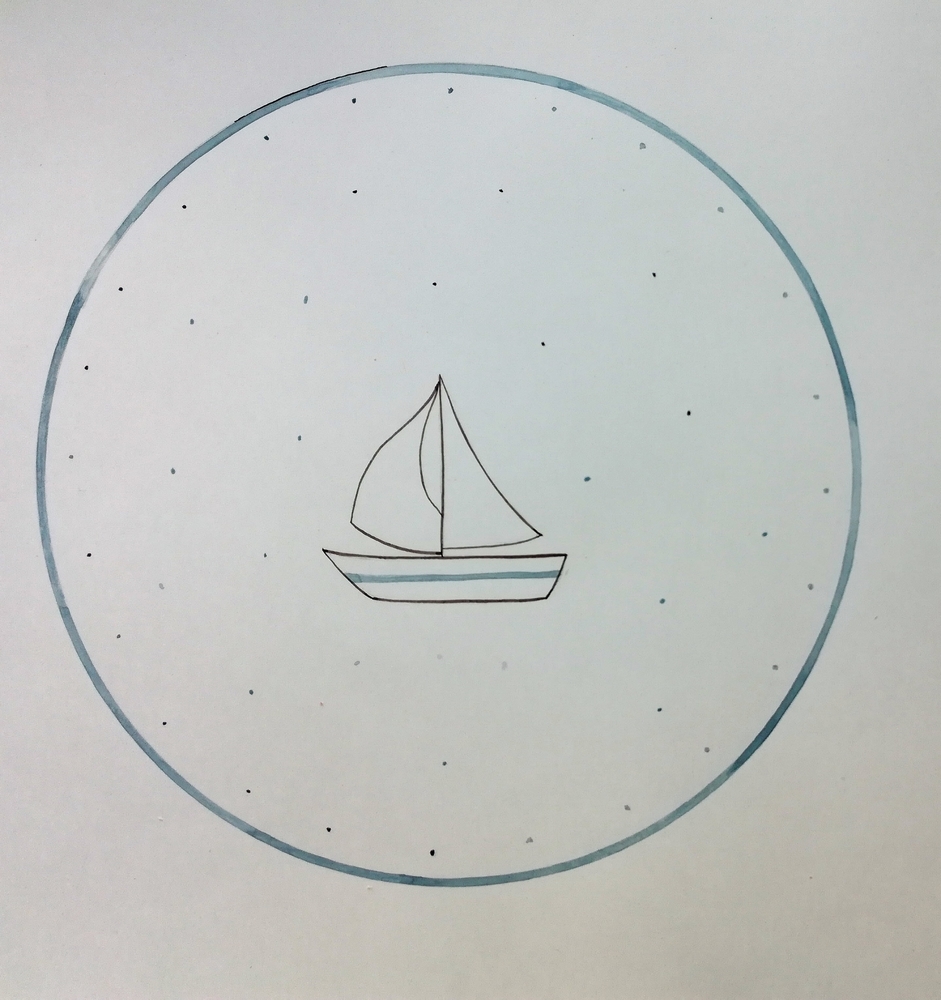
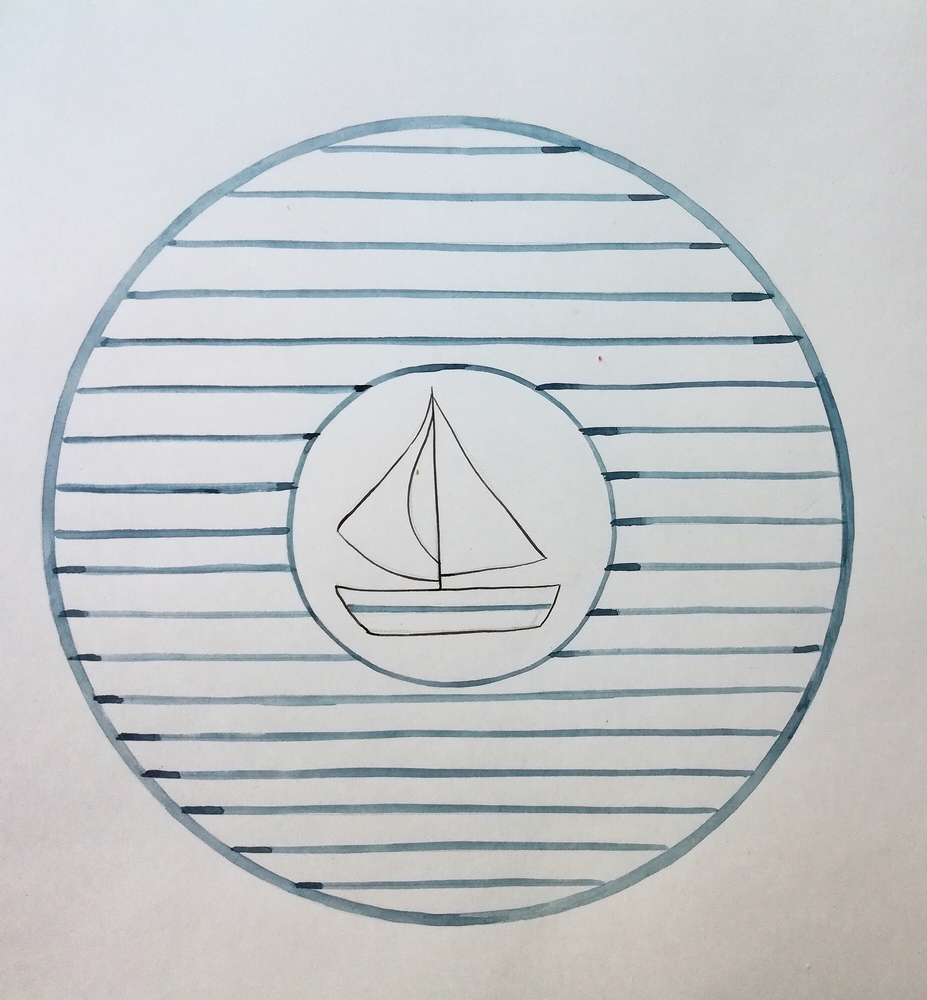
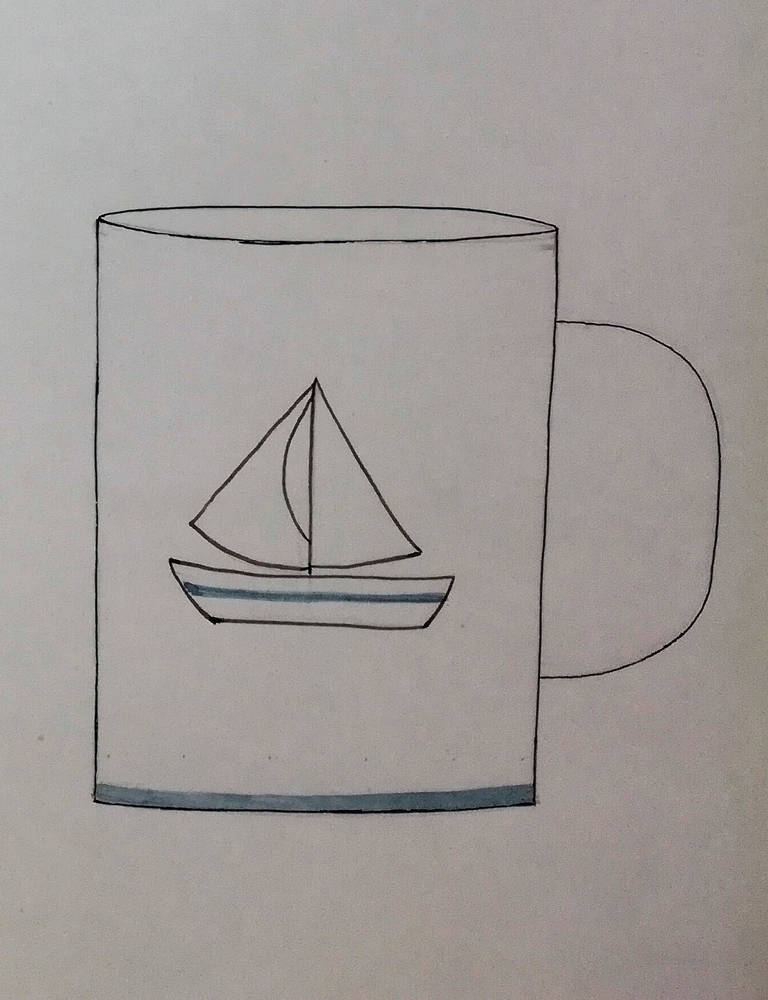
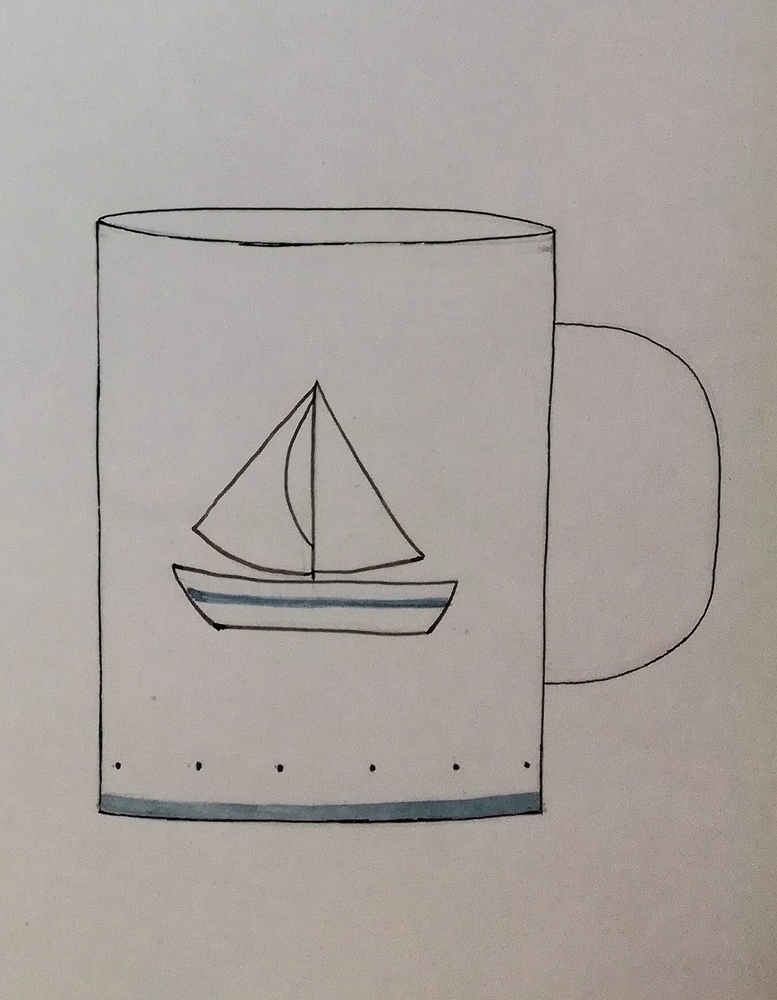
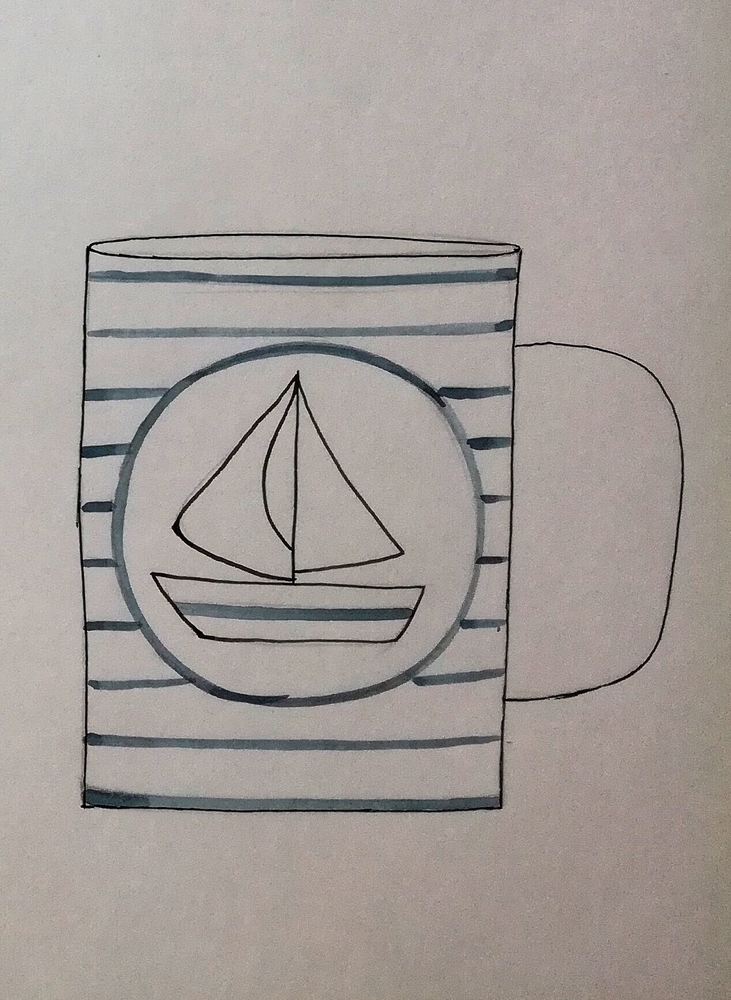
На создание этой серии на планшете у меня ушло около 1,5 часов. Аналогичную работу вручную я бы делала часа 3-4 точно.
Рисуя на планшете, я сделала контурный рисунок и сохранила его в "Вариантах".
Потом я дорабатывала его: корректировала линии, добавляла и меняла цвета, различные детали и элементы рисунка. Из инструментов я использовала карандаш для контурных линий и кисть с эффектом "акварель" для цветовых элементов.
Немного поработала с полутонами и сделала сероватый фон.
Эти инструменты наиболее соответствуют моему стилю и, соответственно, дают наиболее верное представление об итоговом варианте уже в керамике.
К тому же для начинающего пользователя, такого как я, они весьма просты и понятны.
Понравившиеся эскизы я так же сохраняла в "Вариантах".
Таким образом получилась серия эскизов.
Сохраненные эскизы готовы к отправке заказчику!
Если у него будет желание увидеть то же самое но, например, в другом цвете, или он захочет убрать или добавить какие-то детали — всё это быстро делается в копии сохраненного эскиза в нашей графической программе.
Не надо в очередной раз рисовать всё "с нуля" на бумаге, и таким образом сберегается масса рабочего времени!
Мой вывод: планшет очень сильно облегчает и упрощает работу по созданию эскизов. Главное, не бояться начать с ним работать, так как поначалу немного непривычно.
И ещё не стоит переживать за то, что результат будет неестественным и слишком "компьютерным" — цвета для рисования прекрасно регулируются по полутонам даже в Paint, и можно создать весьма натуральную картинку :)

3D ручка – устройство, позволяющее рисовать объемные фигуры. Но перед тем как начать создавать трехмерные шедевры, надо научиться пользоваться прибором. Желательно посмотреть видео о работе с 3d ручкой и прочитать прилагающуюся к устройству инструкцию.
Начало работы
Вынув устройство из коробки, нужно удостовериться, что все элементы 3д ручки на месте. У пользователя в наличии должен оказаться сам прибор, провод для подключения его к электросети, пластик для рисования. Также нужно разобраться, для чего предназначена каждая кнопка на корпусе гаджета.
Стандартный набор кнопок, индикаторов и разъемов
- Индикатор питания.
- Загоревшийся светодиод показывает, что прибор подключен к электросети.
- Индикатор готовности устройства к рисованию.
- Загорается при нагреве ручки до рабочей температуры.
- Разъем для загрузки пластиковой нити.
- Он располагается в верхней части устройства. Поэтому загруженный в прибор материал не мешает пользователю рисовать.
- Разъем для кабеля.
- Расположен в верхней части устройства. Как подключить источник питания, подробно описано в инструкции, которая есть во всех коробках.
- Кнопка подачи пластика вперед.
- При нажатии на нее нить подается в сопло и выдавливается наружу.
- Кнопка возврата пластиковой нити.
- Выгружает нить из устройства. Особенность кнопки – она срабатывает не сразу. Ее требуется удерживать в течение нескольких секунд. Задержка сделана, чтобы избежать ситуации возврата пластика из-за случайного нажатия на кнопку.
- Регулятор температуры.
- Пользователь может самостоятельно увеличивать и уменьшать температуру плавления нити. Как правило у всех ручек это кнопки: «+» для увеличения и «–» для уменьшения.
- Кнопка или ползунок для переключения скоростей подачи пластиковой нити.
- Принцип работы 3д ручки предусматривает возможность создания как тонких, так и широких штрихов. Чтобы получить тонкую линию, прибор должен работать на небольшой скорости, если нужно провести толстую черту, скорость требуется увеличить.
После того, как пользователь ознакомится с основными моментами по использованию 3д ручки, можно начинать создание рисунков.
Но предварительно требуется провести подготовительные работы:
- Подсоединить кабель питания.
- Дождаться, когда прибор нагреется, об этом оповестит индикатор на корпусе.
- Вставить в отделение для пластика нить выбранного цвета.
- Выбрать скорость подачи пластика во время работы.
- Начать рисование.
Особенности работы с устройством
Новичкам техника работы 3d ручкой может показаться сложной из-за быстрого застывания пластика на воздухе. Кроме того, нельзя рекомендовать одинаковую температуру нагрева пластика, которая бы устроила всех пользователей. Выбор оптимального нагрева нити и скорости ее подачи приходит с практикой.
После нагрева устройства нельзя прикасаться к его соплу – есть риск обжечься. Поэтому в инструкции, как пользоваться 3д ручкой, указывается, что дотрагиваться до него во время работы нельзя. Зато пластик после выхода из сопла хоть и остывает быстро, но некоторое время остается пластичным.

Принцип работы прибора
Принцип работы 3d ручки простой. После включения устройства и заправки в него рабочего материала происходит нагрев пластиковой нити. При нажатии на кнопку подачи пластика он тонкой нитью под давлением выходит наружу. После выхода из сопла рабочий материал застывает, так как подвергается воздействию холодного воздуха окружающей среды.
Несмотря на то, что прибор для рисования прочный, требуется знать, как правильно пользоваться 3d ручкой, чтобы не сломать ее. Одна из распространенных поломок – застревание пластика внутри прибора. Обычно такое происходит из-за того, что пользователь упустил всю нить в ручку или не переключил температуру. Важно не допускать, чтобы вся нить уходила в ручку, когда у Вас остается 2-3 сантиметра, необходимо вытащить оставшуюся нить и вставить новую. Также необходимо следить за тем каким видом пластика вы рисуете и не забывать переключать температуру, если вы используете разные типы. При не соблюдении, этих правил может произойти поломка и Вам придется ехать в сервисный центр. Если Вы много рисуете, то по истечении какого-то времени у Вашей ручки может забиться сопло, которое можно очистить при помощи специального сверла с тонким носиком.
Читайте также:

