Панель команд в автокаде
Обновлено: 05.07.2024
В видеоуроке Интерфейс в Автокад мы впервые познакомились с панелями инструментов. Теперь рассмотрим - как с ними работать, но для начала вспомним "Что такое панели инструментов в Автокад?".
Практически все команды и системные переменные программы для удобства пользования ими, сгруппированы по функционалу и расположены в Автокад на панелях инструментов ("Размеры", "Рисование", "Слои", "Редактирование" и т.д.) Сами команды, системные переменные выполнены в виде кнопок (пиктограмм), которые мы можем для удобства добавлять, сортировать или даже удалять с панели инструментов. Инструментальные панели в Автокад на ленте инстурментов структурированы и сгруппированы по "тематическим" вкладкам ("Главная", "Аннотации", "Вид" и т.д.) После того как вы прошли основные видеоуроки курса "Автокад для начинающих", будет логично разобраться как настроить панели инструментов в Автокад под себя!
В предыдущем видеоуроке мы вспомнили как работать с панелями инструментов в Автокад. В этом видеоуроке разберем:
- Как добавить, удалить кнопки с панелей инструментов в Автокад.
- Как расположить кнопки в панели инструментов в Автокад в нужной последовательности.
За настройку панелей инструментов в Автокад отвечает диалоговое окно Адаптация пользовательского интерфейса. В видеоуроке рассмотрим несколько способов вызова этого окна.
В предыдущем видеоуроке мы рассмотрели как добавить, удалить и изменить последовательность кнопок на панели инструментов в Автокад. В этом видеоуроке продолжим изучать настройку панелей инструментов в Автокад и темой сегодняшнего видеоурока будет "Вложенные панели инструментов, подменю панелей в Автокад".
В видеоуроке Интерфейс в Автокад мы познакомились с панелью (меню) быстрого доступа в Автокад. В этом видеоуроке рассмотрим более детальную настройку панели (меню) быстрого доступа в Автокад, а именно:
- Как добавить кнопки команд в панель (меню) быстрого доступа в Автокад.
- Как удалить кнопки команд с панели (меню) быстрого доступа в Автокад.
- Как расположить кнопки в панели (меню) быстрого доступа в Автокад в нужной последовательности.
В видеоуроке Внешний вид Автокад - Интерфейс Автокад мы познакомились с командной строкой. Немного затронули тему командной строки в видеоуроке Командная строка - Команды Автокад. Этот видеоурок полностью посвятим командной строке Автокад.
В видеоуроке рассмотрим следующие вопросы:
В видеоуроке Интерфейс Автокад мы познакомились со строкой состояния (режимов). В этом видеоуроке рассмотрим строку состояния в Автокад более подробно. Ее еще называют строкой режимов в Автокад, так как она содержит большое количество кнопок по настройке и активации режимов рисования. Расположена она в правом нижнем углу окна.
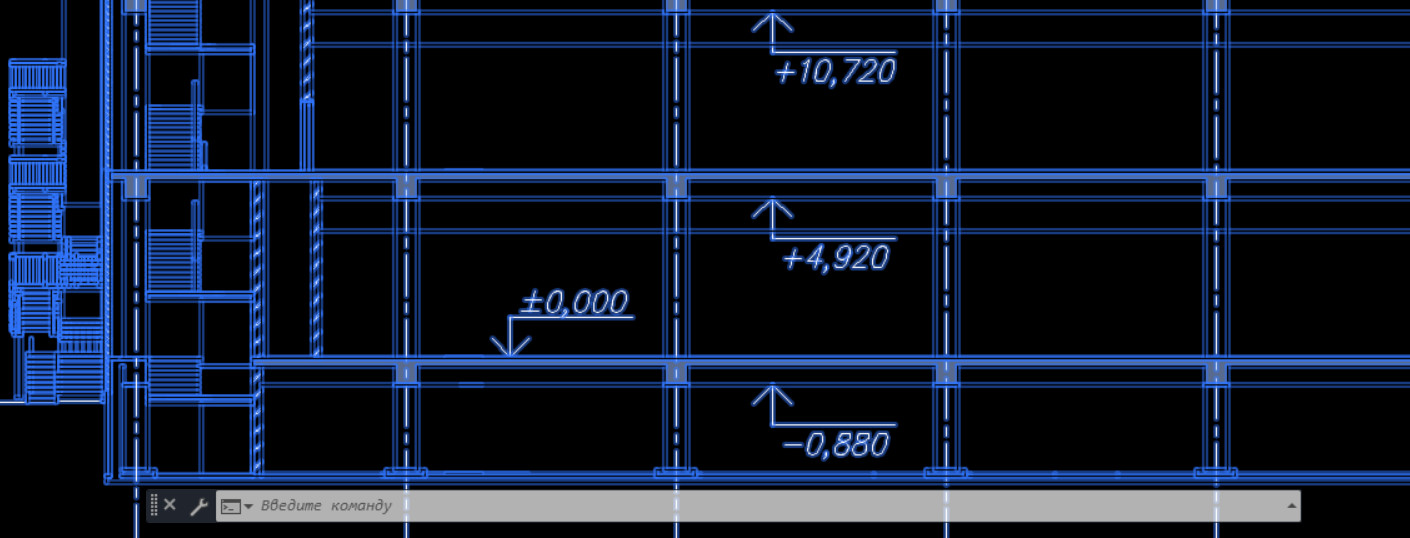
Лично я не представляю своей работы без командной строки (КС). В сегодняшнем уроке вы увидите, как я комбинирую работу с мышью и КС. Также я покажу, что такое интеллектуальная сортировка команд и от чего она зависит.
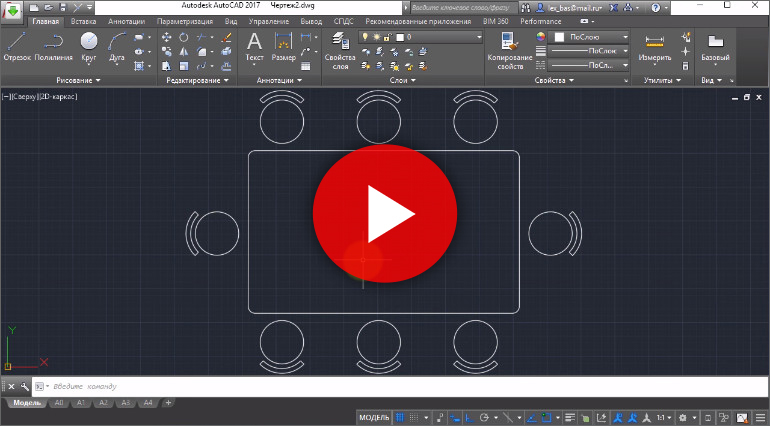
Что из себя представляет командная строка Автокад
Как известно, командная строка AutoCAD – это один из способов ввода команд и получения отклика от программы (аналогично тому же действию, когда мы выбираем команду на панели инструментов). Но, знали ли вы, что использование командной строки позволяет увеличить производительность работы в программе 2 раза!? Поэтому важно знать, как в Автокаде настроить командную строку и использовать ее совместно с традиционным вызовом инструментов.
Командная строка в Автокаде – это отдельный элемент интерфейса, который позволяет не только запрашивать инструменты, вызывать системными переменными, но и выполнять команды с последующим их уточнением (путем выбора ключевых слов и подкоманд).
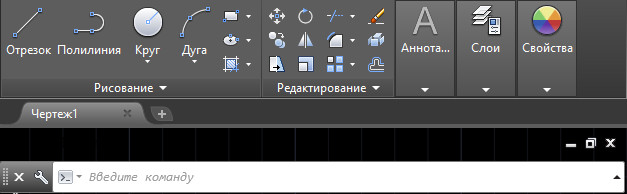
Стоит отметить, что вводить полное название команды – намного дольше, чем выбрать инструмент с помощью мышки. Поэтому на практике используют псевдонимы команд. Это мощная технологии, позволяющая существенно ускорить работу над любым, даже очень сложным, проектом (см. видео урок «Псевдонимы команд в AutoCAD»).
Как вернуть командную строку в Автокаде?
На мою почту продолжают приходить письма с одним и тем же вопрос, но в разных вариациях: «В Автокаде пропала командная строка, где ее искать?», «Как включить командную строку в Автокаде?», «Как восстановить командную строку в Автокаде?» или даже «Как вызвать командную строку в Автокаде?». А все потому что многие случайно закрывают КС, не обращая внимание на предупреждение, а потом не могут ее вернуть.
На самом деле все очень просто: чтобы включить командную строку AutoCAD нажмите сочетание клавиш CTRL+9.
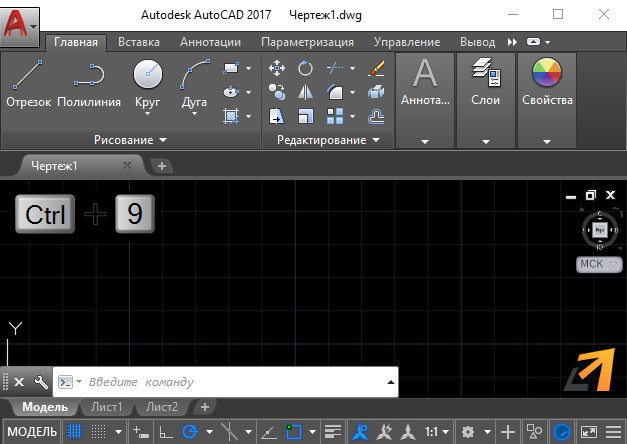
Как в Автокаде настроить командную строку?
Чтобы узнать какие типы инструментов и объектов мы можем вызывать через командную строку, нужно нажать на гаечный ключ слева КС и выбрать «Параметры поиска при вводе».

В Автокаде можно выбрать следующий тип содержимого: блок, слой, штриховка, стиль текста, размерный стиль, визуальный стиль.
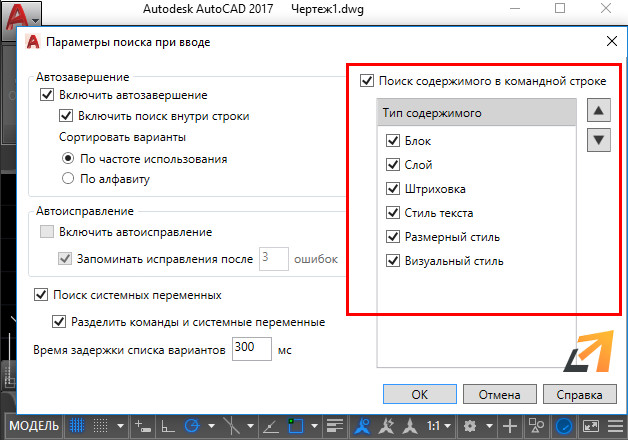
Так, к примеру, через командную строку можно переключать слои. Для этого достаточно ввести точное название слоя в КС.
Более подробные настройки рассмотрены в уроке «Командная строка AutoCAD. Настройки».

Команды, необходимые для построения чертежа и его редактирования, расположены на панелях инструментов («Рисование», «Редактирование», «Слои» и др.). Они помогут вам начать изучение программы AutoCAD, а наши статьи из раздела самоучителя "Автокад для начинающих" дадут полное представление о них.
Команды структурированы и находятся на ленте-меню. Тематические вкладки, такие как «Вставка», «Аннотации» и др., содержат наборы панелей инструментов. Это позволяет быстро находить необходимую команду.
Как открыть панель инструментов в Автокаде и что делать, если пропала панель инструментов?
Для того чтобы появилась расширенная панель, достаточно нажать на стрелку, как показано на рисунке. Мы подскажем, как настроить в Автокаде панель инструментов. Такие панели можно закреплять, нажав на булавку в левом нижнем углу.

Как скрывать/добавлять новые панели инструментов на ленту?
Для этого необходимо ПКМ щелкнуть на любой панели. Появится список, в котором нужно выбрать «Показать панели». Ставя или снимая галочку напротив названия панели, вы будете, соответственно, добавлять ее или скрывать с ленты.

Это играет важную роль, когда у вас маленький монитор. В Автокад панель инструментов сворачивается до кнопок. Становится неудобно выбирать нужную команду. В этом случае целесообразно убирать панели, которыми вы не пользуетесь.
К тому же панели инструментов можно перетаскивать в удобное место на ленте. Достаточно зажать ЛКМ внизу панели и мышкой переместить в подходящее место.

Работа с панелью быстрого доступа
Панель быстрого доступа предназначена для того, чтобы компоновать на ней часто используемые инструменты. По умолчанию данная панель содержит некоторые инструменты. Их можно удалить, нажав ПКМ → «Удалить с панели быстрого доступа».

Для удобства можно вынести нужные инструменты. Для этого достаточно на ленте выбрать подходящую команду, нажать ПКМ → Добавить на панель «Быстрый доступ». Это оптимизирует работу в AutoCAD.

Что делать если пропали инструменты в Автокаде?
Если в Автокаде пропала панель инструментов, то, возможно, вы просто изменили представление ленты. Чтобы вернуть все на место, воспользуйтесь кнопкой в правом верхнем углу, как показано на рисунке:

Это можно сделать перебором или же выбрать нужное отображение из списка, нажимая стрелку рядом. Попробуйте это сделать, если у вас в Автокаде пропала панель инструментов.
Существует три варианта:
- свернуть до кнопок панелей;

- свернуть до названий панелей;
- свернуть до вкладок;
Обязательно проверьте, не скрыли ли вы нужную вам панель инструментов Aвтокад .
Теперь вы знаете что делать, если в AutoCAD пропала панель инструментов. Не бойтесь экспериментировать и изучать интерфейс самостоятельно!

Автор:
Можно запускать команды с помощью элементов пользовательского интерфейса, таких как лента или панель инструментов, либо ввести их напрямую в командной строке. Непосредственный ввод может быть более эффективным, чем поиск команд на ленте или панели инструментов. Даже специалисты, которые используют AutoCAD каждый день, могут легко пропустить некоторые эффективные возможности, доступные для окна команд.
В окне команд можно выполнять перечисленные ниже действия.
- Запускать команды и системные переменные, используя их полное название или псевдоним.
- Искать команды или системные переменные.
- Получать доступ к онлайн-справке и другим материалам в интернете, относящимся к командам и системным переменным.
- Просматривать подсказки для активной команды.
- Выбирать параметры и вводить значения для активной команды.
- Вставлять блоки, задавать слои или именованные стили для текущего чертежа.
Если начать вводить слово (в данном примере буква Л), отображается список доступных команд и системных переменных. Эта функция называется автозавершением. Затем можно выбрать нужную команду или системную переменную.
Настройка автозавершения
Автозавершение позволяет быстро находить команды, системные переменные и именованные объекты с помощью списка вариантов. Элементы списка вариантов автозавершения можно отфильтровать путем ввода в командной строке одной или нескольких букв. По умолчанию варианты списка начинаются с введенных букв или содержат их.
- В окне команд нажмите кнопку «Адаптация».
- В меню выберите «Параметры поиска при вводе».
- В диалоговом окне «Параметры поиска при вводе» убедитесь, что параметры совпадают с настройками по умолчанию, используемыми для заполнения списка вариантов автозавершения, которые указаны ниже.
- Нажмите "ОК".
Использование автозавершения для поиска команды или системной переменной
При вводе текста в окне команд происходит фильтрация списка вариантов автозавершения на основании использованной последовательности букв.
После небольшой паузы появится список вариантов автозавершения, который будет отфильтрован согласно введенному тексту. Команды и их псевдонимы, которые совпадают с введенным текстом, указываются сверху, а системные переменные группируются в первом раскрывающемся сегменте. Подходящие образцы штриховки и именованные объекты отображаются в других сворачиваемых разделах под системными переменными.
Кроме того, можно нажать клавишу F1, когда команда активна или указатель мыши наведен на элемент в списке автозавершения.

Использование автозавершения для указания текущего слоя и вставки блока
По умолчанию именованные объекты указываются в списке автозавершения. Если известно имя слоя, который необходимо задать в качестве текущего, или блока для вставки, можно ввести его в командной строке. Ввод имени часто используемого слоя или блока может быть более эффективным, чем прокрутка раскрывающегося списка слоев или галереи блоков на ленте.
Значение системной переменной CLAYER будет изменено на введенное имя слоя.
Будет запущена команда -ВСТАВИТЬ, с помощью которой можно вставить блок.
Прим.: Данные функции доступны только в окне команд и недоступны при появлении подсказки динамического ввода рядом с перекрестием.Использование последних команд и введенных значений
Программа AutoCAD сохраняет в журнале недавно использованные команды и введенные значения.
-
Использование последней команды: нажимайте клавиши стрелок вверх или вниз, чтобы перемещаться по списку недавно использованных команд.
Кроме того, можно щелкнуть правой кнопкой мыши в окне команд и выбрать нужную команду в меню «Последние команды».
Кроме того, можно щелкнуть правой кнопкой мыши в окне чертежа и выбрать нужное значение в меню «Последний ввод».
Изменение внешнего вида окна команд
Если используемые по умолчанию параметры затрудняют чтение текста в окне команд, можно изменить его цвет и шрифт.
- В окне чертежа щелкните правой кнопкой мыши и выберите «Параметры».
- В диалоговом окне «Параметры» перейдите на вкладку «Экран» и в разделе «Элементы окна» нажмите «Цвета».
- В диалоговом окне «Цветовая гамма окна чертежа» в разделе «Контекст» выберите «Командная строка».
- В списке «Элемент интерфейса» выберите окно команд и текстовое окно, которые необходимо изменить.
- Журнал команд — расширенная часть окна команд и текстового окна.
- Активная строка — самая нижняя строка окна команд и текстового окна.
- Временный запрос — предыдущие запросы, которые размещены над окном команд, когда оно не закреплено и отображает только одну строку.
- Параметр команды — ключевые слова, перечисленные в активном запросе.
Текстовое окно можно отобразить, нажав клавишу F2, когда окно команд закреплено, или сочетание CTRL + F2, когда оно не закреплено. В текстовом окне можно просмотреть журнал команд текущего чертежа.
Прим.: Используйте кнопки восстановления, чтобы сбросить цвета выбранного элемента, контекст или цвета всех элементов во всех контекстах.Далее рассматривается, как изменить высоту и закрепить окно команд.
- Изменение высоты окна команд — переместите указатель мыши к верхнему краю окна команд и перетащите его вверх или вниз, чтобы увеличить или уменьшить количество отображаемых строк.
- Изменение ширины незакрепленного окна команд — переместите указатель мыши к правому краю окна команд и перетащите его вправо или влево, чтобы увеличить или уменьшить ширину окна команд.
- Закрепление окна команд — нажмите ручку на левом крае окна команд и удерживайте кнопку мыши, а затем перетащите окно в новое местоположение в верхней или нижней части окна чертежа. Отпустите кнопку мыши, когда окно команд переместится.
Вопросы и ответы. Куда исчезло окно команд?
Многие пользователи в отзывах сообщают об исчезновении окна команд. Зачастую окно команд случайно отключается или теряется при изменении разрешения монитора, что может привести к смещению окна команд за пределы экрана и усложнить его позиционирование в новых границах экрана.
В следующих пунктах объясняется, как снова отобразить окно команд. Решения перечислены от самого простого и наименее инвазивного до самого сложного и рискованного.

- Переключение отображения окна команд. Следуйте инструкциям ниже.
- На ленте выберите вкладку «Вид» > панель «Палитры» > Командная строка найти .
- Нажмите CTRL + 9.
- В командной строке введите КОМСТР.
Управление работой окна команд
Можно управлять работой окна команд и их вводом с помощью настройки определенных команд и системных переменных. Ниже перечислены команды и системные переменные, относящиеся к окну команд.
Команда Описание КОМСТР Отображение окна команд. СКРЫТЬКОМАНДНУЮСТРОКУ Скрытие окна команд. НАСТРОЙКА Параметры данной вкладки служат для пользовательской настройки программы. Используйте вкладку «Построения», чтобы изменить цвета и шрифт, используемые в окне команд. -НАСТРВВОДПОИСК Управление параметрами отображения списка вариантов командной строки для команд, системных переменных и именованных объектов. Существует множество способов взаимодействия с AutoCAD и запуска команд. Попробуйте перечисленные выше команды и системные переменные, чтобы адаптировать работу окна команд и максимально повысить производительность. Используйте онлайн-справку по программе, чтобы подробнее изучить эти команды и узнать допустимые значения перечисленных системных переменных.
Читайте также:

