Параметры outlook где найти
Обновлено: 05.07.2024
У Microsoft Outlook, как и у любой другой программы, есть свои плюсы и минусы, описывать их не буду, расскажу, что делаю для более комфортной работы. Все действия по настройке этого почтовика проделываю в Windows 7.
Настройка JAWS
Т. К. в офисе ленточное меню, для нормальной работы нужно поставить флажок «Использовать виртуальные меню в лентах». Для этого надо:
- Открыть меню JAWS, подменю «Утилиты», «Центр настроек».
- В поле поиска ввести «использовать», стрелкой вниз в результатах выбрать нужный, отметить, «Применить», «OK». Так же найти можно, если в дереве настроек раскрыть «Разное». Ещё вариант – при первом запуске JAWS можно отметить этот флажок в мастере запуска.
Первый запуск. Создание файла данных
При первом запуске почтовика откроется начальная настройка, здесь нужно нажать на кнопку «Далее».
В следующем диалоге из двух радиокнопок выбираю нет. Мне нужно, чтобы со всех учёток письма шли в одну папку входящие, а Outlook создаёт для каждой учётной записи отдельные файлы данных, в которых хранятся папки. Перед добавлением нужно создать файл данных, который можно будет использовать для всех учётных записей. При запуске без учётки именно это почтовик и делает, но так как создаёт он в папке «Файлы Outlook» в документах, что мне не очень нравится, нужно сделать так, как это было в Outlook 2007, т. Е. перенести файл данных в папку по пути:
указать новое расположение, и сделать файлом данных по умолчанию, а затем удалить первый из Outlook, а потом и папку из документов. Можно, конечно, и после добавления всех записей создать файл, указать, чтобы почта собиралась в одну папку входящие, но я предпочитаю все действия с файлом сделать сразу, а папку указывать при добавлении учёток.
После выбора нужного варианта жму на кнопку «Далее», в следующем диалоге ставлю флажок «Продолжить без настройки учётной записи электронной почты», и нажимаю «Готово».
Откроется диалог, в котором нужно выбрать, получать обновления для офис, или нет. От обновлений отказываться не буду, жму «OK». Запустится программа, и для того, чтобы без проблем скопировать файл данных, (вырезать нельзя), нужно её закрыть.
Включаю показ скрытых файлов и папок, в семёрке это делается так:
В любой папке нужно открыть меню «Сервис», параметры папок. В открывшемся диалоге переключиться на вкладку «Вид», дотабать до дерева параметров, спуститься в конец, отметить «Показывать скрытые файлы, папки и диски», «Применить», «ОК».
После этих действий вставляю скопированный файл в папку «Outlook», и уже из этой папки копирую, чтобы в обзоре не искать, а когда потребуется, вставить в редактор «Имя файла».
Запускаю почтовик, в ленточном меню выбираю «Файл», «Сведения», «Настройка учётных записей», и нажимаю 2 раза Энтэр.
И нажимаю «OK». Клавишей Tab ищу кнопку «По умолчанию», жму, соглашаюсь с предупреждением, что изменения вступят в силу при следующем запуске, жму «OK». А потом «Закрыть». Перезапускаю Outlook, открываю диалог настройки учётных записей, переключаюсь на вкладку «Файлы данных», в списке выбираю файл, который находится в папке «Мои документы\Файлы Outlook», ищу кнопку «Удалить», нажимаю, подтверждаю нажатием кнопки «Да».
Настройка учётной записи по протоколу Pop3
Не закрываю диалог «Настройка учётных записей», переключаюсь на вкладку «Электронная почта», и жму «Создать».
Откроется диалог, в котором выбираю радиокнопку «Настроить вручную параметры сервера или дополнительные типы серверов», и жму «Далее», как и в следующем диалоге, в котором ничего не меняю».
В диалоге «Настройка учётных записей» нажимаю кнопку «Другие настройки». На вкладке «Сервер исходящей почты» отмечаю флажок «SMTP-серверу требуется проверка подлинности», и, ничего не меняя, переключаюсь на вкладку «Дополнительно».
Жму на кнопку «OK», затем «Далее», и «Готово».
Outlook возвращается в диалог «Настройка учётных записей», можно снова нажать на «Создать», и добавить ещё одну учётку, или закрыть этот диалог.
Другой вариант добавления второй записи: Файл, сведения, «Добавить учётную запись».
Настройки, перенос учётных записей и параметров
Для себя делаю такие настройки:v
Чтобы каждый раз при переустановке системы ( или на другом компьютере) не тратить время на операции с файлом данных, добавление учёток и настройку Outlook, параметры и учётные записи можно перенести.
Создаю папку, название может быть любое. Копирую в неё папку Outlook по пути:
Экспортирую два раздела реестра, один – с настройками не только почтовика, но и всего офиса, другой – с профилем Outlook, в котором хранятся учётные записи. Нажимаю Windows+R, ввожу regedit, жму Enter. В открывшемся редакторе реестра перехожу по пути:
Открываю меню «Файл», «Экспорт…», в открывшемся диалоге «Сохранить как» ввожу имя файла, для сохранения указываю созданную папку.
То же самое делаю с разделом «Profiles» по пути:
«HKEY_CURRENT_USER\Software\Microsoft\Windows NT\CurrentVersion\Windows Messaging Subsystem».
Обязательное условие: учётные записи пользователей должны совпадать, иначе ничего работать не будет.
Для переноса нужно запустить reg-файлы, согласиться на добавление в реестр, и вставить папку Outlook туда, откуда она была скопирована.
После этого останется запустить программу, ввести пароли, и пользоваться настроенным почтовиком.
Добавить комментарий Отменить ответ
Этот сайт использует Akismet для борьбы со спамом. Узнайте, как обрабатываются ваши данные комментариев.
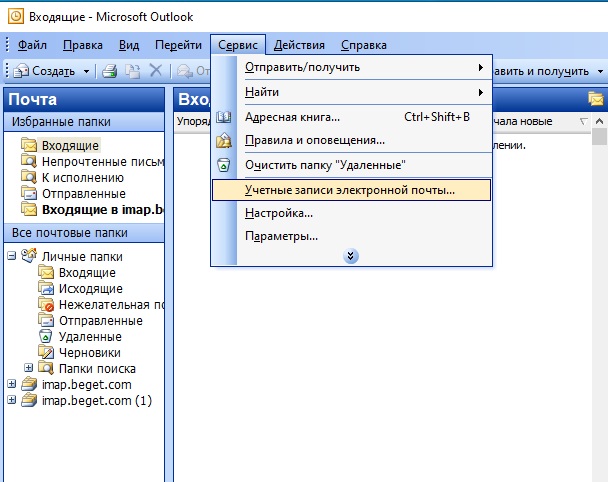
Готово. После этого Ваша почта добавится в Outlook, и Вы сможете видеть входящие и исходящие письма.
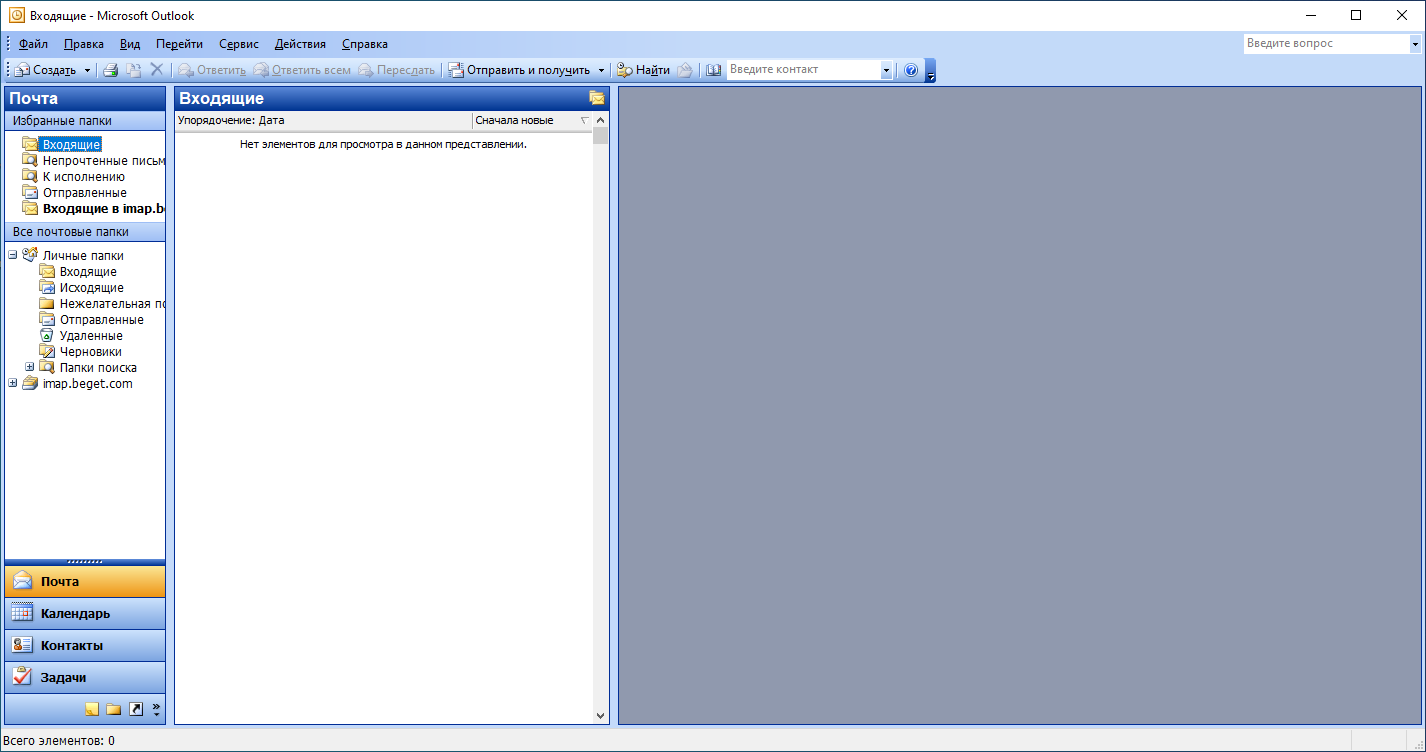
Microsoft Outlook 2007
- Найдите в меню пункт Сервис и выберите Настройка учётных записей, как показано на скриншоте).
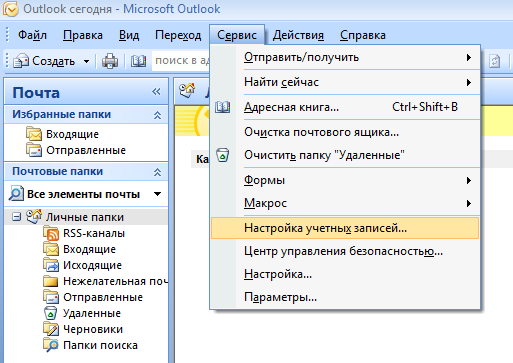
- Перед Вами появится окно Настройка учетных записей, где необходимо выбрать вкладку Электронная почта -> Создать.

- Перед Вами появится Мастер подключения к Интернету. Введите в соответствующее поле своё имя, например, Иванов Сергей, и нажмите Далее.
Введите адрес электронной почты, созданный в Панели управления, и пароль от него.
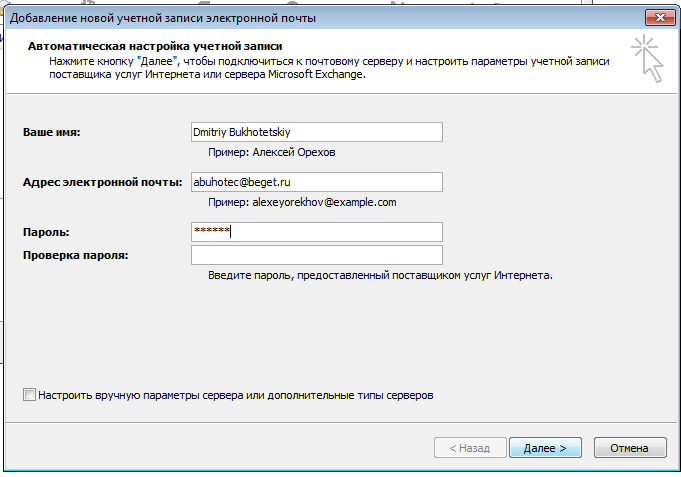
- Подтвердите Оповещение системы безопасности.
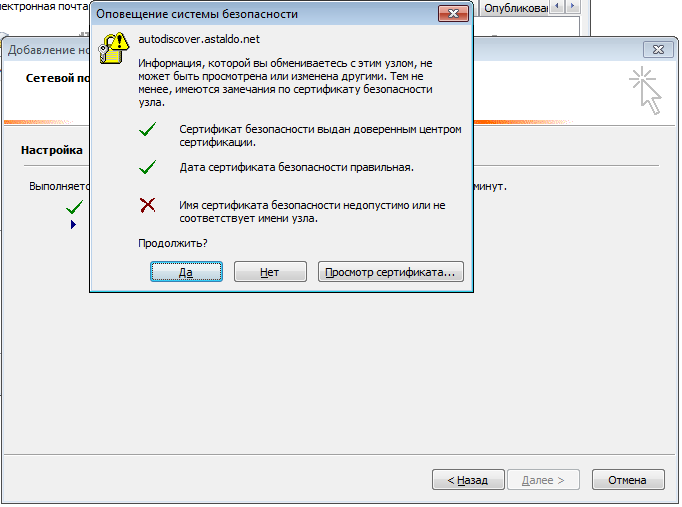
- Мастер уведомит Вас, что настройка успешно завершена.
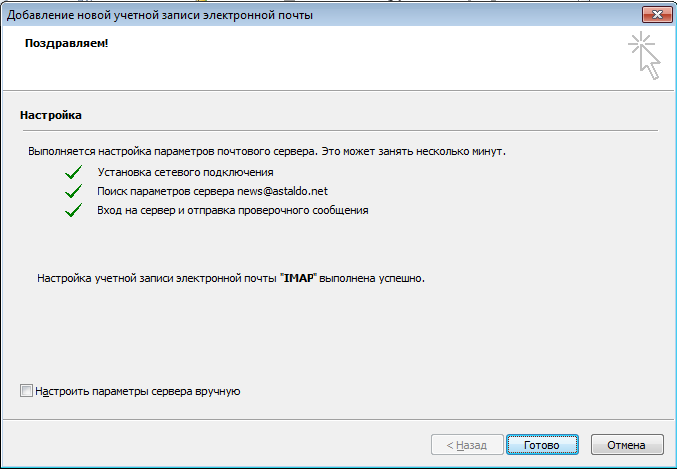
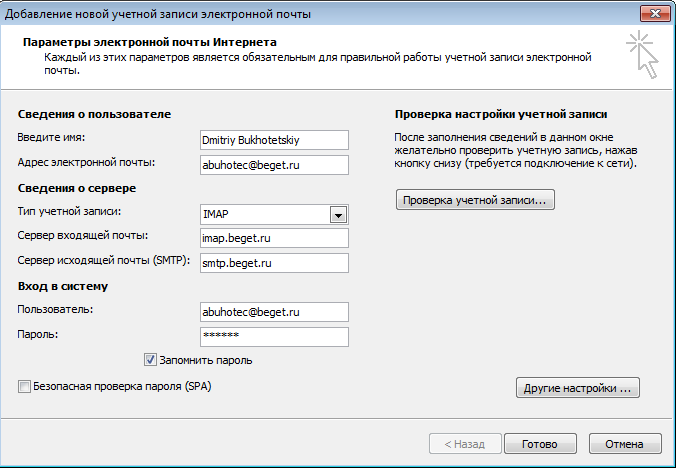
- В том же окне выберите Другие настройки и перейдите во вкладку Сервер исходящей почты.
Отметьте пункт SMTP-серверу требуется проверка подлинности.
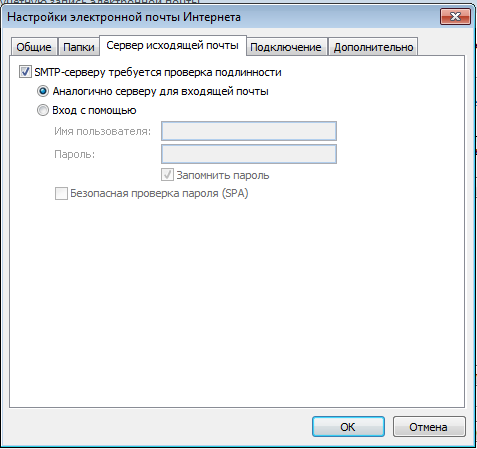
- Подтвердите сделанные настройки, нажав Готово.
Microsoft Outlоok 2010
- Во вкладке "Файл" щёлкните по кнопке "Настройка учетных записей" и в выпадающем списке выберите "Настройка учетных записей…"
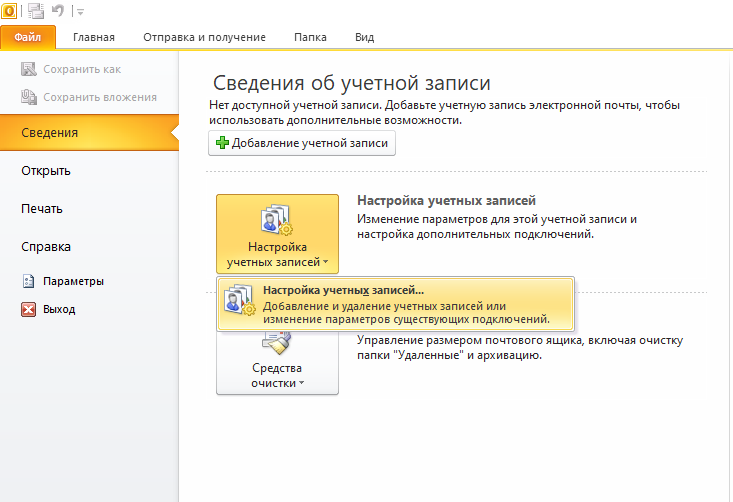
- В появившемся окне "Настройка учетных записей" нажмите "Создать…"
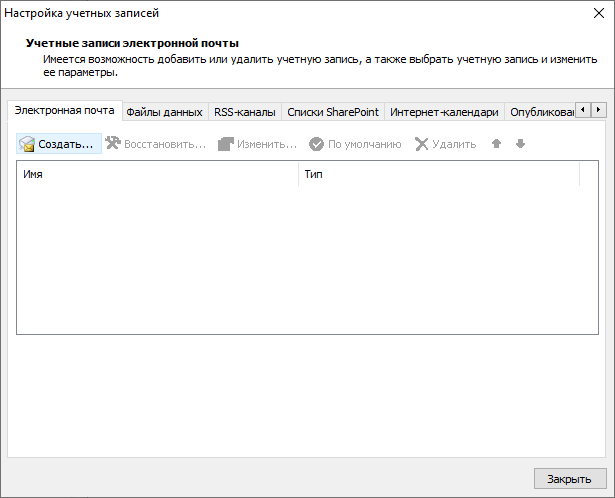
- В открывшемся окне выберите пункт "Настроить вручную параметры сервера или дополнительные типы серверов". Нажмите "Далее".
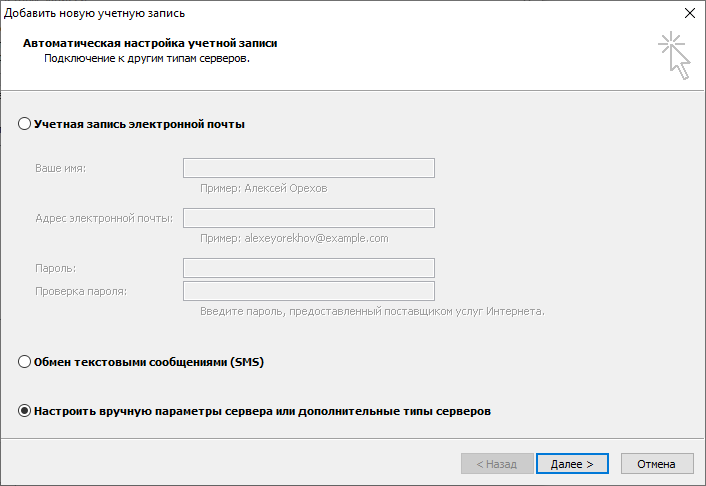
- Выберите пункт "Электронная почта Интернета". Нажмите "Далее".
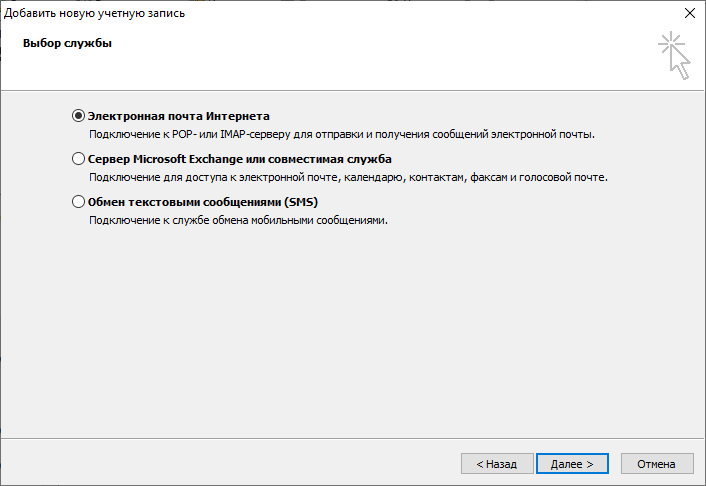
- Введите в открывшемся окне следующие данные:
- в поле "Введите имя" - Ваше имя кириллицей или латиницей
- в поле "Адрес электронной почты" - Вашу почту полностью, с частью после знака "@".
- в поле "Тип учетной записи" выберите IMAP или POP3.
- в поле "Сервер входящей почты" введите imap.beget.com, если в поле "Тип учетной записи" Вы указали IMAP, или pop3.beget.com, если в поле "Тип учетной записи" Вы указали POP3.
- в поле "Сервер исходящей почты (SMTP)" введите smtp.beget.com
- в поле "Пользователь" укажите Вашу электронную почту полностью, с частью после знака "@".
- в поле "Пароль" введите Ваш пароль от электронной почты.
- напротив пункта "Безопасная проверка пароля (SPA)" галочки быть не должно.
Нажмите "Другие настройки.."

- В открывшемся окне во вкладке "Сервер исходящей почты" поставьте галочку напротив пункта "SMTP-серверу требуется проверка подлинности". Ниже выберите пункт "Аналогично серверу для входящей почты".
Нажмите "ОК".
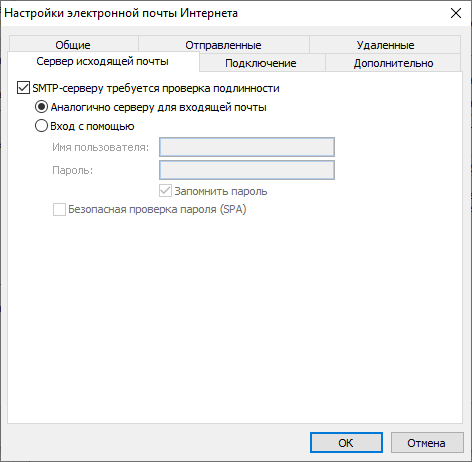
- Вы вернётесь на окно "Параметры электронной почты Интернета", где Вы вводили данные Вашей почты. Нажмите "Далее".

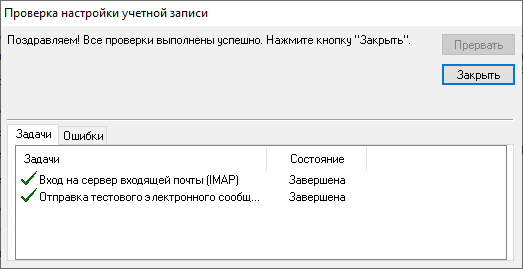
- В появившемся окне нажмите "Готово".
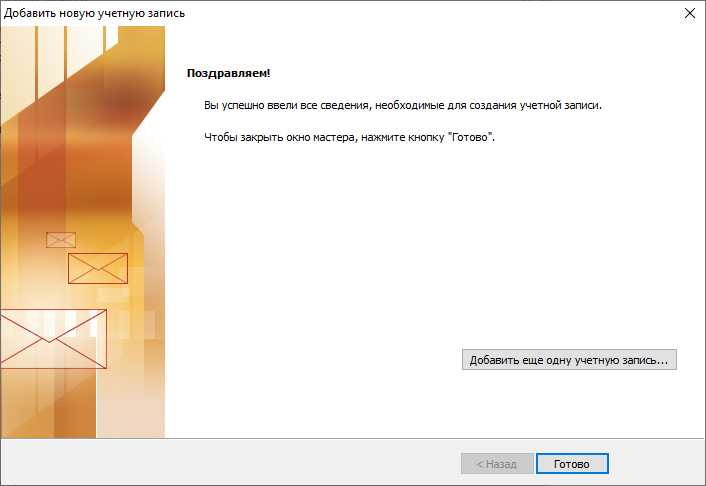
- У Вас останется открытым окно "Учетные записи электронной почты". В нём Вы будете видеть Вашу добавленную почту. Нажмите "Закрыть".
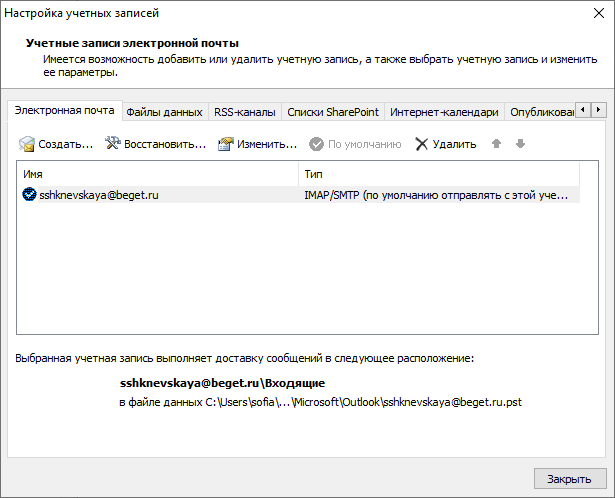
Microsoft Outlоok 2013
- На панели сверху нажмите на вкладку «Файл».
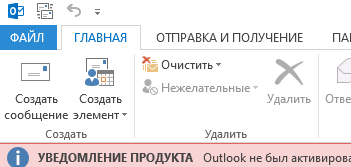
- В разделе «Сведения об учётной записи» нажмите «Добавить учётную запись».
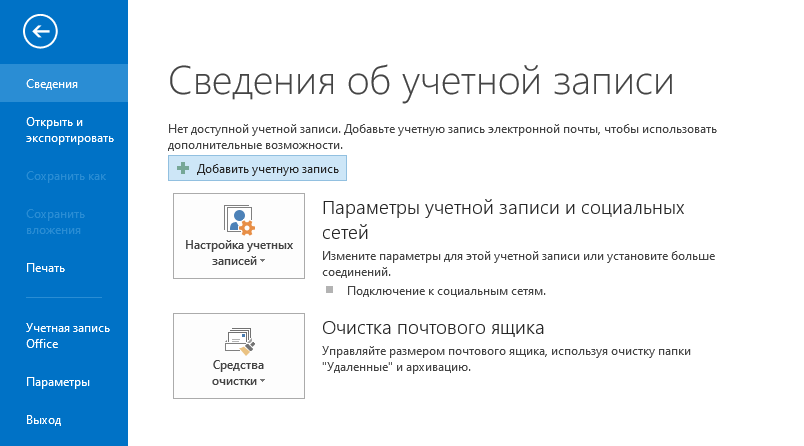
- В открывшемся окне выберите пункт "Ручная настройка или дополнительные типы серверов". Нажмите "Далее".
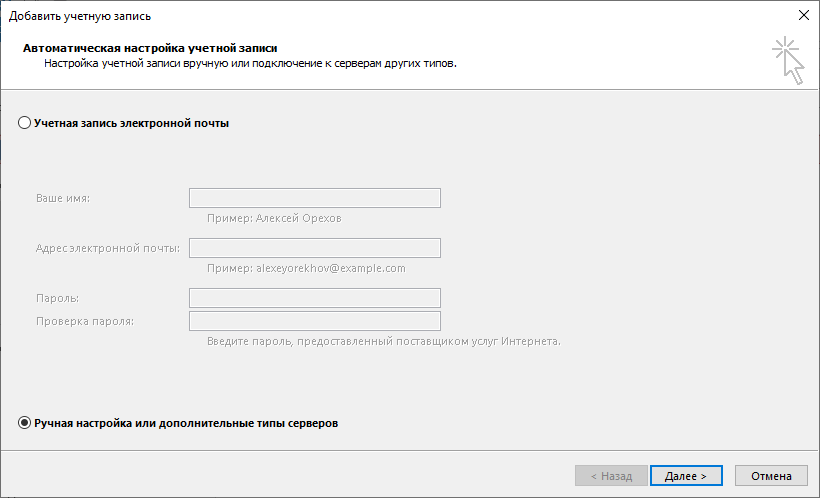
- Выберите пункт "Протокол POP или IMAP". Нажмите "Далее".
- Введите в открывшемся окне следующие данные:
- в поле "Введите имя" - Ваше имя кириллицей или латиницей
- в поле "Адрес электронной почты" - Вашу почту полностью, с частью после знака "@".
- в поле "Тип учетной записи" выберите IMAP или POP3.
- в поле "Сервер входящей почты" введите imap.beget.com, если в поле "Тип учетной записи" Вы указали IMAP, или pop3.beget.com, если в поле "Тип учетной записи" Вы указали POP3.
- в поле "Сервер исходящей почты (SMTP)" введите smtp.beget.com
- в поле "Пользователь" укажите Вашу электронную почту полностью, с частью после знака "@".
- в поле "Пароль" введите Ваш пароль от электронной почты.
- напротив пункта "Безопасная проверка пароля (SPA)" галочки быть не должно.
Нажмите "Другие настройки.."
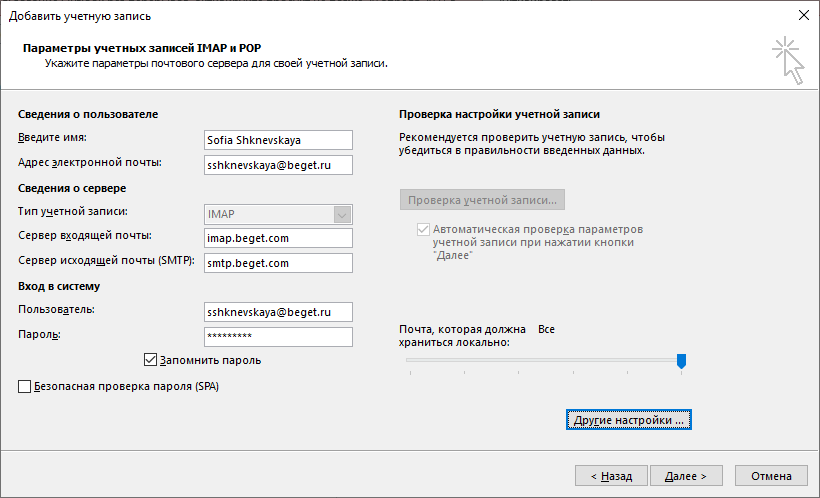
- В открывшемся окне во вкладке "Сервер исходящей почты" поставьте галочку напротив пункта "SMTP-серверу требуется проверка подлинности". Ниже выберите пункт "Аналогично серверу для входящей почты".
Нажмите "ОК".

- В появившемся окне нажмите "Готово".
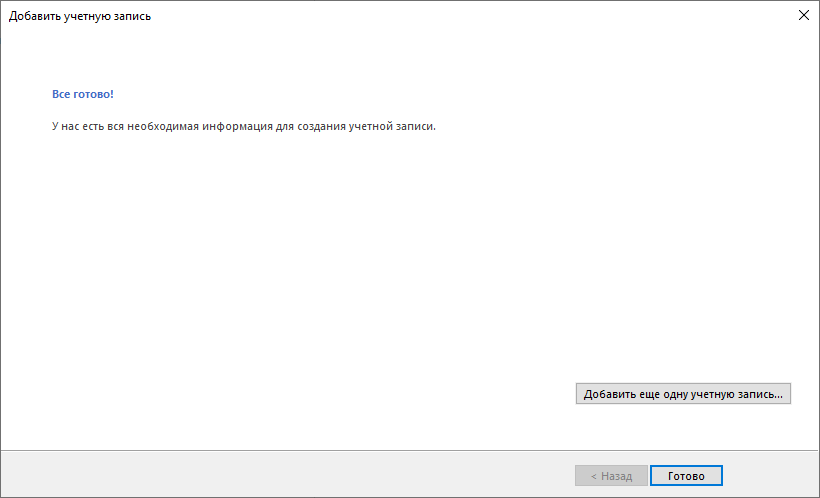
Теперь вы можете пользоваться Вашей почтой.
Microsoft Outlook 2016
- На панели сверху нажмите на вкладку "Файл".
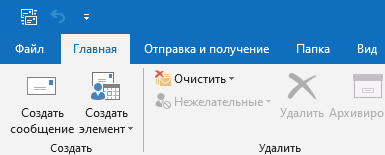
- В разделе «Сведения об учётной записи» нажмите «Добавить учётную запись».
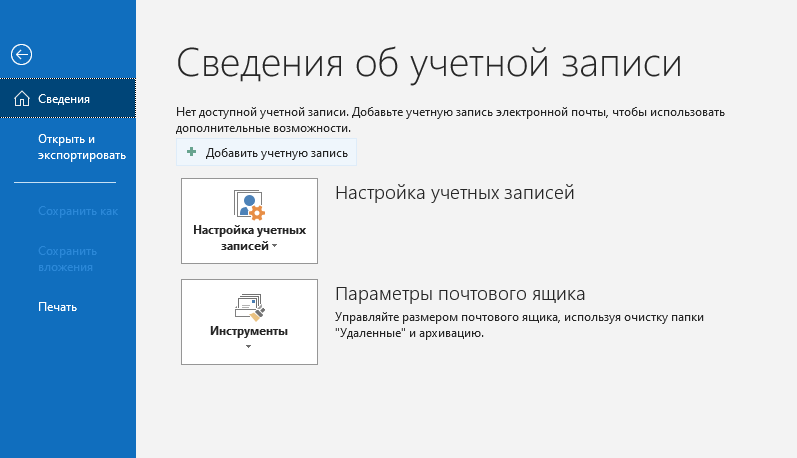
- В появившемся окне введите свою электронную почту полностью (включая часть после знака @). Нажмите на надпись «Дополнительные параметры» и поставьте галочку напротив пункта «Настроить учётную запись вручную». После этого нажмите «Подключить».
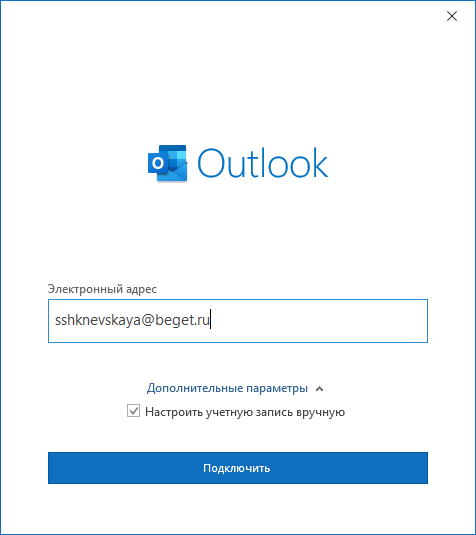
- В открывшемся окне «Расширенная настройка» выберите POP, если хотите настроить почту по протоколу POP3, или IMAP, если настраиваете почту по протоколу IMAP.
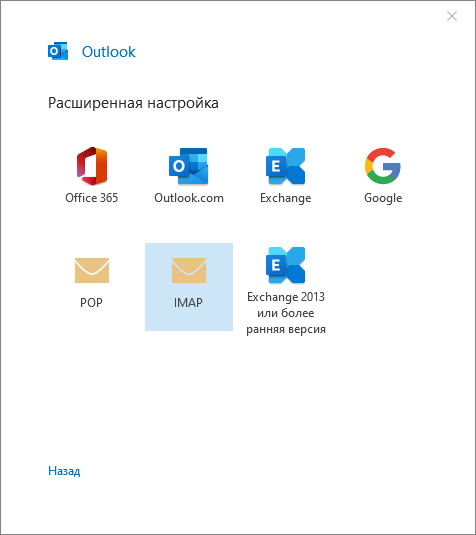
- В окне «Параметры учетной записи» введите следующие данные:
- в поле «Сервер» введите imap.beget.com, если на шаге 4 Вы выбрали IMAP, или pop3.beget.com, если на шаге 4 Вы выбрали POP.
- в полях «Порт» и «Метод шифрования» ничего менять не требуется.
- Напротив пункта "Безопасная проверка пароля (SPA)" галочки быть не должно.
В разделе «Исходящая почта»:
- в поле «Сервер» введите smtp.beget.com.
- в полях «Порт» и «Метод шифрования» ничего менять не требуется.
- Напротив пункта "Безопасная проверка пароля (SPA)" галочки быть не должно.
Нажмите «Далее».

- Введите пароль от Вашей электронной почты. Нажмите «Подключить».
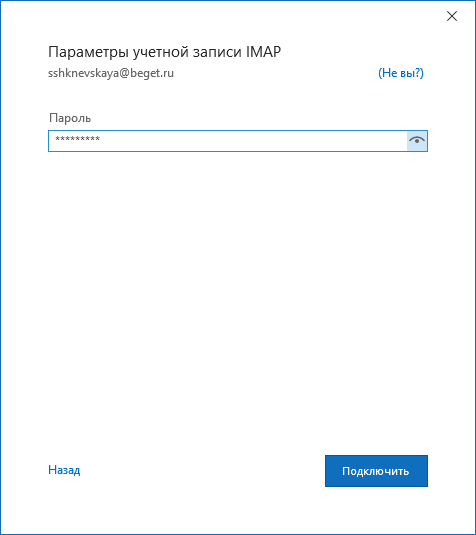
- Через некоторое время появится окно c уведомлением о том, что запись успешно добавлена. Напротив пункта «Настроить Outlook Mobile и на моём телефоне» Вы можете снять галочку, если на телефоне Вы пользуетесь другим приложением для почты. Нажмите «Готово».
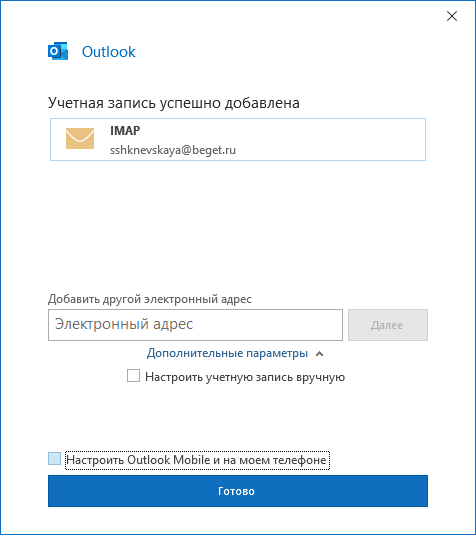
Теперь Ваша почта будет работать через Microsoft Outlook 2016.
Microsoft Outlook 2019
- На панели сверху нажмите на вкладку «Файл».
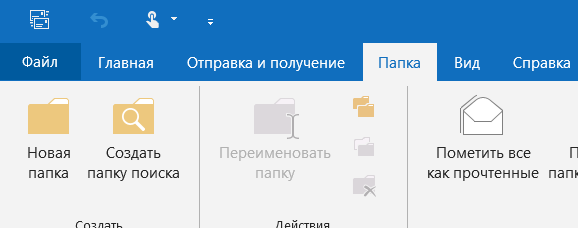
- В разделе «Сведения об учётной записи» нажмите «Добавить учётную запись».
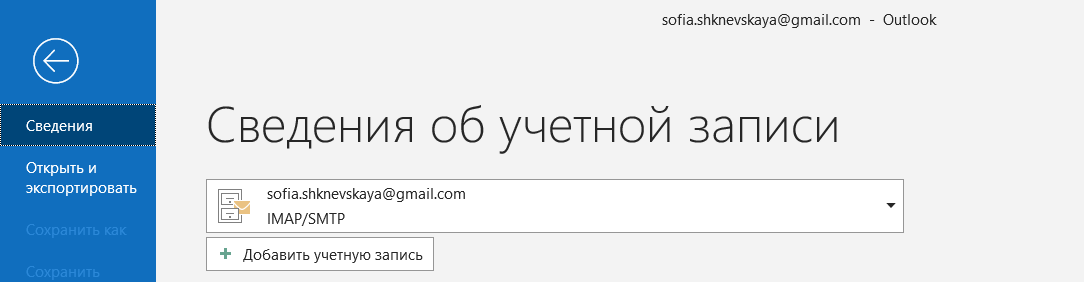
- В появившемся окне введите свою электронную почту полностью (включая часть после знака @). Нажмите на надпись «Дополнительные параметры» и поставьте галочку напротив пункта «Настроить учётную запись вручную». После этого нажмите «Подключить».
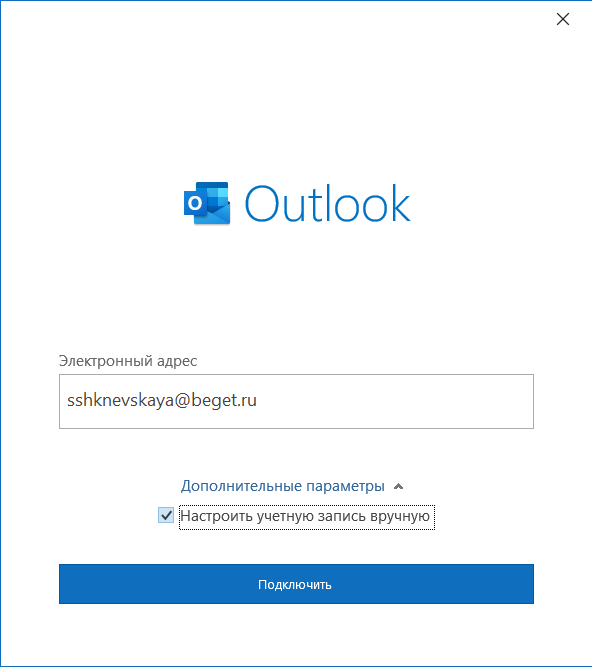
- В открывшемся окне «Расширенная настройка» выберите POP, если хотите настроить почту по протоколу POP3, или IMAP, если настраиваете почту по протоколу IMAP.
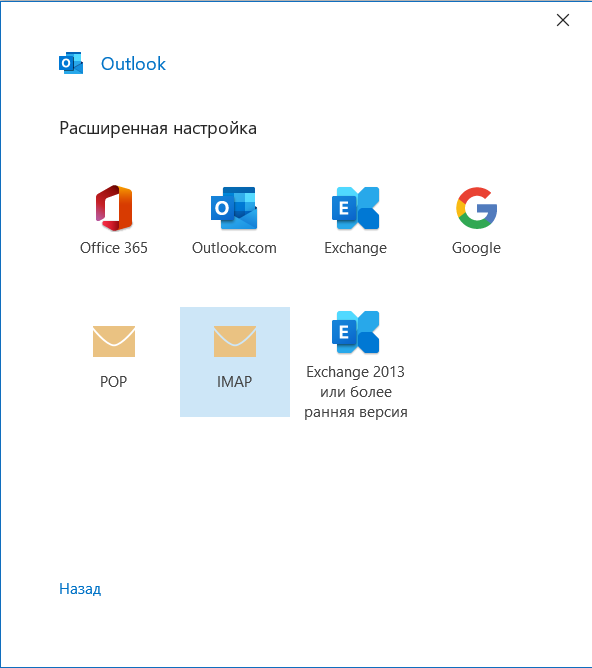
- В окне «Параметры учетной записи» введите следующие данные:
- в поле «Сервер» введите imap.beget.com, если на шаге 4 Вы выбрали IMAP, или pop3.beget.com, если на шаге 4 Вы выбрали POP.
- в полях «Порт» и «Метод шифрования» ничего менять не требуется.
- Напротив пункта "Безопасная проверка пароля (SPA)" галочки быть не должно.
В разделе «Исходящая почта»:
- в поле «Сервер» введите smtp.beget.com.
- в полях «Порт» и «Метод шифрования» ничего менять не требуется.
- Напротив пункта "Безопасная проверка пароля (SPA)" галочки быть не должно.
Нажмите «Далее».
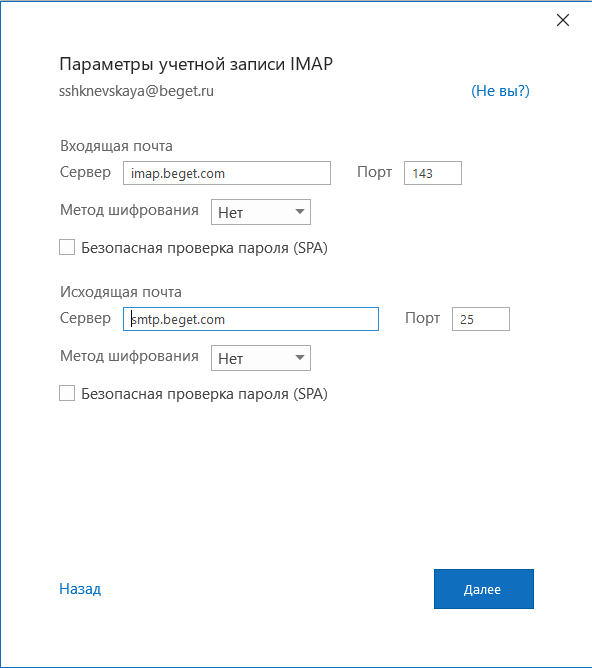
- Введите пароль от Вашей электронной почты. Нажмите «Подключить».
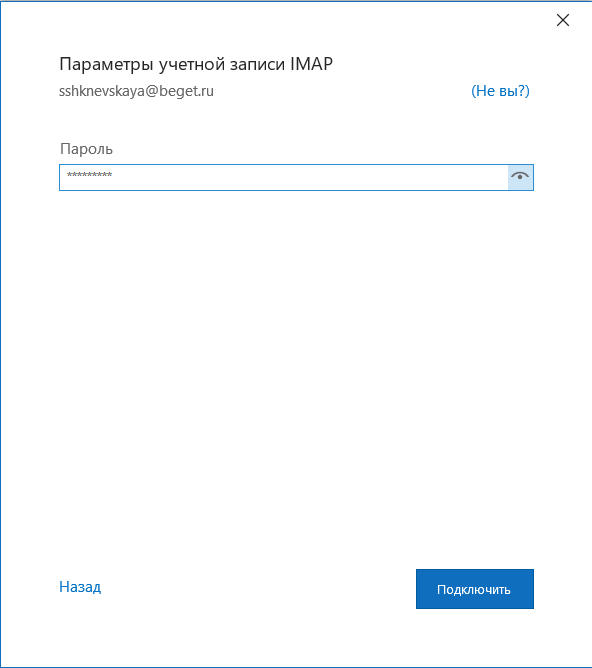
- Через некоторое время появится окно c уведомлением о том, что запись успешно добавлена. Напротив пункта «Настроить Outlook Mobile и на моём телефоне» Вы можете снять галочку, если на телефоне Вы пользуетесь другим приложением для почты. Нажмите «Готово».
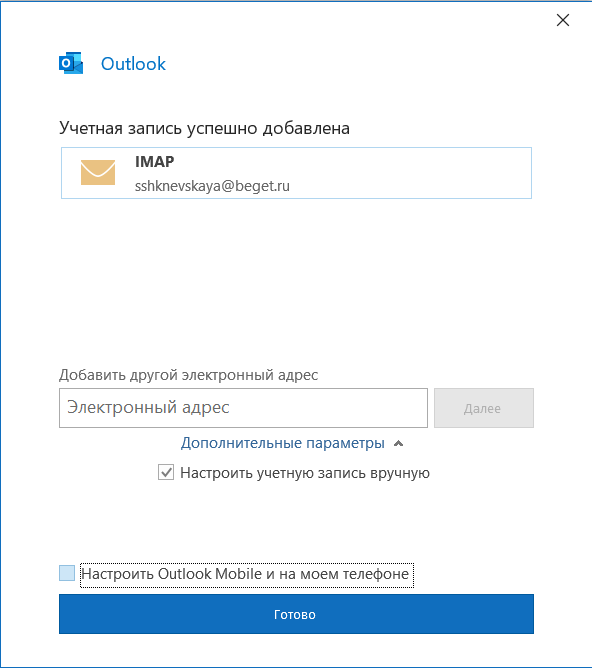
Теперь Вы можете пользоваться Вашей почтой через Outlook 2019.
Удачной работы! Если возникнут вопросы - напишите нам, пожалуйста, тикет из Панели управления аккаунта, раздел "Помощь и поддержка".
Вы можете работать с Яндекс.Почтой с помощью Microsoft Outlook.
Шаг 1. Настройте ящик
Примечание. Если вы хотите, чтобы письма сохранялись некоторое время после их удаления в почтовой программе, выберите опцию Отключить автоматическое удаление писем, помеченных в IMAP как удаленные . Учтите, что они будут безвозвратно удалены из ящика сразу после перезапуска почтовой программы.Шаг 2. Создайте пароль приложения
В разделе Пароли и авторизация выберите Включить пароли приложений . Подтвердите действие и нажмите Создать новый пароль .Если вы включили двухфакторную аутентификацию, просто нажмите Создать пароль приложения .
Придумайте название пароля, например укажите название приложения, для которого вы создаете пароль. С этим названием пароль будет отображаться в списке. Ограничение. Созданный пароль можно увидеть только один раз. Если вы ввели его неправильно и закрыли окно, удалите текущий пароль и создайте новый.Шаг 3. Настройте программу по протоколу IMAP
- Outlook 2019
- Outlook 2016
- Outlook 2013
- Outlook 2010
Запустите программу. Введите ваш электронный адрес, выберите Дополнительные параметры → Настроить учетную запись вручную и нажмите кнопку Подключить .
Укажите следующие настройки учетной записи:
Оставьте другие параметры по умолчанию и нажмите Далее — будет выполнена проверка настроек учетной записи. Если проверка завершилась удачно, нажмите кнопку Готово . Если нет, убедитесь, что все параметры указаны корректно.
После первоначальной настройки может потребоваться изменение ранее введенных данных или проведение более точной настройки сервера. Для этого:
Откройте Панель управления вашего устройства и перейдите в Учетные записи пользователей . Откройте Mail (Microsoft Outlook 2016) .
В открывшемся окне выберите один из аккаунтов или нажмите Добавить , чтобы создать новую конфигурацию.
Выберите значение Ручная настройка или дополнительные типы серверов и нажмите Далее .
Выберите значение Протокол POP или IMAP и нажмите Далее.
Укажите следующие настройки учетной записи:
Адрес электронной почты — ваш почтовый адрес на Яндексе (например, «alice.the.girl@yandex. ru » ); Внимание. Если вы настраиваете получение почты с ящика вида «login@yandex. ru » , логином является часть адреса до знака «@» . Если вы используете Яндекс 360 для бизнеса, в качестве логина необходимо указывать полный адрес почтового ящика.Оставьте другие параметры по умолчанию и нажмите Другие настройки .
Перейдите на вкладку Сервер исходящей почты , включите опцию SMTP-серверу требуется проверка подлинности и выберите значение Аналогично серверу для входящей почты .
Перейдите на вкладку Дополнительно . Выберите в пункте Использовать следующий тип шифрованного подключения значение SSL для IMAP- и SMTP-сервера. Укажите следующие параметры:
Оставьте остальные параметры по умолчанию и нажмите ОК .
Чтобы завершить настройку учетной записи, в окне Добавить учетную запись нажмите Далее — будет выполнена проверка настроек учетной записи. Если проверка завершилась удачно, нажмите Готово . Если нет, убедитесь, что все параметры указаны корректно.
Запустите программу и нажмите в окне приветствия Далее .
В окне Настройка учетной записи оставьте значение Да по умолчанию и нажмите Далее .
Если у вас уже настроена учетная запись Outlook и вы хотите добавить еще одну, нажмите Файл → Сведения → Добавление учетной записи .
Выберите значение Ручная настройка или дополнительные типы серверов и нажмите Далее .
Выберите значение Протокол POP или IMAP и нажмите Далее.
Укажите следующие настройки учетной записи:
Адрес электронной почты — ваш почтовый адрес на Яндексе (например, «alice.the.girl@yandex. ru » ); Внимание. Если вы настраиваете получение почты с ящика вида «login@yandex. ru » , логином является часть адреса до знака «@» . Если вы используете Яндекс 360 для бизнеса, в качестве логина необходимо указывать полный адрес почтового ящика.Оставьте другие параметры по умолчанию и нажмите Другие настройки .
Перейдите на вкладку Сервер исходящей почты , включите опцию SMTP-серверу требуется проверка подлинности и выберите значение Аналогично серверу для входящей почты .
Перейдите на вкладку Дополнительно . Выберите в пункте Использовать следующий тип шифрованного подключения значение SSL для IMAP- и SMTP-сервера. Укажите следующие параметры:
Оставьте остальные параметры по умолчанию и нажмите ОК .
Чтобы завершить настройку учетной записи, в окне Добавить учетную запись нажмите Далее — будет выполнена проверка настроек учетной записи. Если проверка завершилась удачно, нажмите Готово . Если нет, убедитесь, что все параметры указаны корректно.
Запустите программу и нажмите в окне приветствия Далее .
В окне Настройка учетной записи оставьте значение Да по умолчанию и нажмите Далее .
Если у вас уже настроена учетная запись Outlook и вы хотите добавить еще одну, нажмите Файл → Сведения → Добавление учетной записи .
Выберите значение Ручная настройка или дополнительные типы серверов и нажмите Далее .
Выберите значение Протокол POP или IMAP и нажмите Далее.
Укажите следующие настройки учетной записи:
Адрес электронной почты — ваш почтовый адрес на Яндексе (например, «alice.the.girl@yandex. ru » ); Внимание. Если вы настраиваете получение почты с ящика вида «login@yandex. ru » , логином является часть адреса до знака «@» . Если вы используете Яндекс 360 для бизнеса, в качестве логина необходимо указывать полный адрес почтового ящика.Оставьте другие параметры по умолчанию и нажмите Другие настройки .
Перейдите на вкладку Сервер исходящей почты , включите опцию SMTP-серверу требуется проверка подлинности и выберите значение Аналогично серверу для входящей почты .
Перейдите на вкладку Дополнительно . Выберите в пункте Использовать следующий тип шифрованного подключения значение SSL для IMAP- и SMTP-сервера. Укажите следующие параметры:
Оставьте остальные параметры по умолчанию и нажмите ОК .
Чтобы завершить настройку учетной записи, в окне Добавить учетную запись нажмите Далее — будет выполнена проверка настроек учетной записи. Если проверка завершилась удачно, нажмите Готово . Если нет, убедитесь, что все параметры указаны корректно.
Запустите программу и нажмите в окне приветствия Далее .
В окне Настройка учетной записи оставьте значение Да по умолчанию и нажмите Далее .
Если у вас уже настроена учетная запись Outlook и вы хотите добавить еще одну, нажмите Файл → Сведения → Добавление учетной записи .
Выберите значение Настроить вручную параметры сервера или дополнительные типы серверов и нажмите Далее .
Оставьте значение Электронная почта Интернета по умолчанию и нажмите кнопку Далее .Укажите следующие настройки учетной записи:
Адрес электронной почты — ваш почтовый адрес на Яндексе (например, «alice.the.girl@yandex. ru » ); Внимание. Если вы настраиваете получение почты с ящика вида «login@yandex. ru » , логином является часть адреса до знака «@» . Если вы используете Яндекс 360 для бизнеса, в качестве логина необходимо указывать полный адрес почтового ящика.Оставьте другие параметры по умолчанию и нажмите Другие настройки .
Перейдите на вкладку Сервер исходящей почты , включите опцию SMTP-серверу требуется проверка подлинности и выберите значение Аналогично серверу для входящей почты .
Перейдите на вкладку Дополнительно . Выберите в пункте Использовать следующий тип шифрованного подключения значение SSL для IMAP- и SMTP-сервера. Укажите следующие параметры:
Оставьте остальные параметры по умолчанию и нажмите ОК .
Чтобы завершить настройку учетной записи, в окне Добавить учетную запись нажмите Далее — будет выполнена проверка настроек учетной записи. Если проверка завершилась удачно, нажмите Готово . Если нет, убедитесь, что все параметры указаны корректно.
Синхронизируйте созданную учетную запись с сервером, чтобы получить список папок. Откройте меню Файл → Настройка учетных записей , выберите учетную запись на вкладке Электронная почта и нажмите Изменить . Установите значение Сохранять отправленные элементы в следующей папке на сервере и укажите папку Отправленные .Решение проблем с Microsoft Outlook
Это пошаговое руководство поможет вам решить проблемы, связанные с Яндекс.Почтой и почтовой программой.
«Нет соединения с сервером» «Authentication required», «Sender address rejected: Access denied» или «Send auth command first» «Sender address rejected: not owned by auth user» «Login failure or POP3 disabled» «Message rejected under suspicion of SPAM» «Bad address mailbox syntax»Попробуйте авторизоваться на сайте Яндекс.Почты с теми же логином и паролем, которые вы используете в программе. Вводите логин и пароль вручную, не используя запомненные в браузере.
Авторизоваться получилось, ошибки нет Авторизоваться получилось, но ошибка всё еще есть Авторизоваться не получилосьЗначит, проблема была в том, что вы не приняли условия пользовательского соглашения сервисов Яндекса. Они принимаются автоматически, когда вы впервые авторизуетесь на Яндекс.Почте.
Если вы состоите в организации и проблема воспроизводится во всех ящиках домена, нужно для каждого из них авторизоваться на Яндекс.Почте. Сделать это централизованно не получится, потому что каждый пользователь Почты должен принять условия самостоятельно.
Убедитесь, что в настройках почтовой программы вы точно указали\\n следующие параметры серверов:Подробнее о том, как проверить настройки серверов в разных почтовых\\n программах, см. в разделе Шифрование передаваемых данных.
Убедитесь, что в настройках почтовой программы вы точно указали следующие параметры серверов:
Подробнее о том, как проверить настройки серверов в разных почтовых программах, см. в разделе Шифрование передаваемых данных.
Если авторизоваться не получилось, возможно, в почтовой программе вы используете неверный логин или пароль.
Также попробуйте авторизоваться в Яндекс.Почте с теми же логином и паролем, которые вы используете в программе.
Если авторизоваться получилось и ошибки нет, значит, проблема была в том, что вы не приняли условия пользовательского соглашения сервисов Яндекса. Они принимаются автоматически, когда вы впервые авторизуетесь в веб-интерфейсе Яндекс.Почты.
Если вы состоите в организации и проблема воспроизводится во всех ящиках домена, нужно для каждого из них авторизоваться в веб-интерфейсе. Сделать это централизованно не получится, потому что каждый пользователь Почты должен принять условия самостоятельно.
Также попробуйте авторизоваться в Яндекс.Почте с теми же логином и паролем, которые вы используете в программе.
Если авторизоваться получилось и ошибки нет, значит, проблема была в том, что вы не приняли условия пользовательского соглашения сервисов Яндекса. Они принимаются автоматически, когда вы впервые авторизуетесь в веб-интерфейсе Яндекс.Почты.
Если вы состоите в организации и проблема воспроизводится во всех ящиках домена, нужно для каждого из них авторизоваться в веб-интерфейсе. Сделать это централизованно не получится, потому что каждый пользователь Почты должен принять условия самостоятельно.
Также попробуйте авторизоваться в Яндекс.Почте с теми же логином и паролем, которые вы используете в программе.
Если авторизоваться получилось и ошибки нет, значит, проблема была в том, что вы не приняли условия пользовательского соглашения сервисов Яндекса. Они принимаются автоматически, когда вы впервые авторизуетесь в веб-интерфейсе Яндекс.Почты.
Если вы состоите в организации и проблема воспроизводится во всех ящиках домена, нужно для каждого из них авторизоваться в веб-интерфейсе. Сделать это централизованно не получится, потому что каждый пользователь Почты должен принять условия самостоятельно.
Проверьте ваш компьютер на вирусы с помощью бесплатных антивирусных программ: CureIt! от Dr.Web и Virus Removal Tool от «Лаборатории Касперского».
Настройка Microsoft Office Outlook 2019
Настройка Outlook 2019 практически не отличается от настройки Outlook 2016. Но перед настройкой Outlook 2019 необходимо отключить «упрощенное создание учетной запаси» , для чего необходимо изменить один ключ реестра, иначе у вас не получится настроить Outlook 2019.
ВНИМАНИЕ! Перед настройкой Outlook 2019 тщательно выполните действия, описанные в этом разделе. При неправильном изменении реестра могут возникнуть серьезные проблемы. Перед тем как изменить реестр, сделайте резервную копию на случай возникновения проблем.
1. Закройте приложение Outlook.
2. Запустите редактор реестра. Чтобы сделать это, используйте одну из следующих процедур в зависимости от используемой версии Windows.
a. Windows 10, Windows 8.1 и Windows 8: Нажмите клавиши Windows + R, чтобы открыть диалоговое окно « выполнить » . Введите «regedit.exe» , а затем нажмите кнопку «ОК».
3. В редакторе реестра найдите и выберите подраздел параметры пользователя в системном реестре: «HKEY_CURRENT_USER\SOFTWARE\Microsoft\Office\16.0\Outlook\setup» или раздел реестра групповой политики: «HKEY_CURRENT_USER\SOFTWARE\Policies\Microsoft\Office\16.0\Outlook\setup»
4. Выберите команду «Создать» в меню Правка и выберите значение DWORD (32 бита).
5. Введите «DisableOffice365SimplifiedAccountCreation» и нажмите клавишу «ВВОД».
6. Щелкните правой кнопкой мыши «DisableOffice365SimplifiedAccountCreation» и выберите «Изменить».
7. В поле «Значение» введите цифру «1» и нажмите кнопку «ОК».
8. В меню «файл» выберите команду «Exit» для выхода из редактора реестра.
Либо просто загрузите файл «DisableSimplifiedAccountCreation.reg», и запустите его. Необходимая запись реестра будет импортирована автоматически.

Для загрузки щелкните правой кнопкой мыши и выберите «Сохранить как».
После внесения необходимых изменений реестра можно начинать настраивать сам Outlook 2019.
Запустите Microsoft Office Outlook 2019, выберите меню "Файл".

Затем нажмите "Сведения"->"Настройка учетных записей"->"Настройка учетных записей…".

Нажмите в открывшемся окне кнопку "Создать...".

Выберите пункт " Ручная настройка или дополнительные типы серверов " и нажмите " Далее ".

Выберите пункт "Протокол POP и SMTP " и нажмите кнопку "Далее".

Введите свое имя, адрес Вашего ящика, тип учетной записи POP3, pop . kubannet . ru в качестве сервера входящей, и smtp . kubannet . ru в качестве сервера исходящей почты, логин (не совпадает с именем Вашего ящика) и Ваш пароль. Если хотите, можете установить флажок "Запомнить пароль", чтобы не вводить его каждый раз. Уберите галочку "Автоматическая проверка параметров учетной записи при нажатии кнопки «Далее»". Затем нажмите кнопку "Другие настройки. ".

В появившемся окне выберите закладку "Сервер исходящей почты". Уберите флажок "SMTP-серверу требуется проверка подлинности". Затем перейдите на вкладку "Дополнительно".



Нажмите "Закрыть". Создание учетной записи окончено. Теперь Вы можете пользоваться почтой с помощью Microsoft Outlook 2019.

Реклама: статьи по теме сертификация cisco - самостоятельная подготовка. Литература книги нобелевские лауреаты по литературе
Читайте также:

