Параметры печатной формы 1с программно
Обновлено: 07.07.2024
В статье будет рассказано о том, как в 1с открыть форму программно. Все описанное ниже, касается только управляемого приложения. Подробно рассмотрим метод глобального контекста ОткрытьФорму.
Также можете ознакомиться с более простыми, но менее гибкими способами открыть форму по ссылке: Как в 1с открыть ссылку.
Метод ОткрытьФорму по имени
Самый гибкий и настраиваемый способ программного открытия формы в 1с 8. Рассмотрим подробно его параметры, а также разберем несколько примеров его использования.
Следует заметить, что метод ОткрытьФорму является клиентским. Т.е его можно использовать либо в общих модулях с установленным флагом Клиент, либо в процедурах (функциях) форм с директивой &НаКлиенте.
Рассмотрим параметры метода и приведем необходимые примеры.
ИмяФормы
Содержит полный путь к форме. Можно указать, как путь к форме по умолчанию, так и путь к произвольной форме объекта метаданных. Имя формы указывается в следующих двух форматах:
- ТипОбъекта. Наименование типа объекта метаданных, например: Справочник, Документ, РегистрСведений и т. д.;
- ИмяОбъекта. Наименование объекта метаданных. Например для справочника: Пользователи, Номенклатура;
- ИмяФормыПоУмолчанию. Стандартное имя формы, набор имен по умолчанию различается для различных объектов метаданных. Например для документа: ФормаВыбора, ФормаОбъекта, ФормаСписка. Полный набор имен по умолчанию можно найти в синтаксис помощнике, в описании метода ОткрытьФорму;
- ИмяФормы. Произвольное имя формы, заданное при ее создании. Например у справочника Пользователи, форма СменаПочты.
Пример 1. Путь к форме выбора по умолчанию, справочника Номенклатура.
Пример 2. Путь к форме СменаПочты справочника Пользователи, по ее имени.
Параметры
Содержит Структуру параметров, которые передаются в открываемую форму. Для каждого типа формы, существует набор стандартных параметров, которые не нужно дополнительно обрабатывать в самой форме. Также набор параметров может различаться и для объектов метаданных. Например, параметр Ключ, для форм объектов. В него можно передать ссылку на открываемый объект (если его не передать, будет открыта форма нового объекта).
Подробнее прочитать описание всех возможных стандартных параметров можно в синтаксис помощнике, в ветке Интерфейс (управляемый) -> Форма клиентского приложения (в старых версиях платформы Управляемая форма). Далее в ветках Расширение объектов, Расширение справочника и т. д., можно найти Параметры формы. Там дается полный список возможных стандартных параметров с описаниями.
Также в структуру можно передавать произвольные параметры, которые можно обрабатывать программно, в открываемой форме. Например в обработчике события ПриСозданииНаСервере.
Рассмотрим примеры открытия различных форм с использованием параметров.
Пример 3. Открыть форму объекта справочника Пользователи, используя ссылку на объект.
Пример 4. Открыть форму списка справочника Номенклатура с отбором по реквизиту ВидНоменклатуры и по списку родителей.
Данным способом можно отобрать значения, используя вид сравнения Равно или ВСписке. Для отбора ВСписке следует добавить в структуру Массив, ФиксированныйМассив, либо СписокЗначений. Следует заметить, что отбор ВИерархии установить данным способом не выйдет.
Владелец
В данный параметр передается элемент формы или форма клиентского приложения (управляемая форма) полностью. Используется для указания подчинения открываемой формы.
Это может потребоваться для многих целей, например для:
- Анализа владельца и выполнения определенных действий в открываемой форме;
- Корректной работы события ОбработкаЗаписиНового, в форме владельце;
- Самостоятельной реализации выбора в поле формы.
Пример 5. Реализовать программный выбор элемента Номенклатура, в поле ввода.
В данном случае необходимо:
- Создать обработчик события НачалоВыбора, для поля ввода;
- Отменить стандартную обработку выбора;
- В параметр Владелец передать элемент формы (поле).
Параметр ТекущаяСтрока, позволяет выделять ранее выбранный элемент в форме выбора. Стоит заменить, что в обычной ситуации такой метод выбора значений не применяется. Его применяют только тогда, когда нет возможности настроить форму выбора под условия задачи.
Уникальность
В параметре можно задать ключ уникальности формы произвольного типа. При открытии формы, платформа будет анализировать, есть в текущем сеансе уже открытая форма, с таким же ключом уникальности. Если такая форма будет найдена, то она будет активизирована, а новая не откроется. Этот механизм работает только для одинаковых форм. Если вы будете открывать формы объекта разных документов с одинаковым ключом, то откроются обе.
По умолчанию, платформа сама генерирует ключ уникальности. Поэтому помимо использования собственного ключа, в параметре Уникальность, можно регулировать использование стандартного. Если передать в него значение Ложь, то будет использован стандартный ключ, если значение Истина, то ключ не будет использоваться совсем. Т.е. будет создаваться новая форма, при каждом использовании метода ОткрытьФорму. Значением по умолчанию является Ложь, поэтому специально задавать его не требуется.
Пример 6. Одновременно открыть две формы объекта справочника Пользователи, по одной и той же ссылке.
В параметре можно указать окно, в котором будет открыта новая форма. Тип параметра ОкноКлиентскогоПриложения.
Пример 7. Реализовать программный выбор элемента Номенклатура, в поле ввода. Реализовать выбор в окне формы, на которой расположено поле.
В этом примере мы получаем окно текущей формы и используем его для открытия формы выбора справочника.
НавигационнаяСсылка
Позволяет установить собственную навигационную ссылку для открываемой формы. Устанавливаемая навигационная ссылка должна иметь тип Строка. Значение по умолчанию: Неопределено, при использовании этого значения, навигационная ссылка задается автоматически.
ОписаниеОповещенияОЗакрытии
В параметр передается описание процедуры, которая будет вызвана после закрытия открываемой формы. Тип параметра: ОписаниеОповещения.
Пример 8. В 1с открыть форму программно. Использовать форму объекта справочника Пользователи. После ее закрытия сообщить, что карточка пользователя закрыта.
Используемые в примере параметры описания оповещения:
- Первый: имя процедуры;
- Второй: модуль, в котором она расположена (в данном случае текущая форма);
- Третий: структура дополнительных параметров, которая будет передана в процедуру;
Описанная процедура обязательно должна иметь два параметра:
- Результат. Значение, которое возвращает форма при закрытии. Форма объекта не возвращает значений (если это специально не прописать), поэтому в данном случае значение параметра будет Неопределено. А вот форма выбора, например, вернет массив выбранных значений.
- ДопПараметры. Структура параметров, созданная в описании оповещения.
Также описанная процедура должна быть экспортной.
РежимОткрытияОкна
Позволяет указать режим открытия управляемой формы. По умолчанию Неопределено, вручную можно задать одно из значений системного перечисления РежимОткрытияОкнаФормы:
- БлокироватьВеcьИнтерфейс;
- БлокироватьОкноВладельца;
- Независимый.
Метод ОткрытьФорму по форме
Существует еще один вариант синтаксиса метода ОткрытьФорму.
Используется, если вы уже получили форму, произвели с ней какие-то действия и теперь ее необходимо открыть.
Пример 9. Получить форму списка справочника Номенклатура, а затем в 1с открыть форму программно.
В этой статье мы научимся создавать внешнюю печатную форму для "1С: Бухгалтерия предприятия 3.0". Причем создавать с нуля, не используя так называемые шаблоны. Вы сами научитесь создавать шаблоны внешних печатных форм.
Все это делается довольно просто))
И так, создадим новую обработку.
Мы будем создавать внешний счет на оплату покупателю, поэтому обработку так и назовем: «СчетНаОплатуВнешний».
Сохраним ее на жесткий диск.
Зайдем в модуль обработки, и создадим экспортную функцию СведенияОВнешнейОбработке.
Внутри этой функции создадим структуру ПараметрыРегистрации, которая будет содержать определенный список полей. Каждое поле мы разберем в отдельности.
Создадим первый элемент структуры, он будет иметь ключ с название «Вид».
Значением данной связки КлючИЗначение идет одна из строк:
- «ДополнительнаяОбработка»
- «ДополнительныйОтчет»
- «ЗаполнениеОбъекта»
- «Отчет»
- «ПечатнаяФорма»
- «СозданиеСвязанныхОбъектов»
В нашем случае должна быть строка "ПечатнаяФорма".
Следующий элемент структуры должен иметь ключ с названием Назначение.
В качестве значения данного элемента должен выступать массив, где перечислены будут все документы или справочники, в которых будет выходить данная печатная форма.
Они должны иметь тип строка, и быть в следующем формате:
Документ."НазваниеДокумента"
Справочник."НазваниеСправочника"
У нас этот массив будет возвращать отдельная функция ПолучитьНазначениеОбработки.
Допишем созданный последним элемент структуры.
Создадим новый элемент структуры, ключ которого будет называться «Наименование», а в значении будет содержаться наименование обработки, которое будет отображаться в справочнике "Дополнительные внешние печатные формы".
Следующий элемент структуры будет иметь название «Версия», значением данного элемента будет версия обработки. Задается программистом на его усмотрение.
Следующий элемент имеет название «Информация», который содержит краткую информацию по обработке.
Следующий элемент имеет название «БезопасныйРежим», его необходим устанавливать в значение истина или ложь, в зависимости от того необходимо устанавливать или отключать безопасный режим во время выполнения обработки. Мы установим значение Истина.
И в последнем параметре необходимо добавить команды, которые будут поставляться обработкой. Для этого нам необходимо создать и заполнить таблицу команд. Разработаем функцию, которая создает и возвращает таблицу с определенным набором полей. Делать это будем в функции ПолучитьТаблицуКоманд.
Создадим функцию и таблицу значений внутри нее.
Теперь создадим пять колонок этой таблицы.
И первая колонка – Представление (тип строка).
Эта колонка – представление команды в пользовательском интерфейсе, т.е. то, что пользователь увидит при нажатии меню"Печать" в документе или справочнике.
Вторая колонка – Идентификатор.
Это может быть любая текстовая строка, уникальная в пределах данной обработки.
Третья колонка – Использование.
Параметр данной колонки типа строка, должен принимать одно из четырех значений –
- ОткрытиеФормы – Открывает форму обработки.
- ВызовКлиентскогоМетода – будет вызвана клиентская процедура из модуля формы обработки.
- ВызовСерверногоМетода - будет вызвана серверная процедура из модуля обработки.
- СценарийВБезопасномРежиме – тоже будет вызвана серверная процедура из модуля обработки в безопасном режиме.
Конкретно мы будем использовать вызов серверного метода.
Следующая колонка – показывать оповещение. Принимает значение истина или ложь, в зависимости от того надо показывать оповещение или нет.
И последняя колонка – модификатор. Это дополнительный модификатор команды. В нашем случае будет иметь название ПечатьXML.
Теперь создадим процедуру, которая будет заполнять данную таблицу значений.
В данном коде все понятно.
В функции СведенияОВнешнейОбработке создадим команду и заполним ее.
Создаем таблицу значений:
Теперь заполним ее.
Еще раз пройдемся по параметрам.
- Первый параметр, непосредственно таблица команд вновь созданная.
- Второй параметр, как будет отображаться команда пользователю на форме (документа, справочника).
- Третий – уникальный идентификатор команды, запомните его, он нам еще пригодится!
- Четвертый параметр – использование, что вызовет Ваша команда.
- Пятый параметр – показывать оповещение, мы не будем это делать.
- Шестой параметр – модификатор, в нашем случае он всегда один ПечатьXML.
Теперь передадим вновь созданную таблицу команд в структуру ПараметрыРегистрации.
И пусть наша функция СведенияОВнешнейОбработке возвращает данную структуру.
Все теперь наша обработка будет передавать нужные параметры регистрации, которые будут необходимы при создании элемента справочника дополнительные печатные формы и обработки. Обращаю ваше внимание, что название всех полей в структуре Параметры регистрации, а также название и типы всех колонок в таблице команд, должны быть те которые приведены в примере, иначе Ваша обработка не зарегистрируется.
Теперь в модуле объекта создадим процедуру Печать. Это процедура с четырьмя параметрами: МассивОбъектов, КоллекцияПечатныхФорм, ОбъектыПечати, ПараметрыВывода.
И вот начинается самое интересное, теперь вам необходимо войти в аналогичную процедуру в менеджере объекта счет на оплату покупателю, или в обработке, которая, по сути, является менеджером печати.
Как узнать, где находится нужная нам функция?
Откроем модуль менеджера документа Счет на оплату покупателю.
И найдем процедуру ДобавитьКомандыПечати, которая заполняет список команд .
В этой процедуре найдем код, где добавляется команда для нужной нам печатной формы (список команд добавляется в таблицу значений КомандыПечати). И обратим внимание на свойство МенеджерПечати. Если этому свойству присваивается какое-нибудь значение - это путь к объекту метаданных, как правило к обработке, то значит при выводе нужной печатной формы будет отработан код в процедуре Печать, которая находится в модуле менеджере этого объекта (в обработке). А если это свойство в принципе не фигурирует при заполнении команды печати, то значит будет отработан код в процедуре Печать, которая находится в модуле менеджера нашего основного объекта (в нашем случае это документ СчетНаОплатуПокупателю)
Посмотрим на процедуру ДобавитьКомандыПечати в модуле менеджера документа "Счет на оплату покупателя".
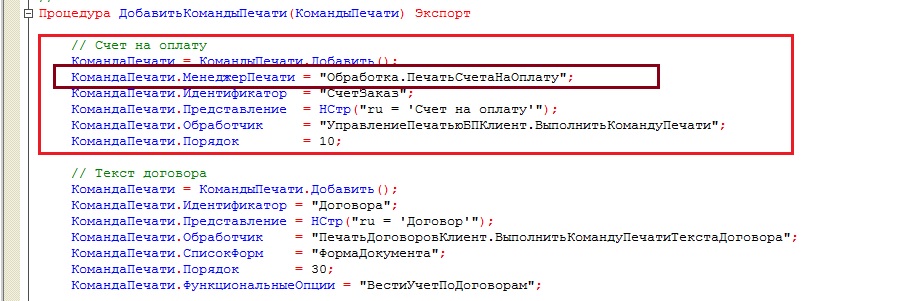
Поскольку мы делаем внешнюю печатную форму счета на оплату, то нас интересует первое добавление в таблицу значений (см. свойство Представление), и мы видим, что в этом случае заполнено свойство МенеджерПечати, где указан объект Обработка.ПечатьСчетаНаОплату. Это значит, что нам нужно найти процедуру Печать в модуле менеджера обработки ПечатьСчетаНаОплату.
А если бы мы решили сделать внешнюю печатную форму договора счета на оплату (второе добавление в таблицу значений КомандыПечати), то нам нужно было бы найти процедуру Печать в модуле менеджера документа СчетНаОплатуПокупателя.
Откроем модуль менеджера обработки ПечатьСчетаНаОплату.

И раскроем процедуру Печать.

Нас интересует второе условие (где фигурирует строка "СчетЗаказ", см. идентификатор нужной команды в процедуре ДобавитьКомандыПечати модуля менеджера документа), скопируем это условие в процедуру Печать нашей внешней обработки.
Внимание! Копировать напрямую процедуру Печать из модуля менеджера (без разницы обработка это, документ или справочник) не следует. Поскольку у них отличается количество параметров, в последствие это приводит к ошибкам при работе.
Так же из модуля менеджера обработки скопируем процедуру СформироватьПечатнуюФорму.
В этом коде есть строка, где заполняется таблица сведений счета на оплату.
Эта таблица получается при помощи функции модуля менеджера объекта (в нашем случае это документ СчетНаОплатуПокупателю). Найдем эту функцию в модуле менеджера документа СчетНаОплатуПокупателю.
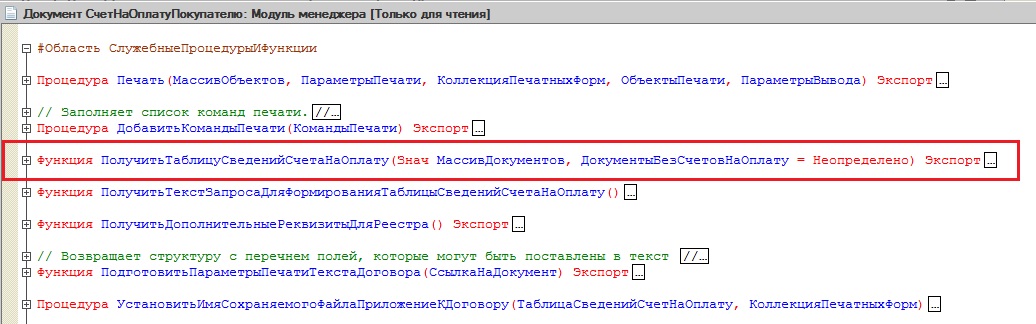
И скопируем её в модель нашей внешней обработки.
А сам код процедуры СформироватьПечатнуюФорму в модуле внешней обработки исправим, убрав все не нужное от туда.
Если мы сейчас сделаем проверку модуля внешней обработки, то выйдет две ошибки. Первая, что не определена переменная ПараметрыПечати в процедуре Печать, и, что не найдена функция ПолучитьТекстЗапросаДляФормированияТаблицыСведенийСчетаНаОплату в функции ПолучитьТаблицуСведенийСчетаНаОплату.
Создадим переменную ПараметрыПечати в процедуре Печать. Это будет простая структура.
А потом найдем функцию ПолучитьТекстЗапросаДляФормированияТаблицыСведенийСчетаНаОплату в модуле менеджера документа СчетНаОплатуПокупателю и скопируем её в модуль внешней обработки.
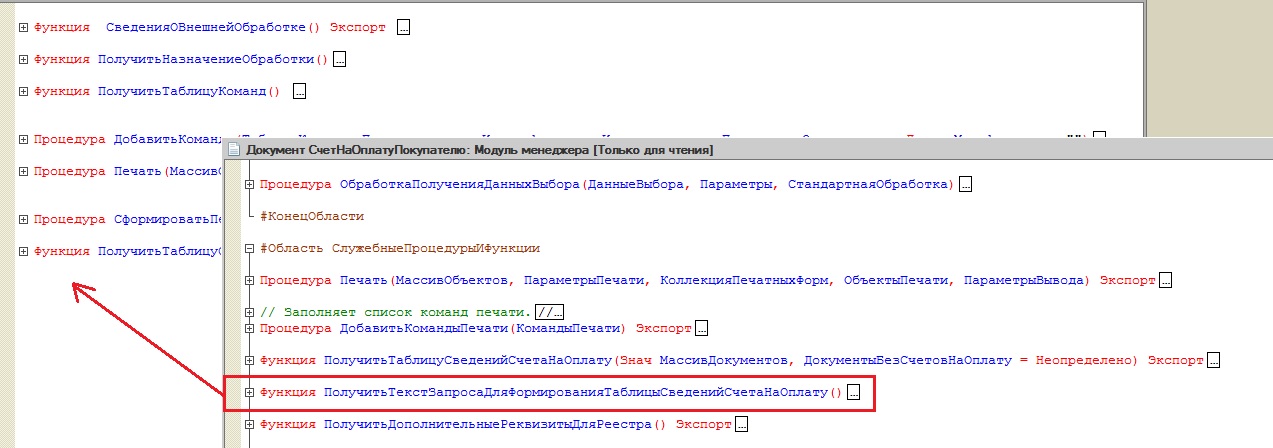
Должен получится следующий состав процедур и функций модуля внешней обработки (для удобства я разделил их на две области).
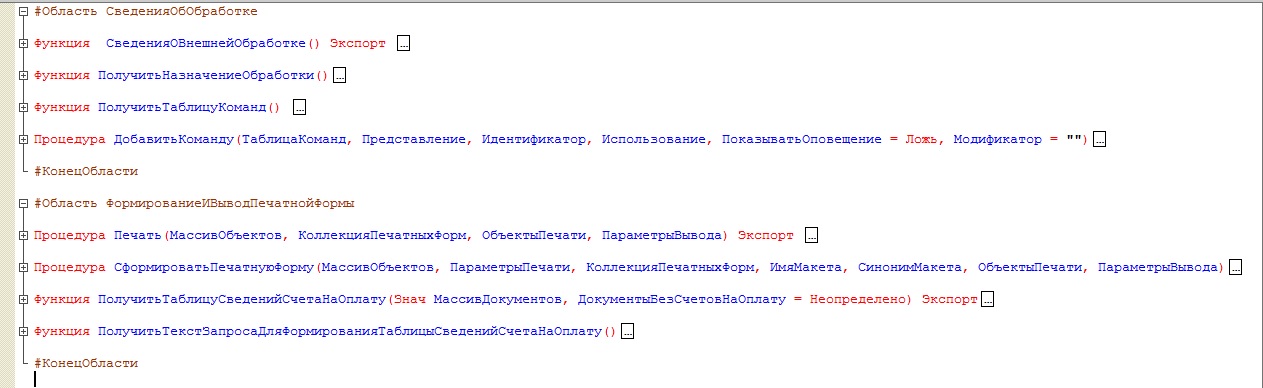
Еще раз делаем проверку модуля. Ошибок не обнаружено.
Продолжаем, теперь нам необходимо, что бы брался наш макет, и печатался по нашей команде.
Нас интересует процедура СформироватьПечатнуюФорму, а в ней мы уделим внимание методу ПечатьСчетаНаОплату общего модуля ПечатьТорговыхДокументов.
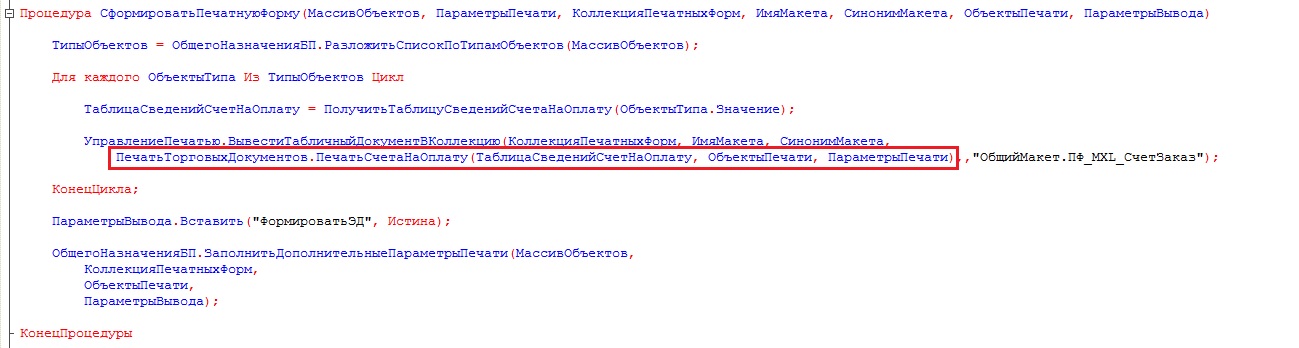
Очевидно, она непосредственно формирует табличный документ. Перейдем в этот общий модуль, и скопируем функцию ПечатьСчетаНаОплату в модуль нашей внешней обработки.
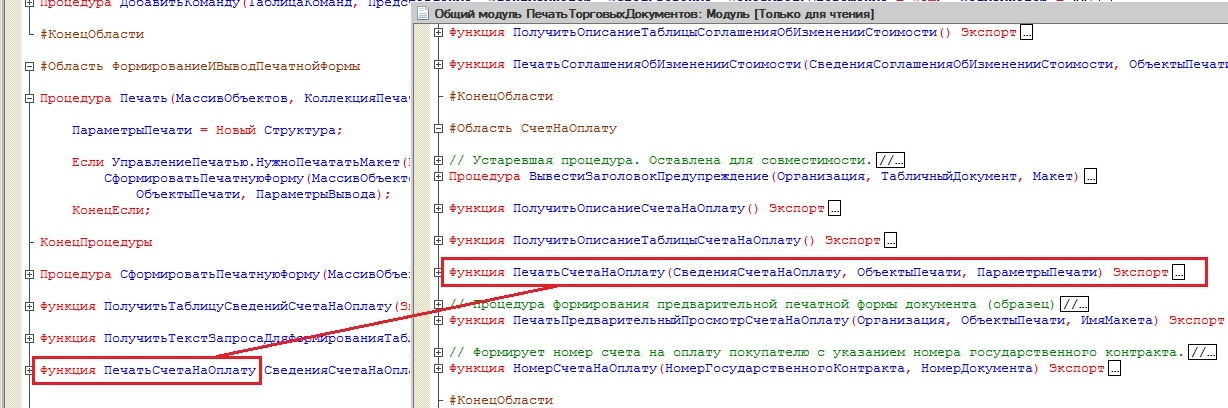
Делаем проверку модуля внешней обработки. Ругается на несуществующие методы ВывестиЗаголовокПредупреждение и НомерСчетаНаОплату.

Переходим в общий модуль, от куда мы взяли функцию ПечатьСчетаНаОплату, находим процедуру ВывестиЗаголовокПредупреждение , и копируем ее в модуль внешней обработки.
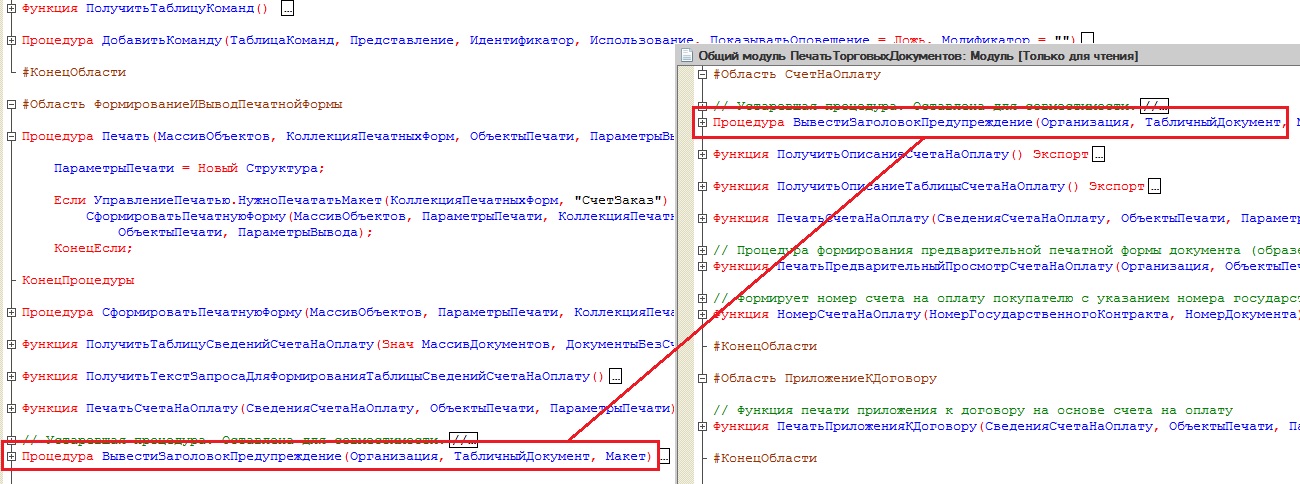
А функция НомерСчетаНаОплату в общем модуле ПечатьТорговыхДокументов экспортная, поэтому мы просто исправим код в процедуре ПечатьСчетаНаОплату, где используется проблемная функция, сделав вызов этой функции из вышеупомянутого общего модуля.
Проверяем еще раз ошибки. Все нормально.
Не забудем в процедуре СформироватьПечатнуюФорму убрать вызов метода ПечатьСчетаНаОплату из общего модуля.
Теперь зайдем в скопированную функцию ПечатьСчетаНаОплату, и посмотрим, где в ней подтягивается макет.
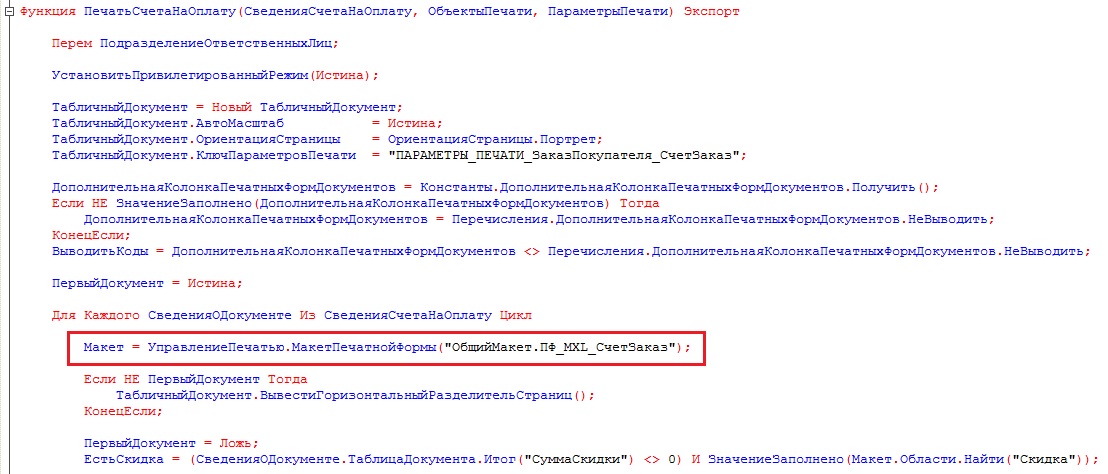
Находим данный макет в общих макетах и копируем его в макеты нашей обработки.

Исправляем выделенный код, где подтягивается макет, следующий образом.
Теперь зайдем в наш скопированный макет, и сделаем какое-нибудь изменение, чтобы вы видели, что команда подтянула именно макет из внешней обработки.
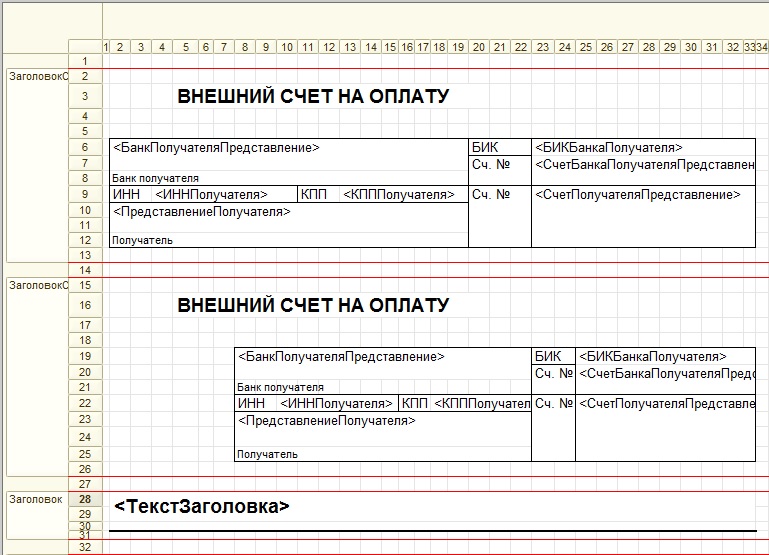
Вернемся обратно в процедуру Печать нашей внешней обработки.
И теперь осталась одна небольшая хитрость, без которой ваш внешний отчет не будет работать. Необходимо текст "СчетЗаказ" (это идентификатор типовой печатной формы).

Заменить на название идентификатора команды ("СчетНаОплатуВнешний").
Все, сохраняем данную обработку. И запускаем "1С: Предприятие" из конфигуратора.
Идем в администрирование. В дополнительные отчеты и обработки.
Нажимаем на кнопку "Добавить из файла" и выбираем нашу созданную обработку.
Условное оформление формы в 1с 8 служит для управления видимостью, доступностью, цветом элементов таблиц управляемой формы (а также оно используется в СКД и динамических списках). Удобство его использования заключается в том, что вы один раз задаете условие по которому должно меняться оформление вашей формы. После этого при работе пользователя с формой, при срабатывании условия оформление будет меняться автоматически. Не нужно использовать события формы и писать лишний код.
Следует заменить, что условное оформление форм работает только в конфигурациях использующих управляемое приложение (Бухгалтерия 3.0, ЗУП 3.0/3.1, Управление торговлей 11 и т.п.)
Условное оформление 1с. Интерактивная настройка
- Открыть свойства формы -> вкладка оформление -> УсловноеОформление Открыть;

- Откроется таблица Настройка условного оформления;
- В первом столбце необходимо выбрать оформление (или сразу несколько);
- Во втором столбце задать условие, по которому будет срабатывать выбранное оформление;
- С третьем столбце необходимо выбрать элементы формы на которые будет действовать выбранное оформление.

Обратите внимание, что условное оформление действует только на колонки таблиц формы. Другие элементы формы вы тоже можете выбрать в колонке Оформляемые поля, но это не даст никакого результата.
Условное оформление формы. Пример интерактивной настройки
Форма обработки выглядит так:
Настроим следующее условное оформление данной формы: при установке реквизита СкрытьКолонку1 в значение Истина, в таблице форме скрывать реквизит Колонка1.
- Откроем настройку условного оформления формы;
- Добавим в таблицу новую строку;
- В колонке Оформление нажмем на кнопку с тремя точками и выберем параметр Видимость, значение Нет;

- В колонке Оформляемые поля нажмем на кнопку с тремя точками, в открывшемся окне добавим новый элемент, и выберем значение ТаблицаФормыКолонка1;
- В итоге у нас должна получиться настройка условного оформления, такая же как на следующем рисунке;
- Нажмем кнопку Ок, сохраним нашу обработку и запустим ее в режиме 1С Предприятие;
- При установке флажка Скрыть колонку 1, будут происходить следующие изменения в оформлении формы.
Условное оформление 8.3. Пример программной настройки
Используя ту же внешнюю обработку, что и в предыдущем пункте, приведем пример программной настройки условного оформления. Необходимо сделать следующее: при установке реквизита ПоменятьЦветКолонки2 в значение Истина, в таблице формы раскрашивать фон Колонки 2, при установке реквизита СделатьНедоступнойКолонку3 в значение Истина, в таблице формы делать недоступным реквизит Колонка3.
В модуле формы создадим серверную процедуру, назовем ее УстановитьУсловноеОформление и сразу же допишем ее вызов в процедуре ПриСозданииНаСервере.
Весь следующий код будем писать в процедуре УстановитьУсловноеОформление. Нам необходимо добавить новый элемент условного оформления формы, для этого используем стандартную коллекцию формы УсловноеОформление.
Также как и в интерактивном варианте, нам необходимо в созданном элементе заполнить оформления, условия и поля. Для того чтобы указать поле мы должны создать поле компоновки данных с именем колонки на которую будет распространяться оформление. Если полей несколько, добавляем нужное количество полей компоновки данных. Для отборов создаем элементы отбора компоновки данных и заполняем для них левое значение, правое значение и вид сравнения. Для того, чтобы задать нужные оформления заполним значения параметров доступных оформлений. В нашем примере получается следующий код:
Таким образом мы создали оформление для второй колонки таблицы. Для третьей колонки оно делается аналогичным образом, поэтому не будем на нем подробно останавливаться. Итоговый код процедуры УстановитьУсловноеОформление будет выглядеть следующим образом:
Напомню, что скачать обработку написанную на основе разобранных примеров можно Здесь.

Механизм заключается в разработке программистом внешней обработки, в которой описан программный код, формирующий нужную печатную форму. Данную обработку необходимо просто загрузить в пользовательском режиме (1С предприятие) в базу данных.
Этот функционал не новый, он достаточно давно используется в типовых конфигурациях. В настоящий момент актуальна версия библиотеки стандартных подсистем версии 2.х, в которой инструменты построены на механизме управляемых форм.
Рассмотрим методику разработки и настройки внешних печатных форм для 1С (8.2 или 8.3) именно в управляемом приложении, и ниже Вы можете скачать полученную внешнюю печатную форму.
Если у Вас нет времени читать, можете просмотреть наш видеоурок по созданию внешних печатных форм и подключению их на примере конфигурации 1С Бухгалтерии:
Если вы только начинаете программировать в 1С или просто хотите систематизировать свои знания - попробуйте Школу программирования 1С нашего друга Владимира Милькина. Пошаговые и понятные уроки даже для новичка с поддержкой учителя.
Попробуйте бесплатно по ссылке >>
Пример создания внешней печатной формы в 1С 8.3
Для начала создадим новую обработку и укажем в ней следующее:
1. Создадим экспортную функцию СведенияОВнешнейОбработке() в модуле объекта, укажем следующий код:
Формат возвращаемой структуры регламентирован, подробности можно узнать в разделах ИТС.
Они практически всегда одинаковы.
2. Вторым шагом необходимо создать экспортную процедуру Печать(), с помощью которой подсистема будет инициировать запуск печати из общих модулей подсистемы. Процедура содержит 4 параметра:
Процедура выглядит примерно следующим образом:
Вот и всё, подготовительная часть обработки для внешней печатной формы в 1С 8.3 готова, осталось сделать непосредственно саму печатную форму в виде табличного документа, которую будет возвращать нужная функция.
Создание табличного документа
Подробно останавливаться на этом не будем, на эту тему есть большое количество материалов.
Представим лишь внешний вид макета нашего элементарного примера:

Подключение и тестирование ВПФ в 1С



При нажатии на команду система сформирует нужную нам форму:

Возможно, она не самая красивая, но как учебный пример, демонстрирующий работу в программе, вполне подойдет :).
Если у вас что-то не получается, рекомендую воспользоваться механизмом отладки внешних печатных форм.
Другие статьи по 1С:
Читайте также:
- Невозможно исключить пользователя из группы доступа так как он включен в нее косвенно 1с
- Возможно ли составление ассоциативных карт с помощью компьютерных программ
- Mi браузер как очистить историю
- Ошибка инициализации dbxpress драйвера бд не найдена вендорная библиотека libpq dll
- Программа firefox прекратила взаимодействие с windows и была закрыта

