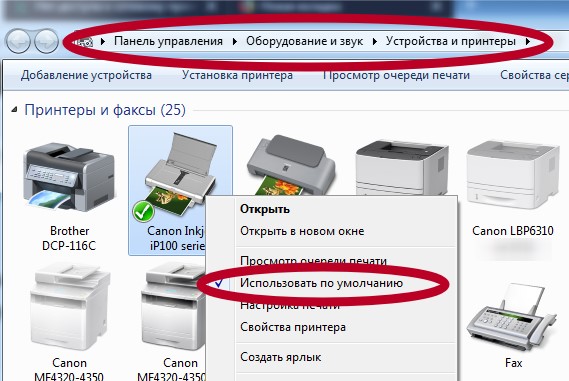Печатается пустая страница из браузера
Обновлено: 08.07.2024
Тысячи пользователей Windows 7 и Windows 10 сообщают, что не могут печатать страницы из Internet Explorer после установки обновлений июньского исправления во вторник. В частности, напечатанная страница пуста .
Вот как один пользователь описывает эту проблему на форуме Microsoft:
«Несколько наших пользователей получили обновление безопасности KB4022719 прошлой ночью и теперь получают пустые страницы при печати из нашего приложения электронных медицинских записей, которое использует функции печати Internet Explorer. Пользователи, которые не получили это обновление, не имеют этой проблемы. Удаление обновления устраняет проблему. Я просто хочу рассказать о том, что это происходит, потому что я не могу найти другого способа сообщить об этом Microsoft.
Эта проблема, по-видимому, касается только Internet Explorer 11, поскольку пользователи могут печатать с использованием Chrome или Edge. Пока что виновниками этой проблемы являются Windows 7 KB4012719 и Windows 10 KB4022725 .
Исправлено: Internet Explorer печатает пустые страницы
- Удалить обновления
- Ремонт IE
- Обновите драйверы принтера
- Отключить защищенный режим
- Переместите папки USER на другой диск или в другое место
- Переключитесь на альтернативный браузер при печати
Однако, если вы хотите воспользоваться улучшениями качества, внесенными этими двумя обновлениями, вы должны сохранить их. В этом случае выполните действия по устранению неполадок, перечисленные ниже. Вы также можете использовать следующие решения для решения проблем печати в IE, которые не связаны с обновлениями Windows.
Вы можете восстановить IE, сбросив настройки браузера. Таким образом, вы вернете их в состояние, в котором они были, когда Internet Explorer был впервые установлен на вашем ПК. Имейте в виду, что сброс Internet Explorer необратим, и все настройки теряются после сброса.
- Запустите Internet Explorer> перейдите в меню «Сервис»> нажмите «Свойства обозревателя».
- В окне «Свойства обозревателя» выберите вкладку «Дополнительно».
- Нажмите «Сброс» и подождите, пока Internet Explorer не завершит применение настроек по умолчанию.
- Нажмите Закрыть> ОК> перезапустить Internet Explorer.
Решение 3. Обновите драйверы принтера
- Зайдите в Пуск> выберите Диспетчер устройств> разверните Принтеры
- Найдите свой принтер в списке> щелкните его правой кнопкой мыши> выберите Обновить драйвер.
- Щелкните значок «Инструменты» в Internet Explorer> выберите вкладку «Безопасность»> снимите флажок рядом с «Включить защищенный режим»> нажмите «Применить»> «ОК».
- Снова перезапустите Internet Explorer> перейдите на веб-сайт> протестируйте распечатку страницы при запуске браузера в качестве администратора.
Решение 5. Переместите папки USER на другой диск или в другое место.
- Закройте Internet Explorer> выберите «Пуск»> «Запустить командную строку от имени администратора» и введите следующую команду: mkdir% userprofile% AppDataLocalTempLow
- Снова запустите командную строку от имени администратора и на этот раз введите следующую команду: icacls% userprofile% AppDataLocalTempLow/setintegritylevel low
- Откройте Internet Explorer и распечатайте несколько страниц. Распечатанная страница больше не должна быть пустой.
Это всего лишь обходной путь, но вы также можете просто скопировать и вставить веб-страницу из одного браузера в другой и распечатать ее таким образом. Если проблема с печатью пустых страниц появляется только в Internet Explorer, вы можете попробовать выполнить печать на другом браузере.
Мы надеемся, что одно из перечисленных выше решений помогло вам решить проблемы с печатью, влияющие на IE. Если вы столкнулись с другими решениями для решения этой проблемы, не стесняйтесь перечислять шаги по устранению неполадок в разделе комментариев ниже.
Примечание редактора . Этот пост был первоначально опубликован в июне 2017 года и с тех пор был полностью переработан и обновлен для обеспечения свежести, точности и полноты.
В этой статье описывается, как решить проблемы с печатью в Firefox. Для получения общей информации о печати в Firefox, прочитайте статью Как распечатывать веб-сайты.
Оглавление
Примечание: Firefox постепенно развёртывает улучшенное меню печати с Firefox версии 82, так что ваши параметры печати могут отличаться.Если веб-страница распечатывается неправильно в Firefox:
- Щёлкните по кнопке меню и выберите Печать . Откроется окно предварительного просмотра печати.
- В окне предварительного просмотра убедитесь, что Масштаб установлен в Сжать по размеру.
- Убедитесь, что установлена ориентация Книжная.
- Щёлкните по кнопке Параметры. . Появится окно Параметры страницы.
- В окне Параметры страницы щёлкните по вкладке Поля и Колонтитулы.
- В разделе Поля убедитесь, что правильно заданы поля страницы (настройка по умолчанию 12,7 мм или 0,5 дюйма).
- Щёлкните OK , чтобы закрыть окно Параметры страницы и вернуться в окно Предварительный просмотр.
- В окне Предварительный просмотр щёлкните по кнопке Печать. . Откроется окно Печать.
- Убедитесь, что в разделе Выбор принтера выбран правильный принтер и что не выбран параметр Печать в файл. Убедитесь, что выбран правильный принтер.
Если вы внесли изменения, попытайтесь распечатать страницу снова. Если нет, следуйте инструкциям ниже.
Вам следует проверить, заключается ли ваша проблема в Firefox, вашем принтере или в посещаемом вами веб-сайте:
- Проверьте, печатается ли страница корректно в другом браузере (таком как Internet Explorer или Microsoft Edge Safari Epiphany ).
Если страница некорректно печатается и в другом браузере, то:
- это может быть проблема с вашим принтером.
Если у вас есть другой принтер, попробуйте распечатать страницу на том принтере. Если второй принтер печатает страницу корректно, обновите драйвер вашего принтера с веб-сайта производителя принтера. - это может быть проблема со страницей.
Свяжитесь с администратором веб-сайта.
Если страница корректно печатается в другом браузере, следуйте размещённым ниже инструкциям:
Это удалит все изменённые параметры печати в Firefox.
Это отменит все произведённые изменения параметров печати в Firefox.
Некоторые проблемы с печатью могут быть решены путем сброса настроек принтера в Firefox:
Щёлкните по кнопке меню и выберите Выход .
Щёлкните по меню Firefox и выберите Выход . Откройте меню Firefox в верхней части экрана и выберите Выйти из Firefox . Откройте меню Firefox и выберите Выход .
Когда вы снова запустите Firefox, попробуйте распечатать страницу, с которой испытывали проблемы раньше.
Если перечисленные выше меры не работают, вы можете сбросить все настройки принтера в Firefox:
Откройте папку вашего профиля:

- Щёлкните по кнопке меню , затем щёлкните по кнопке Справка и выберите Информация для решения проблем Информация для решения проблем . Из меню Справка выберите Информация для решения проблем Информация для решения проблем . Откроется вкладка Информация для решения проблем.
- В разделе Сведения о приложении рядом с Папка Директория профиля щёлкните по кнопке Открыть папку Показать в Finder Открыть каталог . Откроется окно, содержащее папку вашего профиля. Откроется папка вашего профиля.
Щёлкните по кнопке меню и выберите Выход .
Щёлкните по меню Firefox и выберите Выход . Откройте меню Firefox в верхней части экрана и выберите Выйти из Firefox . Откройте меню Firefox и выберите Выход .
Если что-то пойдет не так, при запуске вами Firefox, закройте его и замените prefs.js сгенерированной вами резервной копией.
Эти прекрасные люди помогли написать эту статью:

Станьте волонтёром
Растите и делитесь опытом с другими. Отвечайте на вопросы и улучшайте нашу базу знаний.
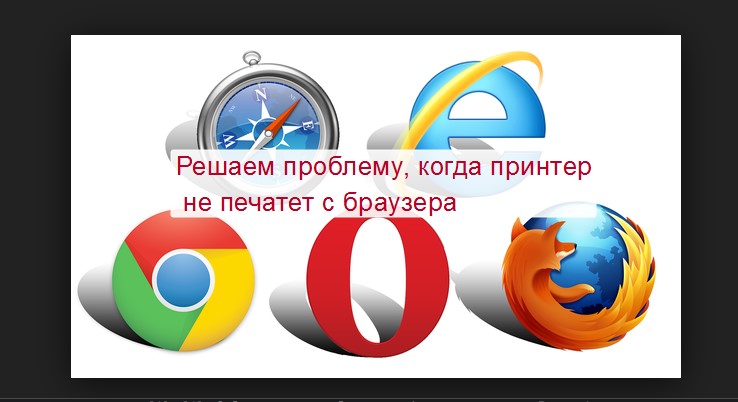
Каждый пользователь довольно много времени проводит в сети Интернет. Потому не удивительно, что часто возникает потребность в выводе некоторой информации непосредственно на листы бумаги. Но не всегда это удается сделать быстро или произвести вообще. У многих возникает проблема, когда принтер не печатает из браузера. И неважно какой это Опера, Хром, ФФ или Яндекс. В этой статье мы рассмотрим, почему такое происходит и что делать в сложившейся ситуации.
Первым делом проверьте свой ПК на наличие основных ошибок печати и убедитесь, что распечатать страницу из интернета Вы пробовали правильно.
- 1 Установлен ли принтер
- 2 Настройки печати
- 3 Другой браузер
- 4 Обновить текущий
- 5 Вирусы и антивирус
- 5.1 Проблемы с Касперским
Установлен ли принтер
![]()
Первым делом стоит проверить, установлен ли аппарат в системе Виндовс. Для этого переходим в «Панель управления», а оттуда в раздел с принтерами. Ищем, какая из моделей отмечена зеленым флажком или меткой. Дальше стоит сверить ее модель с обозначениями на самом корпусе принтера. Они должны совпадать. Если отмечено не то устройство, то там же исправляем это через контекстное меню.
Если в списке не нашли нужный девайс, то высока вероятность, что он вовсе не подключен. Проверьте кабеля соединения, включите принтер и убедитесь, что он исправен и работает. Об этом могут уведомлять индикаторы на его корпусе. Их зеленый цвет «говорит», что все отлично.
ПК или ноутбук не видит принтер
Все быстрые варианты устранить проблему.Настройки печати
Убедитесь, что при при печати Вы указываете в своем браузере нужный принтер. Возможно ранее использовали другое устройство.
- Откройте любую страницу сайта и нажмите CTRL+P.
- В окне выбора устройства укажите свой аппарат. Если в списке его нет, то нажмите на «Еще».
- В окне, которое открылось, он точно должен быть. Выберите его кликом мышки.
- Пробуйте печатать.
Другой браузер
Не стоит откидать вариант, когда проблема актуальна только для одного определенного браузера. Следует произвести печать в каком-либо другом. Благо их предостаточно, а скачивание и установка под силу даже неопытному пользователю. Вообще старайтесь иметь установленными на своем компьютере или ноутбука сразу два или три браузера.
Обновить текущий
Не игнорируйте предложения браузера о свежих обновлениях. Часто разработчики исправляют критические уязвимости и другие мелки недочеты. Если ранее проблем с печатью не было, а сейчас такое наблюдается, то стоит произвести обновление до последней версии. Это можно сделать двумя способами.
- Найдите и скачайте нужный файл установки на сайте производителя.
- В самом браузере в меню в разделе о продукте («Справка», «О программе» и тому подобное) в большинстве случаев есть уведомление о выходе новых версий.
Вирусы и антивирус
Проблемы с Касперским
![]()
- Изменить тип сети с общественной на домашнюю или сеть предприятия.
- В домашней настроить общий доступ к принтерам и папкам.
А также можно перезагрузить свой принтер. Важно понимать, что речь идет не о банальном «выключить и включить». Хотя это тоже следует попробовать сделать.
Обновление драйверов
Обновить драйвер самого печатающего устройства будет полезным не только в этом случае, но и вообще в целях профилактики возникновения ошибок и проблем в будущем.
Firefox![]()
Печать веб-страниц непосредственно из браузера чаще, чем мы предполагаем. В Firefox пользователи могут печатать веб-страницы, нажав значок Меню в правом верхнем углу экрана, а затем Печать . Хотя в большинстве случаев это работает хорошо, иногда вы можете столкнуться с проблемами печати.
Проблемы с печатью в Firefox
Хотя проблем с печатью может быть много, давайте обсудим общие проблемы здесь.
Хотя размеры нашего экрана обычно не совпадают с размерами листа формата А4, мы могли бы соответствующим образом изменить настройки. Например. При редактировании документа в MS Word размеры по умолчанию в документе соответствуют размеру А4, но это не относится к веб-странице. Если изначально не правильно, мы могли бы сделать это вручную.
1] Нажмите на пункт меню в правом верхнем углу экрана и выберите «Печать». Откроется страница предварительного просмотра. Интересно, что предварительный просмотр будет не точной копией экрана, а лучшим вариантом перед печатью. Опции для редактирования страницы предварительного просмотра печати будут на панели сверху.
2] Убедитесь, что для шкалы установлено значение сжать до размера .
![]()
3] Ориентация должна быть установлена на Портрет .
4] Выберите опцию «Параметры страницы», чтобы открыть окно настройки страницы.
5] На вкладке «Поля и верхний/нижний колонтитул» выберите поля в соответствии с вашими потребностями.
6] Нажмите Ok и сохраните настройки.
2] Невозможно распечатать из Firefox
Наш первый подход к невозможности распечатать страницу должен заключаться в том, чтобы проверить, правильно ли мы используем принтер. После настройки предварительного просмотра при необходимости, после нажатия кнопки «Печать», подтвердите принтер в разделе «Имя».
Если принтер работает правильно, мы можем попытаться изолировать проблему следующим образом:
Если мы не можем напечатать веб-страницу, проблема может быть связана с браузером, веб-страницей или принтером. Таким образом, чтобы подтвердить, мы попытались бы поменять их местами один за другим.
1] Попробуйте распечатать одну и ту же веб-страницу, используя другой браузер. Если это печатает, проблема была с Firefox.
2] Если он не печатается после смены браузера, попробуйте распечатать другую веб-страницу. Если это работает, проблема, вероятно, была с веб-страницей.
3] Последнее, если ни один из вышеперечисленных шагов не работает, попробуйте распечатать автономную страницу (например, файл MS Word). Если файл MS Word тоже не печатается, мы можем с уверенностью предположить, что проблема связана с принтером. В таком случае мы могли бы использовать средство устранения неполадок принтера.
Предполагая, что проблема связана с Firefox, мы можем попробовать следующие решения:
A] Сброс настроек принтера Firefox
1] Введите about: config в адресной строке и нажмите Enter. Появится предупреждение «Это может привести к аннулированию гарантии». Выберите «Я принимаю на себя риск».
2] Введите print_printer в поле поиска и, когда опция станет видимой, щелкните правой кнопкой мыши на print_printer. Нажмите Сбросить .
3] Нажмите Ctrl + Shift + Q, чтобы выйти из Firefox.
Перезапустите Firefox и проверьте, сохраняется ли проблема.
B] Сброс всех настроек принтера Firefox, удалив профиль
1] Нажмите значок меню в правом верхнем углу браузера> Справка> Информация об устранении неполадок.
2] В разделе «Основные сведения о приложении» найдите папку профиля и нажмите «Открыть папку».
3] Выйдите из Firefox, нажав Ctrl + Shift + Q.
4] Найдите файл prefs.js в папке и скопируйте его в другое место в качестве резервной копии.
![]()
5] Теперь откройте исходный файл prefs.js (или просто prefs, если расширения недоступны) в Блокноте.
6] Найдите и удалите все строки, начинающиеся с print_ , а затем сохраните файл.
3] Проблемы со шрифтом по умолчанию/Невозможно распознать шрифт
1] Введите about: Предпочтения в адресной строке и нажмите Enter, чтобы открыть страницу настроек.
2] На панели «Общие» выделите «Шрифты и цвета» в разделе «Язык и внешний вид».
![]()
3] Изменить шрифт по умолчанию. Mozilla рекомендует использовать Trebuchet MS для принтера.
4] Закройте вкладку about: settings , и настройки будут сохранены.
Надеюсь, что приведенные здесь рекомендации помогут вам решить проблемы с принтером Firefox.
Читайте также: