Перед тобой иконка программы выбери правильный ответ excel png
Обновлено: 16.07.2024
Захожу в свойства проекта -> приложение -> значок и манифест. Устанавливаю иконку в формате ico. Но при запуске программы она почему-то не отображается ни в панели задач, ни в самой программе.
Раньше так получалось назначать иконку. Подскажите, в чем может быть дело?
__________________Помощь в написании контрольных, курсовых и дипломных работ здесь
Почему не при запуске программы не отображается вторая форма?
Здравствуйте! Не могу понять почему не при запуске программы отображается только первое диалоговое.
Не отображается в трее иконка
Вообщем когда программу сворачиваешь, иконка должна отображаться в трее, а с панели задач исчезать.
Не отображается в трее иконка
Вообщем когда программу сворачиваешь, иконка должна отображаться в трее, а с панели задач исчезать.
Решение
Вы поставили иконку к программе, а нужно поставить иконку к форме. В свойствах формы там есть icon.А, все! Я забыл, что нужно еще в свойствах формы иконку ставить.
В общем, чтобы иконка отображалась в панели задач, то нужно выставить ее в свойствах формы. Причем, файл должен быть png.
Чтобы иконка отображалась на exe-шнике, ее нужно выставить в свойствах проекта. Но там иконка должна быть в формате ico.
Добавлено через 24 секунды
fast1kkk, да, спасибо, я уже вспомнил )
Не отображается иконка программы
Не отображается иконка программы в Android Studio, в Eclipse все отображалось, картинку иконки.
Не везде отображается правильная иконка от программы
Всем доброго здравия)совершенно случайно обнаружил "портак" с иконкой проекта (RAD XE, Win7) во.
Иконка для программы не отображается в проводнике Windows
Добавил в программу иконку. Стандартно, properties, icon, TIcon. Load и так далее. И иконка.

Почему Release версия моей программы по разному отображается на разных Win
На win 7/8 программа отображается вот так а на Win XP вот так прорисовуется. Как сделать, что-бы.
Что из перечисленного обозначает корневой каталог устройства внешней памяти?
Тип файла
Заполните пропуски в таблице.
Выберите правильные варианты ответа.
Какие символы запрещается указывать в имени файла?
Маска
Выделите цветом верный ответ. Укажите, какое из указанных ниже имён файлов удовлетворяет маске ?ese*ie.?t*
Файловая структура
Добавьте подпись к изображению.
Как называется файловая структура, изображённая на рисунке?

Файловая структура диска
Выберите верный ответ.
Сколько папок хранится на диске Е?

Полное имя файла
Восстановите полное имя файла.
Файл Онегин.doc хранится на жёстком диске в каталоге ПОЭЗИЯ, который является подкаталогом каталога ЛИТЕРАТУРА. В таблице приведены фрагменты полного имени файла:

Файловая структура
Введите с клавиатуры пропущенное слово.
Графическое изображение иерархической файловой структуры называется .
Имя каталога
Введите ответ с помощью клавиатуры.
В каталоге хранился файл. В этом каталоге создали подкаталог и переместили в него файл динозавры.doc, полное имя файла стало Е:\КИНО\ФАНТАСТИКА\ПРИКЛЮЧЕНИЯ\ динозавры.doc. каково имя созданного каталога?
Задача
Выберите правильный ответ.
Мальчик работал с каталогом С:\ФИЗИКА\ ЗАДАЧИ\ДИНАМИКА. Сначала он поднялся на один уровень вверх, затем ещё раз поднялся на один уровень вверх и после этого спустился в каталог ЭКЗАМЕН, в котором находится файл математика.doc. каков путь к этому файлу?
Файловая система
Подчеркните правильный ответ.
Пользователь работал с каталогом: C:\Личное\Память. Сначала он спустился в каталог Даты, после этого поднялся на один уровень вверх, затем ещё раз поднялся на один уровень вверх и далее спустился в каталог Даты. Укажите полный путь каталога, в котором оказался пользователь.
Путь к файлу
Введите ответ на задание.
Запишите полное имя файла Байкал.jpg

Каталог
Выберите правильный ответ
В некотором каталоге хранился файл Вьюга.doc, имевший полное имя D:\2013\Зима\Вьюга.doc. В этом каталоге создали подкаталог Февраль и файл Вьюга.doc переместили в созданный подкаталог. Укажите полное имя этого файла после перемещения.

· Принтер используют для вывода информации на бумагу.
7. Укажи, о какой части компьютера идёт речь.
· Самая главная часть компьютера .
· Помогает произвести звук .
8. Дана схема. Выбери ответ.
1) Под номером 1 и 7 :
2) Под номером 7 :
9. К какому семейству принадлежит операционная система? Выбери ответ.
10. Перед тобой рабочий стол Windows. Выбери верный ответ.
11. Дано окно папки Windows. Выбери верный ответ.
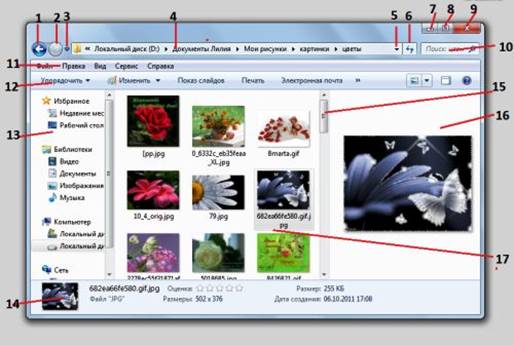
12. Внимательно посчитай и запиши, сколько ярлыков и значков на рабочем столе.
( Запиши ответ цифрой! )
13. Определи версию Windows. Выбери верные ответы.
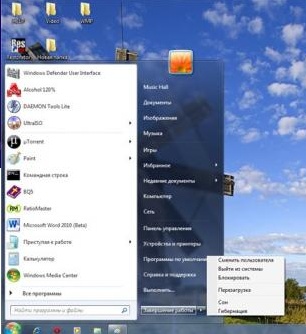
14. Меню «Пуск» используется для выполнения следующих задач:
· редактирование графического изображения
· получение справки по работе с операционной системой Windows
15. Выбери правильный ответ. Признаками заражения компьютера являются:
· частое обращение к жёсткому диску
· частые "зависания" и сбои в работе компьютера
· "зависание" или неожиданное поведение браузера
· медленная работа компьютера при запуске программ
16. Выбери правильный ответ. Антивирусной программой является:
·
·
·
·
17. Бесплатной антивирусной программой является:
· AVG AntiVirus Free
· K-Lite Codec Pack
·

·
·
18. Шпионская программа может:
· нарушать конфиденциальность пользователя
· атаковать пользователя всплывающими окнами
· ускорять работу компьютера
· усовершенствовать конфиденциальность пользователя
19. Для защиты компьютера от шпионских программ необходимо:
· загружать программное обеспечение только на проверенных сайтах
· не обновлять программное обеспечение компьютера
· загрузить и установить антишпионскую программу
· не настраивать параметры безопасности браузера
20. Выбери правильный ответ.
Для защиты от вредоносных программ нужно использовать антивирусы. Причиной проникновения вирусов на защищённые антивирусом компьютеры, могут быть разные, например:
· антивирус был отключен пользователем
· нет верного ответа
· антивирус интенсивно включён
· антивирусные базы были слишком старые
К правилам обработки информации относятся:
· проверять на наличие вирусов файлы, загружаемые из Интернета
· не проверять на наличие вирусов файлы, загружаемые из Интернета
· работая в Интернете, не соглашаться на не прошеные предложения загрузить файл или установить программу
СР № 7 Контрольное тестирование: «MS Word. Работа с документами».
1. Заявление в полицию о краже автомобиля представляет собой
· все виды информации
2. Дано изображение. Выбери верный ответ.
3. Текстовыми процессорами являются
4. Указанный ниже инструмент используют для выделенного текста чтобы изменить
5. В какой из четырёх панелей выбраны правильные инструменты, чтобы текст был жирным, курсивным, подчёркнутым и отцентрированным? (Напиши цифру).
6. В какой из четырёх панелей выбраны правильные инструменты, чтобы текст стал выровнен по правому краю? (Напиши цифру)
7. Укажи в поле соответствующую цифру, которая отображена на картинке и соответствует описанию.
Изменение размера шрифта
8. Отметь в поле соответствующую цифру, которая отображена на картинке и соответствует описанию.
Оформление текста
Оформление текста
9. Впиши в поле цифру с картинки, которая соответствует описанию.
Уменьшает яркость картинки («Уменьшить яркость»)
Повернёт картинку (Повернуть картинку на 90 градусов)
10. Эту кнопку используют для того чтобы
· изменить расположение текста по отношению к картинке
· вставить картинку из галереи
· защитить картинку паролем
СР № 10 Контрольное тестирование: «Табличный процессор Excel».
1. Выбери верные ответы. Основные возможности электронных таблиц:
· перенесение (вставка) в таблицу информации из документов, созданных в других программных средствах
· оформление таблиц, отчётов
· печать итоговых документов
2. Выбери верный адрес ячейки.
3. Выбери верные ответы. Области применения электронных таблиц:
· бухгалтерский и банковский учет
· обслуживание web - страниц
4. Выбери верный ответ.
5. Выбери верно заданный диапазон.
6. Определи количество ячеек в диапазоне B1:B15.
7. Выбери верный ответ. Формат данных:
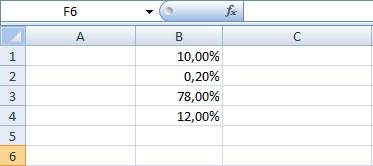
8. Вычисли значение математического выражения в MS Excel: (81+195)−2(74:(5+12)). (Ответ округли до сотых)
9. Необходимо вычислить в Excel 551⋅28. Запись в MS Excel выглядит следующим образом:
СР № 22 Контрольное задание: «Пользователь электронных государственных услуг».
Практическая работа
Тема: Портал государственных услуг
Цель: зарегистрироваться и изучить структуру, возможности единого портала государственных и муниципальных услуг.
Ход и порядок выполнения работы:
2. Выберите ваш регион
3. Войдите в личный кабинет гражданина
4. В реестре объектов жилищного фонда найдите дом, расположенный по адресу:
5. г._________________ , ул. ________________, д. _____ (свой дом. адрес)
6. В реестре поставщиков информации найдите управляющую компанию для дома по адресу: Новосибирская обл., г. Бердск, ул. Черемушная, д. 51, к. 1
7. Найдите и скопируйте в файл фактический адрес органа местного самоуправления (ОМС)
8. В личном кабинете гражданина сформируйте и добавьте в "Черновики" новое обращение (заявление, жалобу, предложение)
9. Внесите показания приборов учета.
Итоговая аттестация
Что такое государственная услуга в электронном виде
- информационно-консультационный сайт по часто задаваемым вопросам граждан
- сайт для регистрации обращений и заявок граждан с предоставлением материалов или выполнения действий по запросу
- электронный форум пользователей государственных услуг населению
Какое первое действие требуется выполнить пользователю для обращения к государственной услуге
- поиск и выбор государственной услуги
- регистрация на сайте государственных услуг
- создание личного кабинета
Какой статус по защите личных данных имеет ресурс «личный кабинет» пользователя
- это персональные данные и они подлежат защите со стороны держателя портала государственных услуг
- это личное информационное пространство и пользователь может его открывать для входа других пользователям
- это открытые данные пользователя для всех желающих
Каков статус общественного форума на портале государственных услуг
- это персональные данные и они подлежат защите со стороны держателя портала государственных услуг
- это информационное пространство и любые пользователи могут его посещать без регистрации на портале государственных услуг
Какие виды доступа к государственным услугам предусмотрены
- только через специальные пункты доступа
- с компьютера, подключенного к Интернету
- с любого устройства, имеющего доступ в Интернет
Каково назначение электронной карты пользователя государственных услуг
- это личная карта для регистрации и удаленного обслуживания персоны на сайте государственных услуг
- это личная карта для электронных платежей
- это карта для хранения информации из личного кабинета
Что позволяет выполнить электронная почта пользователя при работе на сайте государственных услуг
- получить доступ к услуге на сайте
- получить доступ к личному кабинету через посылку электронного письма
- получить ответ на запрос на сайте государственных услуг
Какие из перечисленных сервисов являются госуслугой
- форум на сайте государственных услуг - заказ справок
- заказ оформления паспорта
- оплата услуг ЖКХ
- оформление электронного билета
- оформление пенсионного свидетельства
- сдача ЕГЭ в электронной форме
Для защиты данных какие рекомендации нужно использовать при выборе пароля

Если вы ищете уникальный способ представления данных в Microsoft Excel, подумайте об использовании наборов значков. Подобно цветовым шкалам, наборы значков принимают диапазон значений и используют визуальные эффекты для обозначения этих значений.
С помощью правила условного форматирования вы можете отображать значки, такие как светофор, звезды или стрелки, в зависимости от введенных вами значений. Например, вы можете показать пустую звезду для значения 10, частично заполненную звезду для 30 и заполненную заполненную звезду для 50.
Эта функция отлично подходит для таких вещей, как использование рейтинговой системы, отображение выполненных задач, представление продаж или отображение финансовых потоков.
Применение набора значков быстрого условного форматирования
Как и другие правила условного форматирования в Excel, такие как выделение значений с верхним или нижним рангом, у вас есть несколько быстрых вариантов на выбор. К ним относятся базовые наборы значков с использованием трех, четырех или пяти категорий с диапазоном предустановленных значений.
Выберите ячейки, к которым вы хотите применить форматирование, щелкнув первую ячейку и перетащив курсор через остальные.
Затем откройте вкладку «Главная» и перейдите в раздел «Стили» на ленте. Щелкните «Условное форматирование» и переместите курсор на «Наборы значков». Вы увидите список этих быстрых вариантов.
![]()
Когда вы наводите курсор на различные наборы значков, вы можете просмотреть их предварительно в своей электронной таблице. Это отличный способ узнать, какой набор иконок лучше всего подходит для вас.
![]()
Если вы заметили тот, который хотите использовать, просто щелкните по нему. Это применяет правило условного форматирования к выбранным ячейкам с выбранным набором значков. Как вы можете видеть на скриншоте ниже, мы выбрали звезды из нашего первоначального примера.
![]()
Создание набора значков настраиваемого условного форматирования
Как упоминалось ранее, к этим параметрам набора значков во всплывающем меню прилагаются предварительно заданные значения. Итак, если вам нужно настроить диапазоны, чтобы они соответствовали данным на вашем листе, вы можете создать собственное правило условного форматирования. И это проще, чем вы думаете!
Выберите ячейки, в которых вы хотите применить значки, перейдите на вкладку «Главная» и выберите «Новое правило» в раскрывающемся списке «Условное форматирование».
![]()
Когда откроется окно «Новое правило форматирования», выберите вверху «Форматировать все ячейки на основе их значений».
![]()
Внизу окна щелкните раскрывающийся список «Стиль формата» и выберите «Наборы значков». Затем вы настроите детали для правила.
![]()
В следующем раскрывающемся списке выберите стиль значка. Опять же, вы можете выбрать из трех, четырех или пяти категорий. Если вы предпочитаете, чтобы значки располагались в обратном порядке, нажмите «Обратный порядок значков».
![]()
Удобная особенность настраиваемого правила «Наборы значков» заключается в том, что вы не ограничиваетесь точным набором выбранных значков. Под раскрывающимся списком «Стиль значка» вы увидите поля для значков в группе. Это позволяет вам настроить точные значки для вашего правила. Так что если вы, например, хотите использовать звезду, флаг и стрелку вместо трех звезд, дерзайте!
![]()
![]()
Теперь нажмите «ОК», чтобы применить правило.
Вот потрясающий пример использования наборов значков, когда вы хотите отображать только значок.
Мы хотим отображать зеленые, желтые и красные значки светофора, чтобы указать, является ли наш заказ новым, выполняющимся или завершенным. Для этого мы просто введем цифры один, два или три. Как видите, в этом сценарии значения не важны. Они используются только для запуска значка, который мы и хотим видеть.
Итак, делаем следующее:
- Выберите наши значки светофора из трех категорий.
- Поменяйте порядок в обратном порядке (потому что мы хотим, чтобы наибольшее число было выделено красным).
- Введите наши значения «3» и «2» как «Числа».
- Установите флажок, чтобы отображался только значок.
![]()
![]()
Надеюсь, это руководство по использованию наборов значков в Microsoft Excel побудит вас воспользоваться этой замечательной функцией. И еще один способ использования условного форматирования: посмотрите, как создавать индикаторы выполнения в Excel.
Читайте также:

