Переношу текст из word в powerpoint и он неправильно сжигается как исправить
Обновлено: 04.07.2024
PowerPoint не поддерживает перенос текста, но вы можете имитировать его
Обтекание текста вокруг рисунков, фигур, таблиц, диаграмм и других элементов страницы (функция, распространенная в программном обеспечении для разметки страниц) не поддерживается в PowerPoint. Существует несколько методов обхода, которые можно использовать для имитации переноса текста в презентации PowerPoint.
Инструкции в этой статье относятся к PowerPoint 2019, 2016, 2013, 2010; PowerPoint для Office 365 и PowerPoint Online.
Вставка пробелов в тексте вручную для имитации переноса текста
Если у вас небольшая графика и вы хотите, чтобы текст читался слева направо, пропуская ее по центру, вот как вы это делаете:
Выберите изображение, которое вы хотите обернуть текст на слайде.
Создайте текстовое поле над изображением и введите или вставьте текст в текстовое поле.
Поместите курсор в текст так, чтобы он находился в верхнем левом углу той части изображения, вокруг которой должен обтекать текст. Используйте пробел или вкладку, чтобы создать визуальный разрыв в тексте. Поскольку каждая строка текста приближается к левой стороне объекта, используйте пробел или вкладку несколько раз, чтобы переместить оставшуюся часть текста к правой стороне объекта.
Повторите для каждой строки текста.
Обтекание текста вокруг прямоугольных фигур
Используйте несколько текстовых полей, когда вы оборачиваете текст вокруг квадратных или прямоугольных фигур. Вы можете использовать одно широкое текстовое поле над квадратной формой, затем два более узких текстовых поля, по одному на каждой стороне фигуры, а затем еще одно широкое текстовое поле под формой.
Импорт обернутого текста из Microsoft Word
Если вы используете PowerPoint 2019, PowerPoint 2016 или PowerPoint 2013, импортируйте упакованный текст из Word в PowerPoint.
Откройте слайд PowerPoint, где вы хотите использовать перенос текста.
Перейдите в Вставить и выберите Объект .
Выберите Документ Microsoft Word в списке Тип объекта и выберите ОК , чтобы открыть окно Word.
В окне Word вставьте изображение и введите или вставьте свой текст.
Выберите изображение, перейдите в Формат инструментов для работы с изображениями , выберите Обтекание текстом и выберите Плотный . Или щелкните правой кнопкой мыши изображение, выберите Обтекание текстом и выберите Плотный .
Выберите слайд PowerPoint, чтобы увидеть завернутый текст. (Если вы используете PowerPoint 2016 для Mac, закройте файл Word, чтобы увидеть переносимый текст в PowerPoint.) В PowerPoint изображение и переносимый текст находятся в одном окне, которое можно перемещать и изменять его размер.
Чтобы отредактировать упакованный текст, дважды щелкните поле, чтобы заново открыть Word и внести в него изменения.
25.02.2021 | Александр Шихов | КомментарииПри копировании текста с другим стилем или шаблоном, в целевом документе образуются дубликаты стилей, съезжает форматирование. Приходится тратить время на приведение его в порядок. Как вставлять текст, чтобы он не нарушал форматирования?
Копирование из документа с теми же стилями
Если копирование текста делается из документа, использующего те же стили, что и текущий, назовем их родственниками, то сохранить форматирование проще. Возьмем второй текст, где изменен шрифт, но шаблон используется тот же.
Файл, откуда идет копирование: для Заголовок 1 и Обычный выбран шрифт Arial.

Целевой файл: Заголовок 1 и Обычный — Calibri.

При вставке Word сам выберет нужную опцию — форматирование конечного текста.
Любой другой способ приведет к потере уровня заголовка. Вставленные буквы будут выполнены Обычным, хотя размер и шрифт можно сохранить опцией Сохранить форматирование.
Если вы вставляете фрагмент в таблицу, то форматирование надо убрать. Выбираем опцию вставки Сохранить только текст.

Эта же опция пригодится при вставке с сайтов и Википедии. Она очищает атрибуты: шрифт, размер букв.
Вставка из документа с другим шаблоном
А вот в этом случае Word по умолчанию отрабатывает неидеально. Он сохраняет оба стиля, из-за чего образуются дубликаты.

Чтобы сохранить структуру фрагмента, придется выполнить следующие действия:
- Подсвечиваем строчку, которую хотим заменить.
- Выбираем опцию Выделить все вхождения.

- Выбираем оформление, которым собираемся заменить. В моем случае это Заголовок 1.

Теперь заголовок вставленного фрагмента выполнен с использованием того же оформления, что и для целевого документа. Собственный стиль исчез из окошка, без проблем заполнится автооглавление.
Большинство приложений Microsoft Office отлично работают вместе, Word и PowerPoint не являются исключением. В этом уроке, я научу вас как вставляется документ Word в вашу презентацию PowerPoint.
А ещё у нас есть полезное дополнение к этому уроку. Скачаете нашу БЕСПЛАТНУЮ электронную книгу: The Complete Guide to Making Great Presentations. Получите книгу прямо сейчас.



Примечание: В этом уроке мы используем PowerPoint шаблон Simphony. Вы можете найти отличные шаблоны для презентаций PPT на Envato Elements или GraphicRiver, или в нашем полном руководстве по лучшим шаблонам — Ultimate Guide to the Best Microsoft PowerPoint Templates.
Как быстро вставить документы Word в PowerPoint
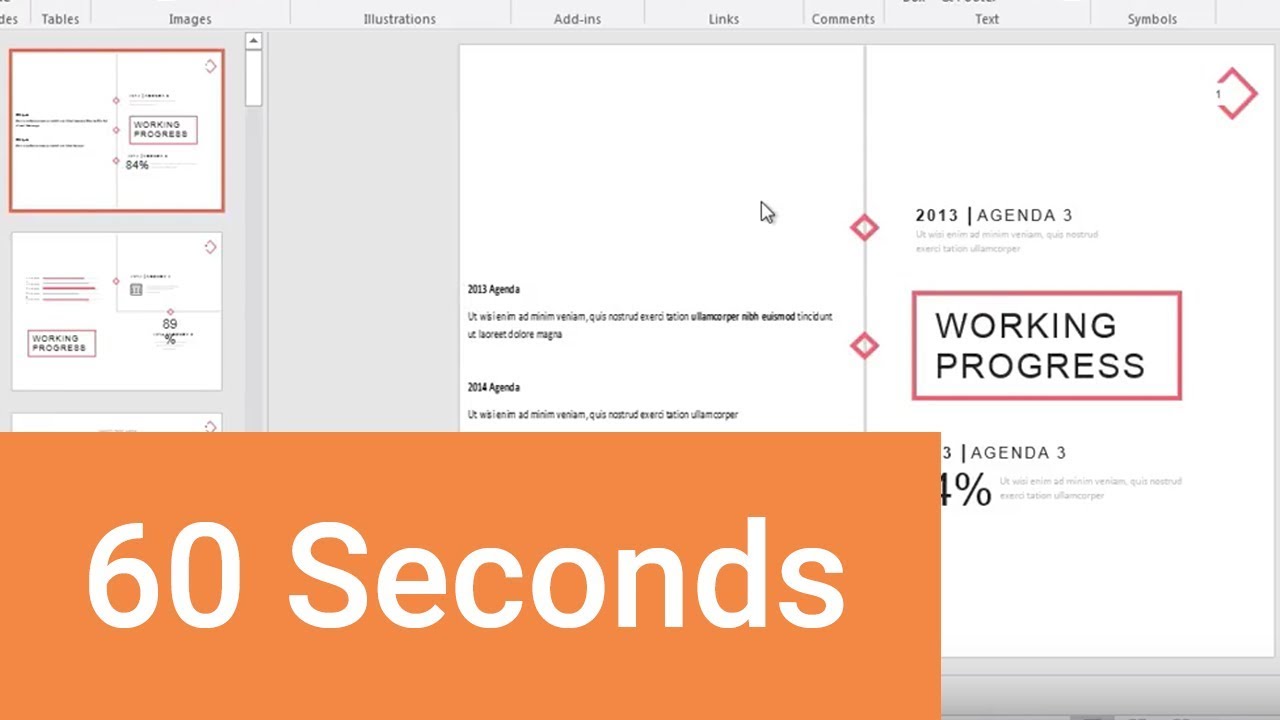
Примечание: посмотрите этот короткий видео урок или следуйте шагам, описанными ниже.
1. Вставка файла документа Word в PowerPoint
Первый способ, которым можно добавить документ Word в презентацию PowerPoint, это пойти на вкладку Вставка и выбрать Объект. Давайте выберем Создать из файла, а затем найдём и укажем наш документ Word.
Найдите файл документа Word, который вы хотите вставить в PowerPoint и нажмите Открыть.
Для нашего первого примера, давайте отметим Как значок и нажмём ОК. Теперь вы можете видеть значок документа Word в презентации. Файл на самом деле вставлен в презентацию PowerPoint. Вы можете открыть этот файл в Word двойным кликом по значку.
Теперь файл документа Word находится в презентации PowerPoint.
Даже если вы отправите кому-то эту презентацию, файл документа Word все ещё будет в ней и они смогут открыть его.
2. Вставка текста документа Word в
Другой способ, который работает с документами Word это ставка некоторого содержимого из файла в презентацию. Давайте повторим те же шаги, но в этот раз, мы не будем отмечать опцию Как значок.
Если вы хотите добавить только содержимое файла Word в PowerPoint, не отмечаете опцию Как значок.
Когда мы нажимаем OK, мы увидим текстовое поле с содержимым файла Word. Может потребоваться повторное форматирование текста, но все же это намного быстрее, чем создавать его заново.
Завершаем!
Вы только что изучили как вставить документ Word в PowerPoint двумя разными способами. Не забудьте отдать их способах, когда вам потребуется работать с документами Word и PowerPoint.
Больше уроков по PowerPoint на Envato Tuts+
Учитесь большему из наших уроков по PowerPoint и коротких видео-уроков на Envato Tuts+. У нас есть ассортимент материалов по PowerPoint, который поможет вам освоить работу с изображениями в презентации:
Так же, вы можете найти отличные шаблоны презентаций для PowerPoint с премиум оформлением на GraphicRiver или Envato Elements. Или просмотрите нашу выборку лучших оформлений для Microsoft PowerPoint:
Создание отличных презентаций (скачать бесплатно книгу в PDF)
А ещё у нас есть идеальное дополнение к этому уроку, которое проведёт вас через весь процесс создания презентаций. Научитесь как писать вашу презентацию, оформлять как профессионал, подготовиться к эффектному показу.



Скачайте нашу новую eBook: The Complete Guide to Making Great Presentations (Полное руководство по созданию отличных презентаций). Она доступна бесплатно при подписке на новостную рассылку от Tuts+ Business.
В настоящее время мы можем использовать множество различных офисных решений. Некоторые из них бесплатны, как в случае с LibreOffice , а другие платные, как в случае с Microsoft Office.
Как многие из вас, возможно, уже знают не понаслышке, это пакет программного гиганта, состоящий из таких программ, как Word , Excel или PowerPoint. Его популярность была такой в течение многих лет, что теперь его используют миллионы пользователей по всему миру. Они проводят много часов, сидя перед своим компьютером, работая с одним из приложений, упомянутых ранее.

Скажем, Word ориентирован на работу с текстовыми документами, Excel умеет работать с электронными таблицами и PowerPoint с мультимедийными презентациями. Таким образом и в зависимости от типа использования, который нам нужен, мы можем использовать ту или иную из программ, включенных в тот же набор. Что ж, сказать, что в этих же строках мы выберем одну из хорошо известных, PowerPoint .
Это программа, которая существует уже много лет и может служить нам во всех типах сред. При этом мы хотим сказать вам, что он будет очень полезен в работе, связанной с образование , в личных проектах для досуга или для более профессиональной работы. Как мы уже упоминали, это программное решение, ориентированное на создание полностью настраиваемых мультимедийные презентации , отсюда и его широкое использование.
Проблемы, которые мы можем найти при использовании PowerPoint
За прошедшие годы программа не перестала улучшаться благодаря новым обновлениям, отправленным самой Microsoft. При этом мы постарались адаптироваться для всех типов пользователей, и для этого он предоставляет в наше распоряжение огромное количество интегрированных функций. Кроме того, мы не можем забыть об огромном количестве элементов, которые мы можем здесь использовать, многие из них включены в меню «Вставка» своего интерфейс .
Как мы говорим, PowerPoint - это приложение, которое является частью Microsoft Office для простого создания слайд-шоу. Здесь мы найдем все необходимое для их создания, от базовых проектов до более сложных. В то же время, как это часто бывает с Microsoft платформ и продуктов, PowerPoint позволяет пользователям связывать программу с другими Офисы приложения и ресурсы.
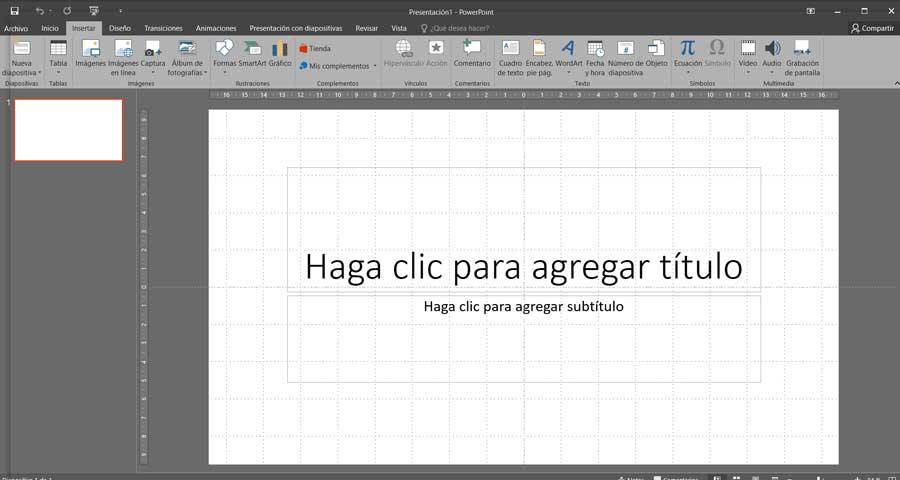
Но не все так красиво, как хотелось бы поначалу, так как это suite это не без потенциальных проблем. Таким образом, как правило, когда мы говорим о проблемах в Office, мы обычно находим их в Word. Но это не означает, что другие приложения в наборе, такие как PowerPoint, также могут иметь определенные сбои в работе, как мы увидим дальше.
В частности, в этих же строках мы хотим сосредоточиться на довольно распространенной проблеме, которая также может быть серьезной. Некоторые пользователи обнаружили, что при попытке скопировать информацию из Excel или Word в PowerPoint скользить приложение перестает отвечать. В частности, это означает, что на экране появляется ошибка, указывающая на то, что приложение перестало работать. При этом сам пользователь информируется о том, что программа перестает корректно работать и могут возникнуть проблемы, влияющие на ее стабильность. Вот почему в этих же строках мы дадим вам ряд возможных решения . Таким образом, если у вас возникли проблемы при копировании вставленного содержимого в PowerPoint, вот как вы можете их решить.
Перезапустите программу Office
Это ошибка, которая появляется внезапно, но когда дело касается нас, она может исчезнуть так легко. При этом мы хотим сказать вам, что может случиться так, что мы закроем и снова откроем PowerPoint, чтобы все снова работало нормально. Тогда мы узнаем, что прокомментированный сбой был чем-то конкретным и что все в порядке. заявление что мы обсуждаем.
Но, конечно, мы также можем обнаружить, что это не решает проблему и что программа перестал работать полностью. В этом случае придется искать другие решения.
Восстановить систему Windows
Имейте в виду, что функция копирования и вставки неявна в самой операционной системе, в данном случае Windows . Следовательно, если это что-то не работает в PowerPoint, возможно, проблема связана с самой системой. Поэтому мы можем попытаться восстановить его до предыдущего состояния. Таким образом, мы добиваемся отмены недавно внесенных изменений, которые привели к прекращению работы приложения.
Этого мы добиваемся, набирая Восстановление в поле поиска меню «Пуск», которое уступит место этой функции. Затем мы нажимаем на опцию «Открыть», чтобы восстановить систему, чтобы выбрать одну из точек, сохраненных в прошлом.
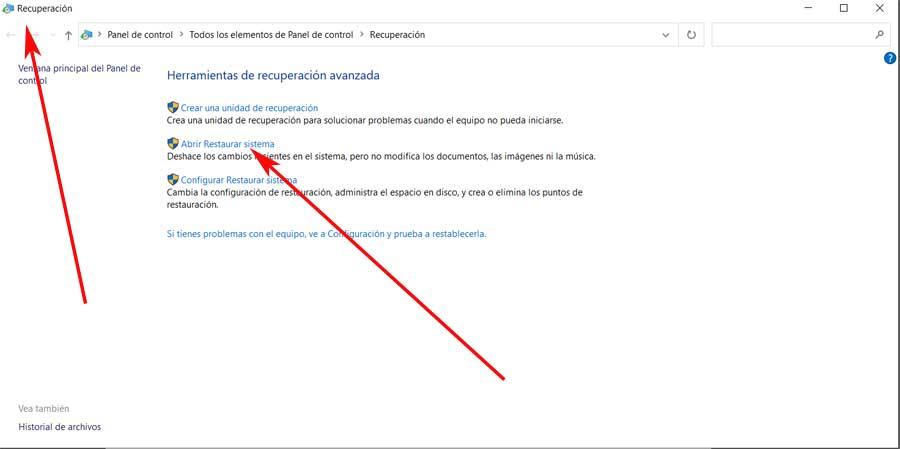
Восстановить офисный пакет
С другой стороны, также может возникнуть ситуация, что проблема исходит из собственного офиса Microsoft. Поэтому мы также можем попытаться отремонтировать пакет, прежде чем пытаться решить эту проблему, о которой мы говорим. Для этого из приложения Windows 10 Settings заходим в Applications. Далее мы переходим к списку установленных приложений и отсюда мы попробуем ремонт офиса с опцией, которая появляется после нажатия на «Изменить».
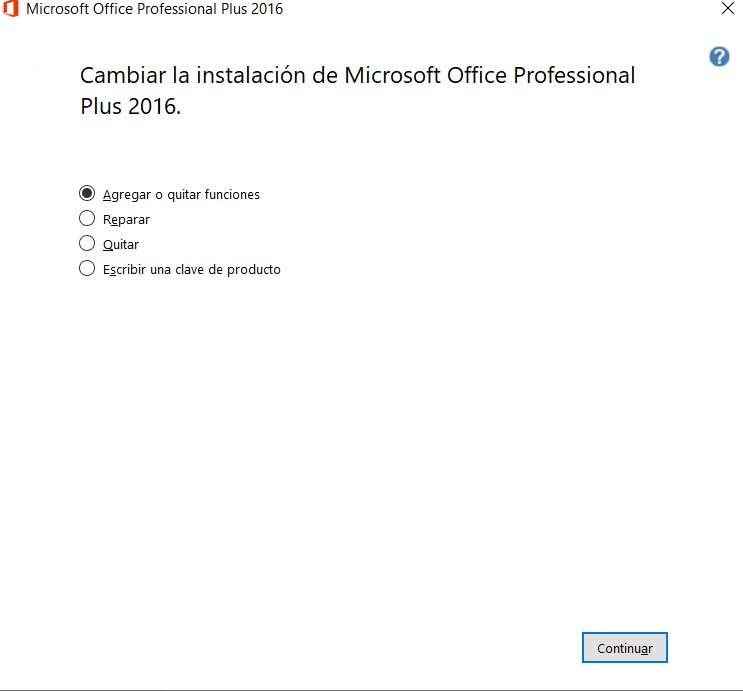
Отключить плагины PowerPoint
Если проблема не устранена и программа продолжает давать сбой, следующий вариант, который мы можем попробовать, - отключить установленный плагины . Это потому, что некоторые из них могут быть причиной неудачи, о которой мы говорили. Следовательно, для этого мы должны поместить вас в программу как таковую и перейти в пункт меню File / Options / Add-ons.
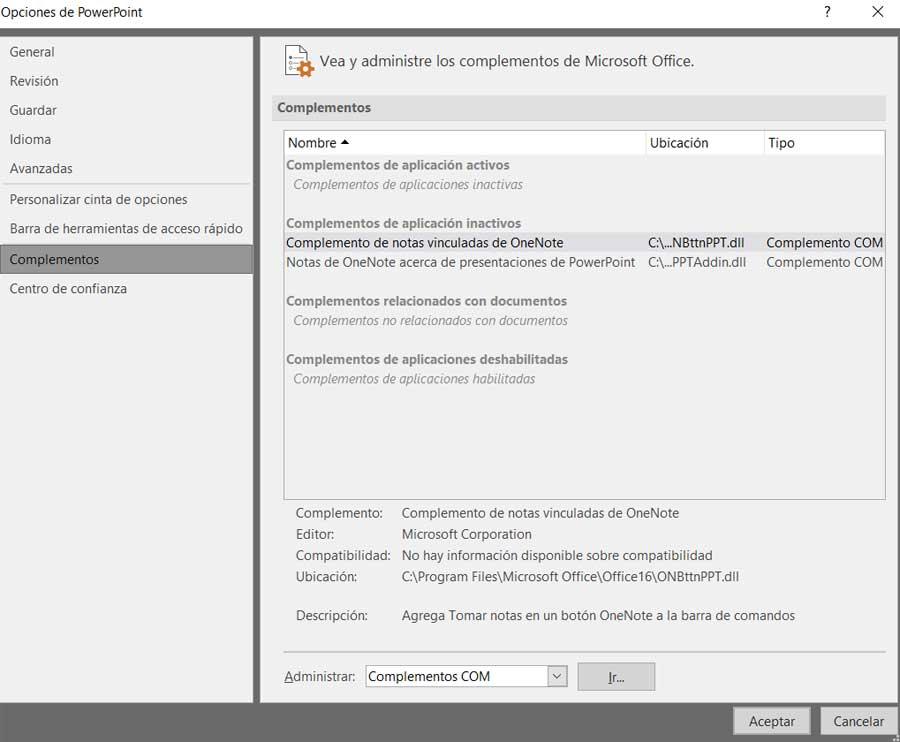
Затем у нас будет возможность отключить все надстройки, которые появляются здесь, чтобы попытаться решить недостаточность .
Откройте PowerPoint в безопасном режиме
Скажем, если все это не сработает, у нас также есть возможность открыть PowerPoint в безопасном режиме. Для этого нам больше не нужно искать исполняемый файл программы и запускать его, нажимая кнопку Клавиша CTRL в то же время . Итак, мы получаем, что программа работает в безопасном режиме, чтобы попытаться определить причину проблемы с функция копирования и вставки .
Читайте также:

