Переустановка windows 10 с сохранением данных и программ если windows не загружается
Обновлено: 04.07.2024
Чтобы не было путаницы, давайте разберёмся, чем переустановка с помощью «Начать заново» отличается от доступного ранее отката системы до изначального состояния.
С момента появления Windows 10 в ней есть опция «Вернуть компьютер в исходное состояние». Она находится в разделе «Параметры» → «Обновление и безопасность» под пунктом «Восстановление».
С её помощью можно сбросить систему, оставив нетронутыми личные файлы. Процедура вернёт первоначально установленную версию Windows 10 и сотрёт все поставленные вами программы. Но если на компьютере есть ПО, предустановленное производителем, оно никуда не денется.
Функция «Начать заново», добавленная обновлением Creators Update, работает несколько иначе. Она тоже сбрасывает (а по сути — переустанавливает) Windows 10 без ущерба для личных файлов. Но при этом сразу обновляет систему до актуальной версии и удаляет как поставленные вами программы, так и предустановленные производителем (кроме приложений из Windows Store).
Итак, если ваша цель — свежая версия Windows 10 с нетронутыми личными файлами, сброшенная до стандартных настроек и полностью очищенная от лишнего ПО, тогда вам подходит опция «Начать заново». Чтобы активировать её, воспользуйтесь инструкцией ниже.
Инструкция по переустановке Windows 10
- Сделайте резервные копии самых важных файлов. Windows обещает их не трогать, но лучше застрахуйте себя от возможных сбоев в системе.
- Убедитесь, что у вас есть все необходимые пароли и ключи для программ, которые требуют авторизации и активации. Например, если вы пользуетесь пакетом Office, то после переустановки он может потребовать продуктовый ключ.
- Подключите компьютер к интернету.
- Откройте раздел «Параметры» → «Обновление и безопасность» → «Восстановление».
- Под пунктом «Дополнительные параметры восстановления» кликните «Узнайте, как начать заново с чистой установкой Windows» и подтвердите действие.
- В открывшемся окне нажмите «Начало работы» и следуйте подсказкам системы, внимательно читая все уведомления.
Windows переустановится и сама поставит все необходимые драйверы. При необходимости вы можете установить их самостоятельно, скачав с сайта производителя ПК или с помощью специальной программы.
Некоторые пользователи задумываются над вопросом, как переустановить Windows 10 без потери данных: пользовательской информации и программ. В какой-то момент времени они понимают, что настало время для переустановки операционной системы.
По каким-либо причинам система начинает работать с ошибками и неполадками, а различные методы решения проблемы, или восстановление ОС с помощью точек восстановления, не приносят результат. Если нет заранее созданной резервной копии системы, остается только один выход из этого положения: переустановка Windows.
Перед пользователем встает задача: как переустановить Windows 10 без потери важной информации. Если личные данные еще можно предварительно сохранить в другом месте, то с программным обеспечением могут возникнуть проблемы. Некоторые приложения непросто установить, или возможны проблемы активацией программ на новой, переустановленной операционной системе.
Не забудьте выполнить копирование важных данных на другой диск: флешку, другой раздел диска, внешний жесткий диск, для того чтобы обезопасить себя от непредвиденных ситуаций. В процессе установки Windows могут произойти сбои, из-за этого данные могут потеряться.Способы переустановки Windows 10 без потери данных
Возможно ли переустановить Windows без потери данных? Да, существует несколько способов переустановить Windows без потерь данных:
- Возврат компьютера в исходное состояние.
- Чистая переустановка Windows с сохранением личных данных.
- Установка Windows в Media Creation Tool.
- Переустановка Windows с помощью внешнего устройства: загрузочной флешки или DVD диска.
- Выполнение переустановки Windows непосредственно из рабочей операционной системы.
В зависимости от выбранного способа, пользователь получит следующий результат:
- будут сохранены только личные данные пользователя;
- сохранятся пользовательские данные и некоторые установленные приложения:
- на ПК сохранятся личные данные и установленные программы.
В инструкциях этой статьи рассмотрены все возможные варианты, как переустановить Windows 10 без потери активации и данных пользователя.
Для того, чтобы не иметь проблем с активацией операционной системы, создайте учетную запись Майкрософт. Войдите под учетной записью на компьютер, Microsoft сохранит ключ продукта, привязанный к вашему ПК. В процессе установки, или после переустановки Windows, введите данные учетной записи Microsoft, система будет автоматически активирована. После этого, можете снова перейти на локальную учетную запись.
Возврат системы в исходное состояние
В операционной системе Windows 10 имеется встроенный инструмент для возвращения ОС в изначальное состояние. При сбросе системы, компьютер вернется в то состояние, в каком он находился сразу после установки Windows 10 на ПК.
Обратите внимание на то, что Майкрософт регулярно выпускает, так называемые «большие», «крупные» обновления, которые меняют настройки и функции Windows 10. Если инсталляция операционной системы произошла давно, то после возврата системы к заводским настройкам, придется выполнить обновление Windows до новой актуальной версии.
- Войдите в меню «Пуск», запустите приложение «Параметры».
- Откройте параметр «Обновление и безопасность».
- Войдите в раздел «Восстановление».
- В опции «Вернуть компьютер в исходное состояние» нажмите на кнопку «Начать».

- В окне «Выберите параметр» предлагаются две возможности:
- «Сохранить мои файлы» — сохранение личных файлов, удаление приложений и параметров.
- «Удалить все» — удаление личных файлов, приложений и параметров.

- Нажмите на «Сохранить мои файлы».
- В окне «Готово к возвращению данного ПК к заводским настройкам» нажмите на кнопку «Заводской».

После этого, запустится процесс переустановки Windows 10, который займет некоторое время.
В завершении, на компьютере загрузится Windows в состоянии на момент покупки ПК, или установки операционной системы.
Чистая переустановка Windows — Новый запуск
Следующий способ предполагает удаление предыдущей версии операционной системы и «чистую» установку самой последней версии Windows 10 с сохранением данных пользователя и некоторых программ.
В результате «чистой» установки, будут удалены все программы, кроме приложений, установленных из Магазина Microsoft (Microsoft Store, Магазин Windows), а личные данные сохранены.
- Из меню «Пуск» войдите в «Параметры».
- Откройте «Обновление и безопасность», войдите в «Восстановление».
- В параметре «Дополнительные параметры восстановления» нажмите на ссылку «Узнайте, как начать заново с чистой установкой Windows».

- В окне «Безопасность Windows», в опции Новый запуск» нажмите на кнопку «Начало работы».


- В окне «Ваши приложения будут удалены» нажмите на кнопку «Далее».

- В окне «Давайте начнем» нажмите на кнопку «Начало».

Начнется процесс установки Windows 10 на компьютер. Об этом способе подробно рассказано в статье на моем сайте.
Установка Windows 10 с помощью Media Creation Tool
С помощью средства Media Creation Tool, разработанного в Microsoft, пользователь может установить Windows 10 непосредственно из приложения.

После этого начнется загрузка Windows 10 на компьютер.
Процесс установки Windows с помощью Media Creation Tool подробно описан в этой статье.
Установка Windows 10 с загрузочной флешки с помощью сторонних программ
При этом способе пользователь самостоятельно записывает загрузочную флешку с операционной системой Windows 10 при помощи сторонней программы, например, Rufus, WinSetupFromUSB или других. Затем на ПК запускается переустановка ОС: производится загрузка с USB накопителя.
В процессе установки Windows, в окне выбора типа установки пользователю нужно выбрать «Обновление: установка Windows сохранением файлов, параметров и приложений».

В результате переустановки операционной системы все данные будут сохранены.
Как переустановить Windows без потери данных с Рабочего стола
Если, у вас не получается воспользоваться предыдущими способами, можете установить Windows непосредственно с Рабочего стола, без входа в Boot Menu (загрузочное меню) или BIOS (UEFI). Для реализации этого способа потребуется образ Windows 10 в формате «.ISO».
Образ ОС можно получить с официального сайта Microsoft при помощи средства Media Creation Tool. В процессе создания загрузочного носителя необходимо выбрать носитель: «ISO-файл». Программа скачает Windows 10, а затем сохранит систему в виде файла образа.
Далее потребуется запустить установку Windows 10 с этого ISO-файла. Для этого нужно подключить ISO образ в виртуальный дисковод.
- Щелкните по файлу правой кнопкой мыши, в контекстном меню выберите «Подключить».
- В открывшемся окне запустите файл «setup» от имени администратора.
- Далее пройдите в приложении необходимые шаги для подготовки установки ОС.
- В одном из окон выберите то, что вы хотите сохранить на своем ПК, после переустановки системы.

Весь этот процесс подробно описан в статье на моем сайте.
Выводы статьи
В случае необходимости, пользователь может переустановить операционную систему Windows 10 без потери данных. Пользователю доступно несколько вариантов для решения проблемы сохранности данных, в случае установки Windows вместо предыдущей системы. При помощи некоторых способов сохраняются личные данные пользователя, параметры системы и установленные приложения, другие способы помогут сохранить только личные данные пользователя.

Пользователи сразу же начинают задумываться о переустановке системы. При этом хочется сохранить и собственные файлы, и инсталлированные программы. Далее в статье рассмотрим, как переустановить Windows 10 без потери данных. Такой вариант действий в системе носит название «Начать заново» или Fresh Start.
Основные методы переустановки системы с сохранением важных данных
Сразу же стоит отметить, что выполнять так называемую чистую установку, при проведении которой предполагается форматировать системный раздел (хотя это и самый лучший способ), целесообразно не всегда. Для рядовых пользователей можно обозначить три наиболее приемлемых варианта действий, которые позволят и систему вернуть в чувство, и не потерять важные файлы или установленные программы:
- сброс до начального состояния средствами системы;
- возврат к начальным настройкам с использование съемных загрузочных носителей;
- повторная установка из дистрибутива прямо в среде работающей системы.
Что нужно сделать сначала?
Перед рассмотрением всех вопросов, касающихся того, как переустановить Windows 10 с сохранением данных и/или инсталлированных программ, важно заранее побеспокоиться о двух вещах. Первое - о создании резервных копий файлов (их перезаписи в логические разделы или на другие носители), второе - об информации, касающейся активации того или иного программного продукта. Это на случай, если в процессе переустановки приложения сохраняться не будут, а инсталлировать их придется повторно.
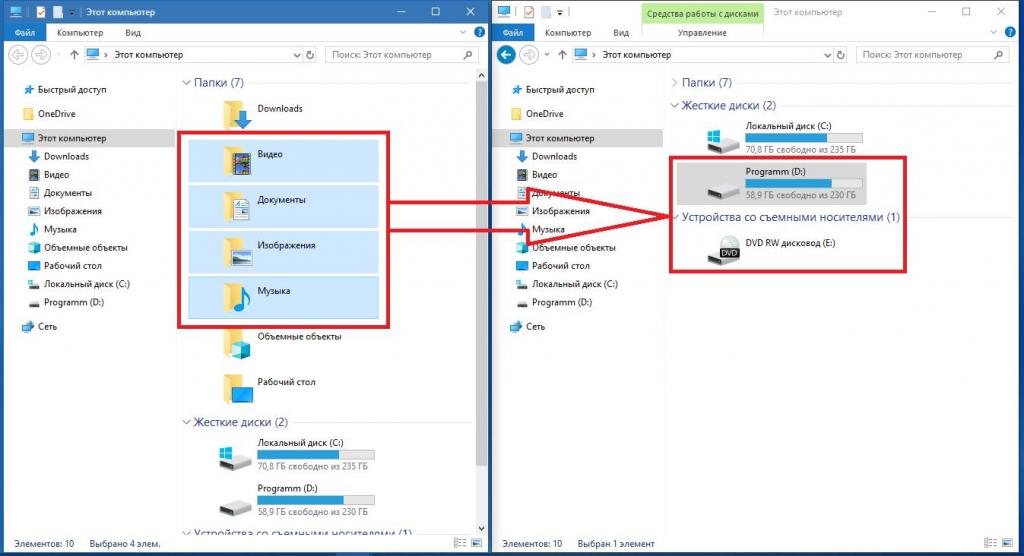
Для чего это нужно? Не обольщайтесь особо по поводу того, что система пообещает не трогать ваши данные. От ошибок и сбоев полностью застраховаться нельзя. Поэтому лучше выполните несколько дополнительных действий, пусть даже это займет достаточно много времени. Зато важные данные действительно останутся в целости и сохранности.
Как переустановить Windows 10 без потери данных: стандартный метод
Предположим, что времени на создание резервных копий нет, а систему вернуть в рабочее состояние необходимо немедленно. Как переустановить Windows 10 без потери данных простейшим способом, думается, многие уже догадались.
В самой «десятке» для этого имеется специальный инструмент сброса или возврата компьютера в исходное состояние. Оно соответствует тому, в котором система находилась сразу после чистой инсталляции. До самого инструмента можно добраться через меню параметров, где выбирается раздел обновления и безопасности, а затем осуществляется переход к подменю восстановления. Вот здесь многие пользователи допускают грубую ошибку, сразу нажимая кнопку старта процесса сброса. При выполнении удаляется абсолютно все!
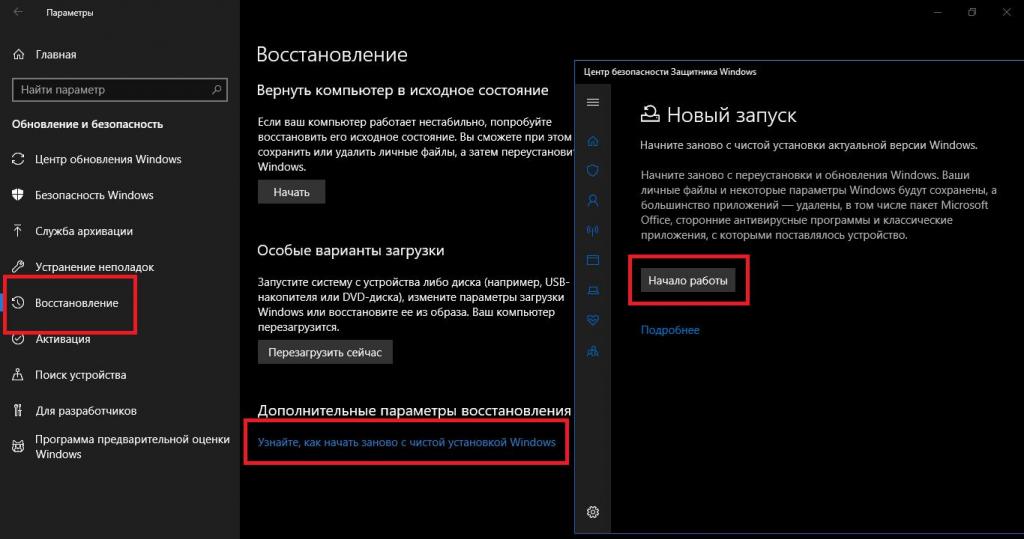
Настоятельно рекомендуется кликнуть по ссылке, отмеченной на изображении выше, а только потом нажать кнопку начала работы и подтвердить старт восстановления.
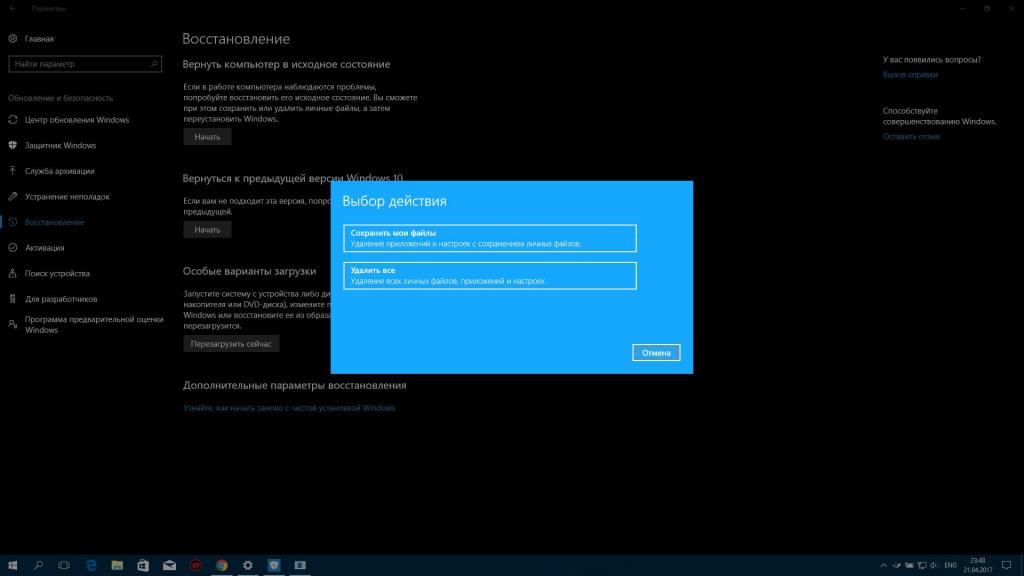
Однако стоит учесть (и система сразу же об это предупреждает), что все программы, кроме установленных из «Магазина», будут потеряны (личные файлы останутся не тронутыми). Если такой вариант вас устраивает, активируйте сброс и просто следуйте подсказками системы.
Переустановка Windows 10 с флешки
Но бывает и так, что добраться до описанного выше инструментария невозможно только из-за того, что система может не загружаться вообще. Говоря о том, как переустановить Windows 10 без потери данных в этом случае, можно посоветовать выполнить старт с загрузочного носителя с дистрибутивом или средой восстановления (например, с обычной флешки, на которую заранее нужно записать образ, используя для этого либо «родную» утилиту Media Creation Tool от Microsoft, либо специальные программы вроде Rufus).
На начальной стадии, как обычно, потребуется выбрать язык и регион, а затем перейти к восстановлению системы, кликнув по ссылке внизу слева. Путем нескольких переходов по меню доходите до пункта сброса и активируете его, после чего на одной из стадий вам будет предложено несколько вариантов отката:
- с сохранением файлов и программ;
- с сохранением только файлов;
- без сохранения данных.
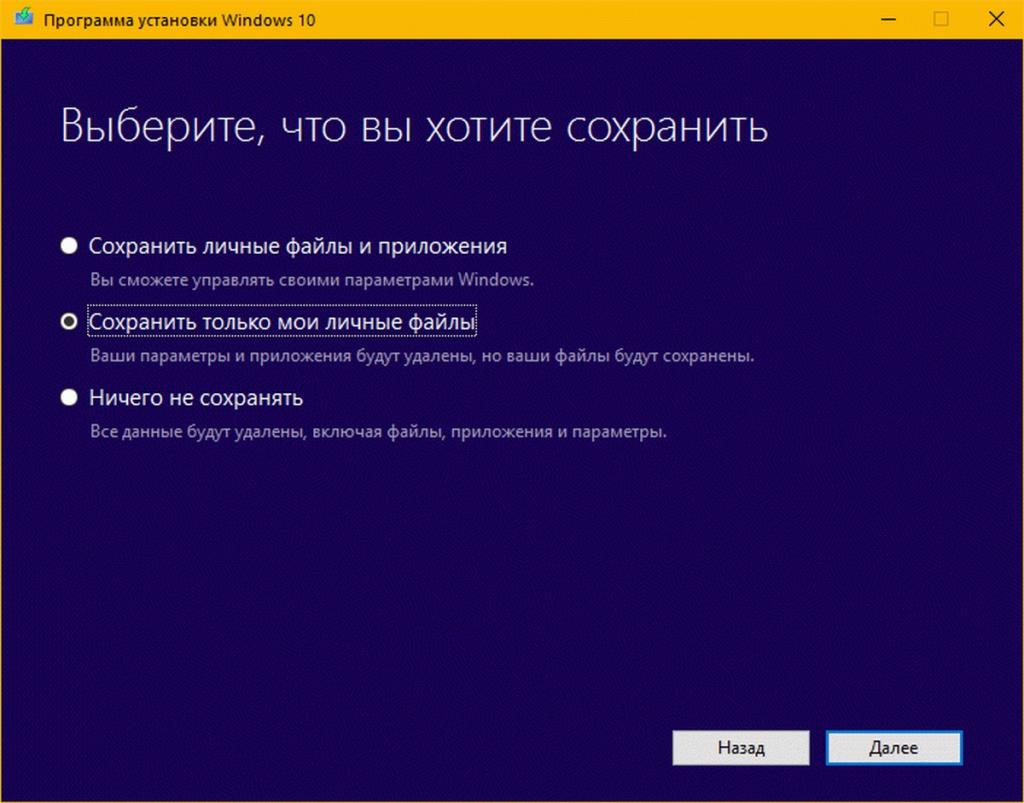
Выбираете из первых двух пунктов требуемое действие и подтверждаете старт сброса системы.
Переустановка Windows 10 из среды системы
Наконец, если сама система находится в более или менее работоспособном состоянии, для выполнения операций, описанных в предыдущем решении, можете воспользоваться особыми вариантами загрузки. Однако при наличии флешки с дистрибутивом можете просто подключить ее к компьютеру, после чего все действия будут выполнятся на основе файлов, на ней присутствующих.
Примечание: если у вас файл образа сохранен на жестком диске, двойным кликом смонтируйте виртуальный привод.
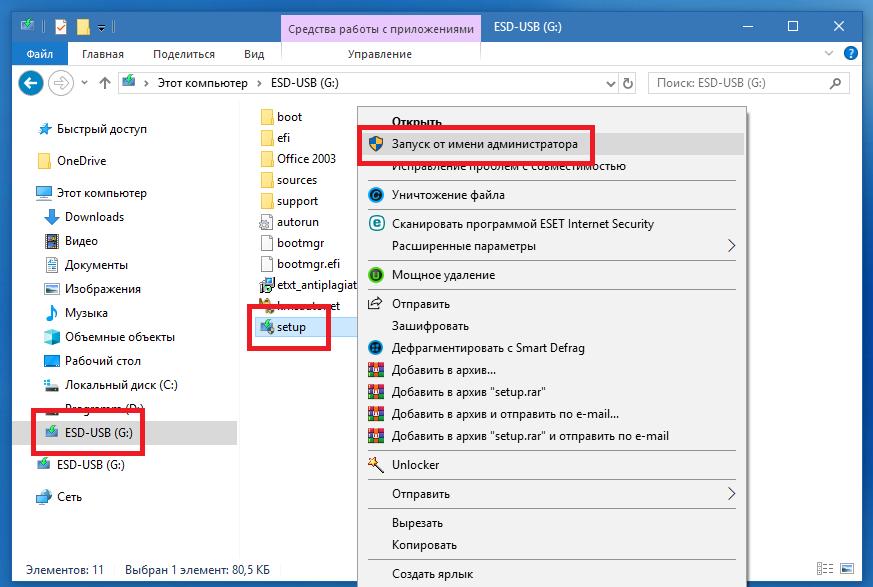
Как переустановить Windows 10 на компьютере с рабочей ОС? Просто запустите от имени администратора файл Setup.exe и следуйте указаниям «Мастера». С предложением установки обновлений лучше согласиться. Если этот шаг будет пропущен, апдейты все равно потом инсталлируются в уже рабочей системе, хотите вы того или нет (даже при полном отключении всех служб, отвечающих за автоматическое обновление). Наконец, после принятия соглашения и проверки готовности к установке кликните по ссылке изменения выбранных для сохранения компонентов, а затем в окне, которое должно было появиться в предыдущем случае, отметьте нужный пункт. Затем нажимаете кнопку старта, а далее запускается стандартная процедура инсталляции Windows.
Примечание: если система до переустановки была активирована, повторно выполнять активацию не нужно.
Привет! Решил сегодня подготовить очень полезную инструкцию по переустановке Windows 10. Я покажу один из способов, которым можно переустановить систему и вернуть ее в исходное состояние. При этом, мы все сделаем без диска, или флешки, без потери данных, и без потери лицензии. Сейчас немного объясню что к чему, и начнем сам процесс.
Я уже все проверил на своем компьютере, сделал полное восстановление Windows 10, и у меня все получилось. По завершению процедуры переустановки, у меня осталась чистая система, как будто только что установленная. Без всех моих программ, настроек и т. д. При этом, остались все мои файлы, которые находились на системном разделе (диске C). Но, если нужно, то можно сделать восстановление системы с удалением всех личных файлов. Ну и конечно же сохранилась лицензия.
Я выделил три способа, которыми можно переустановить Windows 10:
Мы будем использовать первый способ. Это как сброс настроек на телефоне, или планшете. По завершению мы получим чистую систему, в которой не будет никаких настроек и сторонних программ. Но, если ваш компьютер не включается, то придется использовать второй, или третий способ.
Как вернуть Windows 10 в исходное состояние?


Теперь смотрим внимательно.
Переустановка Windows 10 без потери файлов
Появится окно, в котором нужно выбрать один из двух пунктов:
Выберите подходящий для вас вариант. Я делал переустановку с сохранением файлов.

Дальше у меня уже не было возможности делать скриншоты, так что пойдут фото с телефона.

Начнется процесс восстановления. Ждем.

Компьютер перезагрузится. Мы увидим процесс установки Windows. Снизу можно увидеть, что устанавливаются компоненты и драйвера. Извините за качество фото.

Затем мой ноутбук перезагрузился еще раз. И уже начался процесс настройки параметров.


Немного ждем, и видим рабочий стол.

Как вы можете увидеть у меня на фото выше, остались только стандартные иконки, и файлы. Так как я делал сброс с сохранением данных. Все установленные мною программы были удалены. Ну и настройки все сброшены к заводским.
Мы получили практически чистую систему, которую можно настраивать, устанавливать необходимые программы, драйвера и т. д.
В следующей инструкции я постараюсь рассказать о переустановке Windows 10 с загрузочного диска (USB-накопителя). Когда сама система уже не загружается, и нет возможности воспользоваться описанным выше способом.
Читайте также:

