Photo director for acer что это за программа
Обновлено: 06.07.2024
PhotoDirector – это отличный инструмент для всех любителей цифровой фотографии. Программа обеспечивает доступ к функциям, корректирующим недостатки кожи, т.е. удаляет морщины, темные круги под глазами или прыщи. Позволяет вручную настроить параметры фотографии, а также предлагает автоматическую настройку, с помощью которой можно улучшить всю фотографию одним нажатием.
Если в кадр случайно попал нежелательный объект, с помощью функции вырезания областей можно быстро его уничтожить. Также приложение позволяет вырезать из изображения первый план или весь фон.
Полезным может также оказаться функция исправления лица. Она поможет провести корректировку, если, например, одно из участников на фотографии невольно закрыл глаза и сделал странное выражение лица.
Импорт файлов в цифровой альбом PhotoDirector
Первым делом, после установки и регистрации приложения, необходимо провести импорт фотографий.
-
В главном окне нажмите кнопку Импорт , которую можно найти в нижней части боковой панели инструментов.

Развернется меню, из которого вы можете выбрать один из вариантов: Фото. – позволяет импортировать отдельные файлы фотографий, Папка. – используется для импорта содержимого указанной папки, Из камеры. – вы можете импортировать фотографии непосредственно с подключенной к компьютеру камеры или устройства чтения карт памяти, Из облака. – импорт файлов из облачного хранилища в сети интернет.

Поставьте галочку в пункте Включить подпапки , чтобы импортировать все фотографии из вложенных папок.
Здесь вы можете отметить те фотографии, которые не хотите импортировать. Когда сделаете это, нажмите кнопку Импорт .

Нажмите + , отображаемый в списке Альбомов. Развернется меню, в котором следует выбрать пункт Создать набор пустых альбомов, создав, таким образом, новый пустой набор альбомов.
В меню на выбор есть ещё варианты Создать пустой альбом – используется для создания одного пустого альбома и Создать альбом с выбранными фото – позволяет создать альбом, содержащий выбранные фотографии.

Введите в нем название набора, например, Цветы, и нажмите кнопку Создать . Новый набор появится в списке Альбомов.
Поиск и просмотр выбранных фотографий
Когда Вы разместите фотографии в соответствующих альбомах, вы сможете использовать имеющиеся в программе фильтры, благодаря которым открываются только необходимые фотографии.
-
Меню Фильтр с параметрами фильтрации находится на панели над окном просмотра миниатюр фотографий. Оно разделено на группы.

В конце есть значок инструмента, предназначенного для определения лица сфотографированного человека.
Помните – чтобы вернуться в режим просмотра всех фотографий, необходимо отключить фильтры кнопкой Выкл.
Первый из них, активный по умолчанию, режим отображения одиночного изображения. Вторая кнопка включает режим сравнения. В нём Вы можете выбрать две похожие картинки и с помощью курсора с функцией масштабирования, сравнить их, чтобы выбрать лучшие кадры.
Последняя из кнопок включает режим просмотра нескольких фотографий. Удерживая нажатой клавишу Ctrl , выделите несколько эскизов, а фотографии будут отображаться выше.
Оценка изображений с помощью звёзд
Среди собранных фотографий будут очень удачные снимки. Для того, чтобы их дополнительно выделить, а потом найти и показать своим друзьям, используйте систему оценок с помощью звёзд.
Чтобы оценить фотографию, просто найдите эскиз в панели предварительного просмотра PhotoDirector. При наведении на него курсора в нижней части появятся звёзды. Наведите на них курсор, выделите количество звезд, соответствующее оценке, и нажмите.
Лучшие по рейтингу фотографии вы найдете в списке Умная коллекция в каталоге 5 звёзд. Фотографии, которые получили от 1 до 4 звезд, можно найти в каталоге 1 звезда или лучше.

Программ для редактирования и систематизации фотографий создано немало, но практически каждое приложение имеет свои особенности, а иногда и содержит в себе совершенно новые функции.
К сожалению программа не русифицирована, но интерфейс ее настолько хорошо продуман, что каких-либо непреодолимых сложностей возникнуть не должно. Запустив программу, пользователь увидит окно, в верхней части которого размещены вкладки для перехода в разделы. Первый раздел Library, то есть Библиотека предназначен для систематизации фото.
Чтобы начать работать в этом разделе вам понадобится создать «Проект», который физически представлен папкой на жестком диске, в котором будут находиться миниатюры фото с ссылками на их фактическое месторасположение. Создавая в программе различные тематические каталоги, программа не перемещает сами фотографии из тех папок, где они находились ранее, а оперирует только ссылками на них.
Группировать снимки можно по присвоенным тегам, по заданным параметрам, по наличию людей, запечатленных на снимках, и другим критериям. В процессе создания каталогов пользователь может редактировать теги, а также присваивать снимкам рейтинги и цветные метки, что позволяет быстро находить нужный файл.
Есть в программе и функция распознания человеческого лица, которая работает достаточно качественно и позволяет найти все фотографии, на которых изображен конкретный человек. Естественно, в этом разделе есть функция полноэкранного просмотра, а также возможность просматривать все ваши снимки в виде миниатюр или как список, в котором рядом с каждой фотографией указаны его параметры.
Второй раздел — Adjustment или Корректировка предназначен для обработки фото, в основном связанной с изменением цветовой гаммы. Практически в каждом редакторе есть настройки яркости, контрастности, тона. В PhotoDirector можно тонко настроить практически каждый цвет отдельно.
Есть в данном разделе и инструменты для регулирования размытия, температуры цвета и резкости, а также неплохой набор фильтров, которые применимы не только ко всей фотографии, но и к отдельной его части. Среди инструментов, есть и такие известные как градиент, палитра и кисти для рисования.
Третий раздел Edit или Редактирования содержат инструменты, применимые в основном для работы с портретным снимком. Здесь вы найдете ретушь, функции осветления и затемнения, а также инструменты для удаления нежелательных объектов и изменения размера выделенной части изображения, например, когда нужно на фотографии сделать талию тоньше, а бедра — более объемными.
Раздел Slideshow или Слайд-шоу поможет создать из ваших фотографий эффектный видеоролик, с использованием различных эффектов и музыкального сопровождения.
Раздел Print или Печать предназначен для установления параметров для печати снимка и вряд ли вызовет какие-нибудь затруднения. Из дополнительных возможностей программы, доступ к которым можно получить с помощью кнопки, отвечающей за настройки, хочется выделить возможность нанесения водяного знака и пакетную обработку, то есть переименование, изменение размера и формата группы снимков.

Сегодня речь пойдет о простой программе, в которой вы можете делать потрясающую обработку фото всего за несколько минут. Эта программа не предназначена для гениев фотошопа, а будет интересна тем, кто любит достигать быстрых результатов и не любит долгую и кропотливую работу со слоями.
Описание программы Cyberlink photodirector
Программа имеет приятный и простой интерфейс, несмотря на то, что она на английском языке.

Интуитивно понятный интерфейс поможет вам разобраться и без знания языка. Ниже будет инструкция работы в программе.
- Обработка фото, а именно вы можете убрать объект с фотографии, удалить фон, удаление шума, выполнить цветокоррекцию, функция по типу пластики в фотошоп поможет деформировать объекты (корректировать фигуру, увеличивать мышцы, уменьшать размер ног, увеличивать глаза и многое другое), ретушь лица, удаление морщин, тонирование фото, создание коллажей, HDR-обработка, Face swap, добавление рамок и водяных знаков.
- Создание слайд-шоу
- Функция печати коллажей.
Как работать в программе Photodirector

Слева во вкладке Library вы найдете удобный проводник, посредством которого вы будете легко переходить на папки, добавленные в программу. Легко вы посмотрите там же и данные EXIF о фотографии (раздел Metadata).
Переходим к первичному редактированию фото во вкладке Adjustment. Слева вы найдете все необходимые инструменты. В верхней части расположилась гистограмма (график со сведениями о фото). Ниже гистограммы кнопки с инструментами, объединенные в группу Regional Adjustment Tools (настройка участков фото) слева направо:
- Кадрирование (обрезка). Проведите инструментом от верхнего левого края до нижнего правого, выделив желаемую область в виде рамки и нажмите Enter.
- Штамп. Выберите область клонирования и кликните мышкой. Переместите область на новое место.
- Удаление красных глаз. Наведите инструмент на красный глаз -> Enter.
- Кисть. С ее помощью сделайте маску некоторых участков фото и затем, двигая ползунки шкал, меняйте параметры этих участков фото.
- Выделение. Выделите участки фото и изменяйте их.
- Наложение градиента.
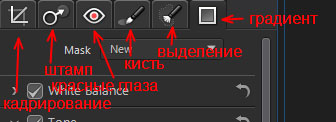
Вкладка Edit (редактирование). Здесь вы найдете множество продвинутых инструментов. На скриншоте перевод этих функций. Здесь вы можете увеличить глаза, удалить морщины, осуществить ретушь, похудеть, тонировать фото, удалить объект или фон, сделать коллаж из нескольких фотографий, составить настоящий HDR-эффект из нескольких фотографий или сделать одно удачное фото из нескольких неудачных (Face Swap), добавить водяной знак.

Вкладка Slideshow поможет вам быстро составить собственное слайдшоу и быстро поделиться своим творением в интернете, выложив на Youtube или сохранить в формате видео (MP4 или WMV).
Вкладка Print поможет вам в печати фото. Выбирайте формат бумаги, на которой вы будете печатать, размеры фото, ориентацию, количество фото на одном листе, добавляйте водяные знаки при необходимости и отправляйте в печать.
Заключение

Кроме рецептов постобработки в приложении PhotoDirector предусмотрены и решения для Live-взаимодействия: еще до щелчка затвора легко избавиться от морщин, сгладить неровности кожи, спрятать эффект красных глаз и добавить модных элементов, вроде стикеров и надписей. После предварительной подготовки уже ни с чем не придется разбираться дополнительно – а, значит, появится шанс приступить к публикации работ в социальных сетях.

Поговорим подробнее
- Подсказки. О том, как пользоваться Photoshop написаны тысячи статей: о PhotoDirector – чуть меньше, зато официальными разработчиками, решившими за считанные часы обучить новичков многим важным аспектам, связанным с обработкой. Доступные в главном меню статьи хоть и не помогут ощутить чувство стиля сразу же. И не позволят превратиться в маэстро прочитав всего несколько строк, но зато избавят от необходимости вечно бродить по интерфейсу в поиске подходящих кнопок и действий. Отныне каждый шаг крайне предсказуемый, а результат – всегда на экране.
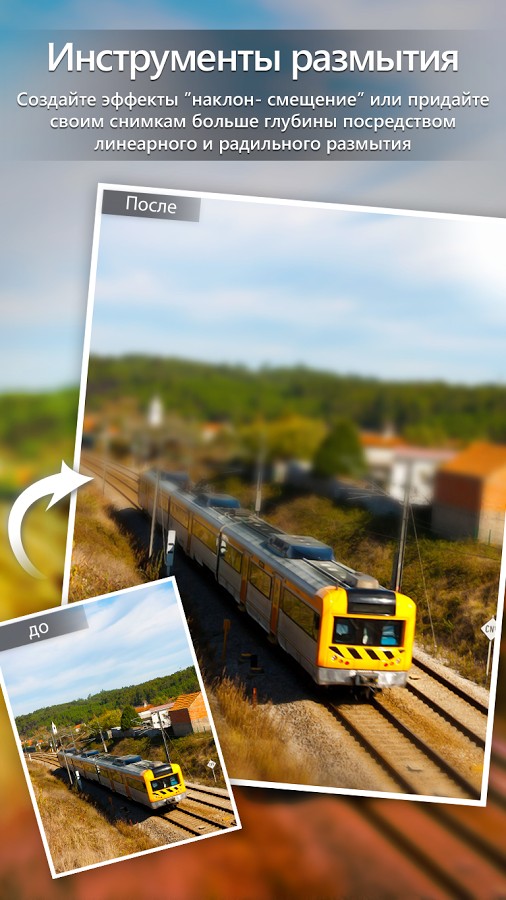
- Стартовый набор. Доступный функционал впечатляет – разработчики разрешают исправлять яркость и уровень освещенности, обрезать лишние фрагменты, локально применять эффекты и полностью менять все цвета за раз, используя специальные инструменты. Надоело работать с деталями? Никто не мешает перейти к другим режимам. Коллажи, портретная съемка с заранее подготовленными настройками, работа с пейзажами – выбор обширен и крайне разнообразен, стоит лишь захотеть и хоть немного поэкспериментировать!
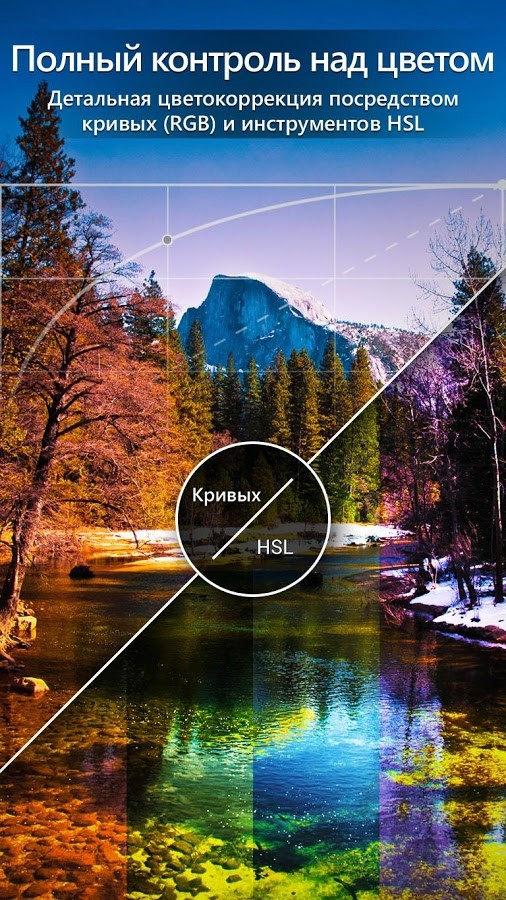
- Эффекты и наполнение. Важная особенность PhotoDirector – наличие инструмента «Удаление объектов», предусматривающего возможность избавиться от дождя, тумана, пыли или некоторых предметов, попавших в кадр. Несколько секунд и туристы на заднем фоне уже исчезли, а основной фокус вновь смещен на того, кто находится на переднем плане. С эффектами история еще лучше – часть уже знакома по социальным сетям, остальная же добавляется вместе с глобальными обновлениями – Ломо, HDR, Искусство, Виньетка – преобразить фотографии способен каждый, да еще и без серьезных навыков!
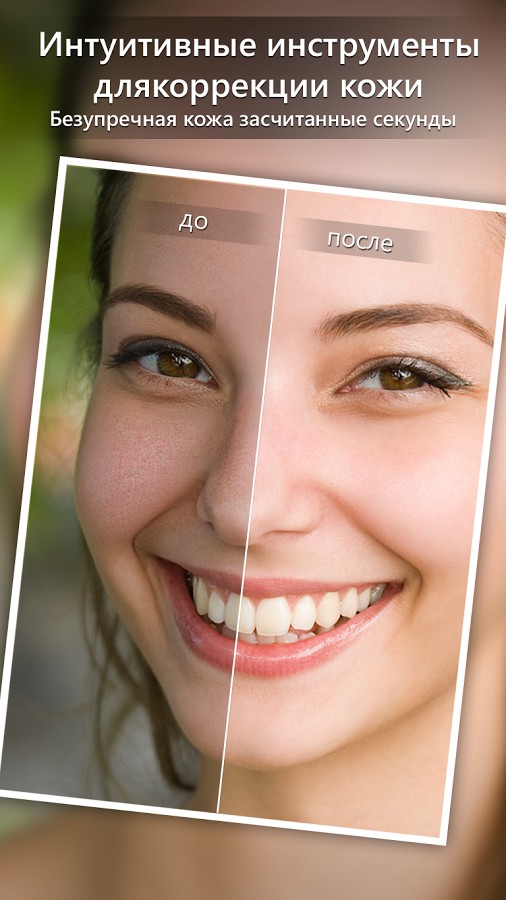
- Обмен идеями. Привычку публиковать работы в Instagram, Facebook или Вконтакте сервис PhotoDirector поддерживает целиком и полностью. А потому в главном меню даже подготовлена специальная платформа, разрешающая подготовить снимки, фотографии или изображения к будущему попаданию в социальные сети. Хештеги, описание, несколько фильтров – больше не придется часами готовиться к «релизу»: отныне все происходит за считанные секунды по заранее известному алгоритму. При желании все настройки можно сохранить для использования и с остальными работами – так добиться нужного результата станет еще легче.

Отзывы, версии и Premium
Графический редактор PhotoDirector от CyberLink разработан специально для мобильных платформ с операционными системами iOS и Android, где редко встречаются инструменты для глубокой обработки фотографий, картинок или изображений, загруженных из сети. Как результат – после релиза в сети сразу же появились восторженные комментарии и критиков, и представителей сообщества.
К преимуществам программы PhotoDirector до сих пор относят и количество доступных режимов для обработки, и скорость работы с исходниками (даже при работе с объемными материалами в формате Raw проблемы не возникнут), и модель распространения, предусматривающую свободный доступ ко всем функциям с незначительными ограничениями (версия PhotoDirector Pro предусматривает лишь защиту от рекламы, взаимодействие с файлами 4K и ранний доступ к обновлениям и премиум-контенту, вроде стикеров, фильтров или Live-эффектов).
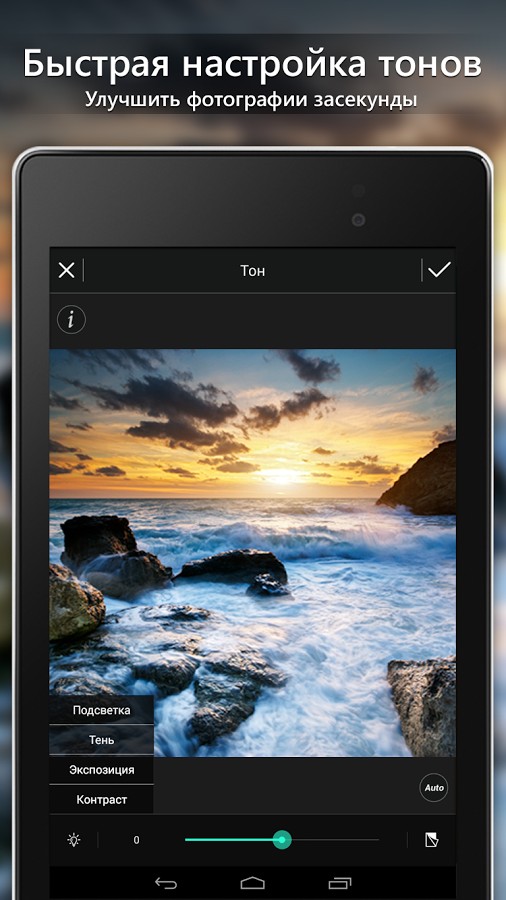
Стоимость Premium варьируется и зависит от многих факторов – регион, платформа, срок: в среднем за месяц придется отдавать от 5 долларов на iOS и Android. Но во время акций цены могут стать заметно ниже – стоит лишь выбрать подходящий момент для активации режима Pro. Стоит ли платить за преимущества – зависит от текущего уровня мастерства и желаемого результата. Как подсказывает практика, новичкам дополнительные функции не нужны. А совсем уж профессионалы чаще доверяют компьютерным помощникам, а не мобильным.
Читайте также:

