Почему биос не видит usb дисковод
Обновлено: 06.07.2024



Репутация: 0
Нетбук: Samsung NP-N150
Привод: Samsung External DVD Writer Model SE-S084D
Можете ли что-то подсказать? Заранее спасибо.


Репутация: 247
Нетбук: Samsung NP-N150
Привод: Samsung External DVD Writer Model SE-S084D
Можете ли что-то подсказать? Заранее спасибо.
При старте машины жми F11 - появится менюшка выбора устройств. Если там присутствует привод - то выбери старт с него. Кстати, в некоторых случаях виноваты шнурки. Или попробуй в других гнездах USB - может быть, заработает.

Репутация: 0
Да, спасибо, дело было в шнуре, с другого шнура все - ок. На компе он тоже первый раз не видил его.
Но блин.. вылезла другая заморочка - при установке винды - пишет
"Чтобы получить доступ к жесткому диску должны быть установлены драйверы. Драйверы не найдены. " и такая фигня как при установке 7-ки так и XP.. Т.е. теперь не видит сам жесткий. Что за драйверы он просит - ХЗ, в комплекте их не было(только диск - Windows 7 Starter). На оф.сайте - тоже таких нет - link.off.site Может кто сталкивался с таким, или я что-то делаю не так?


Репутация: 247
Да, спасибо, дело было в шнуре, с другого шнура все - ок. На компе он тоже первый раз не видил его.
Но блин.. вылезла другая заморочка - при установке винды - пишет
"Чтобы получить доступ к жесткому диску должны быть установлены драйверы. Драйверы не найдены. " и такая фигня как при установке 7-ки так и XP.. Т.е. теперь не видит сам жесткий. Что за драйверы он просит - ХЗ, в комплекте их не было(только диск - Windows 7 Starter). На оф.сайте - тоже таких нет - link.off.site Может кто сталкивался с таким, или я что-то делаю не так?
Посмотри в BIOS - возможно, жесткий диск работает в режиме AHCI. Попробуй переключить в IDE - может, поможет

Репутация: 0
Посмотри в BIOS - возможно, жесткий диск работает в режиме AHCI. Попробуй переключить в IDE - может, поможет
Дружище, а где это? я не нашел
В BOOT PRYORITY тоже AHCI HDD: - %лажа%
Еще момент: навкладке Security прыгают значения (без перезагрузок а прям на виду раз в несколько секунд)
HDD Password:
- HDD Password Not Support
- Clear
- HDD Password Frozen
внизу то поялвется то пропадает поле
"Set HDD Password"
------------------
Вообщем думаю дело либо в жескаре либо что-то с sata, пади надо сносить в магазин.. только что купленный на гарантии.


Репутация: 247
Дружище, а где это? я не нашел
В BOOT PRYORITY тоже AHCI HDD: - %лажа%
Еще момент: навкладке Security прыгают значения (без перезагрузок а прям на виду раз в несколько секунд)
HDD Password:
- HDD Password Not Support
- Clear
- HDD Password Frozen
внизу то поялвется то пропадает поле
"Set HDD Password"
------------------
Вообщем думаю дело либо в жескаре либо что-то с sata, пади надо сносить в магазин.. только что купленный на гарантии.
Если он новый и на гарантии - то срочно в гарантийку. Пусть это будут их головняки.
Если вы обнаружили, что BIOS не видит DVD-привод, то, как правило, данную проблему в большинстве случаев пользователь может решить самостоятельно, не прибегая к помощи компьютерных специалистов. Причины проблемы могут быть разными – от неисправности самого накопителя до неправильного подключения дисковода и неправильной настройки опций BIOS.

Технические особенности оптических приводов
Оптические приводы DVD и CD-ROM получили широкое распространение в компьютерном мире благодаря дешевизне носителей информации, невысокой цене и простоте использования. Правда, в последнее время, сфера применения оптических приводов несколько сузилась, однако они по-прежнему широко используются в качестве источников мультимедийного и программного контента, а также в качестве емких сменных загрузочных носителей.
Подавляющее большинство внутренних приводов DVD и CD-ROM используют форм-фактор в 5,25 дюймов и те же самые интерфейсы, что и жесткие диски, то есть интерфейсы IDE и SATA. Следовательно, проблемы при подключении оптических приводов, как правило, аналогичны проблемам при подключении жестких дисков соответсвующих интерфейсов.
Причины проблемы и ее возможные решения
Если вы столкнулись с ситуацией, когда БИОС не видит DVD или CD-ROM привод, то эта проблема может быть вызвана следующими основными причинами:
- Неправильная настройка опций БИОС
- Ошибки в данной версии БИОС
- Неправильное или неаккуратное подключение дисковода при помощи кабелей
- Отказ контроллера дисковода или чипсета материнской платы
Прежде всего, в случае возникновения проблемы пользователю необходимо проверить правильность установок BIOS. Следует помнить, что в BIOS присутствуют опции, которые позволяют отключить контроллер IDE/SATA или его отдельные каналы. Кроме того, существует вероятность того, что проблема возникает из-за ошибок в самой BIOS. Поэтому рекомендуется сбросить BIOS к установкам по умолчанию или обновить версию BIOS на самую новую.
Также проблема может быть связана с неправильным подключением кабелей к дисководу. Для приводов интерфейса IDE следует помнить также о правильной установке перемычек, определяющих статус привода – Master или Slave.
Заключение
Дисковод – это действительно неотъемлемая часть персонального компьютера. Данное устройство используется не только для чтения оптических дисков, но и для записи на них различной информации. Со временем актуальность и частота использования подобных девайсов в значительной мере снижается, что вызвано развитием более современных и удобных технологий. Однако не стоит списывать дисководы со счетов, ведь и по сей день они используются для решения самых разных проблем.

По какой причине не отображается дисковод?
Главная и самая распространенная проблема, которая возникает с такими устройствами, – их «невидимость» в системе. Если пользователь столкнулся с подобной проблемой, то в проводнике он не сможет найти соответствующей иконки, отображающей DVD или CD привод. Случается это в основном из-за неполадок, возникающих в самой операционной системе. К примеру, данная проблема является одним из частых спутников компьютеров с «Windows Seven».
Самые частые причины:

-
в реестре системы происходит сбой, который приводит к повреждению записи об отображении в проводнике имеющегося оптического привода;



Решение проблемы через удаление фильтров в реестре
Чаще всего сбой в реестре и «невидимость» оптического привода в проводнике происходит после нового обновления операционной системы. Особенно это актуально для Windows Seven, 8 и 10.
В существующий и настроенный реестр новое обновление вносит собственные коррективы – фильтры. Именно они и блокируют возможность отображения дисковода. Кроме того, такие фильтры имеют возможность удалять ключи и параметры, служащие для отображения вышеупомянутого устройства.
Для решения подобной проблемы пользователю потребуется:
Шаг 1. Запустить на компьютере процесс «Выполнить» при помощи комбинирования клавиш «Win»+«R».
Шаг 2. В появившейся области следует активировать область для ввода символов и написать «regedit». После этого жмем «ОК».


Шаг 4. Перед пользователем откроется окно для поиска, в котором необходимо прописать «», активировать значение «Имена разделов» и нажать на иконку «Найти далее».
Пишем «<4D36E965-E325-11CE-BFC1-08002BE10318>», отмечаем пункт «Имена разделов», нажимаем на иконку «Найти далее»Шаг 5. Если по завершению поиска будет найден файл с названием «», то юзеру потребуется в этой папке удалить файлы под названием «Upper Filters» и «Lower filters», которые отображаются в правой части окна. Для удаления кликните правой кнопкой мыши по файлу, затем левым щелчком мыши по опции «Удалить».

Шаг 6. В случае, если в списке будет найден файл с названием и расширением «UpperFilters.bak», то нет необходимости удалять его.
Важно! Все действия с внесением изменений в реестр необходимо проводить в учетной записи, которая обладает правами администратора. Кроме того, поиск и удаление вышеупомянутых фильтров нужно продолжать во всех разделах до тех пор, пока их и вовсе не останется. По завершению процедуры потребуется перезапустить ПК.
Исправление проблемы путем настроек параметров в реестре
Для добавления параметров в реестр пользователю следует:
Шаг 1. Запустить на компьютере процесс «Выполнить» при помощи комбинирования клавиш «Win»+«R».
Шаг 2. В появившейся области следует активировать область для ввода символов и вписать «regedit». После этого жмем «ОК».

Шаг 3. В открывшейся программе необходимо перейти в следующую ветку: «HKEY_LOCAL_MACHINE»-«SYSTEM»-«CurrentControlSet»-«Services»-«atapi».

Шаг 4. Нажать правой кнопкой мыши на папку «atapi» и создать совершенно новый раздел.

Шаг 5. Новообразованному разделу необходимо присвоить имя «Controller0».

Шаг 6. Открыть раздел и по правой части рабочей области нажать правой кнопкой мыши. Переходим в «Создать» и выбираем «Параметр DWORD (32 бит)».

Шаг 7. Созданный параметр именуем «EnumDevice1» и при помощи двойного нажатия на него запускаем свойства. В них необходимо выставить значение «1», после чего сохранить изменения иконкой «ОК».

Шаг 8. Проводим перезагрузку своего устройства.
Настройки отображения дисковода при помощи «BIOS»
Для этого необходимо:
Шаг 1. Запустить «ПК» и, не дожидаясь прогрузки «ОС» устройства, нажать кнопку запуска «BIOS». На разных девайсах это могут быть разные кнопки. В основном использовать необходимо клавиши от «F2» до «F12».
Шаг 2. В зависимости от версии запущенной программы, названия вкладок и наименования дисководов могут отличаться. Чаще всего для того, чтобы открыть необходимые настройки, нужно перейти во вкладку «Advanced» или «Advanced BIOS Feature».


Шаг 3. Найти пункт «SATA-Device». Он также может иметь другое название – «USB-Device», «IDE-Device». Когда необходимый пункт будет найден, нужно выставить его значение на «Enabled».
На заметку! Иногда вместо «Enabled» нужно выставить «Device 0/1».

Шаг 4. «BIOS» можно закрывать с сохранением внесенных изменений клавишей «F10».
Настройка ПО для отображения дисковода – драйверов
Драйверы необходимы для того, чтобы создавать полноценное взаимодействие операционной системы и установленного аппаратного обеспечения. Однако может случиться такое, что драйвер либо устарел, либо остановил свою деятельность. Если пользователь убедился, что проблема с дисководом не исходит из «БИОСА», повреждения шлейфа или проблем с реестром, то дело именно в драйверах.
Для решения такой задачи нужно:
Шаг 1. На рабочем столе нажать правой клавишей по значку «Этот компьютер» («Мой компьютер») и перейти во вкладку «Управление».

Шаг 2. Перейти в подраздел «Диспетчер устройств» и отобразить полное содержимое ветки «DVD и CD-ROM дисководы».

Шаг 3. Найти устройства, возле иконок которых имеется значок стрелочки, направленной вниз. Это значит, что драйвер устройства не задействован. В таком случае его необходимо активировать нажатием правой клавиши мыши и выбором пункта «Задействовать».

Шаг 4. При обнаружении желтой иконки с восклицательным знаком возле устройства юзеру потребуется нажать правой кнопкой на девайс и запустить пункт «Свойства».

Шаг 5. В появившемся окне активировать вкладку «Драйвер» и нажать кнопку «Удалить».

Шаг 6. Появится область, в которой необходимо дать подтверждение на проводимые действия, а именно кликнуть «ОК».

Шаг 7. После этого потребуется найти на верхней панели «Управления компьютером» знак компьютера с увеличительным стеклом и запустить соответствующий процесс «Обновить конфигурацию оборудования».

Шаг 8. После этого дисковод должен отобразиться в списке устройств. Если этого не произошло, то рекомендуется перезапустить сам ПК.
Для того, чтобы обновить драйверы, юзеру нужно:
Шаг 1. На рабочем столе нажать правой клавишей на ярлыке «Этот компьютер», и перейти во вкладку «Управление».

Шаг 2. Перейти в подраздел «Диспетчер устройств» и отобразить полное содержимое ветки «DVD и CD-ROM дисководы».


Шаг 4. В появившемся окне выбираем «Автоматический поиск обновленных драйверов». Операционная система сама произведет поиск актуального программного обеспечения для полноценной работы дисковых приводов.

Помимо вышеописанных проблем дисковод может просто-напросто выйти из строя из-за долгих лет использования. Если ни одна из инструкций не помогла решить возникшую проблему, рекомендуется обратиться за квалифицированной помощью в один из сервисных центров в вашем населенном пункте.
Очень многие пользователи сталкиваются с проблемой покупки новых дисководов, будь то внешние жесткие диски или приводы для оптических носителей. Казалось бы, подключил их, и дело с концом. Но вот система почему-то автоматически их распознавать категорически отказывается. Что делать? Здесь на помощь придут знания о том, как включить в БИОСе дисковод любого типа. В большинстве случаев это является наиболее актуальным решением.
БИОС не видит дисковод: что нужно сделать изначально?
Хоть о проблемах того, почему не работает то или иное предлагаемое решение, и принято писать в заключение темы, лучше сразу посмотрим, какие проблемы могут появиться изначально.

Как полагают многие специалисты, сама проблема того, что в разделе устройств только что подключенный дисковод не отображается, заключена в том, что на него не подается питание или напряжения попросту не хватает. Поэтому изначально следует проверить эти параметры.
Правила подключения любых дисководов
С другой стороны, проблема может состоять и в неправильном подключении дисковода. Как правило, в большинстве компьютерных систем действует правило подключения Master/Slave.
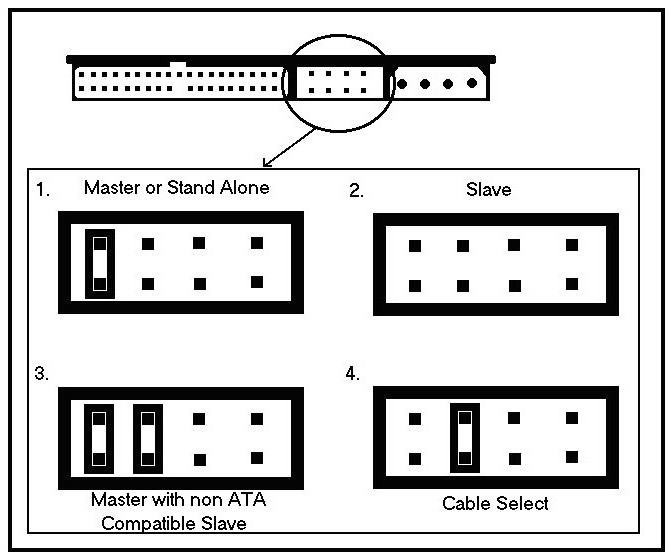
При этом разъем шлейфа, обозначаемый как Master, подключается к основному винчестеру, а Slave – к любому другому. Точно так же нельзя включать Master в разъем Slave и наоборот. В лучшем случае можно добиться лишь того, что дисковод и будет определен, а вот загрузка операционной системы станет невозможной.
Как включить в БИОСе дисковод для оптических носителей
Итак, для начала рассмотрим оптические дисководы. Простейшее решение вопроса о том, как включить в БИОСе дисковод, сводится к тому, чтобы зайти в БИОС при помощи стандартной клавиши или сочетания клавиш (обычно это Del, F2, F12, Esc, их сочетания или выделенные клавиши на панелях ноутбуков) и найти там соответствующий раздел.
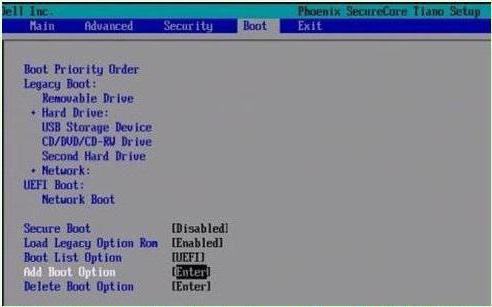
В зависимости от версии БИОСа и производителя, это может быть главная страница (Main), раздел стандартной настройки (Standard CMOS Setup), меню дополнительных настроек (Advanced или Advanced BIOS Features) и т.д. Тут следует убедиться, что дисковод в списке есть, вызвать меню нажатием на нем клавиши Enter, после чего установить значение Enabled.
Если по каким-то причинам пользователь своего привода в списке не нашел, стоит обратиться к разделу загрузки (Boot Sequence, Boot Setup или просто Boot), где в устройствах загрузки пролистать доступные устройства (например, использовать первичное загрузочное устройство 1-st Boot Device). Обычно это делается при помощи клавиш PageUp и PageDown. Если устройство будет обнаружено, значит все в порядке, и пользователь его просто не нашел.
Как включить внешний жесткий диск?
Теперь посмотрим, как открыть дисковод в настройках БИОС в виде подключаемого внешнего винчестера. Тут есть свои тонкости – все зависит от того, какой стандарт он имеет.
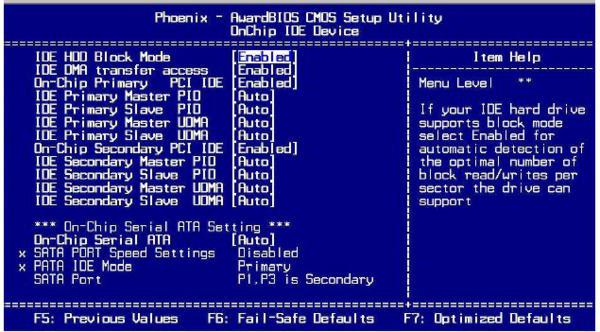
Итак, для начала, как обычно, входим в настройки первичной системы ввода-вывода, после чего ищем вкладку, соответствующую параметрам приводов. Теперь нужно быть очень внимательным. В зависимости от типа привода следует найти строки либо SATA, либо IDE, либо USB. Как правило, если подключение произведено правильно, хоть в одной из них отобразится данное устройство, даже если вы не знаете его стандарта. Далее смотрим, что стоит напротив дисковода. Если там установлен параметр Disabled, входим в дополнительное меню и меняем его на Enabled.
Не забываем, что без сохранения изменений привод работать не будет. Используем соответствующие команды БИОС. В стандартном варианте, чтобы не рыться по разделам основного меню, достаточно нажать клавишу F10, что соответствует команде Save & Exit Setup, то есть сохранить и выйти из настроек. После этого появится окно подтверждения с выбором использования клавиш (Y – да, N – нет). Жмем Y и дожидаемся перезагрузки системы.
Приоритетный старт загрузки системы
Как открыть дисковод в БИОСе, уже понятно. Посмотрим еще на один немаловажный момент. Допустим, нужно изменить порядок загрузки и в качестве первого устройства установить оптический драйв или внешний винчестер. Такой подход может использоваться при установке системы, устранении неполадок или просто для загрузки ОС с внешнего HDD.
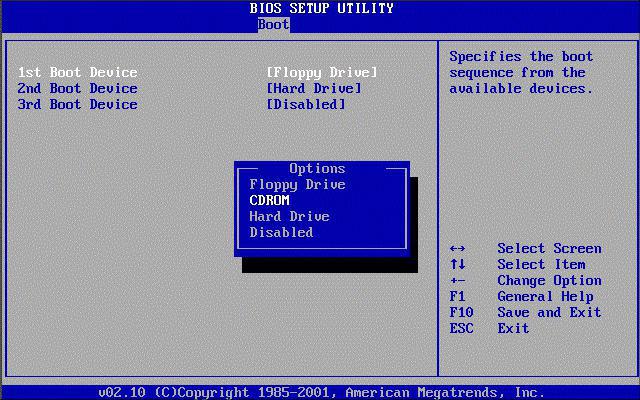
Как уже понятно, идем в раздел загрузки и в качестве первого загрузочного устройства устанавливаем требуемый привод (дисковод), после чего сохраняем изменения.
Читайте также:

