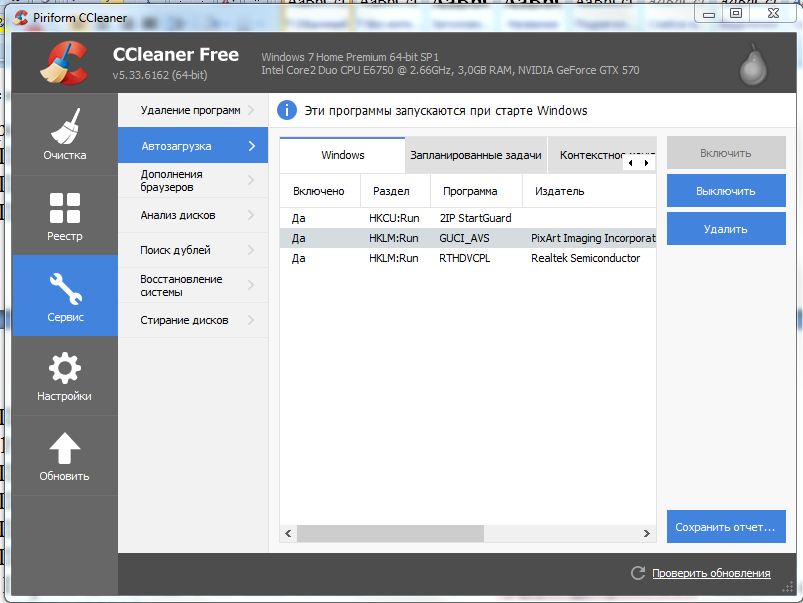Почему ccleaner не чистит историю яндекс браузер
Обновлено: 07.07.2024

Яндекс.Браузер, как и любой другой веб-обозреватель, во время использования сохраняет различные пользовательские данные и историю поиска. Иногда у юзера появляется желание удалить эти данные с целью оптимизации работы браузера или из-за соображений конфиденциальности.
Далее я расскажу о том, как это сделать на компьютере и смартфоне в актуальной версии данной программы.
Очищаем историю в Яндекс.Браузере
Ничего специфического в процедуре очистки истории поиска и кэша в браузере нет. Единственная трудность, с которой могут столкнуться пользователи, – несоответствие реального вида программы с представленными скриншотами. Скорее всего, это связано с тем, что вы используете устаревшую версию веб-обозревателя, поэтому нужно либо самостоятельно отыскать описываемые меню, либо обновиться до актуальной сборки.
Вариант 1: Программа на компьютере
Яндекс.Браузером активно пользуются как на компьютере, так и на мобильных устройствах. Начну с программы для Windows, остановившись детально на всех действиях, которые нужно выполнить, чтобы очистить историю Яндекса, куки и кэш.

Запустите браузер и откройте его меню, нажав на значок в виде трех горизонтальных полос на панели справа.

Из появившегося списка выберите раздел «Настройки».

Перейдите на вкладку «История» и снизу щелкните по кнопке «Очистить историю».

В выпадающем списке укажите, за какой период нужно очистить историю браузера. Это может быть один час, день или все время.

Отметьте галочками те данные, от которых хотите избавиться. Более детально о каждом пункте речь пойдет под инструкцией. Нажмите «Очистить» для подтверждения действия.
Через несколько секунд на экране появится уведомление о том, что данные успешно удалены, и вы можете возвращаться к нормальному использованию браузера. Теперь давайте остановимся более детально на каждом пункте очистки.
Просмотры. Сюда как раз и входит история посещений сайтов, которые отображаются перед переходом в меню очистки. То есть это обычная история вашего пребывания в сети.
Загрузки. Очищаются записи о скачивании файлов со всех сайтов. Обычно их можно посмотреть в разделе с аналогичным названием.
Данные автозаполнения форм. По умолчанию функция автозаполнения включена, поэтому Яндекс предложит сохранять вводимые данные в полях на сайтах, чтобы не указывать их каждый раз. Если отметить этот пункт галочкой, все данные об автозаполнении удалятся.
Файлы, сохраненные в кэше. Обычно очистка кэша нужна для оптимизации работы браузера, когда с ним возникают проблемы. Однако находящиеся в кэше файлы позволяют страницам, которые вы посещали ранее, загружаться быстрее.
Файлы cookie и другие данные сайтов и модулей. При переходе на некоторые сайты вы подтверждаете то, что разработчик занимается сбором куки. Это пользовательские файлы, необходимые для аутентификации. Их можно удалить, но при следующем взаимодействии с веб-ресурсами запрос на сбор куки снова появится.
Настройки содержимого. Это особые разрешения на использование камеры, микрофона или JavaScript. При очистке содержимого все разрешения или запреты, выданные ранее, придется расставлять заново.
Данные приложений. Очищается информация о работе в связанных приложениях. Обычно речь идет о магазине расширений.
Вариант 2: Мобильное приложение
Многие пользователи взаимодействуют с Яндекс.Браузером на мобильных устройствах, поэтому предлагаю остановиться на инструкции по очистке истории в Яндекс.Браузере на смартфоне.

После запуска приложения нажмите по кнопке вызова меню на нижней панели.

Среди списка всех плиток отыщите «Настройки».

Опуститесь по названиям доступных параметров и выберите пункт «Очистить данные».

Установите галочки напротив всех пользовательских данных, от которых вы хотите избавиться, после чего подтвердите очистку.
Детальнее о значении каждого пункта рассмотренного меню читайте в завершающем абзаце предыдущего раздела этой статьи.
Очистка истории при помощи сторонних программ
Одна из таких программ – CCleaner. Она доступна как на ПК, так и на смартфоне, функционируя на обеих платформах по одному и тому же принципу. Вам понадобится запустить инструмент стандартной очистки и убедиться в том, что напротив пункта с очисткой истории в Яндекс.Браузере стоит галочка.

Примерно так же работает и другой софт, очищающий мусор на устройстве. Вы можете использовать любую известную вам программу, загрузив ее с официального сайта. Главное, перед очисткой убедиться в том, что все параметры выставлены правильно.
Восстановление удаленной истории
В завершение вкратце расскажу, как восстановить историю в Яндекс.Браузере. Нет стопроцентной рекомендации, которая помогала бы во всех случаях, поэтому упомяну все доступные методы, а вам останется только путем перебора найти действенный.

Если на компьютере включена автоматическая архивация папок, найдите каталог Яндекс.Браузера, щелкните по нему правой кнопкой мыши, перейдите в «Свойства» и на вкладке «Предыдущие версии» отыщите вариант отката до точки восстановления. Этот вариант сработает только в том случае, если предварительно архив был укомплектован системой.
Точно так же вы можете откатиться до точки восстановления, если ранее настроили их периодическое автоматическое создание. Если вы уже настроили данную функцию, то, скорее всего, знаете, как ей пользоваться.
Используйте программы, предназначенные для восстановления утраченных данных. Обычно они помогают, поскольку при очистке истории из папки браузера удаляются файлы. Вам останется только найти их через программу и восстановить.
Как видно, нет ничего сложного в том, чтобы удалить историю в Яндексе на смартфоне или компьютере. Все действия выполняются в пару кликов, и даже случайную очистку можно отменить при помощи рекомендаций из последнего раздела статьи, но лучше не допускать появления подобных ситуаций.

Ну, это связано с процессами, которые работают в фоновом режиме и связаны с Google Chrome. Это не позволит CCleaner выполнять свою работу, и вы найдете CCleaner не чистит Google Chrome файлы после нескольких подходов.
Выполнив несколько простых шагов, вы можете успешно решить эту проблему самостоятельно.
Чтобы отключить фоновый процесс Google Chrome, выполните следующие действия.
Способ № 1
- Откройте браузер Google Chrome
- Нажмите «Меню» (три параллельные точки в верхней правой части)
- Выберите «Настройки»

Вы увидите вышеуказанные параметры на главной странице Google Chrome.
- Прокрутите вниз и нажмите «Дополнительно»
- Снова прокрутите вниз и перейдите в раздел «Система».
- Снимите флажок «Продолжать запуск фоновых приложений, когда Google Chrome закрыт»

После того, как вы отключите этот параметр, снова запустите вашу систему CCleaner. Вы можете наблюдать это CCleaner пропускает Google Chrome история была решена.
Замечания:
В случае, если проблема все еще сохраняется. Есть еще один способ избавиться от CCleaner не удаляет историю Chrome. Чтобы решить эту проблему, перейдите к следующему разделу.
Способ № 2
когда CCleaner не очищает историю Chrome, это означает, что вы должны войти в свою учетную запись.
Поскольку Chrome синхронизирован с вашей учетной записью Google и хранит все данные, выход из личной учетной записи не позволит CCleaner выполнить операцию очистки.
По этой причине вы должны выполнить следующие шаги:
- Откройте браузер Google Chrome
- Нажмите «Меню» (три параллельные точки в верхней правой части)
- Выберите «Настройки»
Замечания:
В случае, если вы обнаружили, что однодневные данные все еще остались в истории браузера. Это означает, что вам нужно снять настройку в CCleaner.
Метод № 3
Часто ли вы обнаруживаете, что данные за последние 24 часа никогда не очищаются с помощью CCleaner? Это может быть решено в очень простых шагах.
- Откройте «CCleaner»
- Выберите «Параметры» в левой части
- Нажмите «Дополнительно»
- Снимите флажок delete Удалять только файлы в временных папках Windows старше 24 часов ’
- Закрыть «CCleaner»
Это сделано. После отключения этой функции в папке не останется ни данных, ни временных файлов. Он не пропустит историю Chrome и другие ненужные файлы.
Нижняя линия
Теперь вы можете вернуться к своему CCleaner и запустить его, не задумываясь. Для любых других запросов, прокомментируйте ниже поле. Я буду рад помочь вам.

Установщик CCleaner включает рекламные предложения сторонних продуктов. В техническом смысле не все предлагаемые продукты можно считать сторонними, потому что, к примеру, предлагаемые антивирус Avast Free Antivirus и браузер Avast Secure Browser разрабатываются компанией Avast, которой принадлежит Piriform, разработчик CCleaner. Предлагаемый установщиком CCleaner Browser также является собственным продуктом компании.
Пользователи CCleaner, которые обновляют программу или устанавливают ее заново с помощью оффлайн установщика, могут получить эти предложения.
Все предложения включены по умолчанию, поэтому если пользователь не обратит внимание на отмеченные галочки, то случайно установит сторонние программы на свое устройство.
Предложение CCleaner Browser, по всей видимости, было интегрировано в установщик CCleaner версии 5.59. Заметим, что Piriform недавно выпустила CCleaner 5.60.
Пользователи также отмечают, что после установки CCleaner, в системе могут предопределяться ассоциации файлов. CCleaner Browser может переназначать некоторые файловые ассоциации, после чего определенные расширения файлов связываются с приложением «CCleaner HTML Document».
При тестировании установщика CCleaner 5.60 был дополнительно установлен Avast Free Antivirus, но других предложений не было. Вполне возможно, что Piriform отозвал предложение CCleaner Browser или оно нерегулярно доступно пользователям.
Опция установки отмечена по умолчанию, и пользователю нужно вручную снимать галочки, чтобы предотвратить установку дополнительного ПО. В предложении CCleaner Browser доступно две опции: первая устанавливает браузер, а вторая задает его в системе браузером по умолчанию. Как раз вторая опция влияет на ассоциации файлов.
Пользователи CCleaner, случайно обнаружившие CCleaner Browser на своих устройствах, могут удалить его, как и любое другое приложение. Для этого откройте приложение Параметры (горячая клавиша Win + I ), перейдите в раздел Приложения, выберите CCleaner Browser в списке установленных программ и удалите приложение. После удаления в некоторых случаях может потребоваться восстановить ассоциации файлов вручную.
Совет: если вы активно используете средства очистки системы, то можете рассмотреть одну из альтернатив CCleaner – приложение Bleachbit. Также вы можете отключить автоматические обновления в CCleaner или воспользоваться портативной или Slim версией программы, которые не содержат дополнительных предложений.
Представитель CCleaner на официальном форуме программы сообщил, что Piriform работает над новым установщиком с обновленным дизайном, который компания хочет запустить в ближайшее время.
CCleaner Browser – браузер на кодовой базе Chromium, который включает несколько расширенных функций приватности, в частности блокировку рекламы и защиту от сбора цифровых отпечатков.
Avast выпустила официальное заявление
В компании Avast отреагировали на проблему:
Мы запускаем процесс развертывания предварительной версии CCleaner Browser, которая в настоящее время предлагается ограниченному числу наших пользователей с целью получения ценной обратной связи перед полноценным релизом продукта. Мы внесли изменения в CCleaner Browser – теперь у пользователей, которые настроили просмотр PDF-документов в десктопных программах, ассоциации файлов не будут предопределяться. В данный момент мы работает над тем, чтобы сделать дополнительные предложения в установщике более наглядными и внедрить механику «Да / Нет» для предложений установки CCleaner Browser и сделать его браузером по умолчанию.
Как вы относитесь к подобным методам продвижения продуктов? Поделитесь в комментариях ниже.

Программа CCleaner – наиболее популярный инструмент для чистки компьютера от лишних программ и накопившегося мусора. Программа имеет в своем арсенале массу инструментов, которые позволят тщательно очистить компьютер, добившись его максимальной производительности. В данной же статье будут рассмотрены основные моменты настройки программы.
Как правило, после установки и запуска CCleaner не нуждается в дополнительной настройке, в связи с чем можно сразу приступить к использованию программы. Однако, уделив некоторое время на регулирование параметров программы, использование данного инструмента станет значительно комфортнее.
Настройка CCleaner
1. Установка языка интерфейса
Программа CCleaner оснащена поддержкой русского языка, но в некоторых случаях пользователи могут сталкиваться с тем, что интерфейс программы совершенно не на том языке, который требуется. Учитывая, что расположение элементов остается прежним, используя скриншоты, приведенные ниже, вы сможете задать требуемый язык программы.
В нашем примере процесс смены языка программы будет рассмотрен на примере англоязычного интерфейса. Запустите окно программы и пройдите в левой области окна программы ко вкладке «Options» (помечена иконкой с шестеренкой). Чуть правее необходимо убедиться, что программой открыт первый же раздел по списку, который в нашем случае именуется «Settings».

В самой первой же графе располагается функция смены языка («Language»). Разверните данный список, а затем найдите и выберите «Russian».

В следующее мгновение изменения будут внесены в программу, и нужный язык будет успешно установлен.
2. Настройка программы для правильной чистки
Собственно, основная функция программы – это чистка компьютера от мусора. Выполняя настройку программы в данном случае, следует ориентироваться исключительно на личные требования и предпочтения: какие элементы должны чиститься программой, а какие не должны быть затронуты.
Настройка элементов чистки выполняется под вкладкой «Очистка». Чуть правее расположились две подвкладки: «Windows» и «Приложения». В первом случае подвкладка отвечает за стандартные программы и разделы на компьютере, а во втором, соответственно, за сторонние. Под данными вкладками располагаются параметры чистки, которые выставлены таки образом, чтобы выполнить качественное удаление мусора, но при этом не удалить на компьютере лишнее. И все же некоторые пункты можно убрать.

3. Автоматическая чистка при запуске компьютера
По умолчанию программа CCleaner помещается в автозагрузку Windows. Так почему бы не воспользоваться этой возможностью, автоматизировав работу программы, чтобы она автоматически удаляла весь мусор при каждом запуске компьютера?
В левой области окна CCleaner пройдите ко вкладке «Настройки», а чуть правее выберите одноименный раздел. Поставьте галочку около пункта «Выполнять очистку при запуске компьютера».

4. Изъятие программы из автозагрузки Windows
Как уже было упомянуто выше, программа CCleaner после установки на компьютер автоматически помещается в автозагрузку Windows, что позволяет автоматически программе запускаться при каждом включении компьютера.
На самом деле, наличие данной программы в автозагрузке, чаще всего, приносит сомнительную пользу, поскольку основная ее задача в свернутом виде – это лишь периодически напоминать пользователю почистить компьютер, но именно этот факт и может повлиять на длительную загрузку операционной системы и снижение производительности за счет работы мощного инструмента в тот момент, когда он совершенно не нужен.
Чтобы убрать программу из автозагрузки, вызовите окно «Диспетчер задач» сочетанием клавиш Ctrl+Shift+Esc, а затем пройдите ко вкладке «Автозагрузка». На экране отобразится список программ, включенных или отсутствующих в автозагрузке, среди которых вам потребуется найти CCleaner, щелкнуть по программе правой кнопкой мыши и в отобразившемся контекстном меню выбрать пункт «Отключить».

5. Обновление CCleaner
По умолчанию программа CCleaner настроена на автоматическую проверку обновлений, но устанавливать их приходится вручную. Для этого в правом нижнем углу программы, если обновления будут обнаружены, щелкните по кнопке «Новая версия! Щелкните, чтобы загрузить».

На экране автоматически запустится ваш браузер, который начнет перенаправление на официальный сайт программы CCleaner, откуда и можно будет загрузить новую версию. Для начала вам будет предложено выполнить апгрейд программы до платной версии. Если вы хотите продолжить пользоваться бесплатной, спуститесь к концу страницы и щелкните по кнопке «No thanks».

Попав на страницу загрузки CCleaner, сразу под бесплатной версии вам будет предложено выбрать источник, из которого будет осуществлена загрузка программы. Выбрав нужный, загрузите на компьютер свежую версию программы, а затем запустите скаченный дистрибутив и выполните установку обновления на компьютер.

6. Составление списка исключений
Предположим, выполняя периодически чистку компьютера, вы не хотите, чтобы CCleaner обращал внимание на определенные файлы, папки и программы на компьютере. Чтобы программа пропускала их при выполнении анализа на наличие мусора, вам потребуется создать список исключений.
Для этого в левой области окна программы пройдите к вкладке «Настройки», а чуть правее выберите раздел «Исключения». Щелкнув по кнопке «Добавить», на экране отобразится проводник Windows, в котором вам потребуется указать файлы и папки, которые будут CCleaner пропускаться (для компьютерных программ потребуется указать папку, куда установлена программа).

7. Автоматическое выключение компьютера после завершения работы программы
Некоторые функции программы, например, функция «Очистка свободного места» могут длиться достаточно долго. В связи с этим, чтобы не задерживать пользователя, в программе предусмотрена функция автоматического завершения работы компьютера после выполнения запущенного процесса в программе.
Для этого, опять же, переходим ко вкладке «Настройки», а затем выбираем раздел «Дополнительно». В открывшемся окне поставьте галочку около пункта «Завершить работу ПК после очистки».

Собственно, это далеко не все возможности настройки программы CCleaner. Если вас интересует более дентальная настройка программы под свои требования, рекомендуем уделить некоторое время на изучение всех доступных функций и настроек программы.
Отблагодарите автора, поделитесь статьей в социальных сетях.
Не помогло и отключение в настройках Chrome параметра: "не отключать работающие в фоновом режиме сервисы при закрытии браузера", не помог и сброс настроек CCleaner до стандартных. Как решить проблему?.
С уважением, Владимир.
Ответы специалистов и комментарии пользователей
Ты как то витиевато изъясняештся. Ты пишешь, что на вкладке "Автозагрузка" CCleaner пропускает очистку браузера Crome. Ты не хочешь, чтобы браузер Crome загружался при загрузке Windows? А окно автозагрузки и служит для того, чтобы показать, какие прграммы загружаются вместе с Windows. Так в этом окне выбери нужную строку и нажми кнопки "Выключить" или "Удалить". (во втором случае программа вообще удаляется из автозагрузки).
После перезагрузки твой браузер не будет загружаться при загрузке системы.
Вот и всё и ничего больше. А то, что ты понимаешь под очисткой браузера Chrome, в данном констекте в корне неверно. То есть в окне автозагрузки можно или приостановить автоматическую загрузку программы вместе с Windows или вообще удалить программу из автозагрузки.
Доброго времени суток!
Не открою, наверное, многим тайну, но при работе за ПК за нами следят достаточно многие, например, сама ОС Windows, браузеры (которые еще и записывают историю посещенных страничек), провайдеры, поисковые системы и т.д.
И если информация из этих всех "следильщиков" скрыта от большинства людей и получить ее трудно, то вот узнать историю в браузере — дело полуминуты!

Чистка истории в браузерах
Автоматическая
К тому же, у этих специализированных утилит-чистильщиков есть такая функция, как затирание удаленных файлов — т.е. утилита делает так, чтобы другие программы не смогли восстановить удаленные файлы.
В результате историю мы чистим полностью и насовсем — так, что ее впоследствии невозможно будет восстановить!
Кроме своей непосредственной задачи, утилита может дефрагментировать файлы реестра (для повышения производительности), удалять не удаляемые программы, контролировать автозагрузку и пр. функции.
Рассмотрим очистку браузерной истории.
После запуска утилиты, нажмите кнопку "Анализ" — она позволит в течении минуты-другой оценить степень "загрязненности" Windows различной мусорной информацией (временные файлы, битые ярлыки, хвосты в реестре, кэш браузеров и т.д.).

Анализ системы и браузеров в частности (оцениваем сколько мусора накопилось)
Обратите внимание, в меню слева показывается, какие браузеры будут очищены. Если вы не хотите чистить историю в определенном браузере — снимите напротив него галочки.

Очищаем 21 408 МБ мусора
Чтобы историю нельзя было восстановить
Таким образом, для полного удаления истории, после того, как программа вам отрапортует об успешном завершении операции очистки, зайдите в раздел "Сервис/Стирание дисков" и выберите следующие параметры:

Стирание свободного места (чтобы все удаленные файлы было невозможно восстановить)
Операция стирания может длиться достаточно долго — на диск в 1 ТБ может потребоваться 1-2 часа. Но, обычно, все же системный диск с Windows делают меньшего размера, а потому операция проходит значительно быстрее.
В любом случае, если вы беспокоитесь за историю — лишних 10-20 минут не играют большой роли.
ДОПОЛНЕНИЕ!
Есть еще один важный момент. В некоторых браузерах включена по умолчанию одна очень интересная функция: синхронизация истории (например, она есть в Chrome).
Таким образом, удалив всю историю на диске, а затем открыв браузер — вы можете увидеть, что история никуда не пропала, весь журнал посещений будет заполнен, как и прежде. Поэтому, перед очисткой, рекомендую отключить синхронизацию истории в браузере.
В Chrome это делается достаточно просто, нужно:
- либо открыть "Настройки/синхронизация" и выключить синхронизацию;
- либо открыть страничку chrome://settings/syncSetup , и аналогично сдвинуть ползунок на выкл.

Отключение синхронизации истории в Chrome (Настройки/синхронизация)
Хоть мы и удалили историю полностью, но есть еще некоторые способы, которые помогают частично узнать, какие веб-ресурсы вы посещали. О том, как это можно сделать, я рассказывал в одной из своих статей, ссылку на нее привожу ниже (рекомендую ознакомиться).
Ручная
При этом способе не забывайте, что на диске останется информация, которую можно восстановить с помощью спец. программ (т.к. без сторонних утилит нельзя "забить" нулями свободное место на HDD).
Пожалуй, единственный плюс этого способа: не нужно скачивать и устанавливать дополнительные программы.
Chrome
В браузере Chrome есть три способа, чтобы войти в журнал истории посещения сайтов:
-
нажать на значок "три линии" в верхнем углу экрана, выбрать "История" -> "Просмотр истории" . Должен открыться журнал;

История в браузере Chrome

Для открытия окна быстрой очистки истории в Chrome предусмотрено специальное сочетание клавиш — Ctrl+Shift+Del. Окно, открываемое после этого нажатия, показано ниже.

Ctrl+Shift+Del - какое окно открывается в Chrome
Если вы не хотите, чтобы Chrome запоминал историю — включите режим инкогнито (сочетание кнопок Ctrl+Shift+N ) — либо выберите данную опцию в настройках. Браузер откроет новое окно, которое будет защищено от прослеживания.

В режиме инкогнито - Chrome не запоминает историю!
Также не забывайте о том, что для полной зачистки всех следов — необходимо затереть свободное место с помощью спец. утилит. Об этом я рассказал в первой части статьи!
Opera

История в Opera
Firefox
- первый способ — можно вызвать быстрое окно очистки. Клавиши: Ctrl+Shift+Del. Далее указываете время, за которое будет удалена история, например, за 1 час.

Мини-окно в Firefox - клавиши быстрого вызова Ctrl+Shift+Del

Боковое меню с историей - Ctrl+H в Firefox

Firefox - главное окно
Microsoft Edge

Edge - главное окно браузера

Окно в Edge, вызываемое на сочетание Ctrl+Shift+Del

Короче пользуюсь CCleaner'ом много лет и не обновлял его версию последние года 2. А он при каждом запуске одно спрашивал: "Вышла новая версия, не хотите обновить?", "вышла новая версия, не хотите обновить?". И так 2 года.
Я уже сегодня задолбался, думаю хер с ним, скачаю последнюю версию. Скачал. И теперь когда я делаю стандартную процедуру чистки кэша - у меня сбрасывается авторизация на всех сайтах. Правда пароли и логины в логе сохраняются и мне не приходиться их заново вводить, но всё равно каждый раз приходиться кликать на авторизацию. На старой версии такого не было - после чистки кэша моя авторизация везде сохранялась, она могла сброситься ну через пол года 1 раз, но не более.
Я вроде везде убрал галки в тех пунктах, которые по идее могут отвечать за сохранение авторизации, чтобы при очистке эти пункты не чистились - но всё равно авторизация сбрасывается. Знает кто как пофиксить? Может ещё где-то галки нужно убрать, либо добавить? А то я в этой теме не совсем шарю.
UPD: подсказали убрать галку с куков и это помогло. Всем спасибо.
Авторизация в куках хранится. Их не удаляй.
Но вообще это основной мусор в браузере после кэша.
Короче пользуюсь CCleaner'ом много лет и не обновлял его версию последние года 2. А он при каждом запуске одно спрашивал: "Вышла новая версия, не хотите обновить?", "вышла новая версия, не хотите обновить?". И так 2 года.
Я уже сегодня задолбался, думаю хер с ним, скачаю последнюю версию. Скачал. И теперь когда я делаю стандартную процедуру чистки кэша - у меня сбрасывается авторизация на всех сайтах. Правда пароли и логины в логе сохраняются и мне не приходиться их заново вводить, но всё равно каждый раз приходиться кликать на авторизацию. На старой версии такого не было - после чистки кэша моя авторизация везде сохранялась, она могла сброситься ну через пол года 1 раз, но не более.

Я вроде везде убрал галки в тех пунктах, которые по идее могут отвечать за сохранение авторизации, чтобы при очистке эти пункты не чистились - но всё равно авторизация сбрасывается. Знает кто как пофиксить? Может ещё где-то галки нужно убрать, либо добавить? А то я в этой теме не совсем шарю.
Читайте также: