Почему не открывается сайт в яндекс браузере на телефоне
Обновлено: 02.07.2024



Что нужно сделать (проверить) в первую очередь:
- Подключен ли ваш ноутбук, или ПК к интернету.
- Перезагрузить компьютер и роутер (если он есть) .
- Проверить, открываются ли сайты (определенный сайт) в других браузерах.
- Ошибка "Не удаётся установить соединение с сайтом" в Яндекс.Браузере появляется при открытии одного (нескольких) сайтов, или всех.
- Отменить настройки, которые, возможно, вы делали перед появлением ошибки. В том числе установку программ, антивирусов и т. д.
- Отключить VPN. Если такие программы, или дополнения в браузере у вас установлены.
- Попробуйте зайти в систему под другим пользователем. Например, под учетной записью администратора. Если у вас не одна учетная запись.
- Если проблема с каким-то одним сайтом, то вполне возможно, что проблема на стороне сайта. Попробуйте зайти на него с другого браузера/устройства.
Если описанные ниже решения не помогут, то можете описать свой случай в комментариях к этой статье. Напишите о результатах проверки по каждому пункту.
Есть ли подключение к интернету?
Чаще всего, конечно, сайты в браузере не открываются даже когда компьютер подключен к интернету (из-за проблем с DNS, прокси, антиврусом, вирусами и т. д.) . Да и когда наш компьютер не подключен к интернету, то браузер так и сообщит нам: "Нет подключения к интернету".
Браузеры сейчас умные 🙂 Но все же, первым делом советую проверить, есть ли подключение к интернету. Обратите внимание на иконку подключения, на панели уведомлений. Нет ли возле значка Wi-Fi, или подключения по локальной сети желтого восклицательного знака. И вообще, подключен ли ваш компьютер к интернету. Статус подключения должен быть таким:
Если у вас подключение без доступа к интернету, то смотрите решения в статьях:
Как правило, статус подключения нормальный, но доступа к сайту (или сайтам) все ровно нет.
Если не удаётся установить соединение с сайтом только в Яндекс.Браузере
Если ошибка "Соединение сброшено" (или другая) появляется только в одном браузере, то в таком случае нужно очистить куки и кэш в самом браузере. И проверить настройки прокси и установленные дополнения (отключить для проверки все дополнения, особенно VPN, антивирусы и т. д.) .
И так, чистим кэш и Cookie. Откройте Яндекс.Браузер и нажмите сочетание клавиш Ctrl + Shift + Del. Или зайдите в "Меню" – вкладка "История" и нажмите на ссылку "Очистить историю".
Выбираем "За все время" и выделяем галочками два пункта: "Файлы, сохраненные в кэше" и "Файлы cookie. ".

Дальше нажимаем "Очистить историю".
Проверяем настройки прокси-сервера. Зайдите в "Меню" – "Настройки". Снизу нажмите на кнопку "Показать дополнительные настройки". Найдите, и нажмите на "Изменить настройки прокси-сервера". Затем нажимаем на кнопку "Настройка сети" и проверяем, чтобы были убраны все галочки. Как на скриншоте.

Дальше можно попробовать отключить все дополнения. В меню откройте настройки и перейдите на вкладку "Дополнения". Отключите все сторонние дополнения.

После проверки включите нужные дополнения обратно.
Обновление: включаем DNSCrypt
В настройках Яндекс Браузера, в разделе "Безопасность" – "Защита от угроз" – "Защита соединения" нужно поставить галочку возле "Использовать DNS-сервер для шифрования DNSCrypt".

Это решение уже несколько раз советовали в комментариях. Не знаю как у вас, но у меня DNS-сервер для шифрования DNSCrypt был включен по умолчанию.
Если сайты не открываются во всех браузерах
Дальше внимание! Если ни один браузер (Chrome, Opera, Mozilla, Internet Explorer, Microsoft Edge) не открывает сайты, то проблема скорее всего в настройках прокси-сервера, или в DNS-сервере. Вполне возможно, что браузер не может установить соединение с сайтом из-за вирусов, или антивируса. О всех этих решениях я писал в следующих статьях (они общие для всех браузеров) :
По инструкциям, ссылки на которые я дал выше, обязательно попробуйте следующее:
-
(8.8.8.8 / 8.8.4.4).
- Проверить настройки прокси-сервера.
- Сделать сброс сетевых настроек.
- Временно отключить антивирус.
- Проверить компьютер на вирусы, с помощью антивирусных утилит.
Эти действия должны вам помочь. Правда, если проблема не на стороне самого сайта, или провайдера. Возможно, провайдер просто заблокировал доступ к сайту, или еще что-то.
Что делать, если ничего не помогло и Яндекс.Браузер не открывает сайты
Для устранения ошибки в браузере, когда не удаётся установить соединение с сайтом, попробуйте выполнить еще несколько действий:
- При возможности, подключите компьютер к интернету другим способом (к другой Wi-Fi сети, например) . Проверьте, будет ли появляться ошибка "Соединение сброшено".
- Удалите, и установите заново проблемный браузер. В нашем случае это скорее всего браузер от Яндекс. Только обратите внимание, что удалив браузер, будут удалены все ваши пароли, закладки, настройки и т. д. Можете настроить синхронизацию, или сохранить их в файл.
- Создайте на компьютере еще одного пользователя, и зайдите от его имени. Решение такое себе, но может помочь.
- Не забываем о проверке компьютера на вирусы и вредоносное ПО.
- Сделайте сброс сетевых настроек. Вот инструкция. Подойдет как для Windows 7 и Windows 8, так и для Windows 10 (хот там есть и другой способ, через параметры) .
- Определите в чем причина, и напишите об этом в комментариях. Как определить? Открыв сайты в другом браузере, через другое подключение и т. д. Если, например, не открывается Ютуб, или Вконтакте, то проверьте, открываются ли другие сайты. Если ошибка в Яндекс.Браузер, то проверяем все в других браузерах. На других устройствах, через это же подключение к интернету.
Жду от вас обратной связи. Пишите о решениях, которые помогли вам. Задавайте вопросы. Только описывайте все подробно. Всего хорошего!

Поговорим, почему Яндекс Браузер вылетает на телефоне и планшете под Андроид, а также что с этим делать.
Причины неожиданного завершение работы мобильного Яндекс.Браузера
Виновниками вылетов обозревателя Яндекс на Андроид-девайсах бывает следующее:
Разберемся, как их определить и что делать дальше.
Ошибки в Яндекс.Браузере и веб-контенте
- Обновлением или переустановкой браузера.
- Изменением его настроек.
- Установкой дополнений либо их использованием.
При проблемах, связанных с содержимым интернет-ресурсов, точнее, с его отображением или обработкой в программе-обозревателе, ошибки возникают только при открытии конкретных страниц или обращении к отдельным элементам сайта. Например, при заполнении форм, запуске видео, скачивании файлов, переключении между мобильной версией сайта и версией для ПК и т. д.
Чтобы подтвердить или опровергнуть предположение о сбое самого браузера, верните его настройки к первоначальным либо к тем, при которых он работал стабильно, и отключите дополнения. Для этого:
- Войдите в главное меню приложения, коснувшись кнопки в виде трех точек в адресной строке или на панели внизу.





Если неполадка возникла после обновления версии браузера, обычно помогает ее откат к предыдущей (путем удаления одной и установки другой), если, конечно, вы сможете ее найти. Чтобы не тратить время на поиски, не забывайте делать резервные копии системы и приложений, пока всё работает стабильно.
Бороться с вылетами, которые связаны с контентом веб-страниц, как правило, бесполезно. Если на них не удалось повлиять изменением настроек, остается лишь избегать открытия таких страниц или отказаться от использования проблемных элементов.
Ошибки, связанные с другими программами и вредоносным ПО
В пользу виновности в вылетах Yandex Browser других приложений говорит следующее:
Заражение смартфона вирусами обычно проявляется следующими симптомами:
Чтобы проверить версию влияния ПО, первым делом завершите работу всех программ, вызывающих подозрение. Особое внимание уделите тем, которые упомянуты как наиболее частые виновники.


Снимите флажки напротив этих приложений.
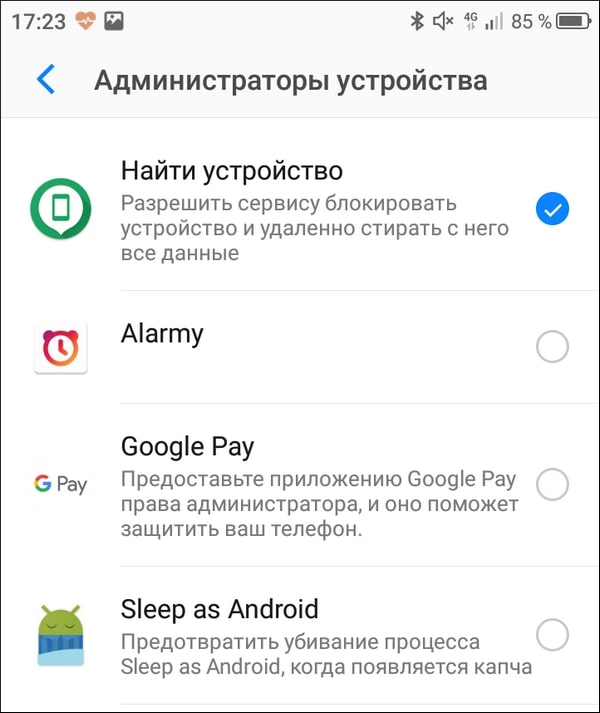
При подозрении на заражение просканируйте девайс любым мобильным антивирусом и удалите источник проблем, если он будет выявлен. О способах очистки Android от вредоносных программ рассказано в статье, где перечислены признаки заражения.
Ошибки, связанные с аппаратной частью устройства и операционной системой
Впрочем, подобное бывает и на мощных смартфонах и планшетах, если их ресурсы перегружены другими задачами. Разобраться, не ваш ли это случай, помогут любые утилиты, которые отображают процент использования памяти и/или процессора, например, показанный выше Hibernator или виджет Microsoft Launcher:

Если процессор и оперативная память постоянно загружены на 80-85% и выше, девайс будет не только тормозить и виснуть, но выкидывать пользователя из приложений на рабочий стол.
Самые сложные для решения ситуации связаны с ошибками операционной системы. Они могут возникать из-за действий пользователя и приложений или спонтанно, например, вследствие неисправности памяти.

Это приведет к удалению файлов владельца, но если вы заранее сделаете их резервную копию и сохраните на стороннем носителе, то ничего не потеряете.
Если ничего не помогло
Сделали всё, что смогли, но браузер продолжает закрываться? Обратитесь за Яндекс-помощью к его разработчикам. Заполните форму на странице по ссылке и ждите ответа на email.

Возможные причины
Если интернет есть, а браузер не загружает страницы, возможно попробовать несколько решений:
- Если попробовать выйти во всемирную сеть с помощью другого обозревателя, то можно определить, где искать проблему. Если попытка выйти онлайн будет успешной, возникает необходимость переустановки приложения. Его удаляют с компьютера, затем скачивают свежую версию и устанавливают ее.
- Иногда достаточно провести очистку данных браузера Yandex. Для этого открывают меню, выбирают «Дополнительно», затем «Очистка». После этого будет предложен список того, что нужно удалять. В нем обязательно нужно отметить строку, которая указывает на данные посещенных ранее сайтов. После этого на ноутбуке нужно перезапустить операционную систему.
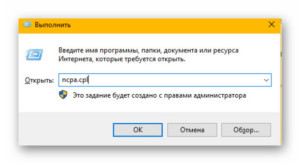
- Иногда в плохой работе связи виноват провайдер. Для уточнения этого обстоятельства необходимо связаться с ним по контактному телефону. Так можно будет получить информацию, когда будет восстановлена связь. В этом случае в трее пропадет значок интернета.
- В некоторых случаях проблемы доступа могут относиться к конкретной странице. Это возможно, например, в тех случаях, когда сайт не может открыться из-за того, что на нем проводятся технические работы. Чтобы убедиться в том, что сайт на самом деле не работает, достаточно попытаться на него зайти с помощью другого браузера. Если это удалось, но интернет есть, причина относится к сайту.
Существует также ряд других причин, почему Яндекс браузер не открывает страницы, а интернет работает, которые будут рассмотрены далее в этой статье.
Решение проблемы
Очистка кэша DNS
Для этого необходимо сделать следующее:
- Запустить командную строку.
- Набрать команду «ipconfig /flushdns» и нажать Enter.
- Если используется Windows 7, производится перезапуск DNS-клиента. Для этого потребуется набрать ещё две команды: «net stop dnscache» и «net start dnscache».
После этого ситуация, когда интернет работает, а браузер не грузит страницы, должна разрешиться.
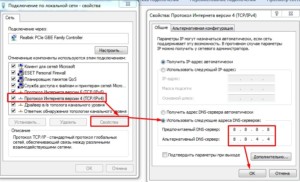
Влияние настроек прокси-сервера на загрузку страниц
Использование прокси-серверов может помочь получить доступ к различным сайтам. Однако они могут быть перегружены или не работать с определенными адресами. Иногда бесплатные прокси-сервера могут прекратить работать. Это может быть одной из причин того, почему не загружаются страницы в браузере, а интернет есть.
Если невозможно получить таким образом доступ к нужной странице, то имеет смысл попытаться разыскать другую возможность получить его.
Этот сервис поможет замаскировать IP адрес, но не шифрует данные, которые через него проходят. Прокси-серверы могут быть бесплатными или платными. Первые обычно перегружены и существуют в течение ограниченного времени. Вторые — работают качественно и надёжно.
Прокси-серверы предоставляются, например, следующими компаниями:
- адрес: 189.36.12.71, порт 8080 (Бразилия);
- адрес: 202.167.248.186, порт 80 (Гонконг)
- десятки других IP-адресов.
Для того, чтобы использовать такие адреса, необходимо их установить в настройках.
Сброс сетевых настроек
Для того, чтобы провести сброс, если не загружается интернет, нужно запустить консоль. После этого набирают две команды: route -f, ipconfig /flushdns.
В результате после перезагрузки операционная система установит, чтобы подключить всемирную сеть, правильные сетевые настройки. В некоторых случаях будет полезно также перезагрузить роутер. После этого появится возможность открыть нужный сайт.
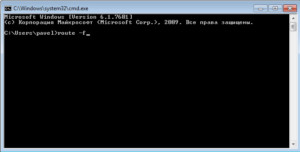
На Windows 10 возможно полностью сбросить настройки подключений с помощью WiFi или сетевого кабеля следующим образом:
- Запустить командную строку с правами администратора.
- Набрать команду «netcfg -d» и нажать Enter.
После этого сетевые настройки будут сброшены.
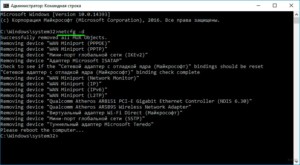
Чтобы выполнить такую операцию, можно использовать панель управления или утилиту Easy Fix с графическим интерфейсом.
В первом случае нужно выполнить такие действия:
- Открыть панель управления.
- Перейти в раздел сетевых настроек.
- Перейти по ссылке «Сброс сети» (доступно в Windows 10).
Чтобы воспользоваться утилитой (работает в Windows 7, 8 и 10), нужно её скачать и запустить. После запуска нажимают кнопку «Далее». Программа произведёт нужные изменения и закончит работу. После этого компьютер надо перезапустить.
Проблема в антивирусе
Антивирус позволяет не только обнаружить зараженные файлы, но и предотвратить открытые или скрытые угрозы, исходящие от вредоносных сайтов. Если он по каким-либо причинам считает, что определенный IP-адрес опасен, то он сделает невозможным доступ к нему.
В этом случае для просмотра такой страницы нужно будет временно произвести отключение антивирусной программы.
Важно! Нужно помнить, что посещение такого сайта может быть опасным из-за вирусов.
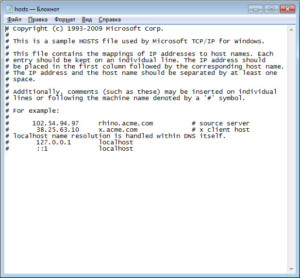
Отмена блокировки сайта антивирусом или в Firewall
Доступ к искомой странице может быть запрещен операционной системой или используемым антивирусом. Когда браузер не заходит в интернет его можно разблокировать.
Разблокировка сайта в настройках антивируса
В большинстве антивирусов предусмотрен список сайтов, которые не будут грузиться. Обычно он формируется в автоматическом режиме. В большинстве случаев антивирусы получают регулярные обновления, в которых содержится информация о вредоносных сайтах. Это может быть объяснением того, что Яндекс браузер не подключается к интернету.
Важно! Если сайт попал в такой список, то, возможно, туда заходить не стоит. Чтобы это все-таки сделать, нужно быть уверенным, что посещение не нанесет вреда компьютеру.
В этом случае, если браузер не видит сайты в интернете, необходимо зайти в настройки антивирусной программы и внести корректировки в указанный список. Если приложение этого не позволяет сделать, то антивирус на планшете или ноутбуке можно временно отключить или деинсталлировать, зайти на сайт, просмотреть его, после этого включить антивирусную программу или заново установить ее. После этого загрузка снова станет невозможной.
Например, в ESET NOD32 открывают настройки, переходят в раздел управления интернет-адресами. После этого будет показан список запрещенных сайтов с возможностью его редактировать. Если необходимо, сайт из него можно исключить, и после этого он сможет загрузиться.
Проверка доступности сайта в файерволе
Важно! Это системное приложение предназначено для ограничения связи приложений со всемирной сетью. В нем устанавливаются правила, которые могут запрещать или разрешать выход в интернет.
Если интернет есть, но браузер не открывает приложения, то причина может быть в настройках брандмауэра.
Чтобы открыть файервол, нужно сделать следующее:
- Нажать на кнопку «Пуск».
- В окне поиска набрать «Брандмауэр», затем в списке найденных программ выбрать соответствующую строчку.
В открывшемся окне надо обратить внимание на правила для исходящих подключений браузера. С помощью меню можно создать новое правило. Это можно сделать в несколько шагов. Для этого потребуется указать исполняемый файл браузера, выбрать требуемое действие («Разрешить»), затем написать IP-адрес. После подтверждения доступ к нужной странице будет открыт.
Дополнительно можно будет проверить уже существующие правила на предмет того, не относятся ли они к Яндекс-браузеру, и откорректировать их, если это необходимо, чтобы он мог загружать страницы.
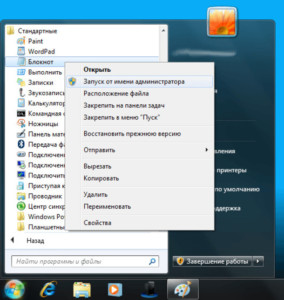
Ошибка в файле hosts
Иногда антивирусные программы могут вносить туда информацию в фоновом режиме. Это также могут делать некоторые приложения в рекламных целях.
Этот файл необходимо открыть текстовым редактором. После этого все его содержимое необходимо удалить. Писать в этот текстовый файл при этом ничего не надо. После этого проводят сохранение файла.
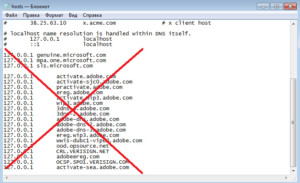
Очистка списка статических маршрутов
Такие маршруты используются при доставке сетевых пакетов. Для того, чтобы их удалить, необходимо выйти в консоль и набрать команду «route -f». После этого пропадет доступ к интернету, и страницы не будут загружаться.
Статический маршрут указывает конкретный IP-адрес, по которому должны доставляться сетевые пакеты. Если он отсутствует, то интернет работать не будет.
Эту операцию можно осуществить, воспользовавшись утилитой AVZ.
После запуска будет показан список опций по восстановлению настроек. Нужно выбрать ту, которая относится к удалению статических маршрутов.
После перезапуска операционной системы можно будет загрузить нужный сайт.

Яндекс браузер – это удобный в использовании поисковик для повседневного серфинга, а также скачивания пользовательских файлов в виде картинок, роликов, музыки или документов. Несмотря на все старания команды разработчиков, у пользователей иногда возникают вопросы, почему Яндекс браузер не открывает страницы, когда интернет работает.
Определяем причину: исправляем неполадки
- на сайте ведутся технические работы;
- конфликты внутри Yandex Browser;
- устаревшие обновления системы;
- конфликты установленных плагинов.
Отдельно можно сказать про интернет-соединение. Стоит проверить оптоволоконный кабель и порты маршрутизатора на предмет механических повреждений. Также полезно связаться с провайдером для выяснения ситуации на линии.

Шаг №1: проверка сайта в других браузерах
Для начала важно определить, где находится проблема. Сделать это довольно просто – использовать альтернативный браузер. К примеру, встроенный Edge или Opera, Google Chrome. Если веб-ресурс откроется в одном из этих обозревателей, это доказывает некорректную работу Yandex Browser. От этого уже можно отталкиваться и предпринимать определенные действия.
Если же страничка не работает и в других обозревателях, тогда стоит подождать пока администраторы сайта исправят проблему и попробовать открыть его позже.
Шаг №2: проверка расширений
Зачастую, пользователи скачивают дополнения для определенной цели, а после забывают об их существовании. Их количество постепенно растет, что повышает риск возникновения конфликтов в будущем.
Чтобы проверить это достаточно поочередно отключить все дополнения, попутно проверяя работоспособность к нужному сайту.
-
Переходим в «Меню» и здесь в выпадающем списке кликаем по строчке «Дополнения». Или вставляем в поисковую строку вот эту ссылку browser://tune/ .

Некорректные сетевые настройки
За время использования браузера, в системной папке накапливается масса временных файлов, пользовательских настроек и надстроек, которые со временем захламляют приложение, они могут создавать конфликты и ошибки.
- Открываем «Меню» и в выпадающем списке переходим в «Настройки».
- Кликаем по вкладке «Системные» на панели слева.
- Пролистываем открывшуюся страничку до упора.
- Кликаем по последней ссылке «Сбросить все настройки».

Устаревшая версия
Важно регулярно обновлять версию Яндекс.Браузера, установленного на ПК, чтобы в системе не возникали ошибки и конфликты:
- Переходим в «Меню» и здесь нас интересует раздел «Дополнительно».
- Наводим на него курсор и в соседнем всплывающем окне выбираем «О браузере».

Здесь представлена информация о текущей сборке. Если вы используете устаревшую сборку тут будет кнопка для установки обновлений.

Мусор и временные файлы
Есть вероятность того, что доступа к сайту нет при активном интернет-соединении, из-за мусора в системе:
Для чистки системы от мусорных файлов:
-
Открываем «Меню» Яндекс.Браузера и во всплывающем окне выбираем «История»/«История».


После чистки проверяем отрывается ли нужный ресурс.
Если это сделать не получается, остается два варианта. Первый состоит в полном удалении браузера с устройства при повторной установке свежей версии. Либо же обратитесь за помощью к специалистам службы поддержки Яндекса. Максимально подробно опишите те действия, которые делали, что ускорить процесс рассмотрения заявки.
Есть также вероятность того, что на сайт не получается перейти из-за региональных блокировок со стороны провайдеров. Поэтому скачайте VPN-сервис, распространяющийся на бесплатной основе, и повторите попытку.Заключение
Читайте также:

