Почему не работает команда mvsetup в автокаде
Обновлено: 08.07.2024
Более правильно: _.line.
Префикс "_." означает, что используется "настоящая", т.е. английская версия команды, а не переопределенная Пользователем.
А вообще, проблема связана скорее всего с путаницей в путях поддержки и как результат - с переопределением команд.
Попробуйте (для русского): Сервис -> Настройка -> вкладка Открытие/Сохранение -> Приложения ObjectARX -> список Подгрузка ObjectARX-приложений = Обнаружение объекта и вызов команды
на эти команды отзывается.
Не работают след. панели : размеры, объектная привязка, порядок прорисовки и еще несколько панелей
Установи системную переменную DEMANLOAD в 3 (в командной строке DEMANDLOAD). Перезапусти AutoCAD. Проверь на вирусы - было несколько аналогичных вирусов. Если не поможет - переустановка AutoCAD в режиме восстановления.
Попробуйте (для русского): Сервис -> Настройка -> вкладка Открытие/Сохранение -> Приложения ObjectARX -> список Подгрузка ObjectARX-приложений = Обнаружение объекта и вызов команды
это и стоит. ничего не помогает.
Думаю переставить заново Акад. Но не могу удалить его с компьютера. Через установочный диск - нет функции удаление. Через панель управления-установка удаление программ - нет Автокада там вообще.
Что можно еще попробовать
Установи системную переменную DEMANLOAD в 3 (в командной строке DEMANDLOAD). Перезапусти AutoCAD. Проверь на вирусы - было несколько аналогичных вирусов. Если не поможет - переустановка AutoCAD в режиме восстановления.
не помоагет. стоит в положении 3.
Через установочный диск - нет пункта восстановления
Думаю переставить заново Акад. Но не могу удалить его с компьютера. Через установочный диск - нет функции удаление. Через панель управления-установка удаление программ - нет Автокада там вообще. Что можно еще попробовать
Если хочешь удалить то в принципе можешь с компа папку с AutoCAD удалить а также соответствующую папку в пользовательской папке. Также в системном реестре поудалять ветви где встречается AutoCAD. В принципе для удаления это работает и потом нормально заново устанавливается без проблем. Но очень много мороки с удалением (особенно из реестра) Ну если другого ничего не помогает то я бы так и сделал (и делал так)
Также в системном реестре поудалять ветви где встречается AutoCAD
Лихо, конечно . Но в этой иррациональной ситуации может так и надо.
А для чистки реестра имеется множество инструментов, например, Vit RegistryFix.
это и стоит. ничего не помогает. Думаю переставить заново Акад. Но не могу удалить его с компьютера. Через установочный диск - нет функции удаление. Через панель управления-установка удаление программ - нет Автокада там вообще . Что можно еще попробовать
Этого быть не должно в принципе. Могу предположить, что запущен Autocad из пакета типа "Autocad Mechanical" или что-то подобное для строителей. В этом случае, если в Acad установлен профиль не VANILLA, то как раз и возникает аналогичная ситуация с переопределением команд.
Проверьте установленный профиль (Для Rus AutoCad из пакета Autocad Mechanical)путь: Сервис--Настройка--Профили.
Должен быть установлен профиль Vanilla

Многие пользователи встречаются, на первый взгляд, с небольшой проблемой: в Автокаде не работает кнопка delete. Однако это не только затрудняет работу в программе, доставляет неудобства, но и раздражает, т.к. именно данная клавиша очень часто используется при работе.
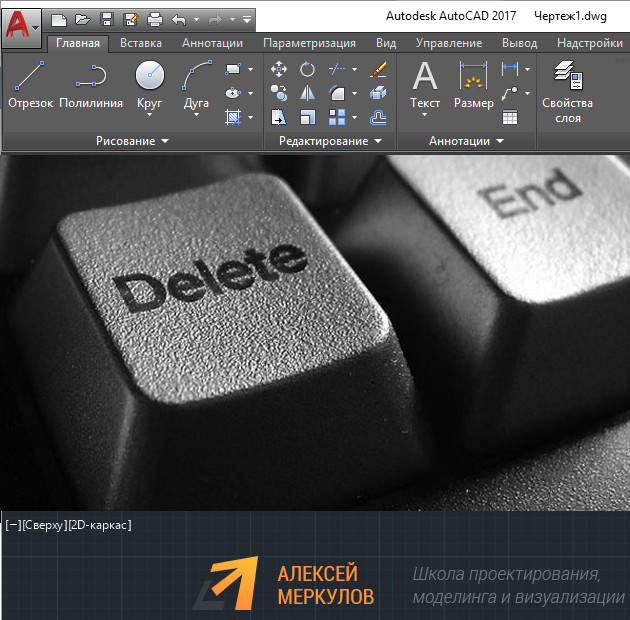
Почему в AutoCAD не работает delete?
Если перестал работать делит в Автокаде – значит у вас отключен режим предварительного выбора объектов. Стоит отметить, что в этом случае у вас не сработает большое количество команд, т.к. объекты хоть и будут визуально выделены, но команды редактирования становятся при этом недоступны.
Как вернуть функционал клавише delete?
Вызовите диалоговое окно «Параметры». Для этого можно в командной строке прописать «НАСТРОЙКА» или «Параметры». Нажмите Enter.
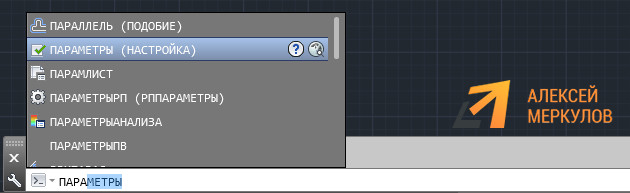
Откроется окно, как на рис. 3. Перейдите во вкладку «Выбор», найдите раздел «Режимы выбора» и установите галочку напротив «Предварительный выбор». Обязательно нажмите «Применить».
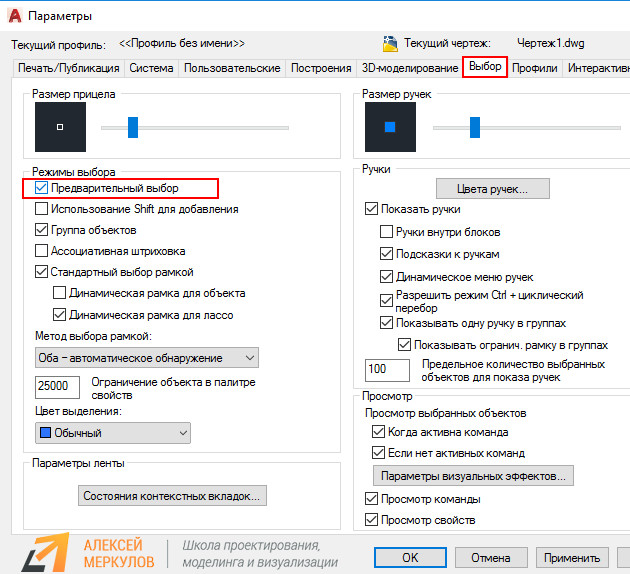
После проделанных действий проблема должна исчезнуть.
Пропишите системную переменную PICKFIRST и присвойте ей новое значение «1».
В этом уроке мы показываем работу с командами в Автокад.
Урок ответит на такие вопросы:
– Как вызвать команду Линия в Автокад;
– Как вызвать команду Точка в Автокад;
– Как вызвать команду Блок в Автокад;
– Как вводить команды с клавиатуры;
– Стоит ли работать с командной строкой в AutoCAD?
– Какие основные панели команд есть – как включить пропавшую панель команд в Автокаде.
Видео версия урока:
Стань профи в AutoCAD – посети вебинар от автора этого урока (жми) >>
Текстовая версия урока:
Привет мой дорогой друг!
В этом уроке, я хотел бы показать тебе возможность работать в программе AutoCAD без командной строки и ввода команд. Все дело в том, что на начальных этапах, это просто не нужно. Нужно акцентировать лишнее внимание на “командой строке”, отвлекаться на клавиатуру и снова смотреть на экран монитора. Это муторно, особенно для тех, кто только начал изучать команды в Автокад.
Я предлагаю Вам забыть (на первое время) про командную строку и вызывать все нужные команды с помощью ленты или правой кнопки мыши. Поверьте, на практике это существенно экономит время и Вы получите сразу результат без зазубривания лишней информации. Нам ведь нужен только результат сейчас, верно?

Шаг 1. Прямо сейчас мы с Вами будем вызывать ряд команд в Автокаде с помощью ленты и правой кнопки мыши. Если вдруг, у Вас пропала лента, то используйте сочетание клавиш CTRL+0.

А если пропала командная строка, то нужно нажать сочетание CTRL+9. Несмотря на то, что мы ей сейчас не пользуемся, она отображает нужные сведения.

Шаг 2. Для вызова команды “Отрезок” в Автокад просто щелкните по ней во вкладке “главная” и создайте этот отрезок. Без ввода команд.


Легко и просто, с помощью команды в Автокад мы создали “Отрезок”. Еще раз подчеркну, это только для первых шагов обучения. Команды в программе AutoCAD действительно стоит научиться вводить с клавиатуры, но только после того, как Вы хорошо освоитесь на практике, сейчас нет смысла забивать лишним голову.
Шаг 3. Рассмотрим вариант, когда нам нужно переместить отрезок из одного места в другое. Для этого выделяем отрезок и просто щелкаем правой кнопкой мышки и ищем команду “переместить” и выбираем куда мы хотим переместить наш отрезок.



Шаг 4. Рассмотрим команду “стереть”. Если мы хотим стереть (удалить) отрезок, то выделяем нужный отрезок, кликаем опять правой кнопкой мышки и выбираем команду в Автокаде “стереть”. Все, отрезок стерт. Просто, легко и быстро.

Шаг 5. Теперь повернем отрезок относительно выбранной точки с помощью команды “повернуть”. Для этого в программе AutoCAD используем тот же принцип, что и на шаге 4, просто выделяем нужный отрезок, нажимаем правую кнопку мышки и выбираем команду в Автокаде “повернуть”, затем, выбираем точку относительно которой нужно повернуть отрезок и поворачиваем.


Шаг 6. Теперь разберем команду “копировать”. Предположим, нам нужно сделать копии нужного отрезка. Для этого, опять выбираем нужный отрезок, кликаем правой кнопкой мыши и выбираем “копировать”, выбираем базовую точку относительно которой будем делать копии, делаем сколько нужной нам копий и завершаем все клавишей ESC.




Согласитесь, команды редактирования в Автокад быстрей и удобней вызывать через контекстное меню. Выбрали объект, кликнули правую кнопку мыши и выбрали нужную команду. Быстро, легко и просто.
Шаг 7. Давайте найдем команду “точки”. Эта команда позволяет делить отрезок на равные части. Находиться она во вкладке “главная”, блок “рисование”.


Шаг 8. Команда “многострочный текст” в Автокаде тоже вызывается на ленте в блоке “аннотации”, кнопкой “многострочный текст” (большая блямба А).


Шаг 9. Теперь научимся обрезать не нужные линии. Для этого нужна команда в AutoCAD “обрезать”, она находится в блоке “редактирование”. Если наоборот, удлинить, то нужно нажать вкладочку и выбрать соответствующую команду “удлинить”.

Как работает команда в Автокаде “обрезать” на практике. Допустим у нас есть две перпендикулярные линии (не семь ;)) и одну из них нужно обрезать. Для этого, выбираем команду “обрезать”, затем, выбираем ВНИМАНИЕ объект, которым будем резать т.е. сохраним его, а потом часть отрезка, которую мы хотим удалить с помощью первого объекта.

После того как выбрали, подтверждаем выбор командой “ENTER“. Далее, выбираем объект, который хотим удалить и кликаем по нему левой кнопкой мышки.


Шаг 10. А знаете как быстро и легко снова вызвать команду, которой Вы пользовались только что? Ну, допустим, Вы начертили отрезок. И чтобы не тянуться заново к кнопке “отрезок”, просто нажмите или “пробел” или “enter”. Данные кнопки повторяют последнюю команду, которую Вы использовали в программе.
Попробуйте вызвать команду “отрезок”, начертить. А затем, нажать на “пробел”. Это срабатывает с другими командами и не только командами “рисования”. Если Вам нужно несколько раз подряд повернуть разные объекты, не обязательно постоянно искать кнопку “повернуть”. Просто используйте пробел для повторного вызова команды.
Давайте подведем итоги. Если Вы сейчас не супер профи в программе AutoCAD, то нет смысла заучивать команды и вбивать их в командную строку. Да, в интернете гуляет целые учебники на тему того, как здорово пользоваться командной строкой и быстрым вводом. Но для этого нужно потратить время, которого у нас сейчас нету. Нам нужен простой результат, легко и просто. Используйте команды в Автокад через ленту и контекстное меню, как освоитесь, потихоньку используйте и командную строку, договорились?
Возможно, Вам также будет интересно посмотреть видеоурок о размерах в Автокаде.
А на этом у нас все, встретимся в новых уроках, спасибо за внимание!
Время от времени пользователи Автокада сталкиваются с ситуацией, когда не работает кнопка Delete. Причина глюка мне не известна, зато расскажу пару способов, как восстановить работу кнопки.
Пожалуй, на клавиатуре кнопка delete самая используемая при работе в AutoCAD, ну возможно еще F3 (Объектная привязка) и F8 (Орто). Отсутствие функционала данной кнопки порядком раздражает и доставляет неудобство при работе. На самом деле при такой проблеме не работает довольно много команд, как правило, команд редактирования. Дело в том, что отключен режим предварительного выбора, т.е. объекты хоть и выбраны визуально, не доступны для дальнейшего редактирования.
AutoCAD не работает Delete. Способ 1
Для исправления глюка с кнопкой delete проделайте следующее:
1. Перейдите в окно «Параметры» выбрав в верхнем меню Сервис → Настройка… или по клику правой клавиши выберите пункт «Параметры…».

Как вариант еще можно ввести в командную строку ПАРАМЕТРЫ (_OPTIONS).
2. Перейдите в вкладку «Выбор» и установите галку напротив «Предварительный выбор».

AutoCAD не работает кнопка Delete. Способ 2
Порядок восстановления функционала кнопки делит в Автокаде:
1. Введите в командную строку PICKFIRST и нажмите Enter.
2. На запрос «Новое значение PICKFIRST :» укажите 1.
Теперь кнопка Delete работает, и можно редактировать (удалять, перемещать, вращать и т.п.) предварительно выбранные объекты.
Полезно. О том, как вставить символы в Автокаде читайте здесь.
Это означает, что режим отображения диалоговых окон в Автокаде отключен. Т.е. команды работают, но только через командую строку. Иногда такой режим используется, но в основном это пережиток прошлых старых версий Autocad. При таком виде никаких диалоговых окон не появляется.
Итак, чтобы вернуть нормальный вид, нужно включить отображения окон в Автокаде. Введите в командной строке команду:
Это включит глобальную переменную диалоговых окон в режим отображения.


Теперь можно пробовать чертеж "Сохранить как".
Знания
Изучите основы и оттачивайте навыки для повышения эффективности работы в AutoCAD
Support
Проблема
Причины
Для системной переменной FILEDIA задано значение 0 (ноль).
Специально для AutoCAD Electrical. Это может произойти, если не завершена какая-либо задача, предусматривающая обновления в рамках всего проекта с открытием и закрытием чертежей.
- Отмена действия посредством клавиши ESC в процессе отрисовки чертежа в проекте.
- Отмена действия посредством клавиши ESC в процессе изменения нумерации листов с использованием команды AEPROJUPDATE.
- Непредвиденная отмена выполнения пользовательского сценария при запуске для каждого чертежа с помощью утилит в рамках проекта.
Решение
Отображение диалогового окна при использовании «Открыть», «Сохранить как» и других команд
В командной строке AutoCAD введите FILEDIA.
Использование отслеживания системных переменных:
Некоторое программное обеспечение сторонних разработчиков и процедуры LISP могут устанавливать для системной переменной FILEDIA значение 0. В AutoCAD 2016 или более поздней версии настраивать список системных переменных, изменение которых приведет к появлению предупреждения, можно с помощью функции отслеживания системных переменных. Используйте переменную FILEDIA, чтобы узнать, когда изменилась настройка, и добавить ее в список по умолчанию.
Настройка отслеживания системных переменных:
- В командной строке AutoCAD введите СИСТПЕРЕММОНИТОР, чтобы открыть окно отслеживания системных переменных.
- Убедитесь, что для переменной FILEDIA задано значение 1.
Чтобы получать уведомление при задании для FILEDIA значения 0, введите 1 в столбце рекомендуемых значений.
Если системная переменная FILEDIA отсутствует в списке, нажмите кнопку Изменить список и выберите FILEDIA в разделе Доступные системные переменные, а затем щелкните стрелку вправо (>>), чтобы переместить FILEDIA в список Отслеживаемые системные переменные.
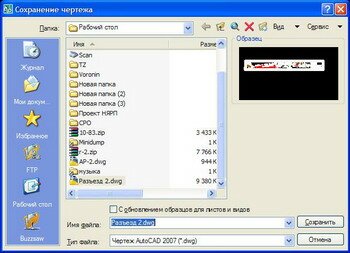

Как восстановить меню Сохранить как
– нажмите Пуск –> Выполнить… –> в поле Открыть введите regedit –> OK;
[HKEY_CURRENT_USERSoftwareAutodeskAutoCADR**.*ACAD-****:***FixedProfileGeneral Configuration];
– найдите REG_DWORD-параметр FileDialog со значением , установите 1 (или совсем удалите этот параметр);
– закройте Редактор реестра.
Примечания
1. Меню Файл –> Сохранить как отвечает за сохранение копии текущего чертежа (рисунка) под новым именем. Вы можете вызвать это меню вводом в окне командной строки команды сохранитькак:
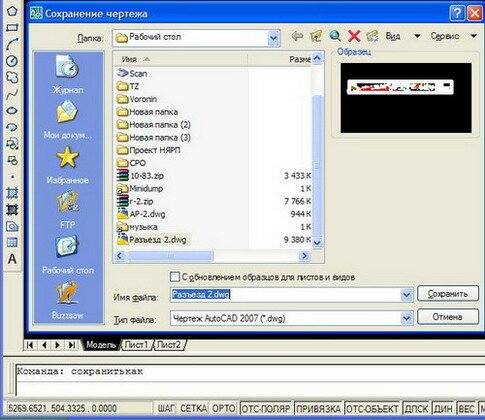
2. Целочисленная системная переменная FILEDIA управляет отображением диалоговых окон навигации (чтение/запись/сохранение файлов). Может иметь следующие значения:
– – диалоговые окна не отображаются. Тем не менее, возможность принудительного вызова диалогового окна файла сохраняется: для этого нужно ввести тильду (
) в ответ на подсказку команд (то же справедливо для функций AutoLISP иADS);
– 1 – отображает диалоговые окна. Однако, если пакетный файл или программа AutoLISP/ObjectARX активны, на экран выводится обычная подсказка.
3. Если значение системной переменной FILEDIA равно , при запуске команды СОХРАНИТЬКАК в окне командной строки отображается следующий запрос:
Текущий формат файла: Чертеж AutoCAD 2007
Задайте формат файла [R14(LT98<97)/(2000(LT2000)/2004(LT2004)/2007(LT2007)/Стандарты/DXF/Шаблон] :
– задайте опцию, нажмите Enter;
– на запрос Сохранить чертеж как: введите имя файла, нажмите Enter.
4. Для русифицированной версии AutoCAD 2007 значение переменной FILEDIA хранится в разделе
[HKEY_CURRENT_USERSoftwareAutodeskAutoCADR17.0ACAD-5001:419FixedProfileGeneral Configuration];
для русифицированной версии AutoCAD 2006 – в разделе
[HKEY_CURRENT_USERSoftwareAutodeskAutoCADR16.2ACAD-4001:419FixedProfileGeneral Configuration].
5. Будьте осторожны при манипуляциях с Реестром ! Некорректное использование Редактора реестра может привести к возникновению серьезных неполадок, вплоть до переустановки операционной системы!

Продолжаем изучение командной строки (КС) в AutoCAD. Если не смотрели первый урок, начните с него "Командная строка в AutoCAD. Архаизм?". В этом уроке мы рассмотрим еще 4 полезных приёма с командной строкой.
Во-первых, я покажу самый компактный способ размещения командной строки. Это позволит вам экономить графическое пространство, сделав строку почти невидимой, но тем не менее вся необходимая информация будет видна в необходимом объеме. Также поговорим о прозрачных командах, поиске по блокам, а главное, вы узнаете, что делать, если Автокад стал сохранять/открывать файлы через командную строку.

Что делать, если Автокад сохраняет через командную строку?

Сохранение в Автокаде через командную строку происходит, потому что значение системной переменной FILEDIA =0.
В AutoCAD отключение командной строки при сохранении / открытии файлов происходит, когда для системной переменной FILEDIA установлено значение «1».

Журнал команд в Автокаде
Если открепить командную строку, то нужно выполнить настройку числа строк временного запроса.

Чтобы убрать оперативный журнал (всплывающие доп. строки командной строки) при выполнении команды, или задать другое фиксированное количество строк – нужно воспользоваться системной переменной CLIPROMPTLINES.
В программе можно указать от 0 до 50 строк. Как показывает практика, удобно, когда значение CLIPROMPTLINES = <0>, т.е. всплывающие строки выводиться не будут.

Как задать прозрачность командной строке?
Чтобы оптимизировать рабочее пространство, командную строку можно сделать прозрачной. При этом в момент наведения на нее курсора она будет принимать привычный вид. Для этого нажмите ПКМ по командной строке и в ниспадающем списке выберите «Прозрачность».

Откроется диалоговое окно, в котором можно настроить прозрачность КС для двух режимом: когда она не активна (обычно это значение прозрачности я задаю «20» или «0»), а также прозрачность для командной строки в момент ее активности.
Читайте также:

