Почему не работает режим рации в игре дискорд
Обновлено: 07.07.2024
Что за режим рации в Дискорде, как им воспользоваться и зачем он нужен? Продолжаем разбираться в неочевидных функциях классного мессенджера и учимся новым действиям! Обещаем – будет интересно, вас ждут полезные советы, подробные инструкции и множество интересных фактов.
Как работает
Пора приоткрыть завесу тайны и разобраться, что значит режим рации Discord! Это один из двух способов активации ввода, предусмотренный разработчиками, иначе называемый технологией Push to Talk (PTT) или «нажать, чтобы говорить».
В самом названии кроется определение опции Дискорд – чтобы запустить работу микрофона, нужно кликнуть по определенной клавише. Не нужно включать специальные настройки, нажимать на множество кнопок и вводить имена и номера телефонов пользователей – достаточно комбинации заранее заданных символов на клавиатуре. Отличительными чертами такого способа связи являются:
- Возможность разговаривать двум абонентам – и целой группе контактов;
- Моментальное соединение с собеседником.
Важно! Режим рации в Дискорде на телефоне не работает – этой опцией можно воспользоваться только в десктопе. Подумайте логически, как запустить активацию кнопкой, если на смартфонах нет физической клавиатуры? Придется устанавливать контакты в обычном формате общения.
Давайте попробуем разобраться, как сделать режим рации в Дискорде – необходимо покопаться в соответствующих настройках и выбрать верные параметры.
- Откройте программу Дискорд на компьютере;
- Нажмите на кнопку в виде шестеренки – она находится рядом с аватаром, на нижней панели слева;

- Перейдите к разделу «Настройки приложения» в меню с левой стороны экрана;
- Найдите блок «Голос и видео» ;
- Справа откроется дополнительное окно – переходите к блоку «Режим ввода» ;
- Автоматически по умолчанию там стоит значение «Активация по голосу», что означает, что вас будет слышно всегда – если вызов был установлен;
- Мы стремимся включить активацию при зажатии определенной клавиши – поэтому переставьте отметку в чекбокс напротив «Push to Talk» или «Режим рации» .

Как включить режим рации в Дискорде теперь ясно – это еще не все, опцию необходимо настроить. Микрофон будет работать от нажатия клавиш, их необходимо выбрать!
- Пролистайте экран чуть ниже;
- Найдите иконку «Сочетание клавиш» ;
- Нажмите и последовательно зажмите одну или несколько кнопок на клавиатуре;
- Как только их названия появятся в соответствующем поле, жмите «Сохранить» ;

- Справа ищите бегунок «Задержка отключения» ;
- При необходимости сдвиньте его до нужного значения или отключите.
Если вам требуется режим рации Дискорд, работающий от разных сочетаний горячих клавиш, нажмите на соответствующую иконку на экране – кликабельная синяя строка появится под бегунком задержки отключения.
Мы смогли включить и настроить опцию! Не будем отдельно говорить о том, как отключить режим рации в Дискорде: просто выберите в меню значение «Активация по голосу», другие настройки будут отменены.
Возможные трудности
Как работает режим рации в Дискорде мы рассказали – не всегда в теории все получается так гладко, как на практике. Любой пользователь может столкнуться с трудностями, призываем вас обратить внимание на такие проблемы:
- Неисправность оборудования – гарнитура или микрофон сломаны;
- Микрофон не подключен или настроен неправильно;
- Отсутствует необходимое обновление драйверов для звуковой/видеокарты;
- Технические неполадки (например, перегруженность канала).
Что делать, если не работает режим рации в Дискорде?
- Проверьте целостность устройств, протестируйте их подключением к другому компьютеру;
- Откройте панель управления через меню «Пуск» и выберите раздел «Оборудование и звук» ;
- Перейдите к блоку «Звук» и откройте вкладку «Запись» ;

- Отметьте нужный микрофон и подключите его, согласно инструкции на экране;
- Теперь вернитесь к меню настроек Дискорда и войдите во вкладку «Голос и видео» ;
- В разделах «Устройство ввода» и «Устройство вывода» нужно выставить правильные девайсы;

- Спуститесь по меню ниже и включите звуко- и шумоподавление.
Вы узнали все о том, как настроить эффект рации для микрофона в Дискорде – пользуйтесь всеми возможностями мессенджера. Уникальные опции, доступные исключительно в этом приложении, заслуживают вашего внимания – общаться и играть станет просто, легко и еще более приятно! Убедитесь в этом на практике прямо сейчас.

Режим рации в Дискорде – очень удобная опция, позволяющая регулировать аудио! Включайте звук тогда, когда сами этого захотите. Никто не услышит ни единого постороннего шороха, ведь ваш микрофон надёжно защищён. Как пользоваться, как включить и отключить – обо всем подробно расскажем в этом обзоре.
Что это
Эффект рации для микрофона в Дискорде – это отнюдь не помехи и позывные. Говорить: «Приём» не придётся! Это специальный режим общения, позволяющий активировать голосовой ввод только после нажатия определённой клавиши. По другому он называется PPT или Push-to-Talk, то есть «Нажать, чтобы сказать».
Как это работает? Объясняем простыми словами! Когда вы общаетесь на серверах (в голосовых каналах), вас слышат все пользователи. Если вы не хотите, чтобы каждый звук был слышен участникам сервера, можно отключить постоянную передачу аудио.
По умолчанию в мессенджере включена опция активации по голосу. Как только вы начнёте говорить, система включится и будет передавать звук на сервер. Иногда микрофон может среагировать на слишком громкие посторонние звуки – тогда передача аудио начнётся вне зависимости от вашего желания.
Чтобы этого избежать, используют эффект рации для Дискорда. Вас услышат только тогда, когда вы сами этого захотите. Звук с вашего устройства пойдёт только после нажатия определённой кнопки – это вы решаете самостоятельно.
Хотите узнать больше? Читаем дальше!
У нас есть интересные статьи о Твиче. Читайте ботах для Твича.
Как включить и настроить
Следующий важный вопрос – как включить режим рации в Дискорде? Этой опцией можно воспользоваться как на мобильных устройствах, так и в десктопной версии и при подключении через браузер.
Обратите внимание! Если вы пользуетесь веб-версией мессенджера, активация через кнопку будет работать только при условии, что вы открыли соответствующую вкладку. Если вы находитесь на другой странице, кнопка включения звука не сработает.
Попробуем разобраться, как сделать режим рации в Дискорде? Это очень легко!
На компьютере (в десктопе и веб-версии):
- Найдите иконку шестерёнки (настройки пользователя) на нижней панели;

- Через меню слева перейдите к вкладке «Голос и видео» ;
- Отыщите блок «Режим ввода» и поставьте отметку в чекбоксе «Режим рации».

- Нажмите на иконку с аватаром внизу справа;
- Найдите вкладку «Настройки приложения» и перейдите к подразделу «Голос и видео» ;

- Во вкладке «Ввод» вы можете выбрать режим ввода – просто нажмите на соответствующее название.


Подробнее про настройки
А теперь немного о том, как настроить режим рации в Дискорде! Сначала поработаем в десктопном приложении (или веб-версии).
На странице выбора режима ввода сразу появятся нужные настройки – достаточно отметить галочкой соответствующую опцию.
1. «Сочетание клавиш»
В эту строку вам нужно будет ввести комбинацию кнопок, которые активируют голосовой ввод. Просто нажмите на кнопку «Установить» и кликните по соответствующим значкам на клавиатуре. Как только закончите редактирование, жмите «Сохранить».
2. «Задержка отключения»
Здесь вы можете двигать ползунок – от 0 миллисекунд до 2 секунд. Выбранное вами значение – это время, которое следует за отключением голосового ввода. Когда вы решите отключиться, аудио какое-то время будет воспроизводиться. Ваша задача – выбрать этот промежуток.

Отключение
Отсюда закономерный вопрос – а как отключить режим рации в Дискорде? Достаточно просто повторно нажать на выбранное вами сочетание кнопок на клавиатуре. Все элементарно! Кликаете один раз, чтобы включить – и второй раз, чтобы отключить.
Когда вы выбираете режим рации в Дискорде на телефоне, соответствующего окна настроек не будет. Вы можете лишь отрегулировать громкость, включить шумо- и эхоподавление, но не более.
Не удивляйтесь! При подключении к голосовому каналу любого сервера на нижней панели появится иконка включения нужного режима. Чтобы начать говорить, нажмите на кнопку и удерживайте её!
Пока аудио идет, ваш аватар будет подсвечен зеленым. Как только вы уберёте палец, чтобы отключить запись, зеленая подсветка пропадет автоматически. Вот как убрать звук рации в Дискорде на смартфоне.
Пожалуй, это все, что нужно знать пользователю, который сам хочет управлять микрофоном! Вы можете сами решать, что будут слышать другие – и говорить только тогда, когда действительно захочется. Мы рассказали все о том, как работает режим рации в Дискорде – пора опробовать его на практике! Настройте уведомления в Дискорде с помощью нашей статьи.
У вас проблемы с использованием Push-To-Talk в Discord во время игры? Ты не одинок.
Попробуйте эти исправления:
Исправление 1: Запуск от имени администратора
Если ваша игра запущена в режиме администратора, клавиши Push-to-Talk не будут захвачены, если Discord также не установлен в режим администратора.
Если вы не запускали игру как администратор, вы можете проверить другие исправления.
Исправление 2: сбросьте настройки Discord и проверьте свой KeyBind Set
Если вы изменили настройки Discord и у вас возникла эта проблема, вам необходимо вернуть ее в нормальное состояние.
Исправление 3: обновите аудиодрайвер
Этот сбой, вероятно, может быть вызван старым, неправильным или отсутствующим аудиодрайвером. Вы можете легко решить эту проблему, обновив аудиодрайвер.
Вы можете обновить драйвер двумя способами: вручную и автоматически.
Обновление драйверов вручную: Вы можете обновить аудиодрайвер вручную, перейдя на веб-сайт производителя аудиокарты и выполнив поиск последней версии правильного драйвера. Обязательно выбирайте только тот драйвер, который совместим с вашим вариантом системы Windows.
Автоматическое обновление драйверов: Если у вас нет времени, терпения или навыков работы с компьютером для обновления драйверов видео и монитора вручную, вы можете сделать это автоматически с помощью Водитель Easy . Driver Easy автоматически распознает вашу систему и найдет правильный драйвер для вашей звуковой карты и вашего варианта системы Windows, а также правильно загрузит и установит их:
Вы можете автоматически обновлять драйверы с помощью СВОБОДНЫЙ или За версия Driver Easy. Но с версией Pro это займет всего 2 клика (и вы получите полную поддержку и 30-дневная гарантия возврата денег ):
Исправление 4: удалите недавно установленные программы
Если у вас возникла эта проблема после нового обновления или установки некоторых программ, попробуйте удалить их, это может решить проблему. Возможно, сторонние программы конфликтуют с Discord и создают проблемы.
Удалите программы, затем проверьте Discord.
Если никакие исправления не помогли, вы можете связаться с Поддержка Discord чтобы они могли вам помочь.
Мы будем рады услышать от вас и готовы помочь, вы можете оставлять комментарии ниже, если у вас есть вопросы или предложения.
Что представляет собой режим рации в Дискорде, и как им вообще пользоваться? Разберем этот вопрос вкратце, выделив все тонкости Дискорда, научимся подключать дополнительные функции. Рассмотрим разные инструкции по подключению рации и выделим множество очень интересных моментов.
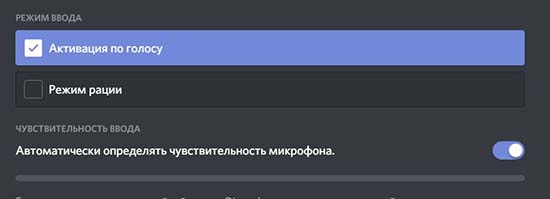
Что такое режим рации и как он работает
Перед тем, как начинать копаться в настройках режима рации в Дискорде, разберем один из методов по его активации. Изначально программа Дискорд предназначалась для групповой игры в сети, поэтому режим рации в дискорде считался обязательным нюансом в данном деле. Работает режим за счет подключенной утилиты Push to Talk (PTT), который в настройках выделяется, как «нажать, чтобы говорить».
Режим рации в Дискорде в телефоне помогает запустить микрофон. Не придется подключать дополнительные плагины или настраивать программу, регулируя частоту общения. Также нет необходимости нажимать на множество клавиш и вводить отдельные имена либо цифровые комбинации мобильных устройств остальных пользователей. Хватает установленной комбинации при ранее заданных настройках с помощью кнопок компьютерной клавиши.
Похожая связь имеет свои отличия, позволяющие:
- Общаться двум участникам одной команды, либо целой группе контактов;
- Мгновенное подключение к собеседнику.

Важно! При нерабочем состоянии режим рации в игре выдает доступ, лишь в десктопе. Запускается активация при помощи единственной кнопкой невозможно. Для этого необходимо установить контакты в привычном формате.
Как включить и отключить режим
Чтобы включить режим рации в дискорде, достаточно предварительно разобраться в настраиваемом разделе, отрегулировать основные функции в настройках и подобрать точные параметры. Сделать режим рации в дискорде можно следуя таким действиям:
- Перейдите в утилиту на персональном компьютере;
- Найдите клавишу «настройки», расположена она неподалеку от аватарки пользователя.
- Нажмите на нее.
- Переходите к категории «Настройки приложения», которую можно найти на левом участке экрана.
- Найдите категорию «Голос и видео»;
- С правого участка появится дополнительное окно.
- Перейдите к категории «Режим ввода»;
- «По умолчанию» стоит «Активация по голосу». Это позволяет слышать собеседника в любое время, если такой вызов изначально предусмотрен и настроен;
- Включение активации происходит при нажатии определенной кнопки. Поэтому необходимо поставить отметину в чекбокс, расположенный напротив раздела «Push to Talk» либо «Режим рации».

Настройка режима рации в Discord
Настроить режим рации в дискорде нужно в обязательном порядке, поскольку рация работает лишь после нажатия кнопок, но их следует правильно подобрать. Начнем:
- Пройдите на нижний участок экрана;
- Найдите категорию «Сочетание клавиш»;
- Нажмите по одно из нескольких клавиш на клавиатуре. Они будут показаны в данной категории;
- После появления их наименований в определенном пункте, нажимайте «Сохранить»;
- С правого участка найдите бегунок «Задержка отключения»;
- Если необходимо сдвиньте бегунок до нужного значения и выключите.
Если необходим режим рации в Дискорде, действующий от совершенно разных кнопок, выберите соответствующую категорию на мониторе. Кликабельной считается синяя строчка, появится она под бегунком.
Возникли проблемы при включении и настройки функции? Не нужно отдельно выделять это как неприятность, поскольку отключить режим рации в дискорде в канале можно выбрав на главном меню категорию «Активация по определению голоса». Остальные регулировки и настройки отменяются.
Возможные проблемы и их решение
Как именно действует режим рация было уже рассмотрено. Но не всегда теоретически получается, необходимо все делать на практике. Каждый пользователь Дискорда может столкнуться с разными сложностями. Возникающие неприятности:
- Повреждение прибора возникает при неполадках с гарнитурой, возможно, они сломаны и следует их заменить;
- Микрофон не установлен либо отрегулирован неправильно;
- Отсутствуют обновления драйвера для звуковой дорожки либо видеокарта не работает;
- Образовались технические поломки, к примеру, перегружен канал.
Задержка отключения
Что делать, если произошла задержка отключения в режиме рации в дискорде? Тогда следует проделать следующие шаги:
- Проверить устройство на работоспособность, предварительно протестировать либо попробовать подключить к другому прибору;
- Перейдите в блок управления, предварительно войдя в «Пуск», где выбирать следует категорию для регулировки настроек оборудования и звука;
- Переходите к разделу «Звук» и откройте раздел «Запись»;
- Определите микрофон и включите его. В соответствии с инструкцией на экране проделайте каждый шаг;
- Вновь вернитесь к главному меню с настраивающими действиями дискорда и выберите там категорию «Голос и видео»;
- В категории «Устройство ввода», а также «Устройство вывода» установите правильные варианты;
- Спуститесь по выбранному меню чуть ниже, подключите звукоподавление.
Благодаря такой нехитрой настройке эффект рации будет установлен, а пользователь может использовать все основные возможности программы. Оригинальные функции, доступные в представленном приложении, действительно заслуживают всеобщего внимания.
Не работает в игре
Бывают такие моменты, когда необходимо говорить в режиме рации в игре, а он не работает. Подключив компьютер или телефон, устройство не реагирует. Причин в этом случае несколько:
- пользоваться режимом рации в дискорде следует с установленной гарнитурой, проверьте подключенный аксессуар на механическое поломки;
- возникли ошибки при настраивании утилита;
- не установлен микрофон;
- перегруженность канала;
- старые драйвера.
Чтобы решить неприятности подобного характера, проделайте следующие действия:
- войдите и проверьте правильность установки микрофона;
- перейдите в блок управления;
- перейдите в пункт для настройки звукового оповещания;
- нажмите на клавишу записи и в списке подберите для себя более подходящий вариант микрофона.
Неисправность не исчезла? Требуется режим рации, но он не работает? Проверьте главные настройки программы. Для этого:
- перейдите в приложение, после в пользовательские настройки программы;
- войдите в категорию «Голос», выделите там нужный микрофон;
- обратите особое внимание на устанавливаемые регулировки и чувствительность устройства.
Если утилита не определяет микрофон, пробуйте заново установить либо заново обновить все дополнительные утилиты программы на ПК.
«Этот канал требует режим рации»
Дискорд может действовать в одном из нескольких режимов: активация по голосу либо режим рации. Но часто пользователи жалуются, что у них появляется запись «этот канал требует режим рации». Что это такое и по какой причине она высвечивается? В режиме рация устанавливается микрофон, который необходим при игре или общении с остальными участниками группы. Работает этот режим недостаточно стабильно, поэтому частенько возникают подобные неприятности. Но этот вопрос создатели программы пересматривают.
Также пользователи могут убрать режим рации в дискорде на сервере, если он совсем не требуется. Точнее не совсем убрать, а отключить и не пользоваться.
Читайте также:

