Почему не работает звук в дискорд на телефоне
Обновлено: 06.07.2024
Мессенджер Discord специально разработан под нужды геймеров.
Если дискорд не видит микрофон, проблема кроется в:
• плохой совместимости программного обеспечения подключенных устройств;
• аппаратной неисправности;
• неправильных настройках.
Прежде чем искать причины неполадок.
• убедитесь, что включен звук на компьютере собеседника;
• посмотрите, насколько плотно штекер от гарнитуры сидит в гнезде;
• проверьте настройки громкости для дискорда в микшере.
Проблемы с микрофоном
Как открыть окно «Звук»:
На вкладке «Запись» убедитесь, что нужный микрофон подключен и выбран в качестве основного устройства.
Если он не работает только в дискорде, то следует проверить настройки самой программы.
1. Откройте Discord.
2. Посмотрите в низ экрана. Слева расположены маленькие значки с изображением микрофона, наушников и шестеренки. Убедитесь в том, что они не отключены. Если иконка перечеркнута красным, кликните по ней, чтобы запустить соответствующее оборудование.3. Нажмите на значок шестеренки. Откроется страница «Настройки пользователя». Найдите и выберите строчку «Голос и звук». Она находится в разделе «Настройки приложения».4. Нажмите на слова, помещенные под надписью «Устройство ввода» (например, «Default»). В появившемся списке выберите нужный микрофон.
5. Проверьте, каким методом включается устройство: автоматически или вручную (в режиме рации). Если выбран 2-й вариант, введите нужное сочетание клавиш запуска и отрегулируйте задержку отключения.

Чтобы упростить себе задачу, пролистайте в самый низ страницы и нажмите «Сбросить голосовые настройки».
Если это не помогло, проверьте драйвера. Для этого запустите диспетчер устройств.
Как это сделать:
• впишите в строку поиска «Диспетчер Устройств»;
• зажмите Win+R и в открывшееся поле вставьте команду devmgmt.msc нажмите ок.

Что дальше:
1. Найдите в списке нужный микрофон.
2. Щелкните правой кнопкой мыши. Выберите пункт «Обновить драйвера».
3. Если этот способ не подходит, запросите информацию о программном обеспечении – выберите пункт «Свойства». Затем найдите в сети нужные драйвера и скачайте их.
При этом нужно пользоваться только файлами с официальных сайтов. В противном случае существует высокий риск скачать бесполезную или вредоносную программу.
Если уже установлены правильные драйвера, запустите Discord от имени Администратора. Для этого:
1. щелкните по ярлыку программы правой кнопкой мыши;
2. выберите в предложенном списке соответствующую опцию.
Не работают наушники в Дискорд

Если не работают наушники в дискорде или вас не слышно, воспроизведите те же самые действия:
1. убедитесь в аппаратной исправности гарнитуры и надежности подключения;
2. проверьте текущие настройки и измените их, если есть такая необходимость;
3. обновите драйвера.
В случае возникновения проблем, последовательность действий пользователя будет практически идентична уже описанному алгоритму для отладки микрофона. Для исправления ситуации чаще всего достаточно выбрать наушники в настройках вместо звукового драйвера.
Год назад была разработана новая программа для общения онлайн по аудио- и видео-связи Discord. На данный момент этот мессенджер пользуется спросом у геймеров, стримеров и обычных юзеров, любящих общаться с друзьями по видеосвязи со всеми прилежащими удобствами. Сегодня Discord обладает большим количеством разнообразных функций, добавляющихся и совершенствующихся с каждым обновлением.
Зачастую случаются неполадки, сбои и лаги в системе приложения. Пользователи стали присылать жалобы, что при системной настройке приложения пропадает звук, а наиболее частой проблемой является потеря звукового контакта с собеседником, когда его не слышно.

В этой статье разберем как включить звук в дискорде на телефоне и другие проблемы более детально, найдем легкие способы их решения.
Настройка звуков в Дискорде на телефоне
Первый делом стоит понять, как включить звук в дискорде на мобильном устройстве, ПК, или любом другом гаджете, чтобы слышали пользователя собеседники.
Схема действий во всех случаях в целом одинакова, так что ниже приведем общую инструкцию как подключить звук в дискорде на телефоне:
- Заходим в Discord на смартфоне или персональном компьютере.
- Находим в нижнем левом углу иконку шестеренки (настройки), располагающуюся рядом с именем аккаунта.
- Переходим в раздел «Голос и видео».
Далее пользователю необходимо задать комфортные настройки: скачать устройство ввода и вывода, включить микрофон, если он отключен, сделать выбор между голосом и режимом рации. Чуть ниже располагаются другие характеристики звучания в мессенджере: эхо- и шумоподавление, автоматическая настройка усилителя громкости и др. Настроить звук в дискорде на телефоне удобно тем, что все параметры собраны в одном разделе и не позволяют затеряться среди множества характеристик, разбросанных по всему приложению.

Настройка звуков, чтобы меня слышали на телефоне
Чтобы собеседники без проблем слышали вас, следует поработать с микрофоном, подключенным к вашему смартфону или ПК, а также его составляющими.
Первый делом проверьте – включен ли микрофон на устройстве вообще. Включаем и начинаем его настраивать:
- Заходим в приложение Discord.
- Находим в мессенджере иконку шестеренки (настроек), заходим туда и попадаем на страницу многочисленных настраиваемых параметров.
- Крутим мышкой вниз и находим раздел «Голос и видео».
- Находим строку «Устройство ввода» и выбираем наш микрофон. Если действия выполнены правильно, то при движении ползунка ниже пункта «Чувствительность ввода» он должен закрашиваться зеленым оттенком.
- Затем посмотрите на функцию «Режим ввода». Система автоматически устанавливает «Активацию по голосу», то есть пользователя слышит собеседник тогда, когда тот начинает говорить. Однако юзер может сменить этот параметр на «Режим рации»: чтобы он работал пользователь должен зажимать определенную кнопку, а только после этого говорить.
- Просматриваем другие характеристики, задаем нужные параметры и в конце кликаем на кнопку «Сохранить».

Проблемы со звуком в Дискорде с телефона.
Во время работы с приложением столкнуться можно с любыми трудностями, а проблемы со звуком лишь одна из них.
Рассмотрим наиболее вероятные причины, по которым могут произойти казусы со звуком или он пропадает вообще:
- проверьте, точно ли ваше мобильное устройство не стоит в беззвучном режиме, а звук через внешние динамики свободно выходит;
- убедитесь, что к устройству не подключена беспроводная гарнитура;
- проверьте, последняя версия приложения установлена на ваш телефон или нет.
Обратите внимание!
Если на мобильном устройстве установлена старая версия приложения, то проблемы могут возникнуть с чем угодно, не только со звуком. Загрузите новое обновление и повторите попытку снова.
Почему меня не слышно
Случаются ситуации: друзей слышно хорошо, а ваш голос у собеседника не прослушивается. Выяснить почему так происходит можно через настройки:
- Заходим в настройки в самом приложении Discord.
- Находил раздел «Голос и видео».
- Находим раздел «Голос и видео».
- Кликаем на пункт «Устройство ввода».
- Среди перечня представленный устройств находим свой микрофон и нажимаем на него.
- Проверяем его громкость (она должна быть в районе 10-15%).
Почему я никого не слышу
Проблема «почему мне не слышно собеседника» делится на две категории:
- слетели настройки приложения Discord или мобильного аппарата;
- механические (неполадки в оборудовании).
Стандартным решением является проверка микрофона и его работоспособность. Провода должны быть в исправном состоянии, так как его повреждения могут способствовать плохой передаче звука и его отсутствие.
Если данный вариант не помог, перезагружаем телефон.
Просим повторить те же действия собеседника и советуем ему проверить настройки его микрофона, так как неполадка может скрываться в его системе.
Пользователь в праве самостоятельно регулировать параметры приложения, в том числе улучшать звук в дискорде на телефоне и другие характеристики громкости.
Discord — это отличная программа, которую сегодня используются повсеместно: в играх, в качестве мессенджера, на конференциях. Но не всегда это приложение способно функционировать стабильно. Например, иногда на мобильном телефоне могут не работать наушники в чате Дискорд. Что делать в таком случае, сможете узнать в данной статье.
Почему не работают наушники в мобильном Discord
Наушники в программе для общения Discord могут не работать по причине неправильных параметров. Преимущественно именно эта причина самая распространённая. Но решается она достаточно просто — через настройки . Часто встречаются элементарные причины — в программе не включены наушники, в настройках системы они выключены или устройство вообще не подключено. Давайте рассмотрим все способы решить проблемы в Дискорде.
Что делать, если нет звука в чате на телефоне
При подключении гарнитуры или наушников в Discord, они отказываются работать. Довольно распространённая ситуация. Первое, что вам необходимо сделать — это проверить, работают ли наушники на другом устройстве . Если они работают, то проверьте, слышны ли звуки в наушниках при запуске других программ, музыки, радио. Если и здесь всё в порядке, наушники работают, значит что-то случилось именно в Дискорде. Прочитайте также эту статью.
Запустите программу с телефона и проверьте, активированы ли наушники .
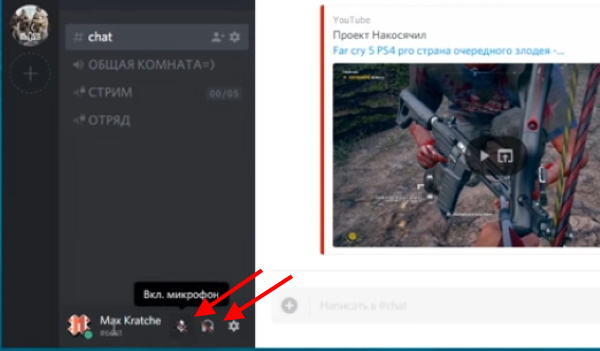
Обратите внимание на значок внизу главного окна программы. Если иконка с микрофоном или наушниками перечёркнута, значит устройство в программе выключено . Нажмите по этому значку, чтобы снова включить его. Это кнопки быстрого доступа. Они помогают деактивировать устройство, если вы, к примеру, решили отлучиться ненадолго. И не хотите, чтобы друзья слышали, что происходит у вас в комнате.
Настраиваем наушники в мобильном приложении
Если с кнопками в главном окне Дискорда всё хорошо, и они активны, переходим в окно настроек. Для этого нужно нажать на кнопку с шестерёнкой .
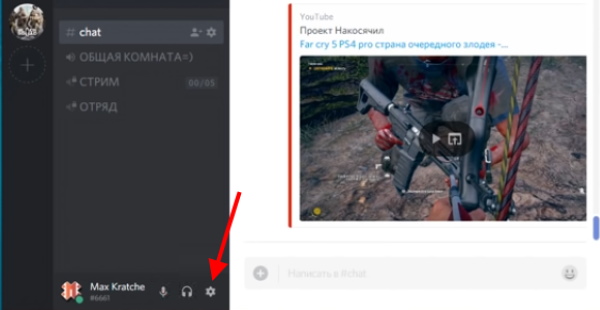
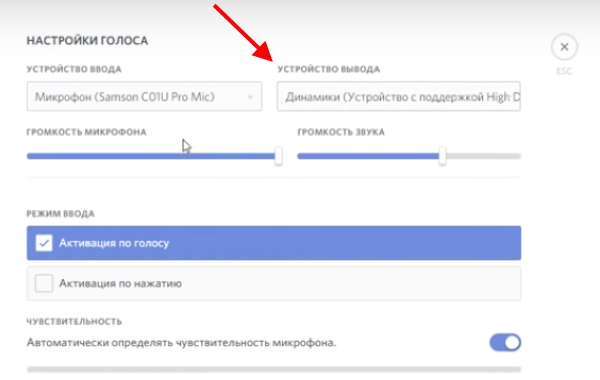
И обратите внимание на блок с названием « Устройство вывода ». Здесь в блоке должно быть выбрано ваше устройство. К примеру, если ваши наушники от популярного бренда, в окне должно отображаться именно это имя.
Под этим блоком находится бегунок или регулятор громкости.
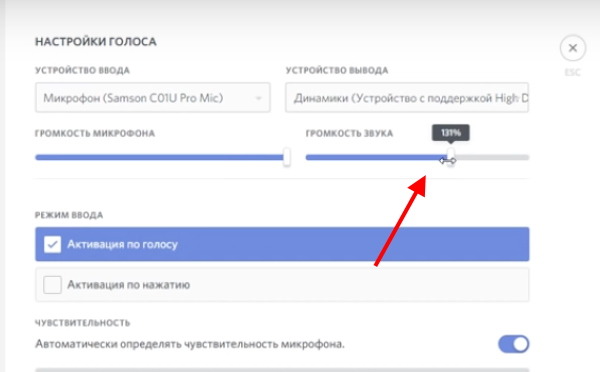
То есть громкость звука в наушниках на телефоне. Убедитесь, что он выкручен на всю или более 50%. Регулятор не должен быть полностью убавлен. Утверждать настройки нет необходимости. Теперь попробуйте выйти в главное меню программы и поговорить с кем-нибудь, чтобы проверить, работают ли в данный момент наушники в Дискорде на смартфоне.
Другие способы возобновления работы наушников в Дискорде на телефоне
Поэтому причины могут быть следующими:
| Причины: | Особенности и способы решения: |
|---|---|
| Наушники в Дискорде могут перестать работать даже из-за незначительных повреждений. | Перепроверьте работоспособность устройства. Переподключите штекер, которым подключаются наушники к смартфону. В мобильных устройствах оно отображается при подключении в верхней строке экрана. Если такого значка на вашем мобильном устройстве нет, значит с наушниками проблема. Возможно они не работают. |
| У многих пользователей бывает так, что наушники в чате на компьютере работают, а на телефоне нет. | Попробуйте открыть Discord на ПК, если проблемы на мобильном устройстве. Или откройте программу на смартфоне, если проблемы появляются в мессенджере на компьютере. Многие неисправности и ошибки часто помогает решить смена серверов. |
Смена региона сервера, если не работают наушниками в Discord
Если вы являетесь администратором сервера в Discord, нужно открыть его настройки и поменять регион на ближайший или свой . Что значит выбрать страну пребывания. Это поможет устранить многие проблемы с программой.
В том числе проблему с наушниками, если они не подключаются только в приложении Дискорд:
Эти настройки можно выполнить только в компьютерной версии Discord. Откройте через ПК свой сервер и настройте соответственно. После этого вернитесь в мобильную версию. И попробуйте связаться с друзьями для проверки работоспособности устройства в приложении.
Обращение в техническую поддержку Дискорда
Если ни один из этих методов не помог вам решить ошибку с наушниками, попробуйте обратиться в техническую поддержку программы .
Опишите здесь свою проблему и обязательно укажите платформу, на которой у вас не играют наушники в вашем Дискорде: на мобильном телефоне, ПК, планшете.
Первые шаги
- Перезагрузите устройство и перезапустите программу;
- Убедитесь, что интернет-опции подключены, а на счету достаточно средств;
- Проверьте наличие обновлений программы – при необходимости их стоит установить.
Это лишь первые шаги! Многие задаются вопросом, что делать, если пропал звук в Дискорде и не обращают внимания на настройки громкости.
- Если ничего не слышно из динамиков, проверьте, не подключены ли наушники;
- Переведите мышку в трей снизу справа и убедитесь, что вы включили громкость. Не забудьте выставить оптимальное значение – иногда бывает тихо и не слышно;

- Если работаете с наушниками/гарнитурой – покрутите колесико громкости, убедитесь, что провод надежно воткнут в гнездо.
Это далеко не все причины, по которым при разговоре в Дискорде пропадает звук. Движемся дальше – попробуем разобрать, какие еще трудности ждут пользователей. Рассмотрим и способы решения!
Сброс голосовых настроек
Запомнить приведенную ниже последовательность действий должен каждый активный пользователь – если звук в Дискорде лагает. Необходимо поработать с параметрами мессенджера. Но сначала его нужно перезапустить:
- Войдите в программу и нажмите на шестеренку на нижней панели слева;

- Откройте раздел «Голос и видео» ;
- Прокрутите экран и найдите красную кнопку «Сбросить голосовые настройки» .

Если этот способ не помог, вернитесь чуть выше – найдите раздел «Устройство ввода» и выберите используемое в данный момент устройство.

Настройка внешнего микрофона
Когда на компьютере не работает звук в Дискорде, нужно проверить – все ли в порядке с оборудованием, которым вы пользуетесь. Сначала удостоверьтесь, что штекеры подключены – стоит воспользоваться разными разъемами!
Теперь проверьте обновление драйверов:
- Кликните правой кнопкой мыши по меню Пуск ;
- Выберите «Диспетчер устройств» ;

- Найдите нужный девайс в списке, жмите правой кнопкой мыши и выбирайте пункт «Обновить» .

Следующее, что можно сделать, если пропал звук в Дискорде:
- Вновь откройте приложение и перейдите к настройкам;
- В знакомой вкладке «Голос и видео» ищите раздел «Режим ввода» ;
- Переключите «Активацию по нажатию» (режим рации) на «Активацию по голосу» или наоборот и проанализируйте изменения.

Не помогло? Переходим к тяжелой артиллерии! Мы обязательно справимся.
Дополнительные настройки
Вновь вернемся к знакомой вкладке «Голос и видео» , здесь есть несколько нужных параметров:
- Найдите строку «Включить обслуживание пакетов с высоким приоритетом» и отключите тумблер напротив;

- Перейдите к строчке «Использовать звуковую подсистему Legacy» и включите переключатель.

Последнее, что можно сделать, если в Дискорде периодически пропадает звук собеседника или ваш собственный – запустить программу от имени администратора:
- Щелкните по ярлычку на рабочем столе правой кнопкой мыши;
- Выберите пункт «Свойства» ;

- Найдите вкладку «Совместимость» ;
- Поставьте отметку в строке «Запуск от имени администратора» ;

- Кликните «ОК» , чтобы сохранить внесенные изменения.
Наконец, если Дискорд глушит звук в игре и ни один перечисленный способ не помогает, обратитесь в службу поддержки – можно связаться с саппортом, отправив запрос по ссылке.
Читайте также:

