Почему не работают стили слоя в фотошопе
Обновлено: 07.07.2024
Есть множество секретов при работе с Photoshop, зная которые можно заметно повысить свою производительность. При создании дизайна сайта гармоничное размещение объектов на странице, правильные отступы и наличие пустого пространства играют важную роль для восприятия оформления, а достигается это перемещением элементов дизайна. При этом на переключение между слоями и операции по их перемещению уходит порой до 80% времени, и лишь только оставшееся часть идет на рисование и ввод информации. Поэтому в данном мини-ликбезе, я хочу коснуться только хитростей работы с вкладкой Layers как наиболее востребованной.
Итак, начнем сначала.
Создавайте слои
Старайтесь не лепить всё в один слой (особенно в слой Background). Возьмите за правило создавай новый слой каждый раз когда хочется добавить что-то новое. Для каждого отдельного объекта (даже простой линии) обязательно нужно создавать новый слой. В дальнейшем будет проще двигать, корректировать, применять фильтры, прозрачность, временно отключать слой. Некоторым слоям рекомендуется давать понятный вам идентификатор (в отличие от Layer10), чтобы легче было их потом находить. Ну вы сами разберетесь каким именно слоям важно иметь название когда начнете их искать и не находить.
Чтобы создать новый слой кликните по иконке во вкладке Layers. Удерживайте Alt чтобы иметь возможность задать сразу имя. Также вы можете создать слой нажав Ctrl+Shift+Alt+N (или Ctrl+Shift+N чтобы вас попросили задать имя).
Группируйте слои
Как только вам захочется двигать одновременно несколько элементов, то скорее всего вы оперируете с какой-то новой сущностью, не ленитесь сгруппировать эти слои и понятно обозвать. Это тоже должно войти в привычку. Группы позволяют быстро двигать составные элементы, быстро скрывать, а также (что немаловажно) быстро клонировать их. Чтобы создать пустую группу нужно кликнуть по иконке во вкладке Layers. Аналогично со слоями удерживайте Alt чтобы задать сразу новое имя.
Но обычно пустые группы не создают, а объединяют в них уже существующие слои/группы. Чтобы мгновенно сгруппировать уже существующие объекты: выделите нужные во вкладке Layers и кликните по удерживая Shift (или просто нажмите Ctrl+G). В результате все выделенные слои автоматически попадут в новосозданную группу. По аналогии со слоями, если зажать еще и Alt, то вас попросят ввести имя для группы. Если слоям названия не помешали бы, то для групп они уже довольно важны. Особенно важно назвать группу до ее клонирования (меньше будет мороки позднее).
Есть еще один неявный способ сгруппировать уже существующие слои. После выделения нужных слоев хватаем один из них и перетаскиваем на кнопку внизу вкладки Layers.
В результате Layers уже выглядит как набор папок в вашей файловой системе. И такое структурирование очень удобно для перемещения и клонирования связанных объектов. Еще раз настою на том, чтобы вы сразу старались называть папки говорящими именами. Будет удобно изменять исходник даже через полгода, не говоря уже про ближайшие полчаса.
Выбирайте слои/группы
Прежде чем делать что-нибудь со слоем (или группой) нужно выделить его во вкладке Layers. Однако, когда количество слоев зашкаливает за сотню искать там становится проблематично. К счастью есть другой, очень простой метод выбора нужного слоя. Перейдите в режим (нажав V), а далее кликаем по какой-нибудь области рисования:
Ctrl + Left Click — моментально выбрать группу (если нет, то слой) к которой относится область.
Alt + Right Click — моментально выбрать слой под курсором (самый верхний если их несколько).
Накрайняк, если вы не можете никак зацепить нужный слой (например он глубоко под всеми) используйте:
Ctrl + Right Click — вызвать меню-список всех слоев которые относятся к точке под курсором (вот здесь грамотные названия очень вам пригодятся). Выбираем нужный из списка и voila.
Двигайте/клонируйте объекты
После того как вы выбрали слой/группу (например по методу выше), как известно, вы можете перемещать его методом драг-н-дроп. Чтобы клонировать группу/слой при перемещении удерживайте Alt (зажав его еще перед перемещением). Вы можете также удерживать Shift чтобы перемещение/клонирование происходило точно по вертикали/горизонтали/диагонали от начального положения (зажимать и отжимать Shift можно когда угодно).
Изменяйте меньше, накладывайте больше
Photoshop это растровый редактор, поэтому чем больше вы меняете оригинал тем (необратимо) хуже он становится. Неплохо было бы использовать принцип «семь раз отмерь» при работе с клипартами. Однако некоторые вещи можно делать над слоем и не изменяя оригинала:
Также вы можете откадрировать клипарт или сделать невидимой/видимой любую его область (хоть градиентно, хоть в виде звезды, хоть в виде текста) создав Layer Mask (кликнув по ). Теперь рисуя в этой области (или применяя к ней любые интрументы/фильтры) вы можете влиять на степень видимости слоя к которому применили. Черные области скрывают части оригинала, серые делают полупрозрачными, чем светлее тем меньше прозрачность. Чтобы вернуться к оригиналу просто удалите Layer Mask.
В случаях когда вам приходится изменять оригинал (например при уменьшении его размеров), рекомендую делать это над клонированным слоем. Оригинал же оставить и сделать невидимым. Таким образом, если окажется что вы немного переборщили с изменениями, вы всегда сможете начать с оригинального изображения.
-
Начиная с Photoshop 7 появилась возможность назначать цвета группам и слоям. Вы уж сами разберитесь надо ли оно вам. Думаю, что при очень большом количестве групп/слоев цветовое разделение может помочь быстро найти нужный в списке.
Поменять имя слоя/группы можно дважды кликнув на имени во вкладке Layers
Быстро выделить (маской) весь слой можно Ctrl+кликнув по его миниатюре
Чтобы быстро понять что это за слой с названием Layer10 большинство обычно скрывает/показывает его кликая по иконке . А если кликать по «глазу» удеривая Alt то, с точностью до наоборот, все скроется кроме данного слоя. Разумеется следующий Alt+Click вернет все как было.
Одним нажатием можно скрыть/показать сразу несколько слоев если кликнув на «глаз» одного слоя провести (не отпуская кнопки мыши) по «глазам» остальных слоев.
Вместо группировки в группы можно также связать объекты с помощью связывания (). Лично мне кажется что это пережитки прошлого и такой группировкой лучше не злоупотреблять (ну как минимум невозможно скрывать/показывать такую группу в один клик).
Если клик по треугольнику рядом с группой раскрывает/закрывает эту группу, то Ctrl+клик раскроет/закроет все группы текущего уровня.
Можно создать копию слоя (слоев), переместив его (их) на кнопку создания нового слоя ().
Я конкретно стилей не создавал, но могу подозревать что проблема в масштабе сохраненного вами стиля.
т.е. применять его следует только для тех картинок, которые одинаковы с эталоном пиксельным размером. чем меньше разрешение вашей картинки, тем дальше от объекта будет (к примеру) тень, Бэвел будет размазанным и т.п. И соотвественно наоборот.
К сожалению, исходя из моего имеющегося опыта. настроить стиль корректно невозможно. Остается лишь мануальная подгонка стиля к применяемому объекту.
Посмотрим что скажут другие.
NecroZoider
инопланетный разум
Ответ: Некорректно отображение эффектов слоя в стиле
Layer -> Layer Style -> Scale Effects
Забанен
Ответ: Некорректно отображение эффектов слоя в стиле
Эффекты слоя разрешение-зависимы. Поэтому сохранив их набор из документа 300 ппи, и применив в документе 72 ппи вы получите искажение всех параметров стиля.
Да, в большинстве случаев помогает то, что НекроЗойдер прописал.
Solnushka
Участник
Ответ: Некорректно отображение эффектов слоя в стиле
Пасибо всем за то, что указали на этот аспект - в самом деле важно всегда учитывать разрешение. Я как-то не задумывалась над этим до этого.
Но проблема не совсем в этом - я применяю стиль в новом документе, у которого параметры одинаковы с теми, что присвоены документу-исходнику. Покопавшись обнаружила, что если изначально в стиле прописано значение в Bevel and Emboss / Shading/ Altitude отличное от 30 (значение по умолчанию), то при последующем применении стиля в новом документе Фотошоп все равно присваивает 30 этому параметру.
Это можно как-то обойти?
Забанен
Ответ: Некорректно отображение эффектов слоя в стиле
Там есть галка напротив Global Light - если она стоит, то в эффекте будут применяться глобальные параметры высоты и угла падения виртуального света, а если упала - локальные, указанные в эффекте.
Solnushka
Участник
Ответ: Некорректно отображение эффектов слоя в стиле
Да, вы знаете, все работает при отключенном Global Light.
Пасибо большое!
6755_Используем усовершенствованную панель Свойства в Фотошоп

Сложность урока: Легкий

Узнайте все о новых опциях, добавленных на усовершенствованную панель Properties (Свойства) в версии Photoshop CC 2020, и почему панель Properties (Свойства) становится универсальным местом хранения всех нужных опций!
Всякий раз, как Adobe выпускает обновленную версию программы Photoshop, пользователи обращают внимание на новые свойства и элементы, в то время как улучшение текущих опций часто проходит незаметно. Однако если для вас важны такие параметры, как скорость, эффективность и простота использования, то вам определенно стоит познакомиться с изменениями, которые коснулись панели Свойства в СС 2020.
На панели Properties (Свойства) вы можете найти опции и параметры для каждого из выбранных слоев на панели слоев. И в зависимости от типа слоя опции будут отличаться. До недавнего времени перечень опций на панели свойств был ограничен, но в версии программы Photoshop CC 2020 панель свойств значительно расширилась, и может показаться, что другие элементы, такие как, например, панель задач, скоро могут быть исключены за ненадобностью.
Что нового появилось на панели Свойства
Одним из наиболее ярких нововведений для панели Properties (Свойства)в СС 2020 является раздел опций для текста. Выберите текстовый слой на панели слоев, и все опции, которые раньше были доступны только на панелях Character (Символ) и Paragraph (Абзац), теперь появятся на панели Свойства.
Кратко говоря, при выборе слоя заднего фона и пиксельного слоя также появились новые опции, включая добавление раздела Quick Actions (Быстрые действия). Этот раздел позволяет нам быстро изменить размер изображения, выбрать инструмент Crop Tool (Рамка), обрезать или повернуть холст и даже получить доступ к командам Photoshop Выделить предмет и Удалить фон, и всё это в пределах одной панели. У текстовых слоев также появился раздел Быстрые действия, где можно мгновенно преобразовать текст в кадр или фигуру. Давайте изучим это подробнее!
Для дальнейшей работы вам потребуется версия программы Photoshop CC 2020 или более поздняя.
Сравниваем панель Свойства в СС 2020 и СС 2019
Для того чтобы понять, какие изменения коснулись панели Свойства в версии программы CC 2020, мы сравним два варианта панели — в версии СС 2020 и CC 2019 на примере трех типов слоев — слоя заднего фона, пиксельного и текстового слоя. Вы можете использовать любое изображение. Я скачаю фотографию с сайта Adobe Stock:

Исходное изображение. Источник: Adobe Stock
Где найти панель Свойства
Панель Свойства является частью стандартной рабочей среды программы, известной как Essentials (Основная рабочая среда). Поэтому если вы все еще ее используете, то панель Свойства должна отображаться на вашем экране.
Если же ее нет, то вы можете открыть данную панель, перейдя в раздел Window (Окно) на панели настроек и выбрав Properties (Свойства). Галочка около названия панели означает, что панель уже открыта, и повторное нажатие по названию панели ее закроет:

Выбираем Окно — Свойства
Опции слоя заднего фона на панели свойств
Давайте начнем рассматривать доступные опции на панели Свойства при выбранном слое заднего фона.
Слой заднего фона является задним фоном для нашего документа. Когда мы открываем в программе изображение, оно становится задним фоном и появляется на слое заднего фона. Поэтому, возможно, вы будете ожидать, что при выбранном слое заднего фона на панели Свойства отобразятся опции, связанные с самим документом:
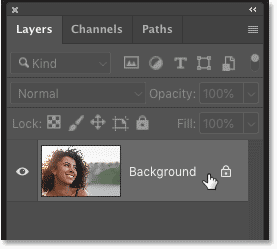
Выбираем слой заднего фона
Панель Свойства для документа в СС 2019
В Photoshop CC 2019 панель Свойства не отображала вообще никаких опций для слоя заднего фона. Все, что вы могли видеть, это немного информации о документе, такой как его размеры (ширина, высота) и разрешение. Изменить эту информацию вы также не могли, по крайней мере на самой панели Свойства:
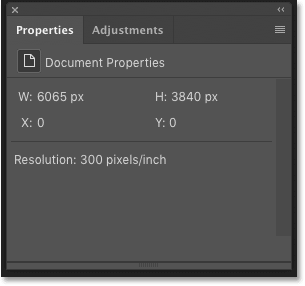
Панель Свойства для слоя заднего фона в СС 2019
Панель Свойства для документа в СС 2020
Однако в версии Photoshop CC 2020 всё внезапно изменилось, и панель Свойства стала невероятно полезной. В действительности, при выборе слоя заднего фона, теперь можно делать с документом столько всего полезного прямо на панели Свойства, что опции разделились на группы.
Образовались разделы Canvas (Холст), Rulers & Grids (Линейки и сетки) и Guides (Направляющие). Также появился новый раздел Quick Actions (Быстрые действия). Для просмотра содержимого группы вы можете развернуть ее, нажав на стрелку слева от ее названия.
Я разделил опции панели Свойства на два столбца, чтобы вы могли их видеть все за раз. Хочется отметить, что ни одна из опций панели Свойства не является уникальной только для данной панели. По крайне мере, это касается тех типов слоев, которые мы будем рассматривать в данном уроке. Каждую опцию можно встретить в программе где-то еще. Преимущество панели Свойства заключается в том, что она одна отображает наиболее полезные опции различных панелей и диалоговых окон. Это помогает сэкономить время и силы при работе с программой:
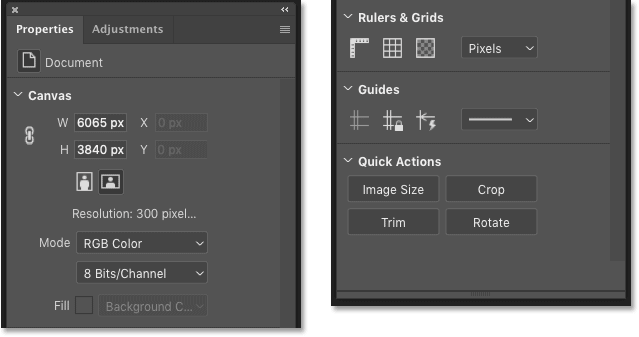
Панель Свойства для слоя заднего фона в СС 2020
Холст
- Используйте параметры группы Canvas (Холст), чтобы изменить height (высоту) и width (ширину) документа.
- Кликните по кнопке Landscape (Альбомная) или Portrait (Портретная) ориентация, чтобы изменить ориентацию документа, но не забывайте о том, что в некоторых случаях часть изображения может быть отрезана.
- Вы также при необходимости можете изменить colormode (режим) и bitdepth (глубину цвета).
- И если ваш задний фон залит сплошным цветом, а не представляет собой какое-либо изображение, вы можете изменить fillcolor (заливку).
Линейки и сетки
- Эта группа параметров включает в себя кнопки для отображения и скрытия линеек и сетки, а также кнопку, которая позволяет открыть диалоговое окно Preferences (Установки) с параметрами прозрачности и цветового охвата.
- Помимо этого, вы можете изменить единицу измерения для линеек (пиксели, дюймы, проценты и т.д.).
Направляющие
- Щелкните по значкам просмотра направляющих, их блокировки или переключения на Smart Guides (Быстрые направляющие).
- Или измените внешний вид направляющих со сплошной линии на пунктирную
Быстрые действия
- Quick Actions (Быстрые действия) — это новый раздел, который добавлен на панель Свойства в версию программы Photoshop CC 2020.
- При выбранном слое заднего фона, раздел Быстрые действия включает в себя следующие кнопки: открытия диалогового окна Image Size (Размер изображения), выбора инструмента CropTool (Рамка), открытия диалогового окна Trim (Тримминг), и поворота холста.
- Как мы с вами вскоре изучим, содержимое раздела Быстрые действия в зависимости от типа выбранного слоя может меняться.
Oпции для пиксельных слоев на панели Свойства
Далее, давайте рассмотрим опции для пиксельных слоев на панели Свойства в Photoshop CC 2020.
Преобразуем слой заднего фона в пиксельный слой
На панели слоев, я преобразую слой заднего фона в обычный слой, кликнув по иконке замочка:

Разблокируем слой заднего фона
Программа переименует слой на Слой 0, иконка замочка пропадет, и у нас получится обычный пиксельный слой:

Слой заднего фона стал обычным слоем
Свойства для пиксельного слоя в СС 2019
В Photoshop CC 2019 панель Свойства для пиксельных слоев была чуть информативнее, чем для слоя заднего фона. Вместо отображения общей информации о слое, она включала в себя опции для изменения ширины и высоты содержимого слоя, а также для изменения местоположения содержимого слоя при помощи ввода новых значений параметров x и y:
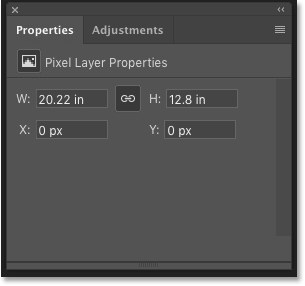
Свойства для пиксельного слоя в СС 2019
Свойства для пиксельного слоя в СС 2020
Давайте вновь вернемся к версии Photoshop CC 2020, где произошли большие изменения. И снова — на панели Свойства для пиксельных слоев появилось столько новых параметров, что программа разделила их на группы. На панели появились группы Transform (Перспектива), Align and Distribute (Выровнять и распределить) и группа Quick Actions (Быстрые действия), которую мы уже видели на панели, когда был выбран слой заднего фона:
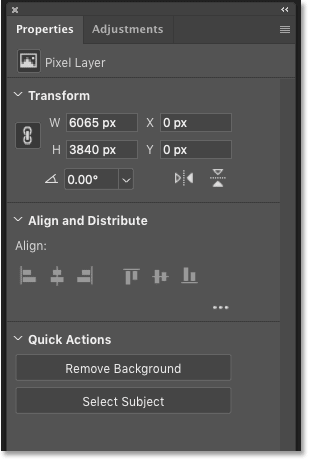
Свойства для пиксельного слоя в СС 2020
Расширяем группу Выровнять и распределить
В действительности, для пиксельных слоев доступно еще больше опций, чем мы видим изначально. В группе Выровнять и распределить по умолчанию отображены только опции Align (Выровнять). Но если вы кликните по значку многоточия (в виде трех точек):

Кликните по значку многоточия, чтобы отобразить дополнительные опции
То вы расширите группу и увидите скрытые опции Distribute (Распределить):

Расширенная группа Выровнять и распределить
Перспектива
- Группа Transform (Перспектива) включает в себя те же самые опции изменения ширины (width), высоты (height) и расположения (position) содержимого слоя, что и в версии программы СС 2019.
- Из нововведений можно отметить опцию поворота содержимого слоя, а также кнопки отражения содержимого по вертикали или горизонтали.
Выровнять и распределить
- Воспользуйтесь параметром Align (Выровнять), чтобы выровнять два или более слоев по горизонтали или по вертикали. Для того чтобы опции Выровнять были доступны, нужно выбрать по крайней мере два слоя на панели слоев.
- Или если вы кликните по значку многоточия, чтобы расширить группу, и измените значение параметра Alignto (Выровнять по) с Selection (Выделение) на Canvas (Холст), то сможете выровнять отдельный слой относительно самого холста по вертикали или горизонтали.
- Используйте опции Distribute (Распределить) и Distribute Spacing (Распределить между объектами) (доступны, когда выбраны три и более слоев), чтобы создать равное расстояние между содержимым каждого слоя.
Быстрые действия
- Так же, как и в случае со слоем заднего фона, при выбранном пиксельном слое на панели Свойства появляется раздел Quick Actions (Быстрые действия). Но параметры там теперь другие.
- Нажмите на кнопку Select Subject (Выделить предмет), чтобы программа автоматически определила и выделила основной предмет на изображении.
- Или нажмите кнопку RemoveBackground (Удалить фон), чтобы одновременно выделить предмет и удалить задний фон.
Опции для текстовых слоев на панели Свойства
Итак, мы с вами рассмотрели, что панель Свойства в Photoshop CC 2020 включает в себя больше опций для слоя заднего фона и пиксельного слоя, чем это было в прежних версиях. Но наибольшие изменения произошли при выборе текстовых слоев.
Пойдем дальше и добавим на наше изображение немного слов с помощью инструмента Type Tool (Текст). После этого выберем на панели слоев текстовый слой, кликнув по нему:

Выбираем текстовый слой
Свойства для текстового слоя в CC 2019
В версии программы Photoshop CC 2019, панель Свойства включала в себя основные текстовые параметры такие как выбор шрифта, размера и цвета текста, определение межбуквенных интервалов, выравнивание строки. Для расширения списка опций необходимо было нажать на кнопку Advanced (Дополнительно):

Нажимаем на кнопку Дополнительно на панели свойств в СС 2019
Панели Символ и Абзац
После нажатия на кнопку Дополнительно открывались отдельные панели Character (Символ) и Paragraph (Абзац). На панели Символ появлялись дополнительные опции — кернинг, смещение базовой линии, горизонтальное и вертикальное масштабирование и варианты начертания ( Faux Bold (Псевдожирный), Faux Italic (Псевдокурсив), All Caps (Все прописные)):

А на панели Абзац добавлялись параметры выравнивания и отступов, а также определения расстояния между абзацами:

Свойства для текстового слоя в CC 2020
В Photoshop CC 2020 все параметры панелей Символ и Абзац (которые также остались доступны) объединились на панели Свойства. И панель снова оказалась поделена на группы опций. Для текстовых слоев на панели свойств представлены группы Transform (Перспектива), Character (Символ), Paragraph (Абзац), Type Options (Параметры инструмента Текст) и Quick Actions (Быстрые действия).
Я разделил панель Свойства на два столбца, чтобы мы могли все опции за раз. Если некоторые из этих опций вам недоступны, кликните по значку многоточия в группах Символ, Абзац и Параметры инструмента Текст, чтобы расширить их:

Расширенная панель Свойства в СС 2020 для текстовых слоев
Перспектива
- Воспользуйтесь параметрами группы Transform (Перспектива), чтобы изменить ширину и высоту текста, хотя возможно, с помощью инструмента FreeTransform (Свободное трансформирование) это делать проще. Или измените положение текста, введя соответствующие значения параметров x и y.
- Новым в Photoshop CC 2020 стало то, что вы можете теперь поворачивать текст по часовой или против часовой стрелки, отображать его зеркально по вертикали или горизонтали прямо с панели Свойства
Символ
- Изначально в группе Символ мы можем выбрать шрифт, установить размер и цвет, задать значение кернинга (kerning) (расстояние между двумя символами), трекинга (tracking) (интервал между рядами символов) и интерлиньяжа (leading) (расстояние между строками текста).
- Нажмите на многоточие, чтобы расширить группу Символ и увидеть параметры, отвечающие за масштабирование (scaling) букв по вертикали и по горизонтали, смещение базовой линии (baseline shift), изменение языка текста (для проверки орфографии и переносов) и метода сглаживания (anti-aliasing).
Абзац
- Первоначально в группе Абзац отображены параметры выравнивания и отступов
- При нажатии на многоточие группа расширяется и включает в себя параметры отступа (левый край, правый край или первая строка) и интервалов между абзацами. Также здесь можно включить автоматическую расстановку переносов.
Параметры инструмента Текст
- Параметры инструмента Текст позволяют вам выбирать стили текста, такие как AllCaps (Все прописные буквы), SmallCaps (Все строчные), Superscript (Верхний индекс), Subscript (Нижний индекс). Обратите внимание, что параметры начертания FauxBold (Псевдожирный), FauxItalic (Псевдокурсив) не включены в эту группу. Но вы их сможете выбрать отдельно на панели Символ.
- Кликните по многоточию, чтобы расширить группу и изменить параметры Figure (Цифра) и Position (Положение) для формата шрифтов OpenType.
Быстрые действия
- И наконец в группе Быстрые действия кликните по кнопке Convert to Frame (Преобразовать в кадр), чтобы преобразовать текст в кадр (хотя есть и более удобный способпомещения изображения в текст)
- Или кликните по кнопке Convert to Shape (Преобразовать в фигуру), чтобы превратить текст в векторную фигуру.
Выводы
С каждой новой версией программы панель Свойства становится все более и более полезной, и версия CC 2020 тому подтверждение. На панели слоев выберите слой заднего фона, пиксельный или текстовый слой, и на панели Свойства тотчас отобразятся все необходимые опции. При работе с фигурами, корректирующими слоями, слой-масками и смарт-объектами панель Свойства также полезна. И в следующий раз, когда выйдет новая версия программы, не забудьте проверить панель Свойства. Никогда не знаешь, что нас может ожидать от разработчиков!
И вот мы закончили! Чтобы более подробно изучить интерфейс программы, перейдите к уроку Мое знакомство с Фотошопом. И не забывайте про другие уроки по работе с программой Photoshop!
В этом уроке мы рассмотрим несколько простых, но, возможно, незнакомых вам способов настройки панели слоев таким образом, чтобы освободить ее от лишних, нежелательных элементов и сделать максимально удобной для вашего использования.
В данном уроке я буду работать в версии программы Photoshop CC, но мои советы подойдут и для более поздних версий программы.
Ниже представлено изображение, открытое у меня на экране в данный момент (портрет девушки с венком на волосах, взятый из фотобанка Shutterstock):

Изображение, открытое в программе Photoshop CC.
Изменение размера миниатюры предварительного просмотра
Если мы посмотрим на панель слоев, то увидим исходное изображение, размещенное на слое заднего фона (Background). Мы понимаем, что оно размещается на слое заднего фона, поскольку программа отображает содержимое слоя с помощью миниатюры предварительного просмотра:
Миниатюра предварительного просмотра слоя на панели слоев
Мы можем изменить размер миниатюры предварительного просмотра в зависимости от того, что нам нужно. На больших миниатюрах нам легче просматривать содержимое каждого слоя, в то время как маленькие миниатюры не загромождают панель слоев так сильно. Один из способов изменения миниатюры предварительного просмотра слоя связан с меню панели слоев. Нажмите на маленький значок меню, расположенный в правом верхнем углу панели слоев:
Затем из появившегося списка выберите пункт «Параметры панели» (Panel Options):
Выбираем пункт «Параметры панели»
Это действие приведет к открытию диалогового окна «Параметры панели», где в самом верху вы увидите раздел с выбором размера миниатюр. Мы можем выбрать маленький, средний или большой размер миниатюр, представленный тремя различными иконками с изображением, или можем выбрать слово «Снять выделение» (None), если вообще не хотим видеть на экране миниатюры предварительного просмотра. Что касается меня, я предпочитаю видеть на экране большие миниатюры с содержимым слоя, поэтому выберу большой размер миниатюр, нажав на самую большую из трех иконок:
Выбираем большой размер миниатюр предварительного просмотра
Далее я нажму ОК для выхода из диалогового окна «Параметры панели», и теперь панель слоев отображает нам самый большой размер миниатюр предварительного просмотра слоя из возможных:
На больших миниатюрах нам легче просматривать содержимое слоя, но они занимают слишком много места
Еще один способ изменить размер миниатюр – просто кликнуть правой кнопкой мыши по пустой области под самым нижним слоем на панели слоев и из появившегося меню выбрать необходимый параметр – «Маленькие миниатюры» (Small), «Средние миниатюры» (Medium), Большие миниатюры» (Large) или «Без миниатюр» (No Thumbnails). Обратите внимание, что хотя этот метод и быстрее, у вас может не оказаться пустого места под нижним слоем из-за большого количества слоев на панели. В таком случае, для изменения размера миниатюр вам нужно использовать первый метод (выбрать пункт «Параметры панели» из основного меню панели слоев):
Кликните правой кнопкой мыши на панели слоев ниже слоя заднего фона, чтобы изменить размер миниатюр
Отключение добавления слой-масок программой по умолчанию
В то время как большие миниатюры предварительного просмотра нагляднее отображают содержимое наших слоев, миниатюры слой-масок часто попросту загромождают панель слоев, особенно это касается корректирующих слоев и слоев заливки. По умолчанию, каждый раз как мы добавляем новый корректирующий слой или слой-заливку, программа в свою очередь добавляет к нему слой-маску в случае, если нам потребуется поработать только с определенной областью изображения. Например, нам нужно добавить корректирующий слой для придания яркости чьим-то глазам или белизны зубам, и в таком случае применение слой-маски поможет нам сконцентрировать наши усилия на определенной области изображения.
В других случаях, довольно часто, мы хотим, чтобы корректирующий слой или слой-заливка применялись ко всему изображению. Это означает, что слой-маска нам не нужна, и ее миниатюра на панели слоев только займет лишнее место. В моем случае, я добавил корректирующий слой «Уровни» (Levels), чтобы привести в соответствие яркость и контраст изображения в целом. Мне не требуется слой-маска для корректирующего слоя, но программа Photoshop все равно ее добавила, из-за чего панель слоев выглядит загроможденной. Я даже не могу увидеть название моего корректирующего слоя, поскольку миниатюра маски закрывает его из вида:
Большие миниатюры предварительного просмотра слоев полезны, а вот миниатюры масок – не всегда
Многие пользователи предпочитают отключать добавление слой-масок по умолчанию и для корректирующего слоя, и для слоя-заливки, и добавляют слой-маску вручную, когда это требуется. Если вы не знаете, в чем разница между корректирующим слоем и слоем-заливкой, давайте кликнем по значку «Создать новый корректирующий слой или слой-заливку» (New Fill or Adjustment Layer) в нижней части панели слоев:
Нажимаем на значок «Создать новый корректирующий слой или слой-заливку»
Первые три слоя в списке – это слои заливки: Цвет (Solid Color), Градиент (Gradient), Узор (Pattern). Все, что расположено ниже, – это корректирующие слои:
Слои заливки: Цвет, Градиент и Узор
Для того чтобы отключить добавление слой-масок по умолчанию для трех слоев заливки, еще раз нажмите на значок меню в правом верхнем углу панели слоев и выберите из списка пункт «Параметры панели», как мы делали до этого. Затем, в нижней части диалогового окна «Параметры панели» уберите галочку с параметра «Использовать маски по умолчанию для слоев заливки» (Use Default Masks on Fill Layers):
Убираем галочку с параметра «Использовать маски по умолчанию для слоев заливки»
Для того чтобы отключить добавление слой-масок для корректирующих слоев, нам нужно переключиться с панели слоев на панель «Коррекция» (Adjustments panel). Нажмите на значок меню в правом верхнем углу панели «Коррекция»:
Нажимаем на значок меню панели «Коррекция»
В появившемся на экране меню мы можем увидеть параметр «Добавить маску по умолчанию» (Add Mask by Default). Галочка около названия параметра свидетельствует о том, что в данный момент параметр нам доступен. Кликните по параметру, чтобы его отключить:
Кликните по параметру «Добавить маску по умолчанию» для его отключения
И теперь, в следующий раз после добавления корректирующего слоя или слоя-заливки, слой-маска появляться не будет, и что еще более важно - на панели слоев не будет появляться нежелательных миниатюр слой-маски, занимающих чересчур много свободного места на панели слоев:
Добавляем еще один корректирующий слой «Уровни», на этот раз без слой-маски
Мы можем с легкостью добавлять слой-маску для корректирующего слоя по мере необходимости вручную, нажимая на значок «Добавить слой-маску» (Add Layer Mask), расположенный в нижней части панели слоев:
Добавляем к корректирующему слою «Уровни» слой-маску вручную
Конечно, появившаяся при этом миниатюра слоя-маски будет занимать место на панели, но в данном случае это наш осознанный выбор, а не автоматическое действие программы:
Миниатюра слой-маски появилась, но это наш осознанный выбор, а не автоматическое действие программы
Отключение автоматического добавления слова «Копия» к названию скопированного слоя
Последнее преимущество при настройке панели слоев заключается в том, что мы можем указать программе Photoshop не добавлять слово «копия» к названию дубликатов слоя. По умолчанию, всякий раз как мы копируем слой, программа добавляет слово «копия» ( copy) в конец его названия. Ситуация ухудшается еще больше, когда мы начинаем делать копии уже скопированных слоев, так как названия получаются слишком запутанными и не информативными: «Слой 1 копия 2» (Layer 1 copy 2), «Слой 1 копия 3» (Layer 1 copy 3") и т.д.
Разве многочисленный повтор слова «копия» действительно полезен для нас? Возможно, нет.
Для того чтобы отключить автоматическое добавление слова «копия», кликните по значку меню панели слоев еще раз и из появившегося списка выберите пункт «Параметры панели». Далее, в нижней части диалогового окна ««Параметры панели» уберите галочку с параметра «Добавить слово «копия» к скопированным слоям и группам» (Add "copy" to Copied Layers and Groups):
Убираем галочку с параметра «Добавить слово «копия» к скопированным слоям и группам»
После отключения данного параметра, в следующий раз при создании дубликата слоя слово «копия» в названии слоя появляться не будет:
Изменить название слоев все равно желательно, но, по крайней мере, теперь панель слоев не выглядит такой загроможденной
И вот мы закончили! Мы кратко рассмотрели несколько простых способов настройки панели слоев таким образом, чтобы освободить ее от лишних элементов и сделать максимально удобной для нашей работы! Для изучения других уроков по работе со слоями и другими элементами программы Photoshop посетите наш раздел «Основы программы Photoshop»! Или перейдите к последующим урокам, которые могут вас заинтересовать!
Читайте также:

