Почему не удаляется кэш в microsoft
Обновлено: 07.07.2024
При работе с приложениями на компьютере или мобильном устройстве со временем скапливаются кэшированные данные. Они заполняют память гаджета, затрудняя его работу. Поэтому необходимо своевременно проводить очистку кэша. Файлы в мессенджере Telegram сохраняются не только в памяти устройства, но и в облаке, поэтому можно не переживать за их сохранность. Выясним, как очистить кэш в приложении Телеграм на разных цифровых устройствах.
Где находится кэш Телеграма
Кэш постепенно накапливает информацию и данные, оставшиеся после выхода в интернет. В нем остаются загруженные картинки, проигранные аудиодорожки и другие файлы. На ПК такая информация сохраняется в диске C, на мобильных устройствах – в системных файлах.
На ПК
Операционная система при заполнении кэша перегружается. Это связано с недостаточной памятью на диске C. Для освобождения емкости памяти требуется регулярная очистка кэша. Путь папки: Диск C/Пользователи/Имя_пользователя/Загрузки/Telegram. По желанию, юзер может указать собственный путь для хранения файлов.
Для поиска кэша пользователь должен выполнить следующее:
- Набрать в поисковой строке запрос «Telegram».
- В появившемся окне отобразится несколько вариантов, например: «Telegram Images», «Telegram Desktop» и другие.

Чтобы самостоятельно выбрать место для хранения кэшированных данных, достаточно следовать пошаговой инструкции:

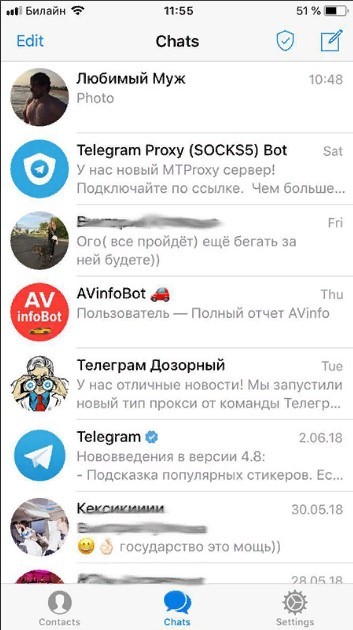
- Найти пункт «Данные и память».
- Нажать на пункт «Путь для сохранения».

Для сохранения кэшированных данных программа предложит три варианта папок: «Загрузки», временная папка, постоянная папка.
На телефоне
Для того чтобы найти сохраненные файлы в мобильном телефоне, нужно выполнить следующее:
- Открыть системную папку «Files».
- В нижней части экрана найти пункт «Хранилища», тапнуть по нему.
- Зайти в подраздел «Внутренняя память». Кликнуть по нему.
- В открывшемся меню выбрать папку Telegram, нажать на нее.
В ней располагаются папки с медиафайлами. Здесь можно выполнить просмотр сохраненного контента, разделенного по категориям.
На смартфонах с ОС iOS посмотреть содержимое внутренних папок невозможно. Это связано с закрытостью операционной системы согласно политике Apple.
Зачем его чистить
Работать с локальными файлами удобнее, чем с содержимым из всемирной паутины. При повторном посещении веб-страницы все данные берутся из кэша. Поэтому сайт загружается быстро. Так происходит снижение нагрузки на интернет-соединение, ускоренная загрузка страниц сайтов.

Кэш постепенно накапливает информацию, занимая все больше пространства в памяти гаджета. Это значительно снижает скорость работы ПК или телефона. Также кэшированные данные могут содержать личную информацию, которая может попасть в руки недоброжелателей.
Смартфоны имеют ограниченное количество памяти, все скачанные приложения активно ею пользуются. Чтобы сохранять личные файлы, фото и видео без проблем, нужно, чтобы в устройстве всегда присутствовало свободное пространство.
В некоторых ситуациях кэш мешает увидеть обновленную информацию на сайте. При возникновении ошибок на интернет-ресурсах иногда помогает устранить проблему очистка кэша. Поэтому важно периодически, хотя бы раз в две недели, очищать его содержимое.
Как очистить кэш
Для удаления кэшированных данных разработчики предусмотрели специальную настройку. Простые действия позволяют быстро освободить память устройства. Рассмотрим подробнее, как почистить кэш на мобильных телефонах и ПК.
На Android
Чтобы удалить документы и данные с телефона на базе ОС Андроид, нужно:
- Зайти в настройки приложения.
- Открыть меню «Данные и память».
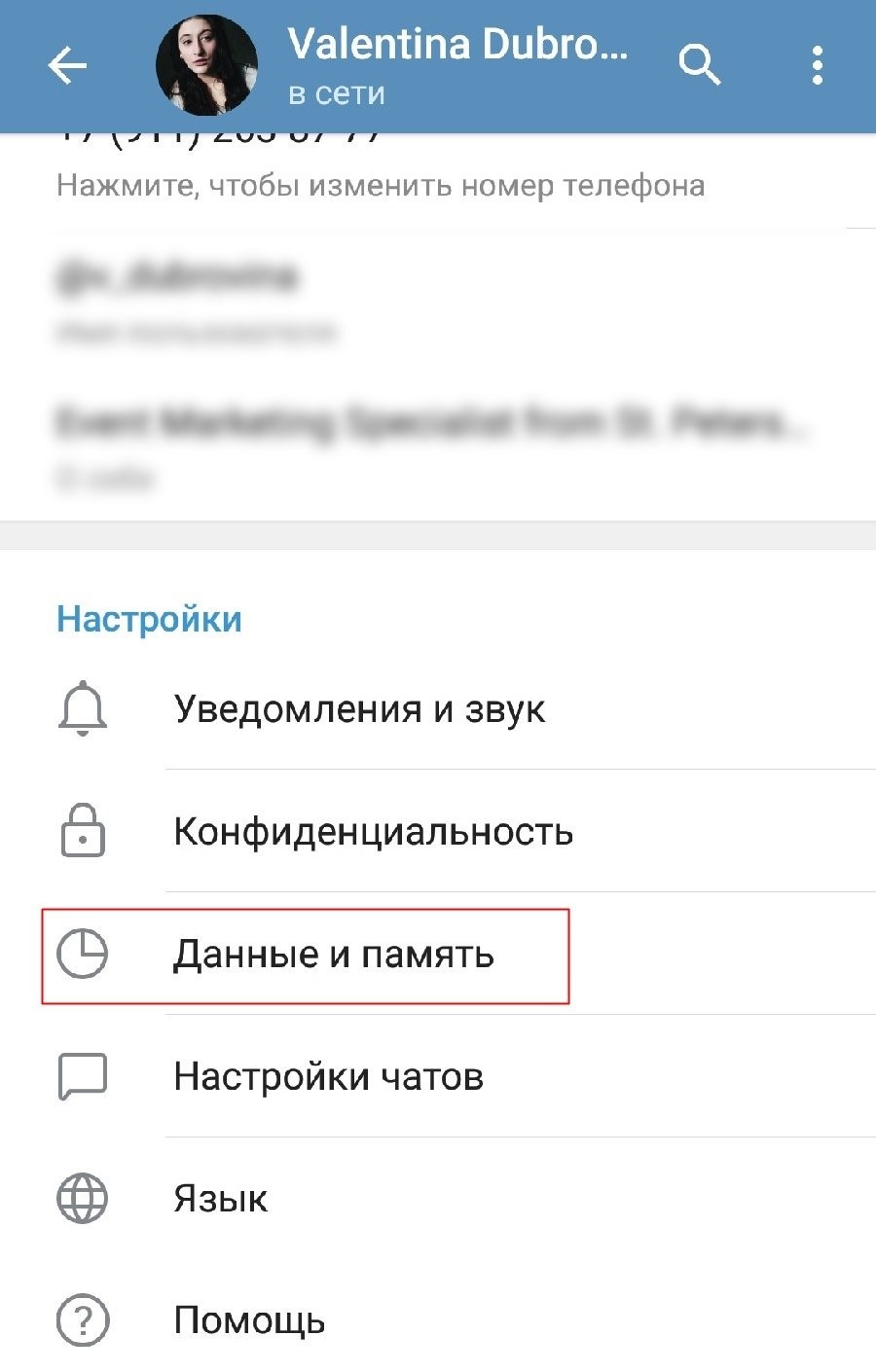
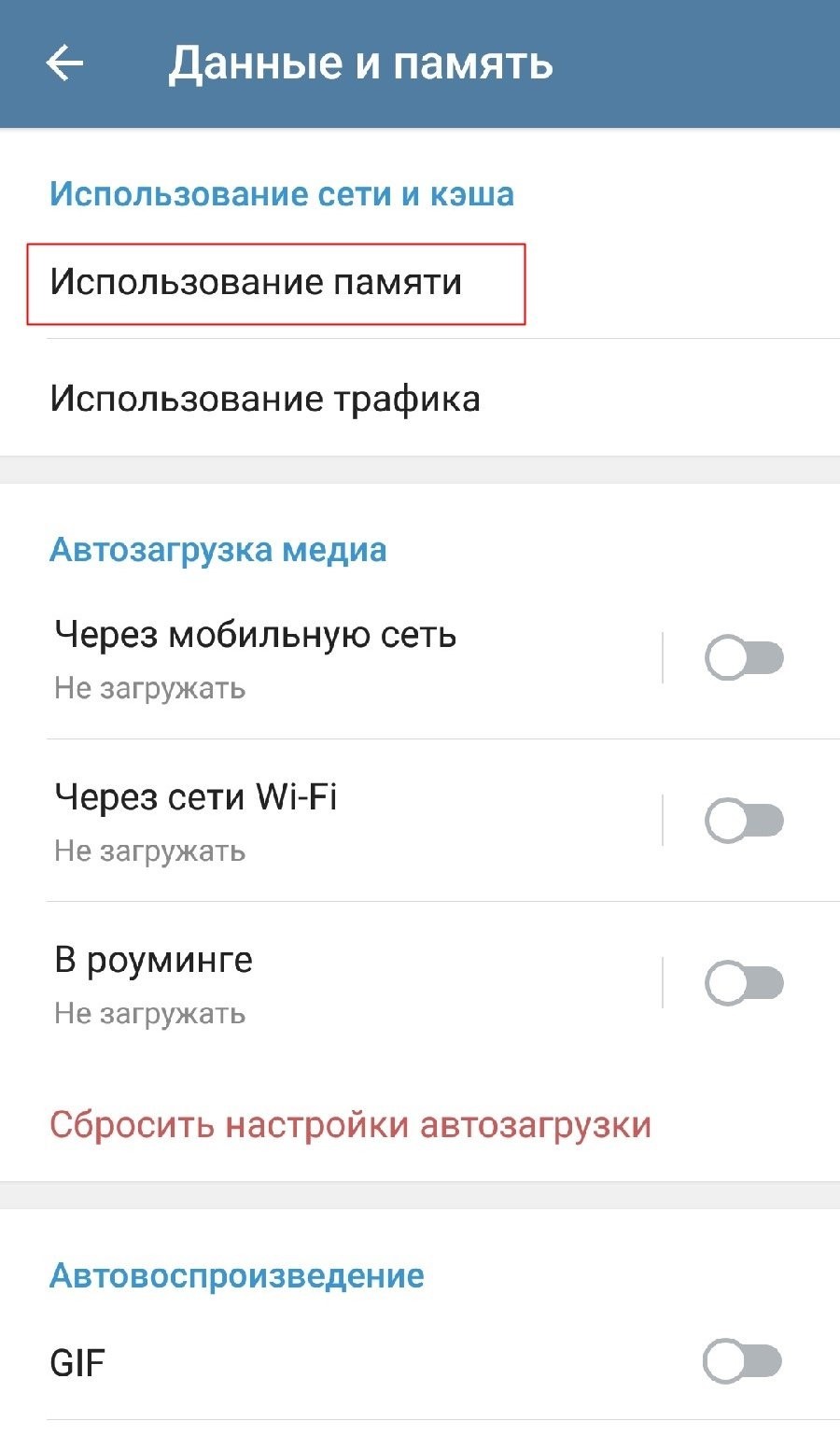
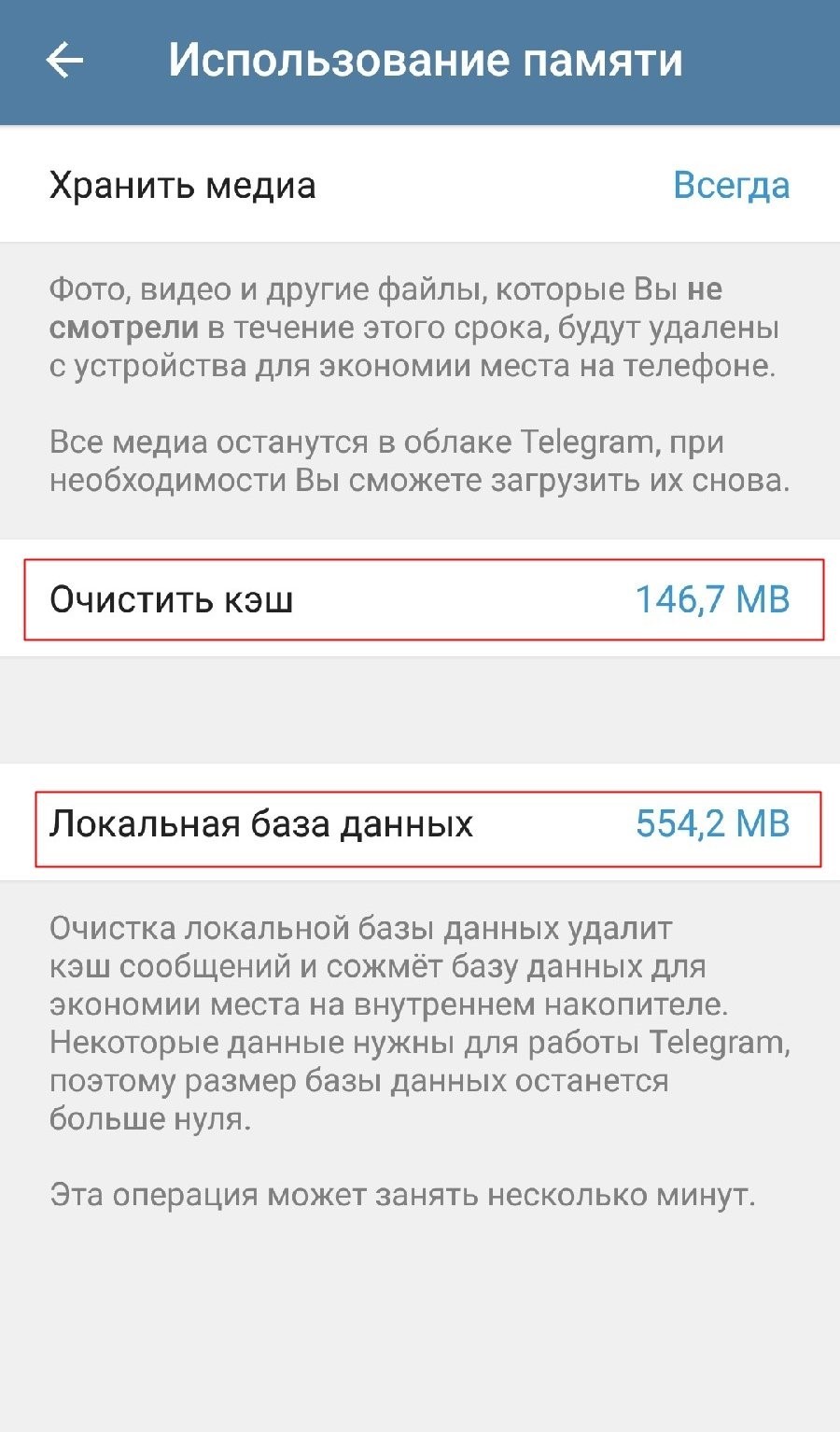
Пользователь может настроить период хранения данных на определенный срок. Это поможет сэкономить место на смартфоне. По истечению установленного срока файлы автоматически удалятся.
История браузера, учетные данные и другая информация не пострадают после очистки кэша. В некоторых приложениях автоматическая очистка файлов, не представляющих никакой ценности, не работает. Поэтому пользователю приходится вручную выполнять эту процедуру.
На iPhone
Удаление кэшированных данных на айфоне происходит по тому же принципу, как на смартфонах с ОС Андроид.
Чтобы очистить память гаджета от ненужной информации, нужно выполнить ряд простых действий:
- Открыть приложение Telegram.
- Найти пункт «Настройки», который отображается в виде шестеренки.
- Прокрутить меню вниз, найти пункт «Данные и память». Кликнуть по нему.
- В меню выбрать «Использование памяти», обычно он идет первым в списке.

- В открывшемся меню выбрать строку «Хранилище iPhone».
- Нажать под ней на надпись «Очистить кэш Telegram».
- В меню можно выбрать все или выборочно файлы, которые нужно удалить.
- Нажать на кнопку «Очистить».

- Система оповестит о том, что память освобождена.
На компьютере
Для удаления медиафайлов, документов на стационарном компьютере или ноутбуке нужно выполнить следующее:
- Открыть приложение Телеграм.
- Нажать на три горизонтальные полоски в верхнем углу экрана.


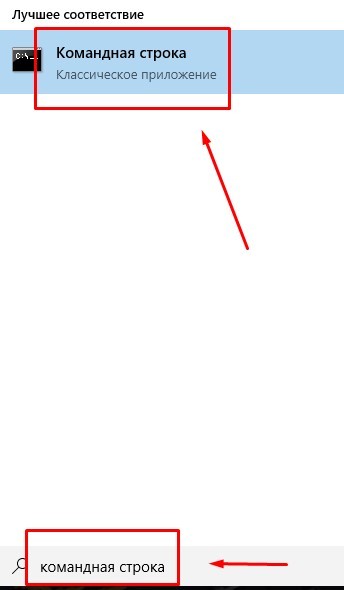


После выполнения этой процедуры все данные с кэша удалятся.
Настройка автоматической чистки
В мобильной и десктопной версиях приложения Телеграм может устанавливаться лимит накопления данных, как общий для отдельных файлов, так и для медиафайлов. Пользователь вручную выбирает период накопления содержимого папки. По истечении установленного срока все данные самоуничтожаются, хранилище очищается.
Для настройки автоматической очистки понадобится выполнить следующее:
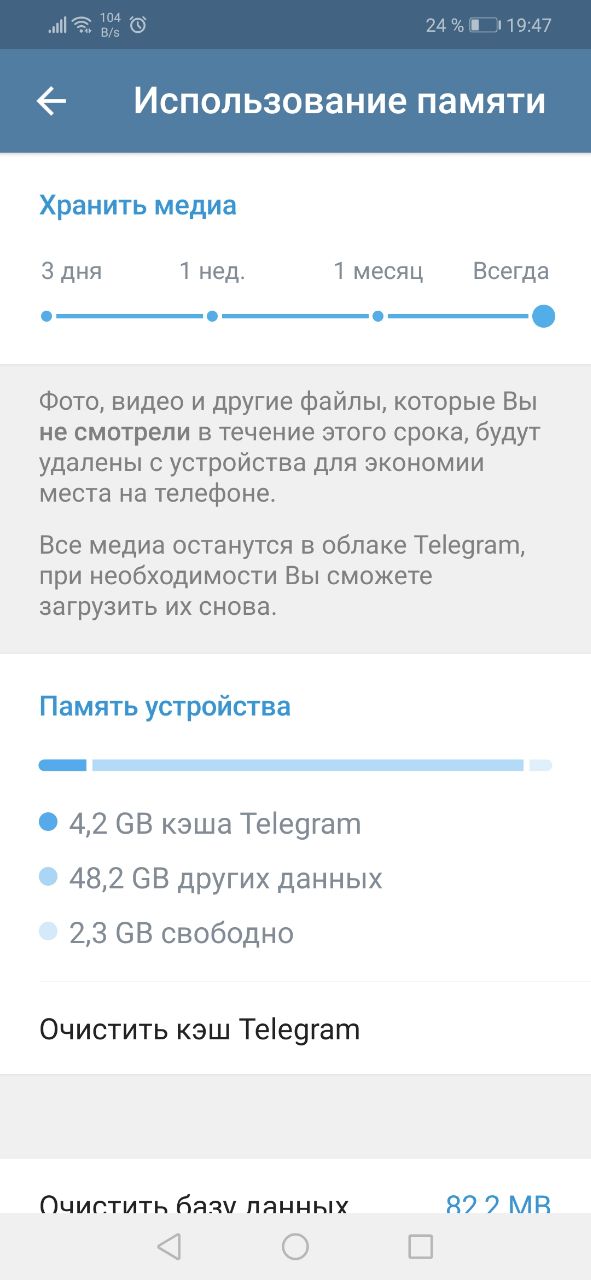
Дополнительно сэкономить место в памяти гаджета поможет отключение автоматической загрузки медиафайлов в Telegram. Чтобы загрузить изображение или видео, достаточно один раз нажать на него.
Удаление кэшированных данных помогает освободить память мобильного телефона и компьютера. Это облегчает работу с приложением Telegram. Для максимального удобства пользования платформой можно использовать расширенные настройки: установить автоматическую очистку кэша. Тогда пользователю не нужно будет беспокоиться о том, что система перегружена. Благодаря выше описанной инструкции по очистке кэша вопросов не возникнет даже у начинающих пользователей мессенджера.
Кэш документов Office содержит файлы, используемые в Office, чтобы убедиться, что изменения сохранены в облаке. Иногда при использовании Office с другими приложениями в облаке приложения не синхронизируются должным образом перед закрытием Office, что может привести к повреждению кэша документов Office. Обычно Office может восстановить поврежденные файлы кэша. Тем не менее, если облачное приложение не синхронизировано должным образом, оно может препятствовать восстановлению Office.
В этой статье описаны проблемы с кэшем документов Office, которые могут возникнуть при работе с OneDrive. При использовании других приложений могут возникать похожие проблемы. Если вы используете другое облачное приложение, сведения об устранении неполадок, возникающих при синхронизации, можно найти в его справке или на странице технической поддержки.
Если у вас возникли проблемы с OneDrive для бизнеса, обновите Приложение синхронизации OneDrive, следуя указаниям в разделе Синхронизация файлов в onedrive в Windows.
Исправление кэша документов Office
Чтобы устранить эту проблему, попробуйте удалить кэш документов Microsoft Office вручную. Удаление кэша опасно и может привести к устранению проблемы с синхронизацией. После удаления кэша синхронизация может происходить автоматически, или может потребоваться синхронизация вручную.
Вот как выполняется этот процесс:
Выполните чистую загрузку. Это необходимо для того, чтобы убедиться, что кэш-файлы не будут загружены во время запуска. В противном случае они будут заблокированы и вы не сможете их удалить.
Важно: Для этого потребуются права администратора компьютера.
Удалите файлы кэша. Часто проблему удается решить с помощью этого действия. Office обычно восстанавливает файлы кэша документов при обнаружении проблем. Если файлы кэша повреждены и не подлежат восстановлению, их удаление позволяет Office восстановиться путем замены поврежденных файлов.
Перезагрузите компьютер и выполните синхронизацию. Во время этого процесса Office восстанавливает кэш. После восстановления кэша должны синхронизироваться все "застрявшие" файлы.
Дополнительные сведения о выполнении этих действий см. в следующих разделах.
Примечание: Если действия, описанные в этой статье, не помогают устранить проблему, может потребоваться удалить и снова установить Office. Соответствующие инструкции не приводятся в этой статье. Дополнительные сведения о повторной установке Office можно найти в разделе Установка Office на компьютере с Windows или Mac OS. Если вы не занимаетесь обслуживанием компьютеров компании, рекомендуем обратитесь к системному администратору, прежде чем переустанавливать Office. Возможно, существуют обстоятельства, которые могут повлиять на процесс установки.
Действия, которые нужно выполнить для чистой загрузки, зависят от того, какую версию Windows вы используете. Найдите инструкции для вашей версии Windows в справочной статье Как выполнить "чистую" загрузку в Windows.
Чтобы открыть Центр отправки Office, выполните одно из указанных ниже действий в зависимости от версии Windows.
В Windows 10 нажмите кнопку Windows, введите в поле поискаЦентр отправки Майкрософт , а затем дважды щелкните приложение Центр отправки Microsoft в результатах поиска (это может быть 2010 или 2013, в зависимости от версии Office).
В Windows 8 или 8.1 наведите указатель мыши на нижний правый угол экрана, щелкните Поиск, введите Центр отправки Майкрософт в поле Поиск, а затем дважды щелкните приложение Центр отправки Майкрософт в результатах поиска (для него может быть указана версия 2010 или 2013 в зависимости от вашей версии Office).
В Windows 7 нажмите кнопку Пуск, выберите пункты Все программы, Microsoft Office, Средства Microsoft Office, а затем — Центр отправки Microsoft Office.
В Центре отправки щелкните Параметры и нажмите кнопку Удалить файлы из кэша.
Теперь вы узнаете, устранена ли проблема. Если кэш документов не удавалось восстановить из-за его повреждения, проблема должна решиться, когда Office сможет выполнить восстановление и синхронизировать облачные файлы.
Перезагрузка в обычном режиме. Инструкции по перезагрузке также приведены в статье техническая поддержка , как выполнить чистую загрузку в Windows. Ознакомьтесь с разделом "сброс компьютера для запуска после устранения проблем с чистой загрузкой". Найдите версию Windows, описанную в этом разделе, и следуйте соответствующим инструкциям. Повторная синхронизация будет выполнена автоматически.
Чтобы компьютер работал корректно, необходимо периодически проверять и удалять ненужные файлы, которые остаются после работы в ОС и приложениях. Нужно периодически чистить кэш в операционной системе Windows 10.
DNS – что это, почему его нужно чистить
Название DNS расшифровывается как «Domain Name System» и означает систему доменных имен. Здесь хранятся данные, к которым относятся:
- неудачные попытки загрузки пользователем страниц (причины неудач могут быть разные);
- последние посещаемые сайты, которые открывал пользователь;
- IP-адреса веб-страниц.
Важный момент! Сохранение таких данных происходит с целью увеличения скорости загрузки, когда пользователь заходит на страницу повторно. В это место копируется адрес и шлюз страницы.
Данный инструмент дает немало преимуществ:
- обеспечивает экономию трафика и снижает время использования портативных или стационарных компьютеров;
- увеличивает скорость работы в сети (страницы загружаются быстрее, переходы между приложениями тоже);
- для удобства сохраняют адреса, что позволяет быстрее загружать страницы.
Чистка кэша DNS – как выполнить
Есть несколько способов провести очистку памяти. Это позволяет сделать командная строка или перезапуск приложения. Можно использовать любой вариант, либо перейти к другому способу, если первый не помог.
Командная строка
Инструмент с названием Command Line дает возможность редактирования внутренних ресурсов и очистки DNS. Он является частью Windows 10. Потребуется выполнить действия:
- Нажатие кнопки «Пуск».
- Набрать cmd, используя строку поиска.
- Осуществить запуск с администраторскими правами приложения «Командная строка».
Как выполнить перезапуск клиента
Командная строка позволяет выполнить сброс клиента, для чего потребуется проделать действия:
- Нажать клавиши Win+R.
- В строке напечатать services.msc.
- Откроется окно со списком приложений.
- Левой кнопкой мыши выбрать приложение DNS клиент.
- Произвести нажатие кнопки «Перезапустить».
Процесс пройдет быстро, перезапуск очистит кэш. При возникновении ошибок на экране потребуется проверка работы сервиса, система больше не будет сообщать о неполадках.
Сегодня уже многие слышали о том, что для более корректной и быстрой работы ПК или отдельных программ необходимо чистить кэш. Но при этом мало кто знает, как это делать правильно. Чаще всего люди проводят очистку отдельных отраслей памяти, например, браузеров. Поэтому рассмотрим все варианты того, как правильно очистить кэш на Виндовс 10, а также, за что отвечает данный вид памяти.
Что такое кэш
Если не углубляться в технические детали, то кэшем называется тип быстрой памяти, где сохраняется та информация, которую компьютер или отдельные утилиты применяют в работе чаще всего. В отличие от медленной памяти, выборка данных из кэша проводится намного быстрее, что ускоряет производительность. Но возможности такого хранилища значительно уступают основному, в котором находится исходная информация.
Как результат, кэш быстро «засоряется» устаревшими сведениями. Это приводит к ухудшению работы программ, запрашивающих из быстрой памяти необходимые материалы. Соответственно, для нормализации работы ПК или утилит требуется очистка такого хранилища.
Как его почистить на Windows 10
Перед тем, как перейти к описанию методов, нужно уточнить, что для каждого вида хранилища быстрой памяти используются разные способы очистки. Соответственно, нужно четко понимать, какой кэш и по какой причине планируется освободить от лишней информации.

Сторонний софт
Это максимально удобный и распространенный способ решения данного вопроса. Дело в том, что разработчики различных утилит уже давно пытаются заменить встроенные механизмы ОС. Чаще всего у них получается добиться желаемого. Но порой бывает и обратный эффект, когда сторонний софт на компьютере скорее вредит его работе. Поэтому к таким программам нужно относиться крайне осторожно.
Принцип работы у приложений для очистки кэша отличается, но, как правило, он интуитивно понятен: запустил, поставил галочки напротив того, что нужно очистить, и нажал на кнопку запуска процесса. Самыми популярными среди юзеров для очистки кэша на Вин 10 являются следующие приложения:
- Advanced System Care;
- Ashampoo WinOptimizer;
- Auslogics BoostSpeed;
- Carambis Cleaner;
- CCleaner;
- Glary Utilities;
- Revo Uninstaller;
- Wise Care 365;
- Wise Disk Cleaner;
- Ускоритель компьютера.

Очистка системных папок
Операционная система создает специальные папки для временных данных, которые постепенно теряют свою актуальность. Очистить их можно стандартным удалением, но каждую такую директорию придется открывать вручную. Первым делом это касается папки «SoftwareDistribution», в которой имеются обновления Виндовса. Если юзер не планирует откатывать ОС до прежней версии, то может смело их удалить.
Для этого нужно:

- Зайти в системный диск (как правило, это диск С).
- Перейти в папку «Windows», далее найти каталог «SoftwareDistribution».

- Теперь нужно найти папку «Download» и смело удалить все имеющиеся в ней файлы.

Далее нужно будет отыскать все папки под названием «Temp». Для этого заходите на каждый диск через Проводник и в окошке поиска вбивайте нужное наименование.

Каталоги с похожими названиями трогать не нужно, только то, что указано выше. Если повезет, то будет только три директории с таким названием, по следующим местам расположения:
- C:\ Windows\ Temp;
- C:\ ProgramData\ Temp;
- C:\ Пользователи\ Имя_пользователя\ AppData\ Local\ Temp.
Но некоторые программы могут создавать свои хранилища для временных файлов, поэтому не нужно удивляться, если их окажется свыше десятка.
Предусмотрен и более комфортный способ очистки:
- Нажатием клавиш «Win» + «R» вызываем диалоговое окно.
- Теперь нужно ввести команду «%temp%» и нажать «OK».

- В открывшейся директории удалить все файлы и папки.
- Теперь снова открыть диалоговое окно и ввести команду «temp».
- Опять удалить содержимое директории.

Еще одной папкой, которую нужно очистить, является «Prefetch». В ней хранится информация о том, какой софт используется чаще всего, и как происходит процесс загрузки. Вещь полезная, так как ускоряет запуск приложений, но постепенно там накапливается много лишних данных. Поэтому для очистки нужно сделать следующее:
- Открыть диалоговое окно при помощи команды «Win» + «R».
- Прописать команду «Prefetch» и нажать «OK».

- Нажать «Продолжить», если выскочит окно об отсутствии разрешения для доступа.


После очистки кэша загрузка ПК или отдельных программ может длиться немного дольше, но не нужно пугаться, потом все наладится обратно.
Очистка кэша Windows Store
Встроенный магазин Виндовса на ноутбуке также имеет свои временные файлы. Чтобы избавиться от них:
- Открыть окно при помощи комбинации клавиш «Win» + «R».
- Прописать команду «wsreset» и нажать «OK».

- Появится черное окно Командной строки. Ничего делать не нужно.
- Когда откроется приложение магазина, Командная строка исчезнет, значит, очистка завершена.

Очистка кэша в браузерах
При работе в интернете на ПК сохраняется достаточно большое количество временных файлов в виде фото, видео и прочей информации. В каждом браузере есть свой метод очистки. Но, если используются приложения на базе Chromium, а к таковым относятся: Яндекс, Google Chrome, Opera и некоторые другие, то процесс очистки будет разниться. Необходимо перейти по определенному адресу и нажать на кнопку «Clear host cache». У разных приложений адрес будет следующим:
Если используется Microsoft Edge, процесс очистки немного сложнее:
- Запустив приложение, необходимо нажать на иконку в виде трех точек.
- Затем выбрать раздел «Параметры».

- Нажать на вкладку «Конфиденциальность и безопасность» и в ней найти блок «Очистить данные браузера».
- Теперь кликнуть на «Выберите, что нужно очистить» и поставить метку напротив «Кэшированные данные и файлы», после нажать на кнопку «Очистить».

Очистка кэша DNS для браузеров
DNS-кэш – это что-то вроде адресной книги, где хранятся данные обо всех посещаемых сайтах. Это дает возможность производить повторную загрузку веб-ресурсов без лишней нагрузки на сервер и скорость сети. Но, в случае засорения хранилища, а также вредоносных программ, технических сбоев и внешних атак, работа данного кэша только ухудшает производительность браузера.
В случае установки приложений на базе Chromium описанным ранее способом проводится также чистка и DNS-кэша. Для других браузеров нужно выполнить следующие действия:
- Нажать ПКМ на кнопку «Пуск».
- В появившемся окне выбрать «Windows PowerShell (Администратор)».


Функция «Очистка диска»
Также для повышения производительности работы ПК в ОС предусмотрена встроенная функция, которая дает возможность очистить основную часть временных файлов.
Для того чтобы ею воспользоваться, следует выполнить следующие действия:
- Нажать на кнопку поиска, которая расположена возле иконки «Пуск».

- Написать название приложения – «Очистка диска» и запустить из результата.

- Далее необходимо выбрать диск для очистки, в первую очередь, системный (как правило, диск С).
- Теперь нужно пометить галочками области удаления. Если какой-то из разделов не понятен, можно нажать на него – ниже появится пояснение.

- Потом нужно будет нажать на «Очистить системные файлы» и дождаться, пока система проведет анализ.

- Теперь к первому списку добавятся еще некоторые типы файлов и папок, которые можно удалить. Выбрав нужные, необходимо нажать на кнопку «ОК».

- Если появится окно предупреждения, стоит подтвердить действие.
Удаления кэшированных данных защиты системы
Встроенная функция «Защита системы» позволяет создавать точки восстановления ОС. Но поскольку такие данные занимают много места, периодически стоит удалять эти файлы. Для этого:
- В окне поиска, что возле кнопки «Пуск», написать: «Создание точки восстановления» и открыть ее.

- Далее перейти во вкладку «Защита системы», затем в блоке «Параметры защиты» выбрать диск, напротив которого написано «Система». После чего кликнуть по кнопке «Настройки».

- В новом окне нужно кликнуть на кнопку «Удалить», что сотрет все точки восстановления.

- Также, двигая ползунок, можно уменьшить количество выделяемой памяти на диске под создание данных файлов.

Через Командную строку
Очистка через CMD аналогична PowerShell. Для того чтобы ее осуществить, необходимо:
Читайте также:

