Почему не устанавливается браузер амиго
Обновлено: 07.07.2024
Не важно, установили вы этот браузер сами или он взялся «непонятно откуда», удалить Амиго с компьютера полностью может стать нетривиальной задачей для начинающего пользователя. Даже если вы уже удалили его, через некоторое время вы можете обнаружить, что браузер появляется снова непонятно откуда.
В этой инструкции я подробно расскажу и покажу, как удалить браузер Амиго навсегда, а заодно расскажу, откуда он появляется, если вы его не устанавливали, чтобы в будущем такой проблемы у вас не возникло.
Простое удаление браузера Амиго из программ (Шаг 1)
Открыть удаление программ
Прежде всего зайдите в раздел Панели управления Windows «Программы и компоненты» или «Установка и удаление программ». Один из самых простых и быстрых способов сделать это — нажать клавиши Windows + R на клавиатуре и ввести команду appwiz.cpl
Удаление Амиго с компьютера
В списке установленных программ найдите браузер Амиго, выделите его и нажмите кнопку «Удалить» (Можно также выбрать пункт Удалить из контекстного меню, кликнув правой кнопкой мыши по Амиго).
Удаляем остатки (Шаг 2)
Запустите диспетчер задач: в Windows 7 нажмите клавиши Ctrl + Alt + Del и выберите диспетчер задач, а в Windows 8 и 8.1 удобнее будет нажать Win + X и выбрать нужный пункт меню.
В диспетчере задач на вкладке «Процессы» вы увидите процесс MailRuUpdater.exe, кликните по нему правой кнопкой мыши и нажмите «Открыть место хранения файла».
Теперь, не закрывая открывшуюся папку, вернитесь в диспетчер задач и выберите «Завершить процесс» или «Снять задачу» для MailRuUpdater.exe. После этого вновь перейдите к папке с самим файлом и удалите его.
Последний шаг — убрать этот файл из автозагрузки. В Windows 7 вы можете нажать клавиши Win + R и ввести msconfig, после чего сделать это на вкладке «Автозагрузка», а в Windows 8 эта вкладка находится прямо в диспетчере задач (убрать программы из автозагрузки там можно с помощью контекстного меню по правому клику).
Удаление Амиго из автозагрузки Windows
Перезагрузите компьютер и на этом все: браузер Амиго полностью удален с вашего компьютера.
>Запустите диспетчер задач: в Windows 7 нажмите клавиши Ctrl + Alt + Del и выберите диспетчер задач, а в Windows 8 и 8.1 удобнее будет нажать Win + X и выбрать нужный пункт меню.
установился амиго, вознес руки богам, удалил хром.
есть хорошая программа unnistall tool. и удаляет, и реестр почистит в два клика, и незачем изобретать десять способовтак и не рассказал откуда он берется
"заодно расскажу, откуда он появляется, если вы его не устанавливали, чтобы в будущем такой проблемы у вас не возникло."
А это не рассказал.
так интересно читать такие посты из под мака :)
полностью вычищает от этих браузеров SpyHunter v4.18.9 x64 Portable. на торренте есть
Сохранил на всякий случай
я думал пост закончится чем то типа: ". и выкиньте свой процессор на. уй, браузер Амиго никогда не удалится, аххахаха" скачай adwcleaner.там всего четыре кнопки. но удаляет абсолютно весь хлам двумя нажатиями
Я немного ламер, но вот вопрос ._. В папках, что создает амиго, есть такая хрень. Свойства - безопасность - группы или пользователи. Там появилось несколько новых записей. СОЗДАТЕЛЬ-ВЛАДЕЛЕЦ, система, TrustedInstaller. При попытке удалить папки пишет, де, обратитесь к админу компа за разрешением. Или обратитесь к TrustedInstaller за тем же разрешением.
Запретить этим группам доступ не получается.
Я еще поиск включаю и удаляю вручную все папки с их содержимым, которые относятся к мейл.руПокупаете или не покупаете Uninstall Tool.
Запускаете, вбиваете "mail.ru" или "amigo".
Удаляете всё, что найдётся на всех трёх вкладках - программы, системные, скрытые.
Можно ещё просто пробежаться взглядом по всему софту в поисках вредоносов от мэйла)
Есть более простой способ
Прога бесплатная, и не раз меня спасала по работе.
Буду, вероятнее всего, заминусован, но спрошу у всех в этом треде: почему вы не пользуетесь групповыми политиками безопасности? Почему, вместо того, чтоб перестраховаться заранее, вы начинаете удалять то, что могло вообще не установиться? Вы мазохисты?спасибо тебе, добрый человек)
Явно амиго ставился с какогото говно сайта
Ибо обычно он удаляется как любая программа и ничего после себя не оставляет.
он еще ярлыки других браузеров поменят с припиской в свойствах чтоб мэил.ру был стартовой страницей и еще куева хуча программ установится разных
Не могли бы Вы подсказать как удалить ярлыки после очистки всего? На рабочем столе 2 ярлыка "Амиго и Миниигры.
просто используйте antidust
У меня возникли трудности с удалением браузера гугл хром (не закрываются фоновые процессы). Может кто-то знает как его удалить? =(
Ну блять, ты ещё пост запили о том, как правильно выключать компьютер - нажимаем "Пуск", "Завершение работы", "Выключить компьютер".
Законопроект
В госдуму внесён законопроект о запрете СМИ упоминать национальность преступников. Поэтому теперь вы никогда не догадаетесь, кто именно на свадьбе стрелял в воздух.

У расчленёнки нет региональной принадлежности!

Когда запретили указывать национальность преступника

Как вас теперь называть?
Законопроект запрещающий СМИ сообщать национальность
Внезапное

Усман Нурмагомедов опознан как водитель
“Рокировочка по-братски” не прокатила, Камал Идрисов направлен в СИЗО до 11 января, ему грозит 10 лет тюрьмы.
Попытка брата Хабиба Нурмагомедова, бойца Bellator Усмана Нурмагомедова, уйти от ответственности за наезд на полицейского, возможно, провалилась. Все дело в том, что стоявшие на посту у Каспийского аэропорта сотрудники правопорядка узнали в водителе, сбившем одного из них на КПП, Усмана Нурмагомедова. Об этом сообщает телеграм-канал SHOT.
Автомобиль преступников был полностью тонирован, но в момент проезда через КПП боковое окно со стороны водителя было открыто, и сотрудники по фото опознали, что за рулем сидел именно Усман Нурмагомедов. Эту информацию полицейские внесли в протокол следователя по делу.
Теперь для Усмана и его друга Камала Идрисова ситуация серьезно осложнилась, так как к ДТП и оставлению места наезда на полицейского потенциально добавилось лжесвидетельствование. Ведь ранее приятели заявили, что за рулем находился Камал, а Усман спал на заднем сиденье после тренировки. Ну и прицепом там идет рассказ про то, что ребята очень торопились и решили, что не сбили человека, а слегка задели его зеркалом. А после они поменялись местами и за руль сел уже Усман - просто так захотелось.
Сейчас следователи изучают видео с камер наблюдения, чтобы точно установить водителя. Камала же после получения новых данных из-под домашнего ареста перевели в СИЗО, где он будет находиться до 11 января. СМИ утверждают, что ему грозит до 10 лет тюрьмы.
Лучшие моды

Взято из просторов телеграмма.
Воспоминания

Думал пирожком отделаешься?


Ответ на пост «Миллионы американцев отказываются работать, назревает глобальное восстание среднего класса»

Спасибо, не надо

Целевая аудитория
Вчера наша команда по любительскому мини-футболу избежала поражения, и на последних минутах тренировки сравняла счёт. На радостях мы командой решили попить кофе в ближайшем кафе. Коллектив у нас разного возраста, и по большому счёту, мы друг друга почти не знаем. Только имена и марку машины. Например, Андрей на белой Королле.
Сидим, общаемся, и разговор заходит про профессии. Юра на синем Туареге говорит:
Юрий помолчал, а потом продолжил.
- С этой работой я никогда не думал, что так пристально буду следить за прогнозом погоды! Когда в прогнозе я видел эту чёртову снежинку…
Все с сочувствием и поддержкой слушали его. Самый старший из нас, мужчина лет пятидесяти, Максим на сером Прадике, сказал:
- Понимаю. Я в частном доме живу!
Продолжил молодой Андрей на белой Королле:
- Студентом завалил три экзамена. Взял академ. Надо было чем-то полгода заниматься. Устроился торговать синтезаторами. Небольшой отдел в торговом центре. Скучнее в жизни больше ничем не занимался. Через пару дней работы я понял, что эти синтезаторы на фиг никому не нужны. Ну вот, скажите, вы часто покупаете синтезаторы?
За столиком все молчали. Возрастной Максим, что-то хотел произнести, но промолчал. Андрей продолжил.
- Вот! Я просто сидел, окружённый синтезаторами, целыми днями и ничего не делал. Хозяин этого отдела был очень странный тип. Он запрещал мне читать, лазить в телефоне. Я должен был просто сидеть и улыбаться! Более того, хозяин каждый вечер стал отчитывать меня за то, что за день не было продаж. В какой-то момент перестал здороваться даже! Думаю, валить надо от этого чокнутого. Ща получу зарплату за месяц и уволюсь. А если не заплатит?!
Максим на сером Прадике неожиданно сказал:
- Я вспомнил, откуда мне лицо твоё знакомо! Я у тебя синтезатор так купил! Помнишь меня?! С бутылкой пива такой и с чипсами? Я еще тебя ими угостил.
- Что-то припоминаю. Ну как, жалеешь?
- Нет! Это самая лучшая покупка в моей жизни! Я-то не играю… Дочь увлеклась. Играть научилась, поёт. К компу подключила его. Что-то там сводит. Спасибо тебе!
- Не за что! Главное, правильно угадать с целевой аудиторией!
Что такое браузер «Амиго»
Как и другие известные браузеры (Google Chrome, «Яндекс.Браузер» и прочие), «Амиго» создан в первую очередь для того, чтобы продвигать продукцию компании-разработчика: поисковую систему, почтового агента, игры, карты, социальные сети и так далее. Именно поэтому он устанавливается автоматически вместе с другими продуктами «Мэйл Групп» (и не только с ними). То есть «Амиго» — это вовсе не вирус, а просто элемент рекламной кампании, не более того.

Наиболее популярные в России социальные сети интегрированы с «Амиго»
Браузер позволяет слушать музыку и сортировать её по альбомам без входа в социальную сеть. За один клик в него можно перенести все закладки из других веб-обозревателей, если это необходимо. В адресной строке есть небольшой значок: при нажатии на него в выбранной социальной сети на вашей стене сохраняется ссылка, по которой можно войти в «Амиго».
Преимущества и недостатки «Амиго»
«Амиго» имеет целый ряд преимуществ перед другими браузерами:
Как и у любого продукта, у «Амиго» есть свои недостатки, в частности:
- для подключения доступны только наиболее популярные социальные сети («Одноклассники», «Мой мир», «Вконтакте», Facebook, Twitter, Google+, Mamba);
- невозможно подключить ICQ, Skype, Google Talk, Windows Live, AOL, Yahoo.
Установка обозревателя «Амиго»
Браузер «Амиго» распространяется бесплатно и часто устанавливается автоматически вместе с другими программами. Системными требованиями при этом являются:
- ОС Windows XP и выше;
- процессор Intel Pentium 4 и более поздних версий;
- минимум 2 Гб оперативной памяти;
- минимум 5 Гб свободного места на диске.
Если вы задались целью скачать обозреватель, то вам необходимо перейти по официальной ссылке и нажать кнопку «установить». Для использования «Амиго» не требуется регистрация ни до установки, ни после, что значительно упрощает работу с ним.

После этого выполните следующие шаги:
-
В открывшемся окне выберите папку, куда скачать установочный файл, и нажмите кнопку «Сохранить». Браузер скачается за несколько секунд.


Запустите файл amigo_setup.exe для установки браузера
Нажмите «Далее» для завершения установки

После открытия начальной страницы браузера можно приступить к его настройке


При нажатии на эту кнопку вы сразу перейдёте в папку с музыкальными файлами

После появления главного окна браузер «Амиго» готов к работе
Как пользоваться браузером
Поскольку браузер «Амиго» предназначен в первую очередь для пользователей социальных сетей, то рассмотрим основные компоненты его интерфейса, облегчающие пользование этими сервисами.
-
Если при настройке обозревателя вы установили кнопку доступа к почте, то она появится у вас на панели быстрого доступа. Чтобы почта открылась, нужно просто нажать на иконку, .

Для входа в почту нажмите синюю кнопку на панели быстрого доступа

Нажмите на значок с нотами на панели быстрого доступа

Щёлкните по крайней справа кнопке, выберите в выпадающей панели нужный параметр и сделайте необходимые настройки


Выберите нужную социальную сеть, используя логотипы в верхней части панели

Выберите сети, которыми намереваетесь пользоваться

Выберите соцсеть, в которой собираетесь вести чат

Выберите нужную вам почтовую систему

Сохраняйте нужные вам страницы на панели закладок
Выпадающее окно «Настройка и управление»
Это окно необходимо рассмотреть более подробно, ведь именно здесь содержатся все опции, которые обеспечивают комфортную работу с браузером «Амиго». А именно:
- масштаб — в случае необходимости вы можете его изменить, используя кнопки «+» и «-»;
- вход в полноэкранный режим (кнопка в виде рамок правее масштаба) переводит окно браузера в такой режим, когда нет панели быстрого доступа; для выхода из этого режима нажмите клавишу F11;
- открыть новое окно можно щелчком по строке «Новое окно» или комбинацией клавиш Ctrl+N;
- функция «Режим инкогнито» позволяет не сохранять в браузере информацию о ваших действиях в сети, то есть адреса посещаемых вами веб-страниц не будут храниться в истории браузера, а список скачанных файлов не будет показан в «Загрузках»;
- функция «Ночной/Дневной режим» меняет цвет панели вкладок с белого на тёмный и наоборот;
- функция «История» открывает журнал посещённых вами веб-страниц, если не установлен режим инкогнито; для каждой страницы указываются адрес, дата и точное время посещения;
- функция «Загрузки» открывает список всех загруженных вами файлов в новой вкладке; здесь можно получить информацию, когда, откуда и какой файл был скачан, в какой папке он сохранён, а также существует ли он ещё на компьютере; это очень удобно, если вы не обратили внимания, куда сохранили файл, или случайно удалили его с компьютера;
- функция «Закладки» открывает выпадающий список возможных действий с закладками: создание новых, список папок, где хранятся закладки, и другое;
- функция «Настройки» предназначена для перехода к окну настроек браузера;
- функция «Дополнительно» — здесь перечислено то, что вы можете сделать с конкретной веб-страницей: найти какой-то фрагмент текста, распечатать страницу, посмотреть код и так далее.
Настройка браузера: основное
Для того, чтобы изменить настройки браузера, нажмите самую правую кнопку напротив адресной строки (с иконкой в виде вертикального многоточия), откройте панель «Настройка и управление» и перейдите в «Настройки». Откроется новая вкладка, где вы можете изменить основные настройки, а при необходимости спуститься в нижнюю часть страницы и нажать кнопку «Дополнительные», открыв тем самым набор дополнительных опций. Там можно поменять язык браузера и настроить его интерфейс по вашему вкусу.

Чтобы открыть больше настроек, нажмите кнопку «Дополнительные»
Проблемы при работе с браузером «Амиго»
При работе браузером могут иногда возникнуть проблемы. Рассмотрим самые распространённые из них и способы их устранения.
Браузер не запускается
Браузер может не запускаться только по двум причинам:
- были повреждены файлы приложения;
- не хватает ресурсов компьютера, например, оперативной памяти или дискового пространства.
В первом случае вам необходимо удалить обозреватель и установить заново. Во втором следует подождать, пока завершатся ресурсоёмкие процессы, связанные, как правило, с обработкой фото, видео и музыки. Если это не поможет, то переустановите браузер.
Видео: как удалить браузер «Амиго» с компьютера
Браузер не подключается к сети
Это проблема не браузера, а компьютера. Проверьте подключение к интернету на других устройствах (смартфонах, планшетах и так далее), и если там всё работает нормально — перезагрузите компьютер. Если интернет не доступен ни на одном устройстве — обратитесь к своему провайдеру.
Не сохраняются пароли
Откройте настройки браузера и проверьте, как настроено сохранение паролей:
-
Для быстрого доступа воспользуйтесь кнопкой, которая расположена рядом с надписью «Настройки».

Нажмите на кнопку главного меню для удобства поиска нужного раздела настроек
Выберите раздел «Пароли и формы»

Выберите пункт «Настроить»

Надпись «ВКЛ» и синяя кнопка говорят о том, что браузер сохраняет пароли
Не устанавливаются расширения (плагины)
Если расширения не устанавливаются, то необходимо очистить cookie-файлы и попробовать настроить браузер заново. Для этого:
-
Зайдите в настройки браузера, нажмите «Дополнительные» и найдите раздел «Конфиденциальность и безопасность».

Найдите раздел «Конфиденциальность и безопасность»

Для полной очистки выберите вариант «за всё время»
Как удалить браузер «Амиго»
Браузер «Амиго» удаляется так же, как и любая другая программа:
-
Нажмите на кнопку «Пуск» (левый нижний угол экрана) и в строке поиска введите «Панель управления». Откройте это окно.

Найдите раздел «Программы»

Найдите в списке приложение «Амиго»
Поставьте галочку, чтоб удалить вместе с программой все данные о работе браузера

Браузер «Амиго» удалён
После удаления на диске могут сохраниться остаточные файлы обозревателя, но я не рекомендую удалять браузер полностью, то есть через командную строку. Дело в том, что большинство пользователей не до конца понимают, как этим пользоваться, и могут удалить что-то важное, из-за чего нарушится работа других процессов. Удаления, описанного выше, вполне достаточно, однако после него браузер при первой возможности может восстановиться снова.
Браузер «Амиго» удобен тем пользователям, кто использует интернет в основном для общения в популярных социальных сетях. Установить его довольно просто, никаких сложностей при его использовании не возникает. Есть приложения, которые можно установить на компьютер, но нельзя удалить; к счастью, «Амиго» к таким не относится.


В процессе установки на компьютер многочисленных программ и дополнений не всегда сразу понятно, так ли они необходимы на самом деле. Убедившись в ненужности очередного приложения, мы начинаем чистку своего устройства от подобных утилит. И вроде бы ничего сложного в этом нет. Но на практике иногда встречаются затруднения: некоторые программные продукты деинсталлировать не так легко, как кажется. Одним из таких проблемных продуктов является браузер «Амиго».
Зачем удалять браузер «Амиго»

Браузер «Амиго» предназначен для веб-сёрфинга в социальных сетях с помощью специальной встроенной панели
Хотя, пожалуй, правы и те и другие. Если судить о популярности по количеству инсталляций различными пользователями, то их действительно много. Вот только есть одна особенность. Зачастую пользователи интернета получают «Амиго» как дополнение при скачивании других приложений, не обратив внимания на установленный флажок о согласии с закачкой.

Распространение браузера «Амиго» происходит не совсем честным способом, что вызывает обоснованную критику пользователей
Кроме этого, есть и другие претензии к разработчикам:

В процессе инсталляции кроме самого браузера устанавливается и несколько других приложений, ярлыки которых выносятся на рабочий стол, закрепляются в панели задач и меню «Пуск»
Справедливости ради надо заметить, что есть и положительные отзывы об этом браузере. Заточенный под социальные сети, «Амиго» может быть удобен, например, для одновременного общения в «Одноклассниках» или «Вконтакте» и просмотра любимого сериала. Иногда пользователи также отмечают как преимущество высокую скорость доступа к веб-ресурсам, хотя это обстоятельство как раз и есть прямое следствие использования движка другого программного продукта.
Если же вы уже приняли решение об удалении «Амиго», сделать это надо правильно, чтобы браузер не восстановился самостоятельно после неполной деинсталляции.
Как полностью удалить «Амиго» с компьютера
Способы удаления в разных версиях операционной системы несколько отличаются. Поэтому рассмотрим каждый случай отдельно.
Удаление браузера в Windows 7 и 8
Для полного удаления «Амиго» из операционной системы необходимо последовательно выполнить три нижеописанных этапа, не перезагружая компьютер до окончания всего процесса.
Деинсталляция браузера
На первом этапе надо удалить файлы браузера. Сделать это можно двумя простыми способами, осилить которые сможет даже неопытный пользователь:
- Для удаления «Амиго» через кнопку «Пуск» выполните следующие действия:
- нажмите на кнопку «Пуск» в левом нижнем углу экрана и выберите «Панель управления»;
- в правом верхнем углу открывшегося окна выберите «Категория», дальше — «Удаление программы»;

Через «Панель управления» откройте раздел «Удаление программы» для выполнения дальнейших действий

Выделите в списке строку «Амиго», поставьте галочку в открывшемся окне и подтвердите выбор

В окне «Выполнить» пропишите команду appwiz.cpl, чтобы открыть раздел «Удаление программы»
Удаление файлов браузера из процессов компьютера
Многие неопытные пользователи допускают типичную ошибку — после удаления основных файлов браузера они считают процедуру законченной и перезагружают компьютер. Поступать так категорически не рекомендуется. Как уже отмечалось выше, «Амиго» — тот самый продукт, который при инсталляции прописывается в процессах. А это значит, что после процедуры деинсталляции он не исчезнет с ПК, так как его файлы всё ещё находятся внутри системы. Поэтому при новом запуске компьютера браузер самостоятельно восстанавливается и возобновляет своё функционирование в полном объёме. Именно по этой причине крайне важно удалить все файлы, которые были установлены вместе с «Амиго», из процессов системы.
После деинсталляции браузера нужно удалить все связанные с ним файлы. Для этого:
- Открываем «Диспетчер задач». Сделать это можно щелчком правой кнопкой мыши на панели задач или с помощью комбинации клавиш Ctrl+Alt+Delete. Из открывшегося списка выбираем пункт «Запустить диспетчер задач».
- Переходим на вкладку «Процессы».
- Находим процессы MailRuUpdater.

Чтобы удалить MailRuUpdater из процессов, необходимо найти место хранения файлов

Открыть место хранения файла можно с помощью контекстного меню процесса

Перед удалением файл MailRuUpdater необходимо завершить его процесс в диспетчере задач

Для удаления файла MailRuUpdater нужно нажать комбинацию клавиш Shift +Delete
Удаление браузера из автозагрузки
Для полного удаления браузера «Амиго» с компьютера осталось только очистить автозагрузку Windows от прописавшихся в ней файлов браузера. Сделать это можно следующим образом:
- Нажимаем комбинацию клавиш Win+R.
- В строке вводим команду msconfig.

В окне «Выполнить» вводим команду msconfig и нажимаем «ОК», чтобы продолжить действия

В открывшемся окне «Конфигурация системы» переходим на вкладку «Автозагрузка», чтобы удалить оттуда элементы браузера

Уберите галочку в строке MailRuUpdater и информация о браузере «Амиго» исчезнет из автозагрузки
В версии Windows 8 параметр «Автозагрузка» находится в разделе «Диспетчер задач».
Видео: как удалить «Амиго» в Windows 7
Удаление браузера в Windows 10
Процесс удаления «Амиго» в Windows 10 несколько отличается от предыдущей инструкции, но в целом не представляет ничего сложного и укладывается в меньшее количество шагов.
Удаление браузера
На первом этапе нужно просто удалить браузер стандартным способом:
-
Нажимаем на кнопку «Пуск» и выбираем «Параметры».

Открываем меню «Пуск» и выбираем «Параметры»

В параметрах Windows перейдите в раздел «Система» для дальнейших действий

В открывшемся окне выбираем пункт «Приложения и возможности»

В разделе «Приложения и возможности» выделяем «Амиго» и нажимаем на кнопку «Удалить»

Соглашаемся, что действительно хотим удалить «Амиго»
Удаление сопутствующего сервиса
Как и в предыдущих версиях Windows для полного удаления браузера необходимо убрать его остаточные файлы из процессов и автозагрузки системы:
-
Открываем «Диспетчер задач». На вкладке «Процессы» находим и выделяем MailRuUpdater. В контекстном меню выбираем «Снять задачу».

Правой кнопкой мыши выделяем объект и снимаем задачу с помощью контекстного меню

Переходим на вкладку «Автозагрузка» и отключаем функцию

Убедитесь, что состояние элемента автозагрузки изменилось на «Отключено»

Находим расположение файла, чтобы удалить его
Видео: как удалить «Амиго» в Windows 10
Удаление браузера в Ubuntu Linux
Версии ОС Linux имеют принципиальные отличия от системы Windows, а потому установка и удаление программ происходит здесь по другим алгоритмам. Рассмотрим два способа удаления «Амиго» в Ubuntu Linux.
Удаление браузера через «Терминал»
Способ несложный, но требует последовательного ввода символов в интерфейсе командной строки «Терминала». Поэтому надо быть внимательным, чтобы не ошибиться. Чтобы выполнить данный процесс, следуйте инструкции:
-
Открываем «Терминал», а в нём — «Список установленных программ». Для этого вводим текст dpkg — — list и нажимаем Enter.

Для удаления программы в Ubuntu Linux через «Терминал» необходимо последовательно ввести комбинации символов в командной строке
Для удаления программы в Ubuntu Linux можно также использовать другую команду — sudo aptitude remove amigo.exe.
Удаление браузера с помощью центра приложений
Специальная утилита для просмотра, установки и удаления приложений, предустановленная в Ubuntu Linux, позволяет сделать процесс деинсталляции максимально простым. Чтобы воспользоваться этим способом, выполните следующие действия:
-
Открываем «Центр приложений» Ubuntu (оранжевый ярлык с белой буквой A). Этот менеджер программного обеспечения можно открыть, если ввести в строке поиска Ubuntu фразу «центр приложений».

На ярлыке центра приложений изображён оранжевый чемодан с белой буквой A

В центре приложений Ubuntu выбираем вкладку «Установлено», чтобы удалить браузер «Амиго»
Видео: как удалить любую программу в Ubuntu Linux
Что делать, если браузер снова появился после удаления
Если после удаления «Амиго» через некоторое время появился на компьютере снова, то этому может быть два объяснения:
- были удалены не все файлы браузера;
- вы закачали браузер заново с другой программой.
В обоих случаях деинсталляцию браузера придётся произвести ещё раз и более внимательно. После удаления абсолютно всех файлов «Амиго» исчезнет с вашего ПК и «воскреснуть» из ниоткуда просто не сможет.
Как вы уже могли убедиться сами, удалить «Амиго» со своего компьютера совсем несложно. Это вполне может сделать самостоятельно даже начинающий неопытный пользователь, не прибегая к помощи компьютерных специалистов.

Сейчас уже не хватает пальцев, чтобы пересчитать все основные браузеры, которыми пользуются миллионы людей, не говоря уже о малобюджетных разработках. Однако есть обозреватели хорошие, есть плохие, а есть «Амиго». Этот браузер снискал неоднозначную репутацию у пользователей, однако как отечественный продукт требует обратить на себя внимания.
Что такое браузер «Амиго»
Как установить браузер «Амиго»
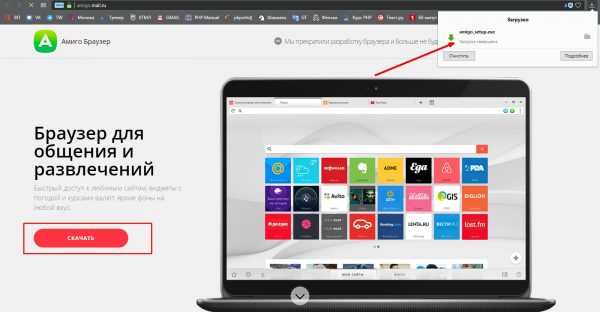
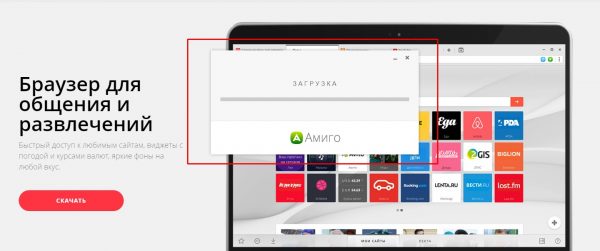
Запускаем скачанный файл и ожидаем конца установки
Почему браузер часто сам устанавливается на компьютер без ведома пользователя
Многие люди жалуются, что браузер «Амиго» сам устанавливается в операционную систему, а также назначает себя обозревателем по умолчанию. Такие случаи действительно имеют место, однако причиной тому является не сам веб-навигатор.
Проблема не в браузере «Амиго», а в его распространителях. К несчастью для обозревателя, его разработчик пошёл по неправильному пути передачи веб-навигатора конечному пользователю. Это привело к негативным отзывам о программе, и, как следствие, закрытию проекта.
Чтобы предотвратить нежелательную установку разного программного обеспечения необходимо придерживаться всего нескольких простых правил:
-
внимательно читать условия установки той или иной программы. Очень часто пользователи бездумно щёлкают по кнопке «Далее» при инсталляции приложений, не задумываясь о последствиях. Хорошо, если попутно на ваш компьютер установится безобидный браузер, а когда вместо «Амиго» будет внедрён вирус, операционная система может быть обречена, как и все ваши данные. Потому при инсталляции программы необходимо снимать галочки с сомнительных предложений;

Как полностью удалить браузер «Амиго»
Комплексное удаление «Амиго» — это немного трудоёмкий процесс, который требует точности исполнения. Особенно важно соблюдать порядок очистки, кроме того, все действия желательно производить сразу, а не через некоторое время. Для начала необходимо закрыть все процессы, связанные с обозревателем, затем уже приниматься за удаление компонентов.
Удаление компонентов браузера из автозагрузки
Автозагрузка позволяет программам запускаться при старте Windows без разрешения и ведома пользователя. Очень важно удалить все лишние задачи из этой папки, так как именно тут оставшиеся компоненты могут начать установку браузера:
-
В поиске Windows прописываем «Конфигурация системы» и выбираем лучшее соответствие.
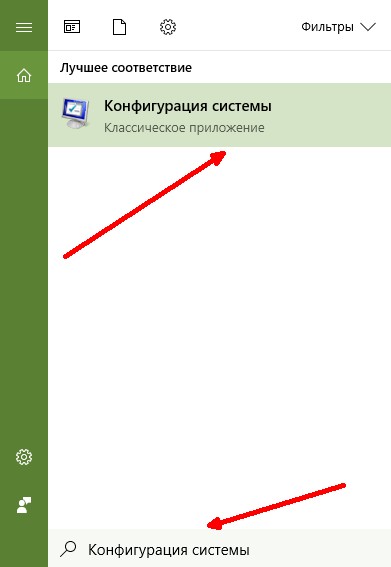
Через поиск Windows открываем утилиту «Конфигурация системы»

Снимаем галочки со всех сторонних задач во вкладке «Автозагрузка»
Завершение запущенных процессов и удаление MailRuUpdater
-
Нажимаем комбинацию клавиш Win+X и открываем апплет «Диспетчер задач».
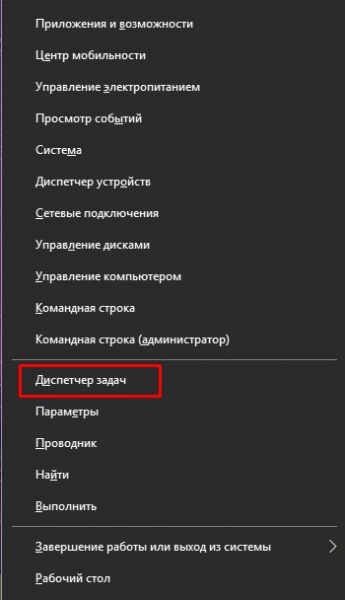
Нажимаем комбинацию клавиш Win+X и открываем «Диспетчер задач»

Открываем директорию с файлом MailRuUpdater и завершаем его работу

В открывшейся директории удаляем файл MailRuUpdater.exe
Удаление браузера
Теперь можно приступать к деинсталляции самого браузера:
-
В поиске прописываем appwiz.cpl и выбираем лучшее соответствие.
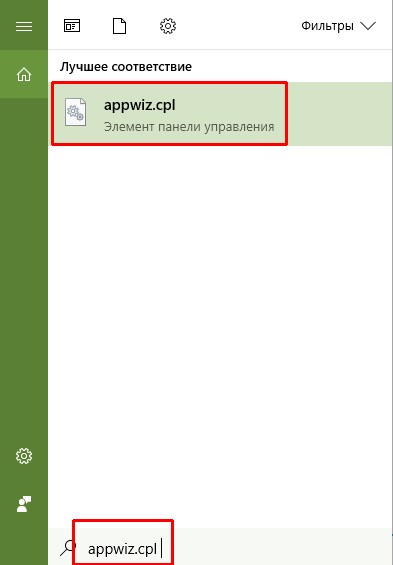
В поиске прописываем appwiz.cpl и выбираем лучшее соответствие

Выбираем браузер «Амиго» в списке программ и нажимаем «Удалить»
Чистка реестра
Если все вышеописанные инструкции выполнены верно, то чистка реестра не понадобится, так как все компоненты программы будут удалены. Однако лучше перепроверить, действительно ли деинсталляция прошла корректно и все ли файлы обозревателя удалены:
-
В поиске Windows прописываем regedit и выбираем лучшее соответствие.
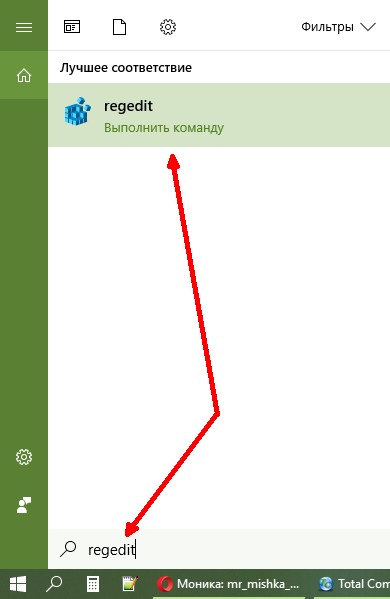
Через команду regedit в поиске открываем редактор реестра
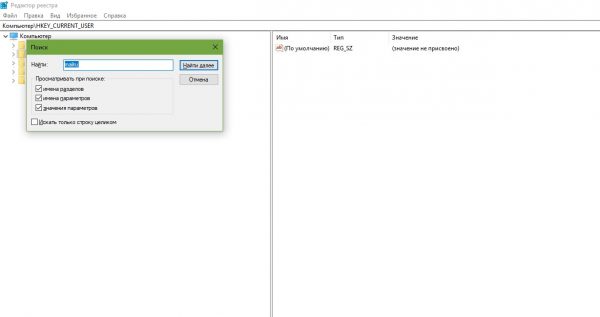
Находим оставшиеся продукты в реестре и удаляем их
Видео: как удалить браузер «Амиго»
Отзывы
Несмотря на странную манеру распространения, «Амиго» — это неплохой браузер, который создан на движке Chromium, а это значит, что он стабильно работает во время сёрфинга в интернете. Установить или удалить браузер также несложно, достаточно лишь воспользоваться приведёнными выше инструкциями.
Читайте также:

