Почему при обработке raw в jpeg теряется резкость и появляется шум фотошоп
Обновлено: 05.07.2024
Экспериментируя со своей камерой несколько дней, однажды в вечернее время я зашёл в сад у дома. Там оказалось довольно разнообразно, поэтому я решил остаться на некоторое время и, сделать несколько фотографий. Я остался очень доволен своей работой и следующая моя цель состояла в том, чтобы взять несколько фото и обработать их в приложении Camera RAW для своего сайта. Фотографии, сделанные в тот вечер я уже неоднократно использовал в своих уроках.
Во время съёмки было мало света, поэтому значение ISO было выше, чем я обычно использую. Поскольку я не уделял слишком много внимания съёмке, на полученных фотографиях имеется небольшой шум. Редактируя некоторые фото, я подумал, почему бы не опубликовать в уроке этапы по удалению шума, которые я использую. На самом деле весь процесс заключается в передвижении всего нескольких ползунков. Что важно в выполнении шагов по удалению или уменьшению шума на фотографии, так это понимание того, для чего предназначен каждый ползунок. Думаю, я уже писал об этом ранее, но я снова его повторю. Вместо того, чтобы открывать приложение для редактирования, не имея цели и перемещать ползунки, пока фотография не будет выглядеть хорошо, вы должны изначально работать над фото, имея цель, и заранее знать, с какими ползунками следует поработать. Это залог хорошего результата.
В сегодняшнем уроке я расскажу вам о следующих опциях: Luminance (Светимость), Luminance Detail (Сведения о яркости) и Luminance Contrast (Контраст яркости), расположенные в разделе Noise Reduction (Уменьшение шума) в Adobe Camera RAW. Каждый из этих параметров имеет свою собственную функцию, и каждый из них может либо помочь, либо навредить фотографии. Ниже я объясню для чего предназначена каждая из этих опций, чтобы помочь вам приступить к редактированию собственных фотографий для достижения определённой цели, в отличие от угадывания, о котором я говорил выше.
Выбор фото
Вот фотография, которую я буду использовать для этого урока. Я думаю, что это семена каких-то цветов.
Увеличение фото
На первый взгляд фото, которое я использую, выглядит довольно прилично, но давайте рассмотрим его более подробно. Для этого откройте его в Adobe Camera RAW или в Photoshop с помощью фильтра Camera RAW. Затем дважды кликните по инструменту Zoom Tool (Лупа).
Что будет, если дважды кликнуть по этому инструменту? Он увеличит фотографию до 100%. Это, безусловно, экономит время, вместо повторного использования сочетания клавиш Ctrl + +, чтобы увеличить фото.
Я думаю, что теперь вы чётко видите шум на фото. Кроме того, на случай, если вам интересно, настройки камеры для этой фотографии: диафрагма f/5, скорость затвора 1/30 и ISO 6400. Именно значение ISO – это то, что повлияло на появлении шумов.
Параметры раздела «Уменьшение шума»
Как уже говорилось мною выше, я собираюсь сосредоточить своё внимание именно на трёх ползунках. Самое главное вы должны знать, для чего предназначены эти опции.
- Luminance (Светимость): данный тип шума напрямую связан с яркостью любого пикселя, содержащегося на фотографии. Этот шум чаще всего связан с более высокими значениями ISO, то есть чувствительность датчика камеры усиливается в попытке зафиксировать как можно больше света в кадре. Из-за этого усиления шум появляется случайно на всей фотографии, и пиксели, которые должны иметь одинаковое значение яркости, слишком светлые или слишком тёмные. Ползунок «Светимость», расположенный на панели Detail (Детализация) в Camera RAW, использует алгоритм сравнения определённых пикселей с окружающими пикселями и изменяет уровень яркости любых значений. Перемещение ползунка вправо может уменьшить этот тип шума на фото, но это имеет свою цену. Шум может быть уменьшен до такой степени, что фотография покажется чем-то похожим на кадр мультфильма или картину.
- Luminance Detail (Сведения о яркости): данный ползунок можно считать порогом, поскольку он по существу останавливает действия ползунка яркости от уменьшения шума, дойдя до определённого уровня предела. Если вы переместите ползунок «Сведения о яркости» влево до упора, то ползунок светимости будет продолжать сглаживать фотографию по мере его передвижения вправо. Если ползунок «Сведения о яркости» переместить вправо до упора, то при перемещении ползунка светимости вправо эффект будет гораздо меньший.
- Luminance Contrast (Контраст яркости): этот параметр контролирует и поддерживает контрастность фотографии. По мере того, как ползунок «Светимость» смещается вправо, тем самым уменьшается шум и снижается контраст. Перемещая данный ползунок вправо, Camera RAW пытается сохранить этот контраст, но, если переместить слишком далеко, на фотографии могут появиться пятна.
Уменьшаем шум на фото
Из приведённых выше описаний параметров вы, возможно, правильно сделали вывод, что критическим ползунком среди трёх является «Светимость». Именно он делает всю тяжёлую работу. Другие два – это своего рода ползунки коррекции, которые помогают первому.
Я постараюсь уменьшить шум на своей фотографии. Для этого я перейду на панель Detail (Детализация) в Camera RAW.
Оказавшись на этой панели, переместите ползунок «Светимость» вправо. Заметьте, что нижний ползунок «Сведения о яркости» сразу же передвинулся на значение 50. Всё хорошо, я оставлю его на этом месте. Теперь я дам вам полезную информацию, которую сам обнаружил на протяжении многих лет. В целом значение светимости между 35 и 50 даёт хорошие результаты. Это при значениях параметра «Сведения о яркости» 50 и параметра «Контраст яркости» 0. Я редко использую последний параметр. В сегодняшнем уроке, после продолжительных экспериментов и ошибок, я установил такие значения:
- Luminance (Светимость): 50
- Luminance Detail (Сведения о яркости): 50
- Luminance Contrast (Контраст яркости): 0.
Только благодаря этим значениям я хорошо очистил фотографию от шума. Версия «после» находится слева, а версия «до» справа.
Я остановлюсь на этих значениях, так как доволен своим результатом. Это действительно не так уж и сложно. Процесс прост, если понимать назначение каждого из ползунков.
Вот итоговый результат. Конечно, разница едва заметна, но она есть.
Надеюсь вы поняли, как работают настройки из раздела Noise Reduction (Уменьшение шума) в Adobe Camera RAW.
Управление резкостью на вкладке «Детализация» используется для настройки краев изображения. Инструменты Корректирующая кисть и Сглаженный фильтр используют значения радиуса, детализации и маскирования при локальном повышении резкости.
Параметр Camera Raw «Применить резкость к» используется для указания объектов (всех изображений или только изображений предпросмотра), для которых будет увеличена резкость.
Чтобы открыть установки в Camera Raw, нажмите кнопку «Открыть диалоговое окно установок» на панели инструментов.
Увеличьте изображение предварительного просмотра не менее чем до 100%. На вкладке «Детализация» откорректируйте любой из следующих элементов управления.Позволяет выполнить настройку краев. Увеличьте значение параметра «Степень», чтобы повысить резкость. При нулевом значении (0) увеличение резкости отменяется. Как правило, следует уменьшить значение параметра «Степень» для увеличения четкости изображений. Эта регулировка представляет собой разновидность настройки «Контурная резкость», при которой обнаруживаются пиксели, отличающиеся от окружающих, на основе заданного порогового значения, и контраст этих пикселей увеличивается на указанное значение. При открытии файла необработанного снимка плагин Camera Raw вычисляет используемое пороговое значение с учетом модели камеры, параметра ISO и компенсации экспозиции.
Изменяет размер деталей, к которым применена регулировка резкости. Для фотографий с высокой степенью детализации, как правило, требуется установка более низких значений. Для фотографий с более низкой степенью детализации допустим больший радиус. Использование слишком большого радиуса может привести к потере качества изображения.
Регулирует степень изменения резкости данных высокой частоты на изображении и влияние этого процесса на края. Использование более низких значений параметров позволяет повысить резкость краев, чтобы избежать размытости. Высокие значения используются для увеличения отчетливости текстур изображения.
Позволяет управлять маской краев. При нулевом (0) значении параметра для всего изображения применяется один уровень резкости. При установки значения «100» регулировка резкости в основном применяется для областей вблизи ярко выраженных краев. Нажмите Alt (Windows) или Option (Mac OS) при перетаскивании этого ползунка для просмотра областей, для которых надо увеличить резкость (белых), относительно областей меньшего уровня резкости (черных).
(Необязательно) Чтобы применить к изображениям новейшие алгоритмы увеличения резкости, нажмите кнопку Обновить до текущего процесса (2012) в нижнем правом углу окна предварительного просмотра.
В разделе Уменьшение шума вкладки «Детализация» имеются элементы управления, позволяющие уменьшить шум изображения — посторонние видимые артефакты, которые ухудшают качество изображения. Шум изображения включает шум светимости (шум изображения в градациях серого), под действием которого изображение выглядит зернистым, и шум цветности (шум цветного изображения), который выглядит как цветовые артефакты в изображении. Снимки, полученные при высоких скоростях ISO или с помощью менее качественных цифровых камер, могут иметь значительный уровень шума.
Чтобы иметь возможность оценить результат уменьшения шума, заранее увеличьте масштаб изображения предварительного просмотра как минимум до 100 %.

Если ползунки «Детализация светимости», «Контрастность светимости» и «Детализация цветности» недоступны для выбора, нажмите кнопку Обновить до текущего процесса (2012) в правом нижнем углу окна предварительного просмотра.
Снижает шум светимости.
Управляет порогом шума светимости. Полезно для зашумленных изображений. Если выбрать более высокое значение, сохранится детализация, но результаты могут стать зашумленными. Если выбрать более низкое значение, изображение будет четче, но детализация будет частично утеряна.
Управляет контрастностью светимости. Полезно для зашумленных изображений. Если выбрать более высокое значение, сохранится контрастность, но могут появиться шумы в виде пятен и зерен. Выбор более низких значений приведет к сглаженности изображения, но может снизить его контрастность.
Снижает шум цветности.
Управляет порогом шума цветности. Более высокие значения защищают тонкие, детализированные границы цветовых переходов, однако могут вызвать цветовые пятна. Более низкие значения убирают пятнистость, но могут вызвать обесцвечивание.
Следом за ползунками на вкладке Detail (Детализация), предназначенными для работы с резкостью о воздействии которых написано здесь, а о реальном применении тут, расположен блок Noise Reduction (Уменьшение шума) настройки которого предназначены для борьбы с «шумами» на изображениях.

Эти самые шумы как правило сопутствуют фотографиям, сделанным с большими значениями ISO и длительным временем выдержки. Недодержка фото в том числе и искусственная – с низкими значениями параметра Экспозиция (Exposure) большинстве случаев приводит к шуму в тенях при коррекции общей яркости изображения, так как тени эта наиболее проблемные в плане шумности области на фото. Применение ползунков блока Noise Reduction позволяет успешно с ними бороться, не прибегая в дальнейшем к инструментам Photoshop и сторонним программам шумоподавления.
Устранение шума с помощью ползунков Noise Reduction
Познакомимся поближе с настройками блока устранения шумов: Luminance – предназначен для сглаживания скачков яркостей. По умолчанию установлен в нулевое положение, однако небольшое увеличение этого параметра положительно скажется даже на фото, сделанных с низким ISO.
Сильное повышение Luminance приводит к размытию контуров. Для борьбы с этим положением предназначен следующий движок – Luminance Detail который выполняет функцию порога для обработки картинки при помощи Luminance, значение по умолчанию 50.

При перемещении ползунка влево усиливается подавление скачков яркостей, однако повышается вероятность размытия важных деталей, ибо при такой настройке они так же попадают в категорию шумов.

Чем сильнее перемещение ползунка вправо, тем меньше будут сглаживаться шумы и размываться контуры объектов.
Luminance Contrast – по умолчанию так же стоит на значении в 50, при максимальном перемещении его влево достигается максимальное же подавление шумов. Однако за все нужно платить – расплатой за это будет неестественный, пластмассовый вид объектов на подвергнутой такому испытанию картинке. Максимальный эффект от применения Luminance Contrast достигается при небольших значениях Luminance Detail.
Устранение цветового шума
Следующие ползунки отвечают за удаление цветовых шумов на изображении: Color – выделяет данные о цвете и сглаживает только цветовые артефакты, к примеру фиолетово-зелёные пятна которыми изобилуют «шумные» фото.

Для большинства фото Color можно выкручивать на максимум, однако при этом есть риск «выцветания» и падения насыщенности мелких цветных деталей. В подобных случаях ползунок Color Detail позволяет сохранить цветные детали, это легко увидеть, перетащив его на значение 50. Пользоваться этой настройкой нужно осторожно так как при сильно увеличении параметра можно с легкостью вернуть ранее убранные цветовые пятна в область контуров и получить чрезмерное повышение резкости на участках, содержащих высококонтрастные цветные детали.
Реальный пример удаления шума на фото
Для демонстрации удаления шума я выбрал фото представленное ниже хотя сделано оно с низким значением ISO 100, время было вечернее и получилось оно соответственно недодержанным.

Колдонув с настройками на основной вкладке ACR я получил следующую картинку.

Перейдя на вкладку Detail «подкрутил» резкость, увеличил масштаб картинки до 200% установил ползунок Color в нулевое положение и «вуаля» весь цветовой шум во всей своей красе. На картинке крупно лицо дочки, ибо оно в этой композиции является сюжетно значимым объектом. Следовательно, за придание ему лучшего вида будет протекать работа
Перетащив ползунок Color на 60, дабы сохранить контуры, не увеличивая их резкость Color Detail «поставил в позицию» 25. Результат изысканий перед вами.


Получилось, как мне кажется неплохо, на этом все надеюсь эта статья была для вас полезна.
Похожие записи
Обязательно ознакомьтесь с похожими записями, возможно в них вы найдете ответы на свои вопросы
Эта статья Стива Ласмина поможет читателям разобраться, что делать с фотографиями в «излишне мягком» фокусе, как бороться с хроническим фронт- или бэк-фокусом объектива на этапе постобработки и что делать, если резкость обошла глаза модели.
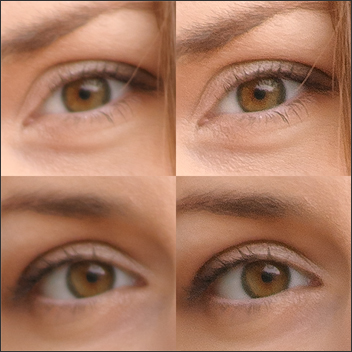
Говоря упрощенно, повышение резкости методами нерезкого маскирования основано на повышении контраста в областях на границах тональных областей. То есть, при нерезком маскировании (использовании фильтра Unsharp Mask и/или аналогичных) повышения резкости с формальной точки зрения не происходит, однако мелкие детали становятся более контрастными и заметными, оттого создается визуальный эффект более резкого изображения.
Метод нерезкого маскирования как нельзя лучше подходит для возвращения/придания «звенящей» резкости при подготовке фотографии к размещению в Интернете. Действительно, при уменьшении фотографий происходит «пересчет» пикселей, следствием которого становится легкое замыливание изображения. Это особенно заметно на границах небольших тонких объектов (например, ресниц). Правильно настроив фильтры нерезкого маскирования, можно с легкостью избавиться от этого нежелательного эффекта.
Однако, в случае, если детали на снимке изначально находятся вне зоны резкости, применение подобных фильтров лишь усиливает контраст и шум, а при сильном воздействии влечет появление паразитных ореолов и цветов.
Нестандартный подход к повышению резкости
Нестандартное решение для повышения резкости изображений предлагает компания Adobe в своем плагине Adobe Camera Raw (ACR), который также служит движком популярного универсального raw-конвертера Adobe Lightroom. Его можно использовать сразу, еще в процессе raw-конвертации, а с недавних пор он стал доступен в качестве обычного фильтра Adobe Photoshop для применения на любом этапе работы с изображением.
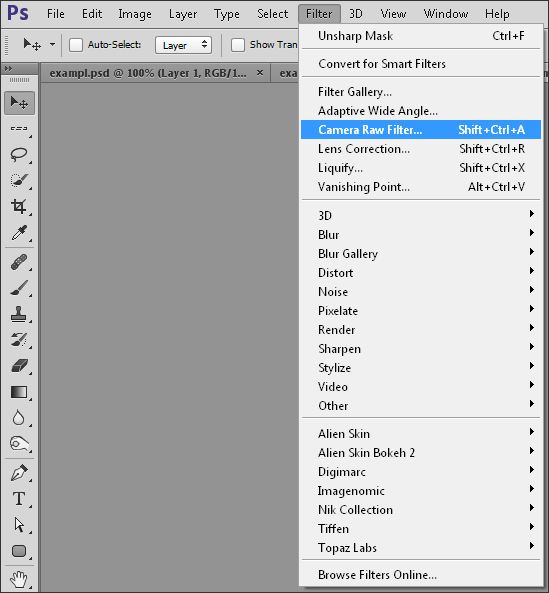
Сложная и, на первый взгляд, ненаглядная процедура настройки ACR довольно часто отпугивает начинающих фотографов от использования данного фильтра-плагина в контексте работы с резкостью фотографий. Между тем, он способен действительно повысить резкость деталей изображения: образуются новые четкие границы объектов, отсутствуют визуально заметные ореолы, а также не изменяются контраст и цвет деталей.
Небольшая ложка дегтя — общее падение детализации при использовании ACR с агрессивными настройками, но с этим вполне можно бороться, локализируя его применение с помощью обычных масок.
Практика повышения резкости нерезкой фотографии
Рассмотрим алгоритм работы с нерезким снимком от raw-конвертации до сохранения.
В качестве примера возьмем фотографию, снятую в raw-формате с небольшой глубиной резкости. Проблема данного снимка очевидна — глаза модели не попали в зону резкости и смотрятся слегка размытыми. Откроем raw-файл в Adobe Photoshop и при стандартных настройках получим следующее:

Как видно, изображение достаточно замыленно и требует нашего вмешательства.
Войдем во кладку Detail (Детализация):
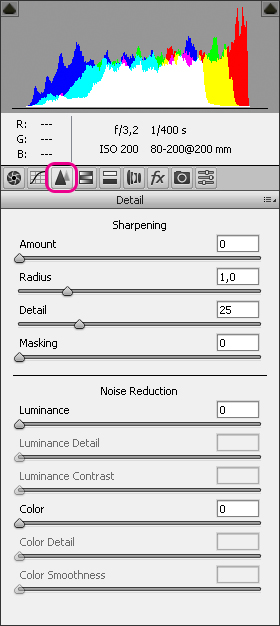
Здесь расположены четыре ползунка, связанные с детализацией изображения: Amount — степень воздействия, Radius — отвечает за размер деталей, резкость которых будет усиливаться, Detail — степень воздействия на мелкие детали и шум, Masking — позволяет ограничить воздействие только на наиболее крупные, контрастные границы.
Стоит отметить, что поведение ползунков не является интуитивно понятным. Например, если просто потянуть за первый ползунок, ничего хорошего не получится.
Вот, что выходит при значениях Amount = 150, Radius = 1, Detail = 25, Masking = 0:

Поэтому поступить придется немного хитрее и начать настройку с ползунка Radius. Однако, прямое воздействие на него ненаглядно.
Для того чтобы настроить параметр радиуса, при клике на него и последующем перетаскивании необходимо удерживать клавишу Alt. Тогда превью изображения станет серым с малоразличимыми деталями (как текстура при частотном разложении или прямом воздействии фильтра High Pass).
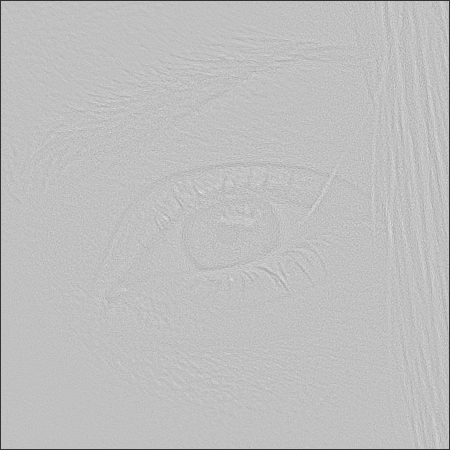
Для получения максимально качественного результата необходимо настроить параметр Radius таким образом, чтобы детали, резкость которых нужно повысить, стали наиболее явными, но «микрообъемы» мелких объектов и контрастные ореолы вокруг них еще не начали появляться.
Определившись со значением радиуса, можно переходить к настройке общей степени воздействия, ползунку Amount. При его перетаскивании также можно удерживать Alt, тогда превью станет черно-белым, что в некоторых случаях облегчает работу.
В отличие от первой попытки воздействия на ползунок Amount (до настройки Radius) теперь происходит усиливание не только шумов, но и нужных деталей.
Теперь, чтобы шумы не усиливались, настроим параметр степени воздействия на общую детализированность, используя ползунок Detail. Если при клике на него или перетаскивании удерживать клавишу Alt, появится превью, показывающее, какие детали будут попадать под воздействие наших усилий по повышению резкости, однако обычно простое итоговое превью является более наглядным.
При значениях Detail = 100 максимально проявляются шумы, при малых же значениях Detail воздействие происходит только на крупные, «полезные» детали.
Стоит отметить, что значение Detail не всегда стоит уменьшать до нуля: в этом случае картинка может начать казаться более размытой, чем была изначально, так как на фоне новых резких деталей глаз начинает воспринимать отсутствие естественного «комфортного» шума как отсутствие фокуса. Обычно значение Detail выбирают в районе 3-15 (чаще всего 3-7).
Последний ползунок Masking используется достаточно редко. В отличии от Detail, который плавно воздействует на общую степень детализации, Masking позволяет строго разграничить зоны, где происходит повышение резкости (где воздействуют три предыдущие ползунка), а где — нет.
При повышении значения параметра Masking воздействие на изображение по площади уменьшается и остается на экстремальном значении только на контрастных границах. Если при клике на ползунок или его перетаскивании удерживать клавишу Alt, можно увидеть, где будет происходить увеличение резкости, а какие зоны будут из исключены из-под воздействия.
При значении Masking = 80. Соответствующая контурная маска выглядела бы следующим образом:

А результат при параметрах Masking = 80, Detail = 100 (для наибольшей наглядности примера) был бы таким:

Именно по причине такого «рваного» результата, вместо Masking обычно используют уменьшенные значения Detail, а Masking оставляют равным нулю. Тем не менее, в тех редких случаях, когда необходимо полностью исключить воздействие на зоны с малой детализацией, а параметр Detail уводить совсем в ноль не хочется, Masking успешно помогает добиться желаемого результата.
Рассмотрев принципы работы и настройки для ползунков, настроим параметры для нашего изображения и в результате, нажав на OK, получим:
Теперь, если нам необходимо повысить резкость не всего изображения, а только некоторых его частей, создадим для слоя черную маску (Alt + Клик по значку маски) и мягкой белой кистью прорисуем по ней в тех местах, где это необходимо.
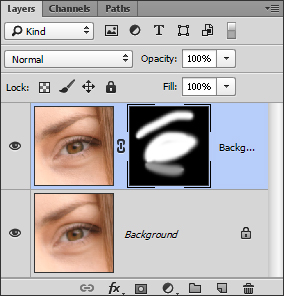
Как добиться еще большего качества
Страшно сделать такое с фотографией, правда? :) Не стоит бояться потери качества — практика показывает, что при соответствующей предпечатной подготовке 6-мегапиксельные изображения (3000 точек по большей стороне) прекрасно выглядят на отпечатках размером А3.
Результат же, как видно, полностью себя оправдывает. Справа — результат после поднятия резкости описанным способом после уменьшения в 2.1 раз и подходящего поднятия резкости двукратным применением Unsharp Mask с разными параметрами. Слева — оригинал, после уменьшения и полностью такого же повышения резкости двукратным применением Unsharp Mask.
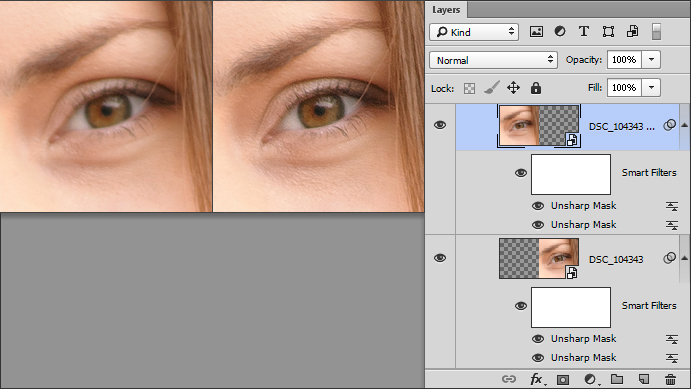
© Стив Ласмин, сентябрь 2015
Если Вам понравился этот материал, то мы будем рады, если Вы поделитесь им со своими друзьями в социальной сети:
Читайте также:

