Почему в фотошопе не работает стилизация ветер
Обновлено: 04.07.2024
Можно ли управлять погодой? Безусловно, можно. И ничего сложного в этом нет. Правда, это касается погоды, а точнее природных явлений, запечатленных на снимках. На фотографии достаточно просто чистое небо превратить в пасмурное и полное грозовых туч, а солнечный день сменить на поздний вечер. Или же на снимке, изображающем штиль на море, создать настоящий шторм — изобразить бушующие волны и срывающий все на своем пути ветер. По вашему желанию может пойти дождь или пушистый снег, в мгновение ока осветятся таинственные подземелья и засверкают брызги прибоя, из ничего возникнет туман или появится радуга. В общем, перечислять возможные воздействия на запечатленную природу можно достаточно долго. Но ближе к делу. Итак, какими же возможностями мы располагаем?
Ветер бывает разный
Природные эффекты на воде
Добавим света
Достаточно эффектно использование данного фильтра при работе с фотографиями, на которых изображены всевозможные гроты и пещеры (рис. 9), подводные рифы, да, в принципе, любые подводные пейзажи.
Да будет дождь, да будет снег!
Для создания эффекта дождя и снега в Photoshop потребуются инструмент «Кисть» и фильтр «Размытие в движении». Если на исходной картинке изображен солнечный день, то вначале его следует сделать пасмурным, затем добавить немного облаков, а уже на последнем этапе сымитировать струи дождя (или хлопья снега). Данный эффект требует некоторого опыта и не всегда получается сразу, да и не на любой фотографии будет выглядеть удачно. Идея подобной реализации дождя и снега принадлежит Берту Монрою, преподавателю графики из университета Сан-Франциско (рис. 11).
Итак, приступим. За основу возьмем рис. 12.
Теперь нужно создать собственно дождь или снег. Это достаточно долгий и кропотливый процесс. Для начала создадим новый слой Layer1, сделав видимым и выбранным только его (все остальные слои должны быть невидимыми), — слой становится невидимым при удалении щелчком мыши значка глаза в палитре Layer.
Возможно, что операцию по копированию образца, созданию нового слоя, заливки слоя последним образцом и его размытия придется повторить еще пару раз — это зависит от того, насколько сильный снег (или дождь) вы хотите получить. Но при этом после работы с очередным слоем точек каждый раз можно превращать все слои в видимые и анализировать, достаточен эффект или нет.
В конечном счете потребуется удалить слой с исходными точками — Layer1; сделать видимыми все оставшиеся слои и выполнить их сведение (рис. 14).
Эффектный туман
Стоит признать, что четких и однозначных приемов создания тумана не существует. Есть основа, от которой отталкиваются дизайнеры (примеры разнообразных вариантов создания тумана можно найти на различных сайтах в Сети), а затем все уже зависит от их вкуса и фантазии, а также качества конкретной фотографии. Особенно сложно получить слоеный туман или клочки тумана. Мы рассмотрим, как создать мягкий «классический» туман, взяв за основу рис. 15. Естественно, что наиболее эффектно добавлять туман на фотографии, где изображена река, озеро или другой водоем.
Создадим новый слой Layer2. Он потребуется нам, чтобы создать эффект, что вблизи от смотрящего туман слабее, а вдали (особенно на дальнем конце реки или озера) намного гуще. Выберем в качестве основного и фонового цветов черный и белый и наложим на Layer2 градиент с мутностью примерно в 50% и непрозрачностью слоя порядка 30-50% (в нашем случае 34%). В качестве режима смешивания в слое должен быть выбран Screen («Экран»). Естественно, что удачный вариант получится не сразу, а после неоднократных попыток воспользоваться градиентом. При этом, работая с градиентом, следует учитывать, что самая светлая часть на изображении должна находиться на заднем плане картинки (в данном случае в правом верхнем углу).
Искусственная радуга
При имитации данного природного эффекта самое главное — правильно подобрать исходное изображение. Способ создания радуги широко известен в Сети, его автор — Расселл Браун. Экспериментировать будем на экзотическом снимке с пальмами (рис. 18). (Честно признаюсь, фотография позаимствована на одном Photoshop-сайте, так как лучшего исходного материала для работы не нашлось: все имеющиеся в наличии снимки не давали столь блестящего эффекта.)
Одной из важнейших задач при имитации радуги является создание подходящего градиента, так как ни один из имеющихся в программе для этой цели не подходит. Для этого нужно выбрать градиент, открыть палитру градиентов и выбрать в ней черно-белый градиент. На его основе следует создать новый градиент — Black, White (рис. 19).
Затем приступаем к настройке цветов созданного градиента, так как черно-белый градиент для радуги не подойдет. Для этого нужно щелкнуть на окне палитры градиентов (при выбранном, естественно, новом градиенте) — откроется окно градиентного редактора (рис. 20).
Теперь, последовательно передвигая маркеры цветовых пауз и устанавливая нужные цвета (если двигаться слева направо, то черный, красный, желтый, зеленый и черный), вам предстоит добиться подходящего варианта градиента (рис. 21).
После этого уменьшите непрозрачность уровня Layer1 до 21% и сделайте видимым фон. Выполните сведение слоев — и картинка готова (рис. 23).
Полезный и несложный Photoshop урок, из которого вы узнаете как, произвести стилизацию фона любой фотографии.
Результаты до и после:


Материалы для урока:
Шаг 1. Откройте фотографию девушки в Photoshop, эта фотография откроется в качестве фона. Создайте копию слоя Ctrl + J. Если вы посчитаете нужным, то можете добавить фотографии резкость или осветлить её.
Шаг 2. К дублированному слою примените фильтр Ветер, перейдя в меню Filter > Stylize > Wind (Фильтр - Стилизация - Ветер). В параметре Direction (Направление) установите From the Right (Справа). Дважды повторите действие этого фильтра, нажав Ctrl + F. Теперь снова откройте окно фильтра Ветер, в параметре Направление установите From the Left (Слева) и примените этот фильтр ещё несколько раз Ctrl + F. Количество повторного применения фильтра Ветер будет зависеть от выбранной вами фотографии.

Шаг 3. Возьмите инструмент Ластик (E) и сотрите эффект от применённого фильтра с девушки. После этого к копии фотографии примените фильтр Размытие по Гауссу, установив радиус размытия 0,8 пикселей.

Шаг 4. Создайте копии всех слоёв на отдельном слое Ctrl + Shift + Alt + E и для этого слоя задайте режим смешивания Soft Light (Мягкий свет). Переименуйте этот слой на Layer 1.

Шаг 5. Откройте панель Channels (Каналы), она находится рядом с вкладкой Layers (Слои), и выберите канал Red (Красный). После этого зайдите во вкладку Image > Adjustment > Apply Image (Изображение > Коррекция > Внешний канал) и настройте его следующим образом.
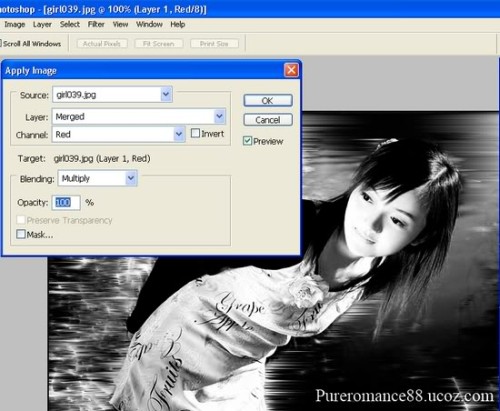

Шаг 6. Возьмите мягкую круглую кисть и на новом слое нарисуйте жёлтые и белые точки. Этот слой назовите Layer 2.

Шаг 7. К слою Layer 2 примените фильтр Ветер два раза, используя сначала направление справа, а затем слева. Возьмите Ластик и аккуратно сотрите применённый фильтр с девушки. При помощи фильтра Размытие по Гауссу размойте этот слой, установив значение радиуса 2 пикселя.

Шаг 8. Сделайте копию слоя Layer 2, в результате получится слой Layer 2 copy. Для копии уменьшите значение непрозрачности до 50%. Активируйте команду Free Transform (Свободное трансформирование) Ctrl + T, кликните по холсту правой кнопкой мыши, из меню выберите Perspective (Перспектива) и преобразуйте содержимое этого слоя, как показано ниже.

Воспользовавшись ластиком, сотрите размытые линии на девушке.
Шаг 9. Сделайте копию слоя Layer 2 copy, Photoshop автоматически присвоит ему название Layer 2 copy 2 и слегка сотрите его ластиком для реалистичности эффекта.

Шаг 10. Слои Layer 2 copy и Layer 2 copy 2 объедините Ctrl + E, объединённый слой продублируйте, получится слой Layer 2 copy 3. Передвиньте эффект на копии, как показано ниже. Сотрите эффект с девушки.

Шаг 11. Продублируйте этот слой и расположите световой эффект в верхней части фотографии. Снизьте уровень непрозрачности для этого слоя до 50%.

Шаг 12. Сделайте копию предыдущего слоя, установите режим смешивания Soft Light (Мягкий свет) и непрозрачность 50%.

Шаг 13. И в заключительном шаге мы добавим фотографии яркость и мягкость. Для этого создайте корректирующий слой Selective Color (Выборочная коррекция цвета). Я предпочитаю зеленые и синие оттенки, но вы можете выбрать любые другие оттенки. Вот мои настройки для корректирующего слоя:


Фильтр «Facet».
Фильтр Facet (Шлифовка) позволяет разбить изображение на отдельные блоки; таким образом, создается эффект шлифовки. Фильтр хорошо скрывает дефекты изображения (например, изъяны кожи). У этого фильтра нет параметров, поэтому для того чтобы увеличить интенсивность его использования, примените его к изображению несколько раз подряд.

Фильтр «Diffuse».
Фильтр Diffuse (Диффузия) позволяет создавать эффект рассеивания (уменьшение резкости) за счет смещения пикселей изображения. Данный фильтр автоматически делит изображение на элементы размером в четыре пикселя, затем смещает менее контрастные элементы к более контрастным областям. В традиционной фотографии рассеивающие фильтры «смещают» светлые фрагменты позитивного снимка на более темные фрагменты. Во время печати фотографий происходит аналогичный процесс - светлые фрагменты смещаются к более темным. Только в этом случае менее насыщенные темные фрагменты замещаются более насыщенными светлыми фрагментами. Другими словами, результат рассеивания с применением традиционных фильтров и результат рассеивания в процессе фотопечати не похожи друг на друга.

В программе Photoshop рассеивание, или диффузия, изображения осуществляется другим способом. Поэтому инвертирование изображения перед применением фильтра Diffuse (а затем его обратная инверсия) не приведет к желаемым результатам. Даже после многократного применения фильтра Diffuse к одному изображению результаты фильтрации негатива и позитива ничем не отличаются. В диалоговом окне Diffuse можно выбрать только область применения фильтра. Для этого достаточно установить один из следующих переключателей группы Mode: Normal (Все пиксели изображения), Darken Only (Только темные пиксели), Lighten Only (Только светлые пиксели) или Anisotropic (Неоднородно).
Фильтр «Wind».
Фильтр Wind (Ветер) предназначен для создания эффекта порывов ветра. В диалоговом окне Wind можно выбрать только два направления движения «воздушных масс»: справа налево (переключатель From the Right) или слева направо (переключатель From the Left). Для того чтобы ветер «подул» сверху или снизу, непосредственно перед применением фильтра Wind разверните изображение на 90º.

После применения фильтра верните изображение в первоначальное положение. Для того чтобы придать изображению оригинальный вид, примените фильтр Wind несколько раз, задавая разные направления ветра. Данный фильтр замечательно работает со снимками спортивных состязаний. Результат применения фильтра и Wind показан чуть выше.
Автор: NON. Дата публикации: 23 апреля 2010 . Категория: Обработка фотографий в фотошопе.
Оказывается не у всех пользователей программы Photoshop есть такая полезная функция, как фотофильтры.
В этом уроке по работе с фотошопом, я покажу, как можно вернуть фотофильтры на своё место.

Недавно столкнулся с такой проблемой. Хотел применить к фотографии корректирующий слой "Фотофильтр"

Открылось окно "Фотофильтр"

Но, как Вы можете видеть, фотофильтры в этом окне отсутствуют! Есть только возможность выбора цвета.
Пришлось долго копаться в рунете, пока не нашёлся ответ. Решение проблемы такое:
1. Скачиваем архив с необходимой папкой. Это можно сделать здесь.Архив распаковываем и получаем папку "Required".
2. Открываем двойным щелчком "Мой компьютер". 3. Далее выбираем диск "С", т.е. диск, где установлена программа Photoshop.

4. Выбираем папку "Program Files".

5. Выбираем папку "Adobe".

6. Выбираем "Adobe Photoshop CS3".

7. Находим папку "Required".

8. Переименовываем её, к примеру на "Required1".

9. Вставляем скачанную папку "Required".

10. Запускаем фотошоп и наши фотофильтры появились в соответствующем окне!

Если у Вас что-то пошло не так, то всё можно легко вернуть обратно. Удаляем папку "Required", а папку "Required1" переименовываем обратно в папку "Required". Запускаем фотошоп и всё осталось на прежних местах.
Если Вы не хотите пропустить интересные уроки по обработке фотографий - подпишитесь на рассылку.
Читайте также:

