Почему в powerpoint не работает анимация
Обновлено: 06.07.2024
Когда-нибудь презентации перестанут быть настолько популярными средствами передачи информации. А пока их используют не только школьники и студенты во время защиты рефератов, но и спикеры, выступая с исследованиями и докладами на TED.
Всенародную любовь и славу PowerPoint приобрел значительно недавно, однако, презентации сегодня должны сопровождать любое выступление. Пользователи самостоятельно “натыкали” рядовые навыки работы с презентациями, но вот как правильно обращаться с PowerPoint, что уместно, что избыточно, какая информация нужна и самое главное на сколько важна анимация — нам никто не объяснил.
Сегодня анимация является чем-то вроде пережитка прошлого. Все эти безумные вылеты слов, круговороты картинок и перелистывания слайдов стали пережитком прошлого . Чем-то не стильным и не нужным. Но должны ли мы забыть про анимацию навсегда или все-такие есть допустимая норма, позволяющая анимировать слайды без превращения презентации в психоделический видеоролик?
Зачем использовать анимацию в PowerPoint?
Мы, создающие в основном коммерческие презентации для рассылок и печати, давно не заглядывали во вкладку “Анимация” в PowerPoint. А зря. Разработчики оставили там огромное количество эффектов. Так и хочется их все попробовать и закрутить, завертеть всю презентацию.
Кажется, что раньше, да и сейчас, анимацию использовали для того, чтобы уникализировать работу и развлечь аудиторию. Но на самом деле это миф. Если презентация скучная, в ней отсутствует цель, смысл и интересное наполнение, то эффекты не сделают материал лучше . Поэтому большую часть времени лучше уделить проработке текстов и дизайну, а не эффекту “выскакивание”.
В каких случаях анимация будет уместна?
Вообще использовать анимацию в презентациях можно. Законом - это не запрещено. Просто анимации должно быть минимум и использовать ее нужно только при сильной необходимости .
Например, для создания интриги . Если в нужный момент на слайде должна появиться картинка или надпись, то создавать полностью новый слайд для этого перехода не нужно. Достаточно лишь добавить необходимому объекту анимацию. Только не используйте эффекты в духе “Выскакивание” или “Вращение”. Достаточно будет максимально простой анимации “Выцветание”.
Еще с помощью анимации перемещения предметов по слайду можно создавать сложные видеоролики , которые, конечно, по качеству не дотянут до роликов, созданных After Effect, но тоже будут смотреться неплохо. Однако это уже история про профессионализм создателя презентации и про уровень его скилов.
После нажатия появляется стандартное окно с выбором файла. Выбираем и вставляем нужную гифку, перетаскиваем в нужное место. Вуаля, готово! Также можно просто перетащить гифку в презентацию из папки.
Почему моя гифка вставляется как обычное изображение и не двигается?

Также ваша гифка потеряет свои анимационные свойства, если применить к ней некоторые фильтры Powerpoint. Не советуем применять к GIF рамку, но тени ничего плохого с ней не сделают, и анимация по-прежнему будет работать. Вы можете поэкспериментировать с этим. Проверьте, работает ли нужная гифка в режиме просмотра без примененного редактирования Powerpoint.
Как вставить GIF анимацию на каждый слайд презентации?
Слишком много гифок в презентации не бывает! Если вы согласны с этим высказыванием, то вам может понадобиться добавить GIF на каждую страницу презентации, в каждый слайд. Вместо того, чтобы вручную добавлять гифки на каждый отдельный слайд, лучше сделать всё автоматически. Итак:

2. Добавьте гиф-анимацию указанным выше способом.


Вы можете и вручную добавлять гифки на все необходимые слайды. Для этого не нужно ничего перетаскивать или добавлять из папки. Просто выделите гифку, нажмите ctrl+c, затем перейдите на слайд, куда нужно вставить гифку, и нажмите ctrl+v. GIF анимация окажется на целевом слайде в том же самом месте, где она находилась на донорском.
Что ещё нужно знать о вставке гифок в презентацию?


Возможности анимации в PowerPoint 2007 очень большие. Во-первых, можно анимировать смену слайдов. Заходите во вкладку Анимация , и прямо в середине ленты команд Вы можете выбрать различные варианты переходов от слайда к слайду, которые можно сделать.
Нажав на кнопку Дополнительные параметры ниже кнопок прокрутки списка, можно раскрыть весь этот список, и выбрать то, что Вам нравится: появление справа, слева, разворачивание по образу штор, и многое другое. При выборе нажимаете на любой вариант, и смотрите, как это будет выглядеть. Если понравилось — нажимаете на кнопку Применить ко всем .Также можете изменить вариант смены слайда: по щелчку, или по времени. Это изменение делается во вкладке Анимация , с помощью команды Смена слайда : Вы просто ставите галочку в нужном чекбоксе. Если Вы выбираете вариант Автоматически после , то сразу можете выставить время. А затем не забудьте нажать Применить ко всем , чтобы данные изменения были применены ко всей презентации, а не только к одному переходу.
Внизу справа находятся режимы просмотра презентации. Там есть три иконки: Обычный, Сортировщик слайдов, Показ слайдов . Первые два значка предназначены для работы над слайдами, а третью иконку Показ слайдов включают, когда нужно посмотреть, или показать презентацию аудитории.
В режиме демонстрации Вы можете нажимать кнопки, которые находятся в нижнем левом углу. Они становятся видны только тогда, когда Вы наводите на них мышкой. Это кнопки переключения слайдов вперед и назад, кнопка рисования, и кнопка меню.
Для переключения между слайдами можно также использовать клавиши перемещения курсора вниз и вверх, а также кнопку Enter . Для выхода из режима Показ слайдов можно использовать также кнопку Esc .
Возвращаемся к анимации в PowerPoint. Анимировать можно не только переходы между слайдами. В программе PowerPoint 2007 можно анимировать любой объект: рисунок, фигуру, картинку, текст. Можно сделать так, что изображения один за другим, или все сразу, будут появляться, двигаться, исчезать, вращаться.
Для анимации объектов заходите во вкладку Анимация , и нажимаете на кнопку Настройка анимации . Справа появляется панель Настройка анимации .
Выбрали, например, возникновение. Далее выбираете, каким образом будет этот эффект появляться. Можно выбрать:
- по щелчку;
- одновременно с предыдущим эффектом;
- после предыдущего эффекта.
После этого данный эффект анимации появится в окошке ниже.
Если выбираете после предыдущего эффекта, можно нажать на значок раскрывающегося списка правее этого эффекта, выбрать пункт Время, и указать время задержки.
К примеру, у Вас два эффекта: первый — картинка прилетает на слайд, второй — улетает или исчезает. Вот и можно поставить задержку, чтобы картинка повисела некоторое время.
Вариантов анимации в PowerPoint огромное количество, можно сделать очень интересную презентацию, которая будет смотреться профессионально.
Когда Вы выделяете слайд, и открываете панель Настройка анимации , в большом окошке появляются все эффекты анимации, которые на этом слайде есть. Любую анимацию можно заменить на другую, выделив ее, и нажав на кнопку Изменить в верхней части панели. Анимацию можно удалить, или, нажав раскрывающийся список, изменить ее параметры.
Видео о том, как делать анимацию в PowerPoint 2007
Более подробные сведения Вы можете получить в разделах «Все курсы» и «Полезности», в которые можно перейти через верхнее меню сайта. В этих разделах статьи сгруппированы по тематикам в блоки, содержащие максимально развернутую (насколько это было возможно) информацию по различным темам.
Также Вы можете подписаться на блог, и узнавать о всех новых статьях. Это не займет много времени. Просто нажмите на ссылку ниже: Подписаться на блог: Дорога к Бизнесу за Компьютером
Автор: Цыбанова Галина Анатольевна,
преподаватель ГБОУ СПО «Тверской торгово-экономический колледж», г. Тверь.
Описание: Мастер класс рассчитан школьников, студентов, педагогов дополнительного образования, воспитателей, учителей и преподавателей, которые решили сделать эффектную оригинальную презентацию.
Уровень сложности: Простой. Время выполнения, 15 - 20 мин.
Назначение: Повысить наглядную сторону презентации и оживить демонстрацию в программе Microsoft PowerPoint.

Цель: Настроить анимацию и параметры демонстрации презентации ко Дню Победы
Задачи:
- продолжить ознакомление с технологией работы в Microsoft PowerPoint;
- развивать творческие способности;
- воспитывать аккуратность.
Алгоритм работы:
1. Откройте файл с презентацией.
2. Определите последовательность появления объектов.
3. Откройте вкладку Анимация, выберите команду Настройка анимации.
4. Установите Начало и Параметры эффектов для выбранных объектов слайда.
5. Выполните аналогичные действия на остальных слайдах.
6. Настройте параметры демонстрации презентации.
7. Установите продолжительность слайдов.
8. Сохраните презентацию в нужном формате.
Предисловие
Анимация является заключительным этапом создания презентации, она позволяет настроить переход между объектами и слайдами. Появляющиеся и исчезающие изображения и надписи оживляют презентацию, делают ее более интересной.
В программе PowerPoint можно анимировать любой объект: рисунок, картинку, текст. Можно сделать так, что изображения один за другим, или все сразу, будут появляться, двигаться, исчезать.
Я не большой знаток программы, постигаю все самостоятельно, поэтому представлю свое видение презентации, опубликованной в предыдущем посте: «Как сделать свой фон в презентации PowerPoint»
/blogs/ciba/kak-sdelat-svoi-fon-v-prezentaci-powerpoint-poshagovaja-instrukcija-s-foto.html.
Убедительная просьба - не забывайте правила безопасности при работе на компьютере.
Переводите глаза вдаль во время работы за монитором. Чаще моргайте. Регулярно давайте отдых своим глазам. Прерывайте работу каждый час на 5-10 минут для выполнения несложных упражнений.
Ход работы:
1. Откройте файл с презентацией, которую хотите усовершенствовать.
2. Определите последовательность появления объектов.
3. Откройте вкладку Анимация, выберите команду Настройка анимации. При этом в правой части окна программы откроется одноименное окно.

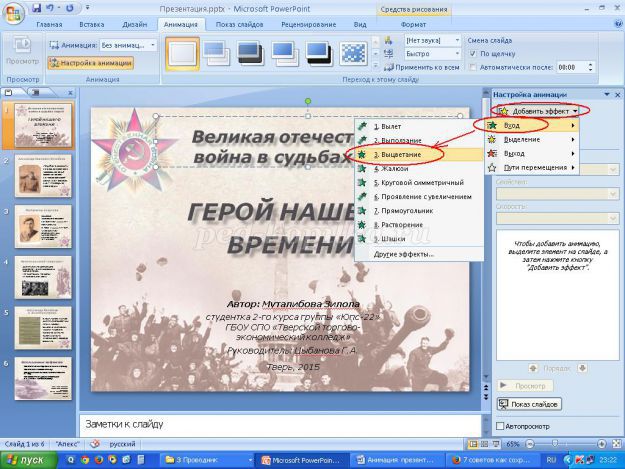
Мне нравится Выцветание. Теперь установим Начало – После предыдущего, потому что сохранять презентацию
я собираюсь в режиме демонстрации.
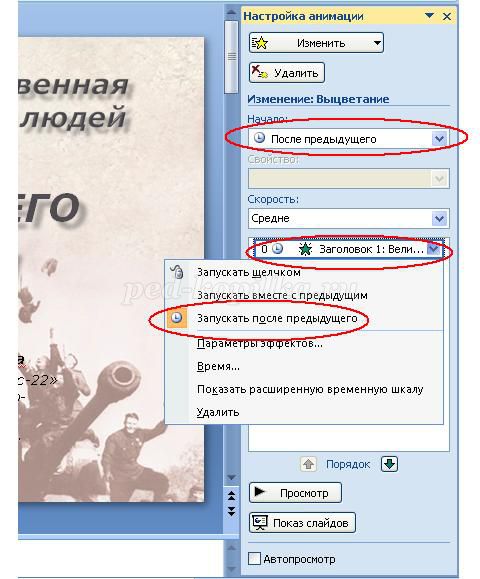
Щелкните правой клавишей на объекте анимации. Из контекстного меню выберите команду Параметры эффектов. Откроется новое окно с активной вкладкой Эффект. Укажите нужный, например Ветер.
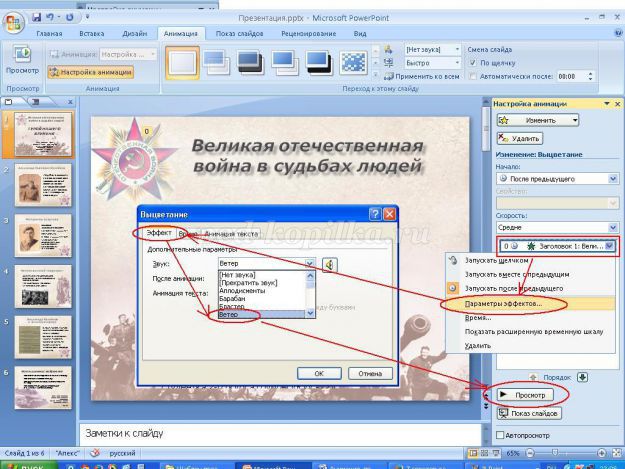
Перейдите на вкладку Время. Установите задержку и скорость.
Я установлю небольшую задержку, в полсекунды, чтобы зрители рассмотрели фон презентации, не зря же
я трудилась над ним. Скорость установлю в положение 2 секунды, чтобы зрители настроились для просмотра.
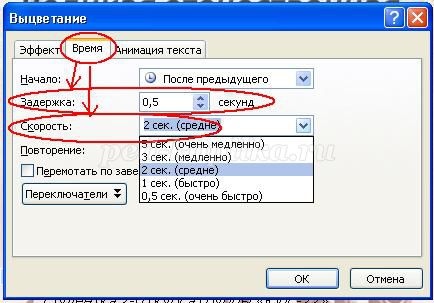

5. Теперь я хочу поставить акцент на названии презентации, поэтому постепенно уберу со слайда остальные текстовые блоки. Выделяю блок с данными автора, выбираю Добавить эффект – Выход – Выцветание.
Устанавливаю задержку в 0,5 секунды, чтобы успели прочитать текст блока и определяю скорость выхода.

Здесь возможно изменить группировку текста.
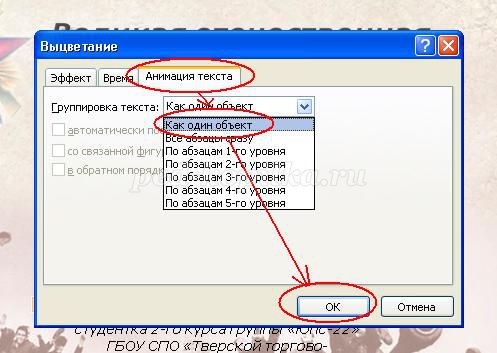
Можно удалять текст по абзацам 1 уровня в обратном порядке.
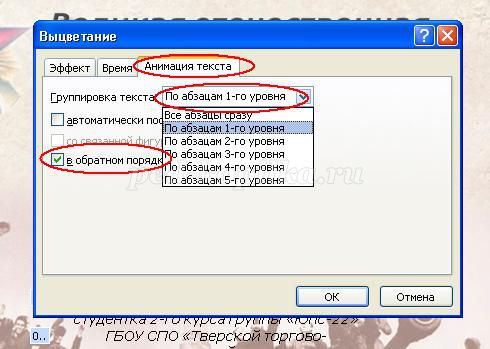
6. Выделяю название презентации. Выполняю команду Добавить эффект – Выделение – Изменение размера.
При необходимости устанавливаю параметры эффекта. После этого для этого же объекта выбираю эффект на Выход.
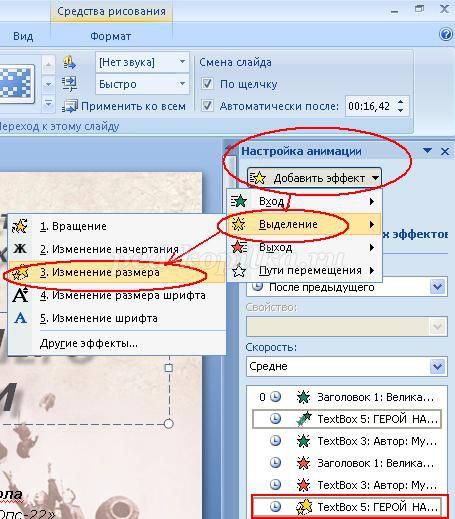
7. Перехожу на следующий слайд.
Поочередно выделяю блоки и произвожу с ними действия, указанные выше, каждый раз устанавливаю
Начало – После предыдущего
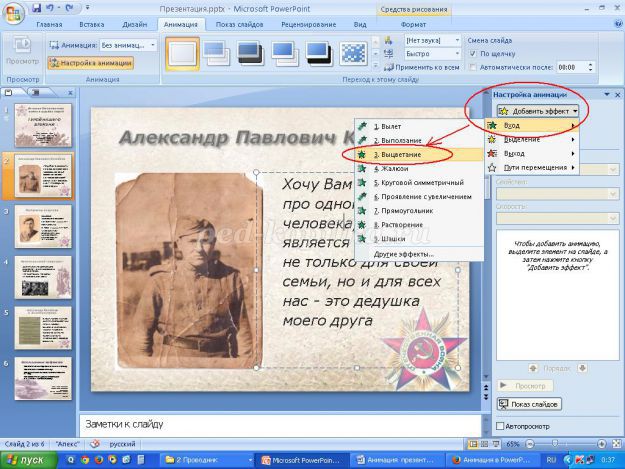
Или С предыдущим и, если необходимо, задержку.
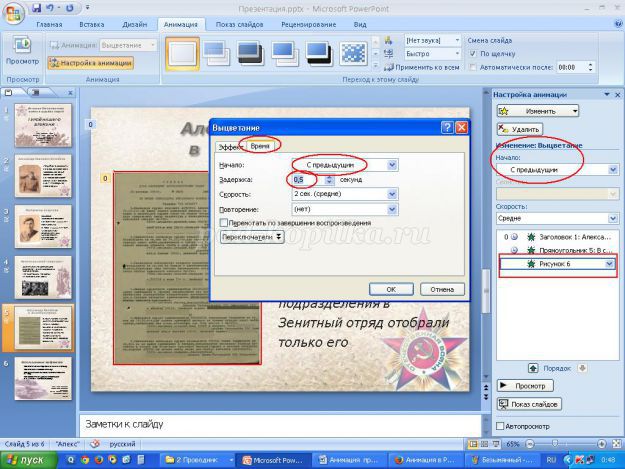
8. Следующий этап – Настройка демонстрации. Эта команда находится на вкладке Показ слайдов.
В окне Настройка презентации выбрать
Показ слайдов – автоматический, Слайды - все, Смена слайдов – по времени.
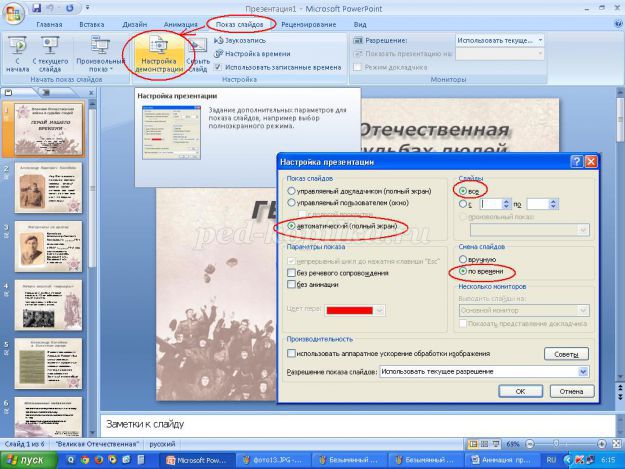
Если же вы планируете самостоятельно управлять презентацией, устанавливайте смену слайдов
(и, при необходимости, объектов – по щелчку) Вручную, а Показ слайдов – управляемый докладчиком.
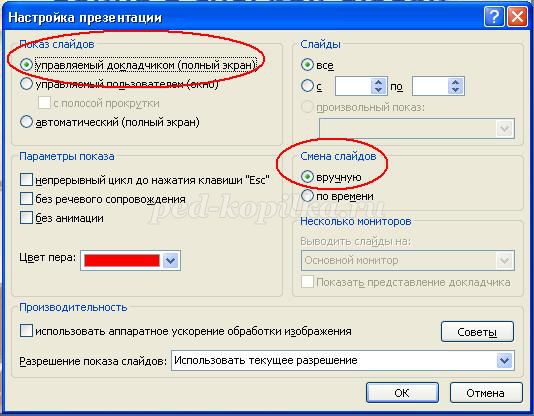
9. При желании можно настроить спецэффекты переходов, подходящие под стиль презентации.
Их можно найти на вкладке Переходы
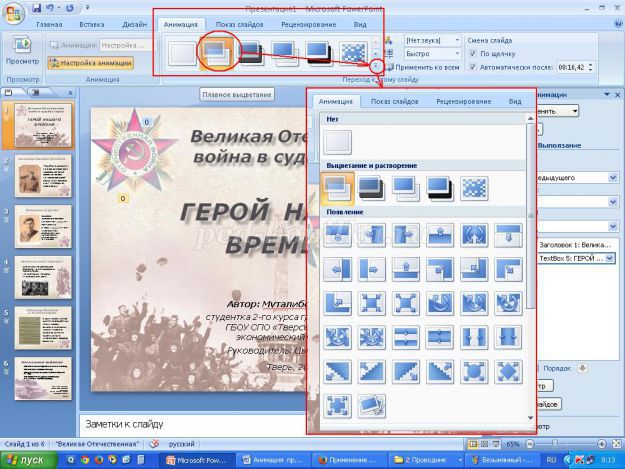
10. Для установки продолжительности слайдов на вкладке Показ слайдов выберите команду
Настройка времени и в режиме Репетиция задайте время для каждого слайда.
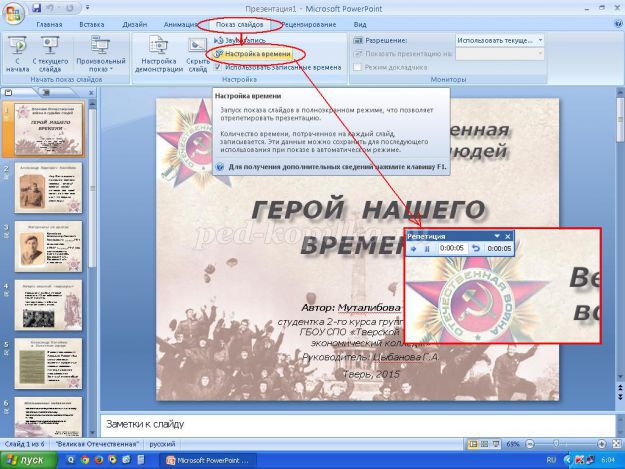
После настройки времени окно программы примет такой вид
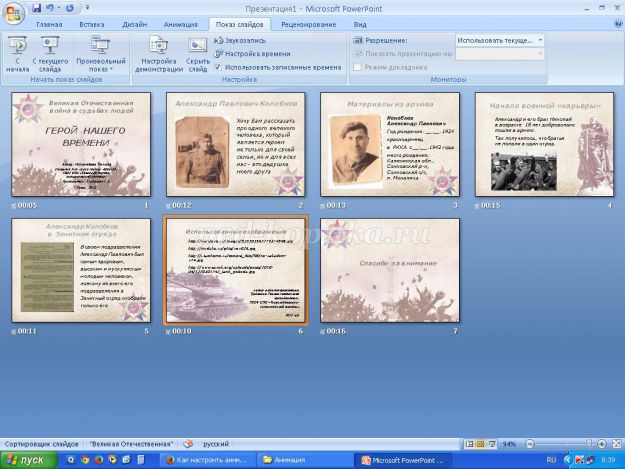
11. Теперь важно правильно сохранить презентацию. Я изначально планировала сохранить презентацию в режиме демонстрации, чтобы при открытии файла сразу начинался показ, и презентация демонстрировалась без остановок, как слайд-шоу. Поэтому в окне сохранения выбираю тип файла - Демонстрация презентации.
Читайте также:

