Почему в программе видеомонтаж звук не совпадает с кадрами
Обновлено: 08.07.2024
Причины неисправности
Подобные проблемы чаще всего вызваны такими причинами как:
- Высокая загруженность аппаратной части компьютера (перенапряжение процессора и/или жёсткого диска).
- Поврежденный видеодрайвер.
- Ошибки в программном обеспечение устройства, через которое происходит воспроизведение.
- Отсутствие кодеков, необходимых для оптимизации звука и графики.
- При воспроизведении онлайн (например, YouTube) возможно устарела версия браузера или флеш-плеера.
- Исходный файл поврежден.
- Вирусы.
Способы исправления
Поврежденные файлы
Если звук опережает видео в каком-то определенном файле или клипе, то это свидетельствует о его повреждении. В таком случае лучшим решением будет поискать и загрузить альтернативную версию. Если же видеоролик просматривается онлайн, то решить проблему поможет воспроизведение с другого интернет-ресурса.
Обновляем браузер или Flash плеер
Если при онлайн-просмотре отстает звук от видео сразу на нескольких сервисах (например, Youtube и RuTube), то следует произвести обновление Flash Player или браузера. Для первого нужно:
В случае с браузером обновление производится через его настройки. Хотя бывают и исключения, например, Яндекс.Браузер или Google Chrome. Эти браузеры обычно обновляются в автоматическом режиме. Пользователю можно лишь посмотреть его версию.
Обновление или переустановка драйверов
За стабильность проигрывания видео также отвечает видеокарта, установленная на компьютере. Если ее драйвера устарели и звук опаздывает от видео, то следует произвести их обновление:
По завершении желательно произвести перезагрузку компьютера.
Установка или обновление кодеков
Если требуется лишь обновление уже имеющихся кодеков достаточно установить новую версию поверх старой.
Использование другого браузера или медиаплеера
Высокая загрузка компьютера
Если звук не успевает за видеорядом, и вместе с тем заметно снижается производительность устройства, тогда стоит провести проверку, на что тратится большая часть ресурсов. Делается это в несколько шагов:
- нажав вместе кнопки «Ctrl+Shift+Esc» вызвать диспетчер задач;
- перейти на раздел «Производительность», и посмотреть распределение нагрузки;
- если жесткий диск или центральный процессор (ЦП) имеют высокую загрузку (более 90%), то следует перейти на страницу процессов и произвести их сортировку по количеству потребления (это делается кликом по соответствующему наименованию);
- отменить задачи, которые не нужны.
Важно помнить, что при таком аварийном завершении работы процессов, в некоторых случаях случается потеря несохраненной информации. Поэтому, перед их отключением важно убедиться, что все необходимые данные, сохранены.
Вирусы на компьютере

Атака вирусов нередко вызывает «заторможенность» музыкального сопровождения ролика. Для устранения ошибки следует воспользоваться установленным антивирусом, запустив сканирование на их наличие. После завершения рекомендуется перезапустить компьютер, поскольку существуют вредоносные программы, удаляемые только до запуска Windows.
Звук отстает от видео на телефоне
Если проблема с отставанием звука от видео проявляется на смартфоне, то на это есть ряд своих причин:
- Слабое интернет соединение.
- Нехватка оперативной памяти. Следует остановить или вовсе удалить ресурсоемкие приложения, работающие в фоне.
- Слабый процессор телефона. В качестве решения подойдет изменение качества видео.
- Если ролик проигрывается через сервис YouTube, то возможно приложению не хватает обычной памяти смартфона для сохранения кеша видео. Для решения можно попробовать удалить ненужные файлы или воспользоваться картой памяти.
В том случае, если ни один способ не помог в решении проблемы следует подозревать неисправность видеокарты. Если в компьютере их две, то в качестве проверки можно, отключив дискретную, запустить видео на интегрированной видеокарте.
Для этой цели я использую самые обычные видео и аудио редакторы: Sony Vegas, Audasity и Adobe Audition. Можно делать и в других программах, разница будет в интерфейсе. Как пример я сделал в обычном фильме прогрессирующий рассинхрон. Для успешного его исправления необходимо знать время видео с точностью до 10-20 мс (0,01-0,02 секунды). Рассинхрон до 30 миллисекунд на глаз (или на ухо) уже невозможно определить. Для этого я загружаю видео в Sony Vegas.
Как видно на монтажном столе звук довольно сильно в конце отстаёт от видео. Для исправления будем использовать Audasity, но для него надо знать время в секундах. Поэтому в видео редакторе переключаем отображение времени на секунды. ПКМ по пипочке, что справа внизу и ставим секунды.
Передвигаем курсор монтажного стола на конец видео и узнаём длину видео до миллисекунды.
Затем загружаем видео в Audasity. Чтобы программа сама отделила звук от видео, надо установить плагин ffmpeg. Затем надо перейти в окно Change Tempo.
Внизу справа в окне устанавливаем время видео. Желательно его уменьшить в примерно в часовом видео на 50-70 мс. Чем видео больше, тем больше уменьшение и наоборот. Но можно и не корректировать. Ничего особо не потеряете.
Жмём ОК и ждём пару минут.
По окончании просчёта видно, что время уже увеличелось. Загружаем дорожку в Sony Vegas и видем, что звуковая дорожка выровнялась с видео дорожкой. Нижняя звуковая дорожка скорректирована уменьшением на 70 мс. Как видем она более точнее. Хотя просматривая видео что с одной, что с другой разницы не видно.
Но раз мне попалось видео, в котором я программой Audasity не смог с достаточной точностью скорректировать звук. В таком случае я использую Adobe Audition. Он работает более точно, но значительно дольше. И время ему нужно в часах, минутах и секундах. Для этого Sony Vegas надо переключить на время. Продвигаем курсор в конец видео и видем необходимое время.
Затем вставляем видео в программу и проходим в окно Stretch and Pitch.
Если длина видео больше часа, а аудио меньше, то надо подвинуть движок Stretch чуть вправо, чтобы в верхнем правом окне появились часы, минуты и секунды. Теперь кликнув на этом окошке надо установить нужное время. Жмём ОК и ждём довольно долго, зависет от мощности компа. По окончании просчёта видем, что время увеличелось.
Сохраняем дорожку и вставляем в Sony Vegas. Как видем дорожки совпали.
Теперь обрабатываем видео во что хочем. Если конвертация не нужна, то соединяем видео и аудио в программах VirtualDub, Mkvtoolnix и прочих.
Для тех, кто пишет и вставляет свои коменты в видео и получает рассинхрон, надо позаботится о контрольных точках в начале и конце аудио (хлопок, стук карандаша о стол и пр.), чтобы амплитуда звука на графике значительно подпрыгнула и её можно было совместить с известным местом видео.
Как избавиться от ручной регулировки звука при перехвате видео с экрана?
Друзья! Никогда не мог понять отсутствие настройки "как в оригинале" программах записи системного.
Как создать кнопку отключения и включения звука во флэш видео баннере?
Здравствуйте. Подскажите пожалуйста, у меня есть флэш баннер с видео и в нем нужно создать кнопку.
Как ускорить видео без повышения высоты звука в MPC (Media Player Classic)?
Если ускоряешь видео нажатием на стрелочку ускорить, то у рассказчика становится писклявый голос.
Пользователям компьютера и других цифровых устройств знакома ситуация, когда при просмотре фильма, ролика на любимом канале или видеофайла происходит несовпадение изображаемой картинки и соответствующего звука. То есть звук либо опережает изображение, либо наоборот опаздывает (последняя ситуация встречается гораздо чаще). Это пренеприятнейшее явление определяется термином рассинхронизация. Причиной, вызывающей подобные неудобства может быть то, что воспроизводимый файл повреждён.
Как узнать причину
Установить причину рассинхронизации можно, попробовав воспроизвести другой подобный файл. Если другой файл работает без задержек или опережений звука, тогда причина установлена. Устранить эту неполадку возможно заменив неисправный файл, исправным. Если это видео из интернета, тогда стоит поискать файл с таким же содержанием в альтернативном источнике. В случае, если этот путь исправления по каким-то причинам не приемлем, можно воспользоваться специальными программами, которые позволяют задать смещение звукового потока. Таких программ целое множество и найти бесплатную версию не трудно.
Обратите внимание!
Возможна ситуация, когда не один, но и другие видеофайлы ведут себя не должным образом. Это может означать, что кодеки устарели или отсутствуют.
- Найти подходящий не нетрудно. Установка его не вызовет проблем даже у самого малоопытного пользователя.
- Браузер при воспроизведении видео использует медиаплеер.
- Режимы обновления пользователь может установить в настройках браузера.
Исключением здесь выступают браузеры Яндекс и Google Chrome. В них обновление происходит автоматически. Ну вот, файлы все исправны, кодеки обновлены, последние версии браузеров и медиаплееров установлены, а результата нет. Значит нужно искать проблему дальше.
Перенагрузка системы и устаревшие драйвера

За воспроизведение видео в компьютере несёт ответственность видеокарта, а за корректную работу видеокарты отвечает программа. Если драйвер видеокарты устарел, это может привести к неправильной работе видеофайлов. Рекомендуется его обновить. Определив модель видеокарты следует загрузить актуальную версию драйвера из официальных источников, предварительно удалив устаревшую. Обычно эта процедура сопровождается понятными комментариями, поэтому особых сложностей не вызовет.
На заметку!
Перенагрузка системы может быть ещё одной из причин рассинхронизации звука и видео.
Ввиду большого количества запущенных на компьютере процессов он может не успевать обрабатывать данные. Чтобы определить нагрузку нужно в диспетчере задач на вкладке производительность оценить степень загруженности системы. В случае высокой нагрузки следует завершить процессы, с которыми не работаете. При завершении процессов возможна утрата данных. Поэтому прежде чем начать эту процедуру, необходимо сохранить данные.
Вирусы

Вирусные атаки в наше время не такая уж большая редкость. Одним из симптомов вирусной болезни компьютера может быть рассинхронизация звука и видео. Но существуют и достаточно эффективные методы недопущения «болезни», а, в случае её возникновения, вполне эффективного лечения «пациента». Важно использовать для компьютера наиболее эффективные антивирусные программы.
Их огромное множество и каждый может выбрать на свой вкус. Но прежде чем применять тот или иной программный продукт не лишним было бы ознакомиться с мнениями специалистов по поводу его эффективности. Изучение отзывов пользователей также не помешает. Выбрав продукт для антивирусного обслуживания компьютера, не стоит забывать и о поддержании программы в актуальном состоянии. Для этого важно регулярно обновлять выбранный антивирусный софт.
Рассинхронизация видео и аудио при воспроизведении неприятная штука, но одержать победу над этой проблемой очень даже можно.
Хотите создать свой собственный фильм за пару часов? Не знаете, как быстро отредактировать домашнее видео? Знакомимся с программой «Видеомонтаж» - простым, и в тоже время функциональным видеоредактором.
Оглавление
- Введение
- Начало работы
- Редактирование видео
- Работа со звуком
- Переходы
- Создание готового видео
- Создание видео-открытки
- Заключение
Введение
Видеоредакторы — это программы, к котором обращаются пользователи ПК, когда возникает необходимость создать собственный фильм или клип, внести корректировки в тот или иной ролик, а также объединить несколько видеофайлов в один.
Видеоредакторы бываю разные. Одни предназначены для профессионалов, имеют широкие функциональные возможности и стоят немалых денег. Другие, ориентированы на более широкую аудиторию пользователей и могут быть как платными, так и бесплатными. Но стоит понимать, что обработка видео – задача не из простых, и от бесплатного софта в этой категории трудно ждать чего-то хорошего.
В этой статье мы предлагаем обзор программы «ВидеоМОНТАЖ», предназначенной как для редактирования видео, так и для создания полноценных качественных домашних фильмов с «нуля».
Начало работы
Русскоязычный интерфейс и специальное пошаговое меню сразу развеют ваши страхи и убедят в том, что приложение предназначено для самой широкой аудитории. Сразу после запуска программы вас встретит мастер, которой подскажет с чего можно начать свою работу.

Для полного понимания функциональных возможностей редактора, попробуем создать новый проект и пройти все стадии разработки собственного фильма.
Вся работа в приложении построена на пошаговом выполнении операций, что очень удобно для начинающих пользователей. Организован данный процесс с помощью закладок, расположенных в верхней части окна программы. Всего их пять: «Добавить», «Редактировать», «Переходы», «Музыка» и «Создать». То есть пройдя последовательно эти пять шагов мы получаем с вами полностью готовый ролик. Организовано все логично и понятно.

На первом шаге нам предлагается добавить в проект исходный файл, с которым мы в дальнейшем и будем работать. Материалом для фильма могут стать как видеоролики различных расширений, так и фотографии. Их можно добавлять не только из папок ПК, но и с внешних носителей. Например, с DVD-диска. Вы можете настроить и пропорции будущего видео, выбрав те из предложенных или отрегулировав параметры вручную.

Обратите внимание, что под основными закладками располагаются закладки подразделов. Так у закладки «Добавить» существуют подразделы «Видео и фото», «Титры» и «Заставки».
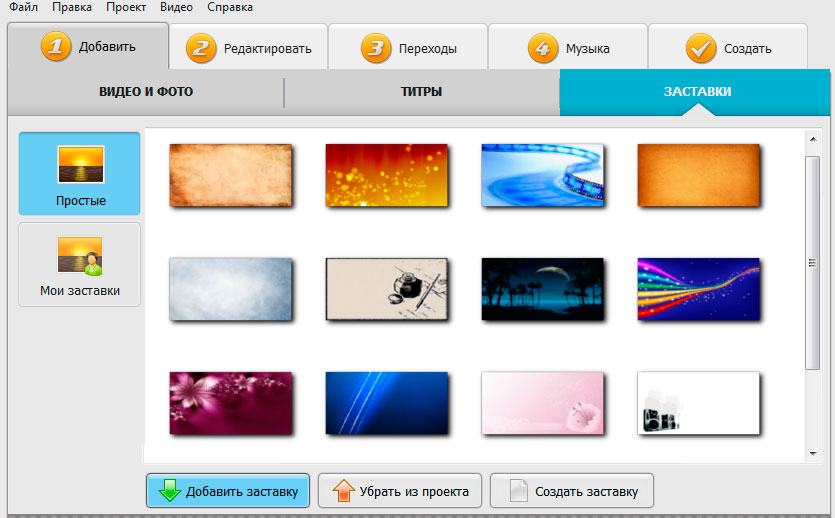
В коллекцию софта в общей сложности встроено около 20 заготовок, которые можно использовать в роли начальных и конечных слайдов. Также вы можете создать свои собственные заставки и титры с нуля, а после размещать на них всю нужную информацию о разрабатываемом фильме: его название, имена участников и автора, краткое описание и прочие данные по своему усмотрению.
Редактирование видео
На втором шаге «ВидеоМОНТАЖ» дарит пользователям широкий спектр различных функций, предназначенных для улучшения качества ролика. Ниже остановимся на каждом блоке подробнее.

Обрезать видео. Обозначьте маркерами начало и конец ролика и тогда то, что находится за пределами этого отрезка будет исключено из содержания. А когда требуется разбить материал на части или вырезать что-то из середины на подмогу придет удобная опция нарезки, которая быстро справится с поставленной задачей и сохранит при этом качество.

Эффекты. Добавьте поверх видеоролика эффекты, среди которых в списке приложения значатся «Пикселизация», «Старое кино», «Гравюра», «Насыщенность», «Затемнение» и т.п., и тогда картинка изменить до неузнаваемости! Также во вкладке «Эффекты» можно повернуть ролик на 90 и 180 градусов.

Текст и графика. Отличным дополнением видеоряду станут текстовые комментарии, вид которых тоже можно настроить, выбрав при этом тип шрифта, его размер, цвет, тень и т.д. Также ролик можно украсить изображениями, расположив их там, где вам хочется, а после отрегулировать у каждого элемента параметры прозрачности, тени, добавить контур.

Улучшения. Во вкладке «Улучшения» можно настроить качество видео вручную, отладив параметры цветового тона, яркости, контраста и насыщенности. Так же в приложение встроены собственные алгоритмы улучшения картинки, которыми вы можете воспользоваться, проставив галочки на опциях «Авто-уровни», «Комплексное улучшение» и «Стабилизация изображения».

Скорость. Интересна и опция, которая связана с управлением скоростью воспроизведения. С ней вы сможете ускорить видео или же замедлить его в три, два или полтора раза. В одних случаях эта функция поможет заострить внимание зрителя на важных моментах, в других — перемотать продолжительные, но важные для содержания ролики.
Дополнительную информацию о применении каждой представленной опций в работе видеоредактора вы можете узнать в онлайн-учебнике, размещенном на авторском интернет-ресурсе.
Работа со звуком

Софт располагает двумя важными функциями по работе со звуком: замена аудиодорожки, которую можно произвести на шаге редактирования в опции «Замена звука» и добавление фоновой музыки на четвертом шаге в закладке «Музыка». В первом случае можно полностью заменить оригинальную звуковую дорожку на вашу собственную. А во втором можно наложить желаемую музыку в нужных местах поверх существующего звука.

В обоих случаях вы можете выбрать аудио для проекта из папок на ПК или же воспользоваться каталогом, а после обрезать ненужное, настроить громкость и очередность в случае, если в проект добавлено несколько композиций.
Переходы
Часто при смене сцен в видеороликах используются так называемые переходы, которые позволяют оригинально оформить, например, переход от одного эпизода к другому.

Так же не стоит бояться и того, что разные файлы, из которых возможно будет состоять ваш ролик, будут резко обрываться при смене друг друга. В приложение встроен богатый каталог переходов, в котором присутствует около 40 различных анимированных элементов, способных сделать видеоряд гармоничным и единым. При этом перед добавлением, каждый вариант можно посмотреть в плеере приложения.
Создание готового видео
Итак, когда все шаги по созданию и редактированию видео пройдены, приходит время все наши действия оформить в готовый фильм. Прежде всего стоит отметить то, что файл можно оставить на ПК в виде проекта. Это пригодится в том случае, если вы в дальнейшем планируете вернуться к работе с ним. Для этого в главном меню программы выберите опцию «Файл» и далее команду «Сохранить проект».

Превращение же отредактированного ролика в готовый видеофайл происходит на последней закладке «Создать». В меню создания видео вы найдете несколько вариантов кодирования подготовленного проекта в фильм. Например, можно сохранить его в AVI, записать на DVD-диск или подготовить для дальнейшего просмотра с плееров, телефонов и т.д. А тот, кто планирует выложить видео в интернет, наверняка высоко оценит профили для различных площадок. Во всех случаях вы сможете настроить качество и размер кадра, а также наглядно увидеть, как при этом меняется объем будущего файла.
Создание видео-открытки
Если вы ищете программу, чтобы сделать видеопоздравление, то вас приятно порадует специальная функция «ВидеоМОНТАЖа», с которой за несколько шагов можно подготовить красивую открытку.

От вас потребуется лишь следовать инструкциям на экране. В процессе программа предложит выбрать видео, которое станет основой поздравления, настроить его расположение, добавить красивую тематическую рамку и поздравительный текст.

Там же можно обрезать ролик, если при съемке было записано что-то лишнее, добавить фоном музыкальную композицию и настроить ее, а после отослать готовую открытку виновнику торжества по e-mail.
Заключение
«ВидеоМОНТАЖ» — это универсальное и одновременно с этим простое приложение для работы с видеофайлами, которое одинаково подойдет и новичку, и опытному пользователю. Установив его на компьютер и выполнив первый запуск, вы поймете, что хороший софт не всегда сложен в обращении. Внести мелкие правки в воспроизведение вы сможете за 2 минуты работы, а создать свой первый настоящий фильм менее, чем за час! Конечно данный видеоредактор по своим функциональным возможностям не может сравниться с профессиональными решениями для видеомонтажа, но для создания домашнего видео он обладает всеми необходимыми инструментами.
Узнать более детальную информацию о приложении, просмотреть демо-ролик по работе с ним, скачать программу и оценить ее возможности можно самостоятельно на сайте продукта.
Вопрос от пользователя
Здравствуйте.
Подскажите, что делать, если при просмотре видео через определенное время начинает замечать, что звук отстает (люди в кадре шевелят губами - а что они сказали, слышишь только через 3-4 сек.).
В общем-то, вопрос можно отнести к типовым (кстати, что несколько осложняет решение — не указано в браузере-ли наблюдается проблема, либо в проигрывателе. ).
Как бы там ни было, ниже приведу основные моменты, из-за которых может возникать подобная "штуковина".

Что можно посоветовать тем, у кого отстает звук
И так, после запуска просмотра видео, когда начнет наблюдаться проблема с отставанием — запустите диспетчер задач (сочетание: Ctrl+Alt+Del) и посмотрите нагрузку на ЦП, диск, ОЗУ.
Нет ли каких-то программ, создающих избыточную нагрузку (разумеется, кроме браузера или плеера)?

Проверяем нагрузку на диск, ЦП, ОЗУ
Если нагрузка на ЦП/диск под 90-100% (создаваемая браузером/плеером) — то вероятно, что ваш ПК/ноутбук просто не "тянет" это видео (возможно избыточная нагрузка создается из-за ошибок, вирусов и пр.). Вообще, в этом случае можно посоветовать:
-
от мусора и проверить ОС "одноразовым" антивирусом;
- поменять проигрыватель и до-настроить его (изменить рендер);
- поменять кодеки (рекомендую K-Lite Codec Pack);
- загрузить этот же фильм (видео) в более худшем качестве. Например, возникла проблема с 4k - загрузите фильм в 1080p/720p (прим.: нагрузка на ЦП при просмотре в этом случае существенно уменьшится);
- если создается высокая нагрузка на диск — посмотрите показания SMART и проведите первичную диагностику.
Если при отставании звука никакой нагрузки на ЦП и диск нет — попробуйте запустить (для сравнения) просмотр других видео (неважно пока что, онлайн-трансляции или просто видео с HDD) . Очень желательно в качестве диагностики проверить как воспроизводятся файлы разных форматов: WMV, MP4, MPEG2 и др.
Дело в том, что некоторые видеоролики могут быть поврежденными (например, его создатель мог неправильно записать звуковую дорожку. ). Т.е. проблема не в вашем ПК/ноутбуке — а именно в файле.
Этот шаг актуален для тех, у кого звук отстает при просмотре онлайн-видео в браузере (актуален при выполнении всего вышеперечисленного) .
2) Далее в браузере нужно очистить историю (загруженные картинки, куки, кэш и т.д.). В большинстве браузеров (Chrome, Firefox, Opera и др.) - для этого достаточно нажать сочетание клавиш Ctrl+Shift+Del.
После, указать временной диапазон и что конкретно удалять, и согласиться на очистку.

Очистка истории в браузере
3) После, я бы посоветовал отключить аппаратное ускорение в браузере.

Отключить аппаратное ускорение - Chrome
Важно : браузер после изменения настроек - нужно перезапустить!
4) Для пользователей браузера Chrome (и "родственных" ему).
У этого браузера есть две экспериментальные функции, которые в ряде случаев помогают устранить проблему со звуком (и вообще, с воспроизведением онлайн-видео).
Для начала рекомендую отключить это:
Примечание : вышеприведенную строку нужно вставить в адресную строку браузера и нажать Enter. Среди найденных результатов перекл. этот параметр в режим "Enabled".

Скриншот настроек Chrome
Также посоветую включить это:
Разумеется, браузер (после проделанных манипуляций) нужно перезапустить!
На ноутбуках, обычно, есть несколько режимов питания (и если установлен режим энергосбережения — то с воспроизведением видео может быть проблема. ).
Оборудование и звук - Электропитание
Далее рекомендую установить ползунок режим высокой производительности.


Ну и последнее: в ноутбуках (Lenovo, Sony, MSI и др.) могут быть свои панели управления (устанавливаются вместе с драйверами). Разумеется, в их параметрах тоже есть опции, отвечающие за питание — нужно перепроверить, разрешена ли в них макс. производительность.
Менеджер питания в ноутбуке Lenovo
Питание - ноутбук LENOVO
Этот совет нужно выполнять вкупе с ШАГОМ 3 (см. чуть выше в заметке).
В некоторых случаях ОС Windows 10 некорректно "работает" с драйвером сетевой карты (пытаясь постоянно его обновить она мешает норм. работе сети/устройства) . Особенно, часто этот глюк происходил на ранних версиях Windows 10.
Далее кликните по своему ПК правой кнопкой мышки и откройте параметры установки устройств.

Параметры установки устройств
После, переключите ползунок режим "нет" и сохраните настройки.

Авто-загрузка будет отключена
Затем следует обновить драйвер, загрузив его с официального сайта производителя (если что — см. ссылку ниже).
Читайте также:

