Почему в ворде ставит запятую вместо точки
Обновлено: 08.07.2024
Грелль поежился-от взгляда Уильяма ему стало не по себе.
Конструкция «поежился-от» для ворда неотличима от «какой-нибудь» и подобных. И кнопкой «заменить все» здесь уже не воспользуешься. Для решения этой проблемы открываем окно автозамены (напомню — «ctrl+H») и щелкаем по кнопке «Больше». В выпавшей менюшке находим пункт «Подстановочные знаки» и ставим там галочку. В строке «Найти» пишем вот это:
и щелкаем «найти далее». Вручную проходимся по всем случаям и ставим пробелы там, где надо. Муторно, зато хороший стимул в следующий раз сразу расставлять их как надо, а не как припрет. И напоследок — пробел пропущен только с одной стороны от тире («поежился- от» или «поежился -от»). Проверяется через «[а-я]- » и « -[а-я]». Тоже ручками, и не забудьте поставить галочку «подстановочные знаки». Так же учитывайте, что у вас могут стоять разные виды тире, которые воспринимаются как отдельные знаки, или вообще дефис вместо тире. 5) Скобки и кавычки. Здесь ошибки встречаются редко, чаще это именно опечатка. И все же… Со скобками просто — автозамена по аналогии с запятой, точкой и др. С той лишь разницей, что у открывающей скобки пробел должен быть до, а не после. С кавычками придется повозиться. Если у вас в настройках включена автозамена прямых кавычек на «елочки», считайте, вам повезло — ворд воспримет открывающие и закрывающие кавычки по-разному. Копируете себе «елочку» из текста, и проводите с ней автозамены «убрать лишний пробел» и «добавить нужный пробел» (см. п. 1 и 2). Если же у вас по всему тексту прямые кавычки, то поиском непосредственно по ним — по каждой через «найти далее». Т. к. ворд не видит разницы между открывающей прямой кавычкой и закрывающей. 6) Сочетание знаков. Если вместе попадают «?» и «!», то первым должен стоять один (!) вопросительный знак, а после него один или два восклицательных (не больше). Выглядит это так «?!» или так «. ». В английском языке допускается написание «. » и многие его копируют, но у русского языка другие правила. Заборчик типа «. » не допускается ни в русском, ни в английском языке. Автозамены: «!!» на «!» (некоторым авторам понадобится провести ее не один раз), «??» на «?» и «!?» на «?!». Восклицательные знаки не ставьте больше двух (в идеале не больше одного) — иначе это выглядит, как будто у персонажа начался припадок. Вопросительных в принципе никогда не должно быть больше одного. Если вместе попадают «…» и «,», то запятая удаляется, остается только многоточие. Знаков «. » и «,…» не существует. При сочетании «…» с «?» или с «!» получается «. » или «. » (а никак не «…!», «.?» и др. варианты). С другими знаками многоточие не сочетается. В многоточии строго три точки, ни больше, ни меньше. Исключение «. » и «. » где место одной точки занимает другой знак. Так же стоит отметить, что в ворде и многих других программах многоточие является отдельным знаком, не равным трем отдельно набранным точкам. В большинстве случаев программа автоматически заменяет три точки на этот знак. В таком случае и автозамены с ним проводятся по той же схеме, что и с обычной точкой. Но кроме стандартного набора стоит заменить знак многоточие в сочетании с точкой перед или после него на просто знак многоточия, скопированный из текста. Часто бывает, что ворд предлагает после знака многоточия продолжить предложение с маленькой буквы. Связано это с тем, программа не полностью адаптирована к русским правилам пунктуации. Если в вашем тексте многоточие стоит в конце предложения, и заменяет точку или аналогичный ей знак, то игнорируйте это предложение программы. Автозамены: четыре точки на три несколько раз; «. » на «. » (по аналогии с воскл. знаком); «,…» и возможные вариации на «…». Какого-то правила, из-за которого нужно использовать только специальный знак многоточия, нет, допускаются оба варианта, как этот знак, так и отдельные точки. Но в одном тексте нужно использовать один вариант, чтобы не было путаницы. Т.к. в ворде автозамена идет по умолчанию, я рекомендую пользоваться знаком. К тому же, так вы не замените многоточие на одну точку, когда будете делать замену «..» на «.». Перед многоточием пробел не ставится за исключением случая, когда оно символизирует пропущенный текст в начале предложения. Тогда это выглядит так:
— …и чтобы я тебя здесь больше не видел! — донеслось уже с лестницы.
То есть, ставится пробел до «…» и не ставится после. Если вместе попадают закрывающая скобка/кавычка и любой знак препинания кроме тире, то пробелов между ними быть не должно. Точка внутри скобок ставится в том случае, если текст в скобках является отдельным предложением. Например:Сиэль понял, что его дворецкий слишком занят происходящим в коридоре, и, решив больше не терять попусту время, начал одеваться. (Тут автор должен заметить, что граф вовсе не был таким беспомощным, каким обязывало быть его положение.) Он успел натянуть рубашку и чулки, когда за стеной снова послышался вскрик и звон бьющегося стекла.
В том же случае, если примечание в скобках является частью предыдущего предложения, то точка внутри них не ставится.Сиэль приник к двери, затаив дыхание. Что бы не происходило в коридоре (а там точно происходило что-то очень необычное), графу это не нравилось.
Перед закр. кавычкой или скобкой не могут стоять следующие знаки: «,», «:», «;», «—». Остальные могут. Автозамены: из п. 1; проверка «).» — верно ли стоит точка. 7) Тире и кавычки в диалогах. Почему нужно менять знаки при переводе. В английском языке принято писать диалоги в кавычках. Выглядит это так:«Здравствуй,» сказал Джим, «Давно не виделись.»
Там не всегда отделяют речь персонажа от речи автора тире, а после речи автора всегда идет заглавная буква, даже если она заканчивается запятой и разбивает незаконченную фразу персонажа. Но это правила английского языка и не нужно бездумно копировать их при переводе. В испанском, например, есть специальный знак, который ставят перед вопросительным предложением, но никто же не копирует его в русской версии текста? А в английском в тех местах, где мы ставим многоточие, ставят знак, которого у нас вообще нет — двойной дефис. В русском языке принято ставить тире в начале прямой речи и в месте отделения ее от речи автора. Кавычками лучше выделить мысли персонажа или его воспоминания о словах других. Примеры. Прямая речь: — Нет, — крикнул он. — Отойди оттуда, быстро! Мысли: «Ну вот, — подумал Джим, — мне опять возиться с этим половину смены.» Воспоминания: Джим отложил отчет и задумался. Маккой был по уши в работе и посоветоваться с ним было нельзя. «Следующий, кто ко мне сунется не по делу», — пригрозил Лен перед тем, как выставить его за дверь, — «станет подопытным для вакцины.» Не самая веселая перспектива. Мысли тоже можно вписать в текст абзаца, не выделяя в отдельную строку. Зависит от контекста и объема внутреннего монолога. Допускается вариант, когда речь персонажа берется в кавычки, но тогда она все равно отделяется от авторской тире. В современной литературе такое оформление встречается редко. Автозамены: «^p"» на «^p— » (знак красной строки + кавычка на него же с тире и пробелом). Вариант — не прямая кавычка, а открывающая. Если у вас кавычки просто так в тексте не стоят, то «" » на « — » (кавычка + пробел заменить на пробел + тире + пробел). Вариант — с закрывающей кавычкой. Если кавычки все-таки встречаются, то вручную, поиском по ним. Если вы проставили запятую с точкой не с той стороны от кавычек, я вам сочувствую, но вам придется проверять весь текст, чтобы не было вот такого сочетания знаков:— А я тебя предупреждал —, вздохнул Маккой.
И не забывайте, что после точки всегда идет заглавная, а после запятой строчная даже если это диалог. Частенько попадаются такие конструкции, основанные на англоязычном оригинале:— Капитан. — окликнул его старпом. — Полный вперед, — Капитан сделал глоток кофе.
Здесь действует то же правило, что со скобками. Если фраза после прямой речи относится к ней, то ставится запятая и слова пишутся с маленькой буквы.— А это уже мне решать, — спокойно сказал Маккой.
Слова «спокойно сказал Маккой» характеризуют слова диалога (кто сказал? как сказал?), поэтому точка ставится только после этого уточнения. Но если после речи идет другое действие, то ставится точка, и следующее слово идет с заглавной.— Хорошо. — Капитан повернулся к консоли. — Переведите данные на мой компьютер.
Здесь действие («повернулся к консоли») не относится к словам персонажа, и выделяется в отдельное предложение. Если в конце фразы персонажа стоит «?» или «!», то после них может быть и строчная, и заглавная буква (см. проверку по смыслу).— Маневр уклонения! — крикнул Джим. — Что у вас случилось, Чехов? — Капитан подошел к Павлу и посмотрел на его сенсоры.
В английском тексте часто бывает, что речь автора разбивает фразу персонажа. Если авторская фраза короткая, то в этом нет ничего страшного. Но временами встречаются варианты типа таких:
— Возможно вам стоит, — сказал Спок, нахмурившись. Его взгляд скользнул по монитору, и старпом потер рукой подбородок, — принять его предложение.
- Как преобразовать запятые в точки в Excel
- Как разделить тысячи запятыми в Excel
- Создайте быструю линию (……………) в Microsoft Word
Как преобразовать запятые в точки в Word
Мы обратимся к содержимому Word ниже с просьбой преобразовать запятые в точки.

В таблице в Word пользователи затемняют столбец или содержимое, которые нужно преобразовать в разделитель. Затем вы нажимаете Ctrl + H, и откроется интерфейс поиска и повторной обработки.
Здесь пользователь должен ввести в строке Найти запятую. В строке «Заменить на» вы заполняете точку, чтобы заменить темное содержимое. Нажмите «Заменить все», чтобы найти и заменить закладку целиком.
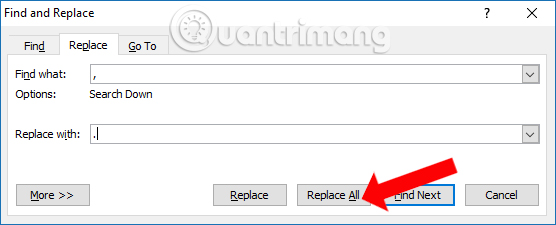
Затем Word уведомит пользователя о количестве запятых, обнаруженных в содержимом Word. Нажмите Да, чтобы продолжить замену запятых точками.

Процесс изменения знака произойдет позже, и Word отправит вам уведомление, когда процесс будет завершен.

Результаты предыдущего содержимого запятой в Word были преобразованы в точки с помощью функции замены, доступной в Word.
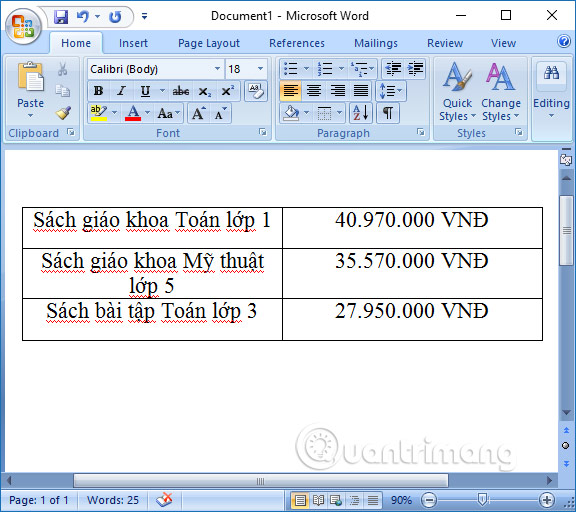
С помощью 2 простых шагов пользователи полностью преобразовали запятые в точки в Word с помощью функции «Найти и заменить». Как заменить точку на запятую в Word, вы делаете то же самое, но раздел «Заменить на» меняется на запятую, а поле «Найти» содержит точку.
Для того, чтобы материал, излагаемый в этом уроке, был понятен, необходимо ознакомиться с уроком, посвящённом удалению скрытых символов в Word.
Одной из ошибок, которая встречается не сильно часто, является незнание человеком, выполнившим научную работу, о необходимости ставить пробел после запятой или точки в тексте. Отсутствие пробела ухудшает восприятие и негативным образом влияет на эстетическое впечатление от увиденного текста (см. картинку ниже).

Пример ошибки в тексте, где нет запятых после пробел
Для того, чтобы устранить указанную ошибку с запятыми, действуем по следующему алгоритму:
Результатом замены станет проставление после всех запятых знака пробела.
Как убрать лишние пробелы в тексте было рассмотрено в моём предыдущем уроке.
Указанный алгоритм можно использовать для автоматического проставления пробелов и после других символов: точки, двоеточия, точки с запятой и т.д., используя для подстановки соответствующий символ.
Для того, чтобы было понятнее, смотрим видеоурок ниже, где весь процесс показан на примере правильного форматирования запятых:
Другой ошибкой, которая встречается при проверке научных работ, является проставление в тексте лишнего пробела перед запятой, двоеточием или иным символом в тексте.
В данном случае необходимо запомнить, что после запятой, точки, двоеточия или точки c запятой нужно ставить пробел, тогда как перед этими символами (после написания последней буквы слова) пробел не ставится.
Для того, чтобы убрать лишний пробел перед запятой, точкой или иным знаком препинания делаем следующие действия :

Убираем лишний пробел до двоеточия
Удачной учёбы/работы Вам.
Устранение ошибок оформления, связанных со знаками препинания, в Word : 3 комментария
Дякую за гарну статтю!
До речі, щодо двокрапок хотів би уточнити, що в бібліографічному описі перед двокрапкою частенько стоїть пробіл за правилами (а значна частина студентів [і не лише] про це не знає, тому можуть помилково повилучати також у виносках, у посиланнях, у списку використаних джерел, у списку опублікованих праць тощо).
Юрий, согласен с Вами. Но, я считаю, для студенческих работ отсутствие пробела перед двоеточием в библиографическом описании не является критичным.
Между знаками табуличек могут быть точки, тире или другие символы-"закладки", которые выстроили данные.

Добавление символов табулика
Выберите Макет или Разметка страницы.
В диалоговом окке Абзац и выберите вкладки.
Добавьте или выберите табулю, а затем выберите параметр символа руководителя в области Руководитель, который вы хотите отобразить.

Теперь вы можете добавить записи, и при нажатии tab появится строка с символами, которые вы выбрали. Данное форматирование будет добавляться в каждую новую строку до тех пор, пока вы не измените заполнитель. Чтобы изменить форматирование таким образом, чтобы не было руководителя, выполните указанные действия и выберите нет в области Руководитель.
Чтобы выровнять данные, между знаками табуляции можно отобразить точки, штрихи или другие заполнители.

Добавление символов табулика
Перейдите на вкладку Формат > .
Выберите вкладку, чтобы добавить символы руководителей.

Выберите выравнивание.
Выберите параметр символа руководителя в области Руководителя, который вы хотите отобразить.
Теперь вы можете добавить записи, и при нажатии tab появится строка с символами, которые вы выбрали. Данное форматирование будет добавляться в каждую новую строку до тех пор, пока вы не измените заполнитель. Чтобы изменить форматирование таким образом, чтобы не было руководителя, выполните указанные действия и выберите нет в области Руководитель.
Примечание: Если вы работаете с различными типами табуляции, то вы можете использовать несколько видов заполнителей. Выберите каждую вкладку в поле Позиции табулки и выберите другой руководитель.

Предположим, у вас есть список данных в документе Word, и теперь вы хотите добавить запятую в конце каждой строки, как показано на скриншоте ниже. Как вы можете быстро выполнить задание, не добавляя запятые одну за другой?
Добавьте запятую в конец каждой ячейки в Excel с помощью Kutools for Excel
Добавьте запятую в конце каждой строки с помощью поиска и замены
В Word функция «Найти и заменить» окажет вам услугу в решении этой задачи.
1. Выберите содержимое, которое вы хотите добавить запятой в конце каждой строки, затем нажмите Ctrl + H для открытия Найти и заменить Диалог.

2. В появившемся диалоговом окне введите ^p в Найти то, что текстовое поле, затем введите , ^ p in Заменить текстовое окно. Смотрите скриншот:

3. Нажмите Заменить все, появится диалоговое окно, напоминающее о необходимости поиска остальной части документа, нажмите Да or Нет как вам нужно.
Затем в конце каждой строки были добавлены запятые.
Добавьте запятую в конец каждой ячейки в Excel с помощью Kutools for Excel
Если вы хотите добавить запятую в конце каждой ячейки в Excel, вы можете использовать Kutools for ExcelАвтора Добавить текст утилита для быстрого выполнения этой работы.
После установки Kutools for Excel, сделайте следующее: (Бесплатная загрузка Kutools for Excel прямо сейчас!)

1. Выберите используемые ячейки, нажмите Kutools> Текст > Добавить текст.

2. в Добавить текст диалог, введите запятую , в Текст текстовое поле, отметьте После последнего символа опцию.

3. Нажмите Применить or Ok чтобы добавить запятую в каждую ячейку.
Демо
Просмотр и редактирование нескольких документов Word / книг Excel с вкладками в Firefox, Chrome, Internet Explore 10!
Возможно, вы знакомы с просмотром нескольких веб-страниц в Firefox / Chrome / IE и возможностью переключения между ними, легко щелкая соответствующие вкладки. Здесь вкладка Office поддерживает аналогичную обработку, которая позволяет вам просматривать несколько документов Word или книг Excel в одном окне Word или Excel и легко переключаться между ними, щелкая их вкладки.
Нажмите, чтобы получить бесплатную пробную версию вкладки Office!
Читайте также:

