Почему вкладки в браузере белые
Обновлено: 07.07.2024
Вопрос заблокирован. Ответить на него невозможно.
Удалить запись? Все, что вы написали, станет недоступно. Не удалось прикрепить файл. Нажмите здесь, чтобы повторить попытку. Сейчас уведомления отключены и вы не получаете электронные письма о новых записях. Чтобы включить их, откройте свой профиль и перейдите в настройки уведомлений.Добавить или удалить ссылку
We found the following personal information in your message:
This information will be visible to anyone who visits or subscribes to notifications for this post. Are you sure you want to continue?
Сейчас уведомления отключены и вы не получаете электронные письма о новых записях. Чтобы включить их, откройте свой профиль и перейдите в настройки уведомлений . Компания Google очень серьезно относится к неправомерному использованию своих сервисов. Мы рассматриваем подобные нарушения в соответствии с законодательством вашей страны. Получив вашу жалобу, мы изучим ее и примем необходимые меры. Мы свяжемся с вами только в том случае, если потребуется дополнительная информация или появятся интересующие вас сведения.Если вам нужно, чтобы тот или иной контент был изменен согласно действующему законодательству, воспользуйтесь этим инструментом.
Запись не относится к теме, посвящена сторонним продуктам, написана в неуважительной форме или содержит персональную информацию. Запись содержит домогательства, дискриминационные высказывания, изображение наготы, вредоносный, противозаконный, сексуальный или рекламный контент или ее автор выдает себя за другое лицо. Компания Google очень серьезно относится к неправомерному использованию своих сервисов. Мы рассматриваем подобные нарушения в соответствии с законодательством вашей страны. Получив вашу жалобу, мы изучим ее и примем необходимые меры. Мы свяжемся с вами только в том случае, если потребуется дополнительная информация или появятся интересующие вас сведения.Если вам нужно, чтобы тот или иной контент был изменен согласно действующему законодательству, воспользуйтесь этим инструментом.
Так как причин проблемы огромное множество, то мы рекомендуем вам пройтись по всем методам решения, которые мы выложим ниже.

Диагностика проблем
Первое, что нужно сделать, так это очистить кэш и куки вашего браузера. В большинстве случаев, именно это решает многие проблемы. Так что попробуйте выполнить это действие, прежде чем переходить непосредственно к самим методам.
Метод №1 Отключение расширений
Отключение ваших расширений может помочь разгадать загадку в этой неприятной ситуации. Если отключение всех расширений поможет, то проблема определенно заключалась в них. Чтобы узнать какое из расширений вызывало “пустые” страницы, нужно поочередно подключать каждое из них.
Метод №2 Отключение аппаратного ускорения
Отключение Аппаратного ускорения также может решить проблему с пустыми страницами, так что попробуйте выполнить эти шаги для его отключения.
Метод №3 Администраторские права
Запуск от Администратора порой помогает избавиться от проблемы в виде белых или пустых страниц в Google Chrome. Это трудно считать полноценным решением, но возможно оно сработает. Особенно полезно в том случае, если вы не можете получить доступ к абсолютно любым страницам.
Метод №4 Изменение папки для Истории
Если причиной пустых страниц является поврежденная папка для Истории Google Chrome, то переименование этой папки может разрешить возникшую ситуацию.
Метод №5 Переустановка Google Chrome
Теперь можете спокойно заняться переустановкой Google Chrome. Зачастую, открытые процессы удаляемой программы будут препятствовать процессу ее удаления. Именно поэтому очень важно закрыть их все. Как только вы снова установите браузер, то протестируйте его на наличие пустых страниц.
Метод №6 Изменение размера окна Google Chrome
В некоторых самых отчаянных случаях, вы не имеете возможность открывать любые страницы браузера, в которые также входят и такие страницы, как настройки, расширения и тому подобные примеры. Эти страницы могут открыться на несколько секунд, а затем сделаться пустыми или же белыми. Как уже можно было догадаться, в этом случае даже изменить какие-то настройки браузера уже довольно проблематично.
Для решения этой проблемы можно попробовать изменить размер окна браузера. Да, все так просто. Измените мышью размер окна и посмотрите, измениться ли ситуация с пустыми страницами.
Метод №7 Переименование файлов
Если же эти шаги не помогли, то перейдем к немного иным действиям.
- Нажмите комбинацию клавиш Win+E для открытия Проводника Windows.
- Впишите в адресную строку C:\Program Files (x86)\Google\Chrome\Application
- Найдите в папке файл chrome.exe и переименуйте его.
Если ли же и этот шаг не сработал, то вот еще небольшой гайд.
После выполнения вышеуказанных действия ваш Chrome должен работать нормально.
Заметка: этот метод не является безопасным и делает ваш компьютер менее защищенным. Используйте его на свой страх и риск.
Метод №8 Проверка совместимости
Иногда ваш браузер может быть выставлен на работу в режиме совместимости, что и вызывает вышеуказанную проблему. Решением же станет отключение этого режима.
Метод №9 Переименование папки Default
Метод №10 Сканирование компьютера
- Отключить аппаратное ускорение
- Очистить кэш Chrome
- Сбросьте настройки браузера
- Изменить ярлык Google Chrome
- Переустановите Google Chrome
- Удалить аккаунт Google+
1. Отключить аппаратное ускорение
- Некоторые пользователи подтвердили, что они исправили ошибку белого экрана Chrome, отключив настройку аппаратного ускорения браузера. Для этого нажмите кнопку Настройка и управление Google Chrome , чтобы открыть главное меню браузера.
- Нажмите Настройки , чтобы открыть вкладку в снимке экрана ниже.
- Прокрутите вкладку Настройки и нажмите Дополнительно .
- Затем отключите параметр Использовать аппаратное ускорение, если доступно .
2. Очистить кэш Chrome
Ошибка пустого экрана Chrome может быть связана с повреждением кэша браузера. Поэтому очистка кэша Chrome может привести к исправлению браузера. Следуйте инструкциям ниже, чтобы сделать это.
3. Сбросить браузер
4. Отредактируйте ярлык Google Chrome
Некоторые пользователи заявляют, что Google Chrome даже не отображает строку URL или вкладку «Настройки», когда браузер открывается с пустым экраном. В этих обстоятельствах некоторые пользователи устранили проблему, введя «-disable-GPU» в конце краткого целевого пути Chrome. Следуйте приведенным ниже инструкциям, чтобы изменить ярлык Chrome.
- Сначала убедитесь, что Google Chrome полностью закрыт.
- Нажмите правой кнопкой мыши на ярлыке Chrome на рабочем столе и выберите Свойства .
- Если это ярлык в меню «Пуск», щелкните правой кнопкой мыши Google Chrome в меню «Пуск» и выберите Еще >Открыть местоположение файла . Затем щелкните правой кнопкой мыши Google Chrome в открывшемся окне проводника и выберите Свойства .
- Выберите вкладку «Ярлык», показанную на снимке экрана ниже.
- Введите «-disable-gpu» и конец текстового поля «Цель», как показано ниже.
- Выберите параметр Применить .
- Нажмите ОК , чтобы закрыть окно.
5. Переустановите Google Chrome
Пользователи также могут попробовать переустановить Chrome, что похоже на перезагрузку браузера. Однако переустановка браузера заменит файлы Chrome и обеспечит его самую последнюю версию. Было бы лучше полностью удалить браузер с помощью стороннего программного обеспечения для удаления, такого как Advanced Uninstaller PRO. Пользователи могут удалить Chrome с помощью Advanced Uninstaller следующим образом.
6. Удалить аккаунт Google+
Но если открыть в браузере(у меня yandex browser) вкладку network и попробовать по перезагружать страницу, то она загружается без проблем. Без каких либо задержек.
Белый экран в Ютубе – часто встречающаяся проблема, решить которую не помогает обновление странички или перезапуск браузера. Вы исправите неполадку, как только найдете ее первопричину.
Основные причины появления “Белого экрана”

Белый экран на Ютубе – давняя проблема, с которой часто сталкиваются пользоваться. Если проанализировать обсуждения на профессиональных форумах, можно составить топ- причин неприятного явления:
- Мало оперативной памяти. Недостаток свободного места для обмена данными приводит к появлению белого экрана.
- Система греется. Если у вас слабенькое устройство и на нем запущено много программ, система перегревается, подвисает и перестает отображать принятые данные.
- Браузер. Устаревшая версия браузера не “тянет” и не способна качественно обработать получаемые с видеохостинга данные. Чаще всего проблема возникала на Мазилле, причем обновление не помогало устранить неполадку, приходилось менять привычки и переходить на Гугл Хром.
- Adobe Flash Player. Видео “играется” именно данной программой, ее версия может устареть или взаимодействие ее с другим ПО может проходить со сбоями.
- Адблок. Нам всем мешает навязчивая реклама, но ее блокировщики способны ухудшить работу браузера, в том числе – вызвать в окне просмотра появление белого экрана на Ютубе.
Редко компьютер оказывается атакованным вирусом, который изменяет настройки hosts. Вот все причины, почему на Ютубе вместо видео белый экран, выявленные коллективным разумом за время существования проблемы.
- закрываем все лишние окна и не используемые программы;
- чистим кэш браузера и проходим утилитой по дискам;
- выключаем компьютер и даем ему остыть;
- заходим на сайт разработчика и скачиваем обновление браузера;
- отключаем все расширения в браузере;
- обновляем Adobe Flash Player;
- удаляем и переустанавливаем плеер;
- отключаем прокси в настройках браузера;
- отключаем Адблок;
- удаляем браузер, чистим его следы в системе утилитой и заново его загружаем на компьютер.
Ошибка в обновлении плагинов: белый экран сайта
В этот раз я так же запустила несколько плагинов в обновление, и на очередном круге сайт выдал мне ошибку. Более того при возвращении на главную страницу сайта вместо него я видела только белый экран без возможности попадания в админку блога.
Друг – интернет меня выручил).
Откат на хостинге
Для того, чтобы вернуть все на «круги своя» и получить возможность войти в админку блога мне понадобилось зайти на мой хостинг и сделать откат в папке плагины.
Если вы работаете с хостингом TimeWeb, то ваши действия следующие:
- На хостинге вам необходимо зайти в папку Управление BACKUP
- В ней выбрать ваш сайт, который отображается теперь как белый экран. Если он у вас один – вы точно не ошибетесь
- Следующая папка – public.html
- Далее wp-content
- Именно здесь прячется нужная нам папка под названием plugins.
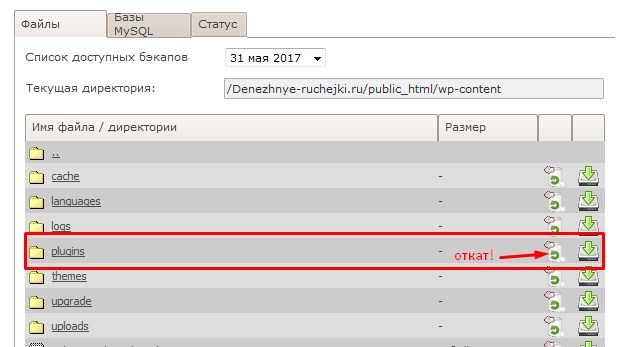
Обратите внимание, что справа от этой папочки есть два значка: выполнить откат и сохранить бэкап. В нашем случае нам нужно сделать откат! Это позволит вернуть версию сайта до обновления.
Когда процесс выполнен, вы можете возвращаться на сайт. Он будет выглядеть так, как до обновления. И вы легко попадете в его админку.
Что делать с испорченным плагином
Плагин, который после обновления вызвал такую ошибку сайта, как белый экран, необходимо удалить. Если вы сразу поняли, какой плагин «испорченный», удалить его можно прямо с хостинга из папки plugins.
В моем случае при массовом обновлении я не поняла, какой плагин стал причиной проблемы с сайтом. И в панике я удалила совершенно не тот: удаленный плагин устанавливал мне вебмастер, и настройки которого самостоятельно мне теперь не выставить. Поэтому будьте внимательны!
Кстати, очень печально, что плагином, который после обновления начал выдавать ошибку, оказался WP Related Posts – плагин «Похожие записи» – его мне и пришлось удалить.
Напишите, пожалуйста, в комментариях, а вы сталкивались с такой проблемой?
Читайте также:

