Подпишись для фотошопа надпись
Обновлено: 05.07.2024
Я бы хотела рассказать вам, как быстро и безболезненно сделать надпись на прозрачном фоне и прикрепить ее к фотографиям ваших работ. Сразу оговорюсь, с фотошопом я на "о, господи", потому работать будет с очень простым, бесплатным и понятным PhotoScape (фотоскейп, фотоскайп).
Поехали!
1. Скачиваем фотоскейп из интернета.
2. Вводим в гугл слово "фон", нажимаем на "картинки", далее выбираем "инструменты поиска", в разделе "цвет" выбираем "прозрачный". (Это сузит круг поиска, и нам найдутся картинки с прозрачным фоном, т.е. с таким фоном, при наложении которого на другое изображение, будет виден только рисунок или надпись на нем).
3. Выбираем картинку, сохряняем себе на комп.
4. Открываем фотоскейп, выбираем значок "редактор", слева в блоке находим папку с нашим фоном (у меня это рабочий стол), кликаем на нее или перестаскиваем в окно редактирования.

5. Затем в инструментах (нижнее окно), выбираем вкладку "объект", и вставить текст (буква "Т").

6. В открывшемся окне мы можем набирать наш текст, на любом языке, любого цвета и шрифта. У кого подпись латиницей, выбор шрифтов конечно больше, но и с русскими буковками можно поделать что-нибудь интересное. Очень удобно что при редактировании в окошке текста вы видите как он изменяется. Если редактирование закончили, нажимаем "ок". Чтобы вернуться к редактированию, кликаем 2 раза на текст и снова откроется окошко.

7. Когда вы определились с цветом и формой вашей надписи, пришло время обрезать ее (те, кто выбрал фон без рамок, могут смело пропустить этот шаг).
Для этого выбираем вкладку "обрезать" (там же, где и "объект" был). Выделяем область для обрезания, обязательно нажимаем кнопочку "обрезать" и сохраняем к себе на комп.

8. Самое интересное начинается:) В левой панели выбираем папку, где хранятся фотки изделий, выбираем, перетаскиваем в окно редактора. Возвращаемся к владке "объект", но уже выбираем "добавить изображение" и "фото".

9. В открывшемся окне находим наш фон с надписью и вставляем его в редактор. Автоматически откроется окошко редактирования, где вы можете побаловаться с прозрачностью текста. Закрываем это окошко и регулируем размер и наклон (если нужно) текста. Как вы видите фон абсолютно прозрачный:) (не обманула).

10. Уменьшили, нашли место для подписи, не забываем сохранить.

11. Наслаждаемся готовым результатом.

З.Ы. возможностей у этого редактора масса, создание рамок, добавление иконок, создание гиф-анимации, коллажи, захват экрана. И это все доступно, бесплатно и очень понятно.
Спасибо большое, что дочитали до конца, надеюсь пригодится. Всех благ и безграничного вдохновения:)
С вами была Валентина и ее "Пуговичка").
А точнее вопрос должен звучать так: как сделать из подписи свою кисть в Photoshop? Очень просто. Для этого нам понадобится интересный узор (кисть) и красивый шрифт.
Где взять оригинальные красивые кисти для фотошопа? Варианты следующие:
1. Поисковый запрос "кисти для фотошопа".
2. Создать кисть самим, нарисовав ее в редакторе.
Если кисть выбрана (не нарисована), то ее нужно скачать и установить. Если нас не устраивает стандартный набор шрифтов, то выбираем то, что нам нравится в разделе Шрифты.
Кисти установлены, шрифты тоже, теперь нужно создать собственную красивую подпись и сделать из нее свою личную кисть. Создаем новый документ: Файл->Создать (или Ctrl+N). Содержимое фона выбираем "Прозрачный", так нам не придется потом отделять от фона созданную кисть.

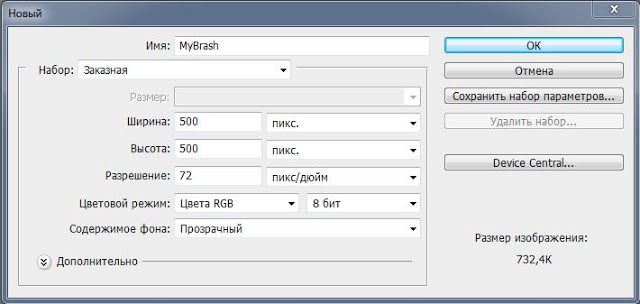
Выбираем из установленных кистей желаемую:
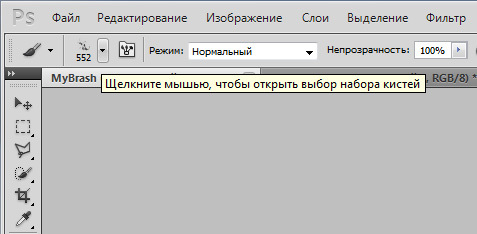
Используем выбранную кисть на нашем прозрачном фоне:
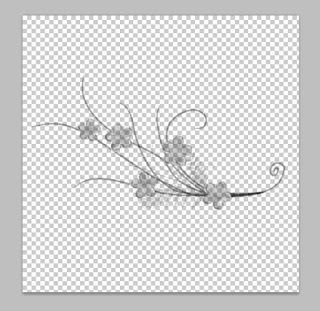

Теперь нам нужно добавить свою подпись поверх рисунка кисти. Делаем это элементом Текст с тем шрифтом, который мы выбрали.
Видим, что рисунок перебивает надпись, поэтому делаем следующее: выбираем слой с фоном, на котором расположен рисунок-узор и меняем его Непрозрачность, пока не удовлетворимся результатом.
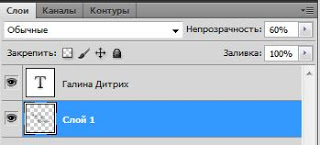
Сохраняем нашу кисть: Редактирование -> Определить кисть. (Edit -> Define Brush Preset. ) и даем ей имя.
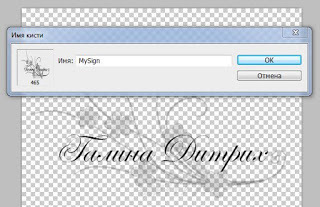
С созданной кистью можно делать все то же самое, что и с обычной кистью: выбирать ей цвет, менять размер, прозрачность и т.д.:
С кистями можно творить чудеса, не только заметно упрощая подпись фотографий, но и используя их как элемент дизайна своего блога, сайта, баннера, странички.
Буду рада в комментариях увидеть ссылки на вашу подпись и применение кистей в Photoshop:)
Читайте также:

