Подразделение сформировано не активно 1с зуп
Обновлено: 07.07.2024
Правильно организованная структура оказывает влияние на дальнейшее функционирование предприятия. Задолго до открытия разрабатываются базовые документы, которые регламентируют действия работников, должностные инструкции, правила внутреннего распорядка. Одними из основных документов являются штатное расписание и основополагающая структура предприятия.
Организационная структура в 1С: ЗУП
Составление основополагающей структуры подразумевает выстраивание всех подразделений в определенную схему взаимодействия и подчинения друг другу. Построение структуры предприятия может происходить согласно одному из видов:
- линейный — все звенья подчиняются одному руководителю;
- функциональный — распределение работников происходит в соответствии с определенными функциями, каждое из направлений имеет своего начальника;
- матричный — с целью достижения определенных результатов объединяются специалисты различных направлений, например, для разработки проекта понадобится слаженная работа инженеров, архитекторов, сметчиков.
Организационная структура в 1С формируется в блоке «Зарплата и управление персоналом». Здесь в разделе «Главное» предложен справочник «Подразделения».
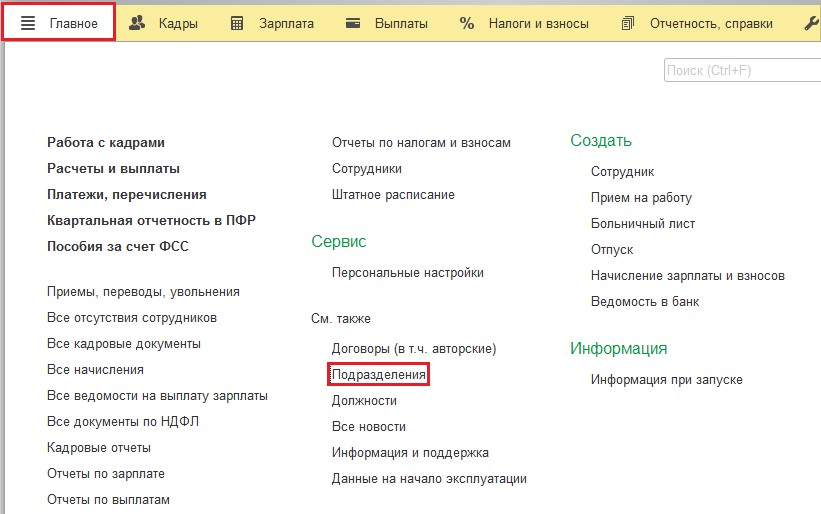
Программа дает возможность создавать простые и довольно сложные структуры. Создавая подразделение указывайте дату создания, режим работы, вышестоящие отделы. Для более удобной работы желательно указать, является ли структурная единица обособленной, обозначить отображение заработной платы в бухгалтерском учете и задать вид выплат.
Как вариант взаимодействия, можно рассмотреть пример простой структуры на следующем рисунке. В закладке «Вышестоящее подразделение» обозначено подразделение «Руководство».
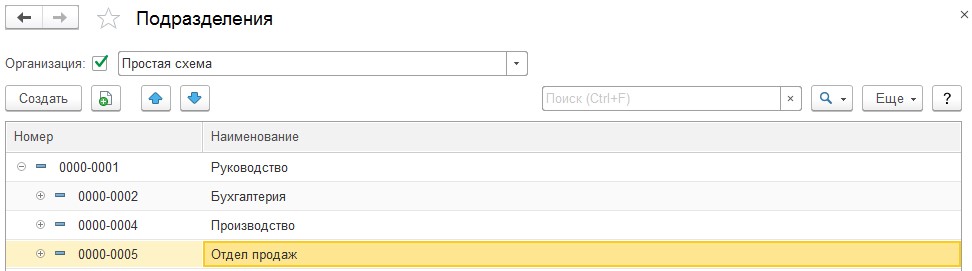
Если предприятие имеет сложную систему взаимодействия, создается многоуровневый справочник.
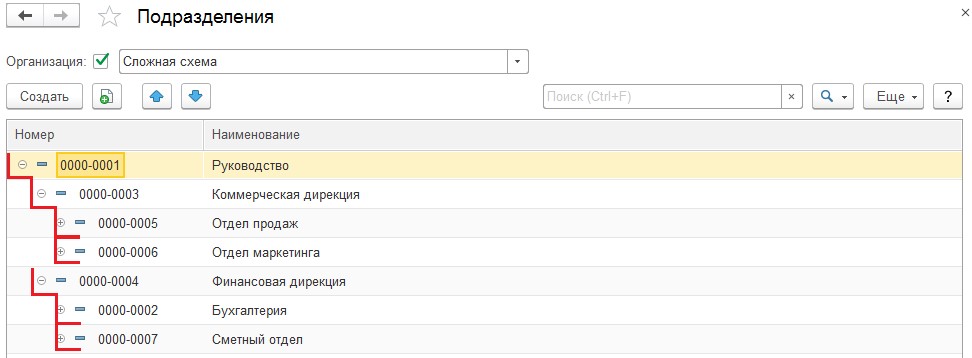
Сформированный справочник «Подразделения» понадобится для составления штатного расписания, оформлении новых сотрудников, начислении и выплате заработной платы.
Штатное расписание в 1С: ЗУП
Штатное расписание создается в соответствии с рекомендованной унифицированной формой. На законодательном уровне требования по его ведению не закреплены. В штатном расписании фиксируют количество рабочих единиц по каждому подразделению, указывают должности, специальности вместе с показателями окладов.
При формировании штатного расписания важно уделить внимание следующим нюансам:
Сотрудники, работающие на одинаковых должностях, должны иметь равные оклады. В случае обнаружения разницы, трудовая инспекция определит ее, как неравные условия труда, необъективное отношение к работникам. В соответствии с обязанностями, прописанными в должностной инструкции, одинаковые требования выдвигаются к работникам одной категории. Они же получают за выполненную работу одинаковые начисления. При необходимости увеличения оклада лучше сделать одного специалиста старшим или ведущим. В другом варианте допускается уравнивание тарифной части, а разнице считать премиальной.
Работодатель обязан предоставлять открытые вакансии в центр занятости. Это важно учитывать при составлении штатного расписания. В нем не должно быть свободных единиц в том случае, когда штат укомплектован.
Этапы заполнения штатного расписания в программе 1С: Зарплата и управление персоналом
В первую очередь следует активировать возможность составления штатного расписания. Для этого в закладке «Настройка» выбирается окно «Кадровый учет», затем - «Настройка штатного расписания». Здесь устанавливается значок «Ведется штатное расписание». В этой же категории настроек делается выбор в пользу сохранения истории изменений. После выполнения этой манипуляции введение изменений в штатное расписание в утверждающем документе будет невозможно. Для корректировки информации понадобиться создание документа «Изменение штатного расписания». Под каждым пунктом настроек есть пояснительный функционал, который позволяет избежать ошибок.
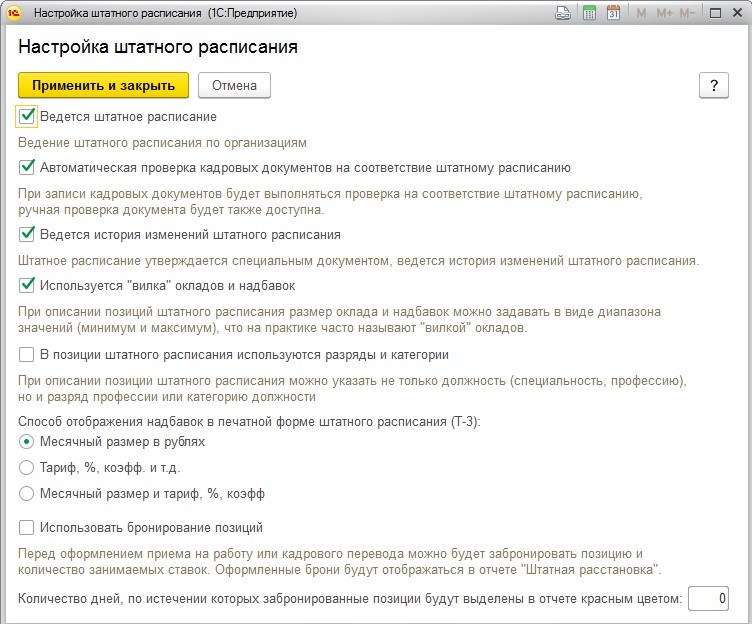
После заполнения всех настроек кликаем «Применить и закрыть», заходим в раздел «Кадры». Выбираем подраздел «Штатное расписание», в котором можно вводить и утверждать документ. Мы рассмотрим вариант сохранения истории корректировок, для изучения пункта «Изменения штатного расписания». Для начала выбираем кнопку «Создать», появляется меню, в котором следует выбрать «Утверждение штатного расписания».
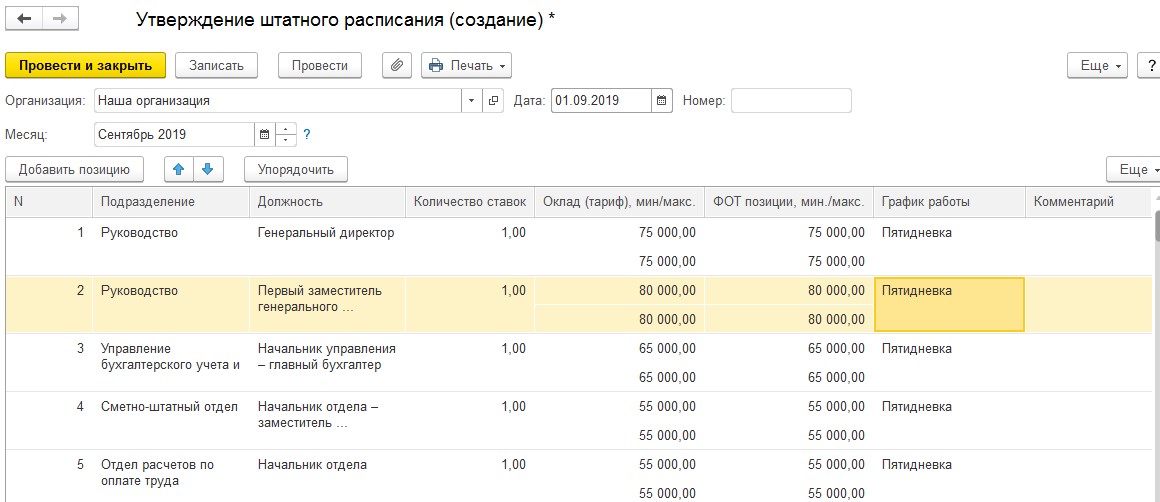
Нажимая на «Добавить позицию» заполняется каждая из строк таблицы. В этой части документа обозначают подразделение предприятия, число ставок, зарплату, рабочий график. Далее документ проводят и выводят на экран в виде приказа для утверждения или унифицированной формы Т-3 посредством кнопки «Печать».
После этих манипуляций определенные поля будут заполняться автоматически при работе со вкладкой «Прием на работу».
Для внесения других, обновленных данных при создании документа «Изменение штатного расписания» используются основные кнопки:
- «Добавить позицию» - можно внести новую штатную единицу, строка при этом будет иметь зеленый цвет.
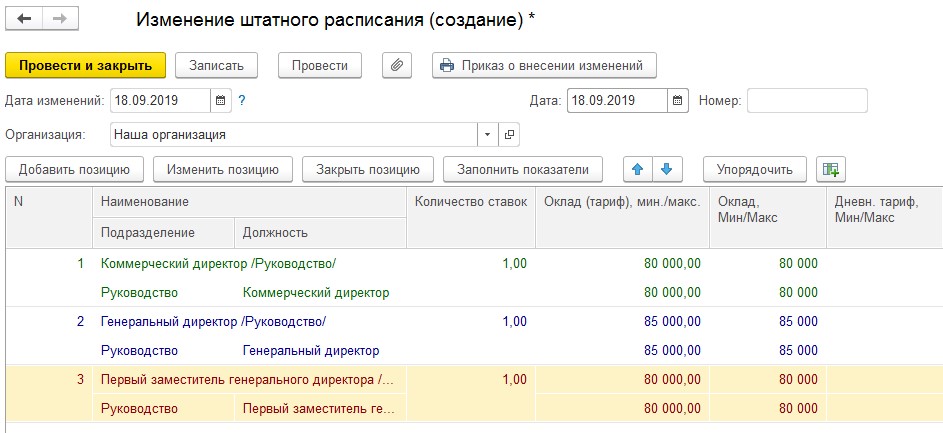
- «Изменить позицию» - применяется для изменения суммы оклада, количество ставок, график позиции, которая была ранее создана. Изменения выделяются синим цветом.
- «Закрыть позицию» - нажимать для сокращения. Внесенные изменения выделяться красным цветом.
Печать приказа о внесении изменений в штатное расписание возможна после того, как документ проведен в программе.
Чтобы увидеть действующее штатное расписание, необходимо в разделе «Кадры» выбрать подраздел «Штатное расписание». Анализ соответствия штатного расписания с наличием доступных штатных единиц возможен после создания соответствующих отчетов в разделе «Кадры».
- отчеты, в которых сведения о доходах и НДФЛ представлены в разрезе ИФНС;
- механизм учета по Территориям, где также можно указывать ИФНС;
- как выбирать ИФНС при перерасчетах сотрудников.
Как в 1С ЗУП 3.1 настраивается учет по обособленным подразделениям
Для ведения учета по обособленным подразделениям в 1С ЗУП 3.1 в справочнике Организации для соответствующей организации установите флажок У организации есть филиалы (обособленные подразделения) .
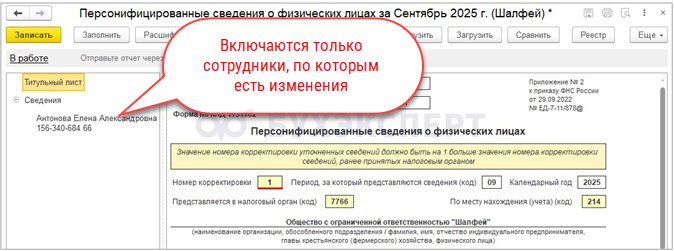
Также в справочнике Подразделения ( Кадры – Подразделения ) создайте новый элемент (или отредактируйте имеющийся), который будет соответствовать обособленному подразделению. Установите флажок Это обособленное подразделение и укажите Регистрацию в налоговом органе , к которой относится это подразделение.

Все начисления и исчисленный НДФЛ сотрудников, которые приняты или переведены в это подразделение, будут учитываться (с даты приема или перевода) по выбранной ИФНС.
В сведениях о регистрации в налоговом органе важно правильно указать месяц в реквизите Сведения о регистрации действуют с . Именно с этого месяца НДФЛ и доходы сотрудников, работающих в данном подразделении, будут отнесены на указанный ИФНС.
Также очень важно указать сведения об ИФНС в справочнике Подразделения до того, как будут произведены начисления и выплаты по сотрудникам, работающим в этом подразделении, поскольку доход и НДФЛ учитывается в разрезе ИФНС при проведении документов начисления и при заполнении документов выплаты.
Что делать, если начисления и/или выплаты по «обособке» выполнены, но флажок в подразделении не установлен (ИФНС не указана)
Очень часто при создании в программе нового подразделения, которое является обособленным, сразу не устанавливается соответствующий флажок и не указывается к какой ИФНС относится это подразделение. Выполняются начисления и выплаты по сотрудникам, работающим в этом подразделении, и только при формировании квартальной отчетности 6-НДФЛ обнаруживается, что отчетность не заполняется в разрезе необходимых ИФНС.
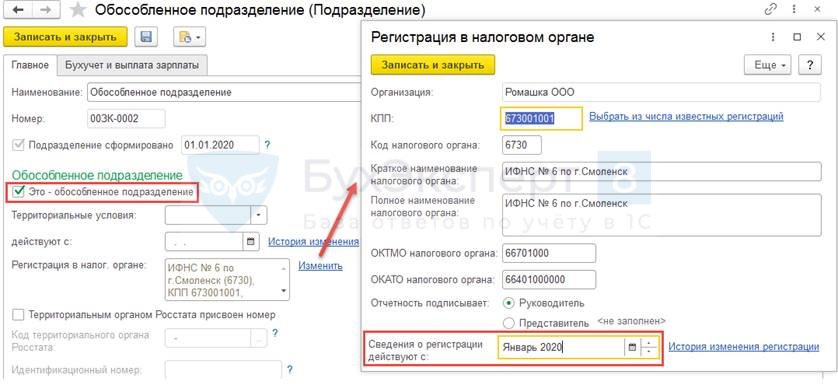
Кроме этого перепроведем все документы, в которых этому сотруднику что-либо начислялось (облагаемое НДФЛ), а также исчислялся НДФЛ за период с 01.01.2020. В результате в регистрах Учет доходов для исчисления НДФЛ ( Главное меню – Все функции – Регистры накопления ) и Расчеты налогоплательщиков с бюджетом по НДФЛ ( Главное меню – Все функции – Регистры накопления ) заполнится ИФНС обособленного подразделения. Отобрать такие документы можно в журнале Все начисления ( Зарплата – Все начисления ):

Далее поправим ИФНС, по которому в документах Ведомость… был отражен удержанный и перечисленный НДФЛ. Для этого недостаточно перепровести документ Ведомость…, поскольку сведения об ИФНС попадают в документ в момент заполнения.



Далее переформируем отчет Анализ НДФЛ по месяцам и убедимся, что все доходы, а также исчисленный, удержанный и перечисленный НДФЛ «сели» на ИФНС обособленного подразделения.

Формирование отчетов в разрезе ИФНС
Для формирования сведений о доходах и НДФЛ сотрудников в разрезе ИФНС можно использовать аналитические отчеты из раздела Налоги и взносы – Отчеты по налогам и взносам – НДФЛ .

Кроме того, в разрезе ИФНС формируются регламентированный отчеты 6-НДФЛ и 2-НДФЛ .
При создании нового отчета 6-НДФЛ в сервисе 1С-Отчетность можно установить флажок Создавать для нескольких налоговых органов . Тогда будут сразу созданы отчеты для всех ИФНС, по которым в этой организации ведется учет.

Также ИФНС можно выбрать вручную в самом отчете 6-НДФЛ на титульном листе. После выбора отчет необходимо перезаполнить, чтобы в него попали доходы и НДФЛ, проведенные в программе только по выбранной ИФНС.

При заполнении 2-НДФЛ выбор ИФНС выполняется в реквизите ОКТМО/КПП при выплате доходов .

Ввод ИФНС на уровне справочника «Территории»
В учетной политики организации в 1С ЗУП 3.1 ( Организации – вкладка Учетная политика и другие настройки – Учетная политика ) можно подключить возможность учета по территориям.


В результате при расчете начислений доход и НДФЛ будет разбит пропорционально отработанному времени между ИФНС головной организации и ИФНС, указанной в Территории .


Определение ИФНС при перерасчетах
Если начало периода, за который происходит начисление, приходится на месяц, не соответствующий месяцу начисления, то в документе появляется реквизит Место получения дохода . В нем можно определить, к какому именно подразделению (ИФНС) относить этот доход. По умолчанию реквизит заполняется в соответствии с тем подразделением или территорией, где работает сотрудник на конец месяца начисления. Однако при необходимости Место получение дохода можно отредактировать. Этот функционал актуален для ситуации, когда перерасчет происходит за период, когда сотрудник работал в подразделении/территории, относящимся к другой ИФНС.
Рассмотрим ситуацию на примере.

См. также:
Помогла статья?
Получите еще секретный бонус и полный доступ к справочной системе БухЭксперт8 на 14 дней бесплатно
Похожие публикации
-
Арендованный вне места расположения компании офис признается обособленным подразделением (Письмо.1С Бухгалтерия 8.3 не предназначена для полноценного учета обособленных подразделений..ФНС в Письме от 23.10.2019 N БС-4-11/21726@ информировала плательщиков взносов.
Карточка публикации
(5 оценок, среднее: 5,00 из 5)
Данную публикацию можно обсудить в комментариях ниже.Обратите внимание! В комментариях наши кураторы не отвечают на вопросы по программам 1С и законодательству.
Задать вопрос нашим специалистам можно по ссылке >>
Все комментарии (4)
Обратите внимание! В комментариях наши кураторы не отвечают на вопросы по программам 1С и законодательству.
Задать вопрос нашим специалистам можно по ссылке >>
Дата публикации 15.11.2021
Использован релиз 3.1.19
1. Для создания нового подразделения в справочнике "Подразделения" нажмите на кнопку "Создать" (раздел Настройка – Подразделения).
В карточке подразделения заполняются следующие данные.
- На закладке "Главное" (рис. 1):
- в поле "Наименование" – название подразделения. При формировании печатных форм текст может быть сформирован так, что в нем необходимо использовать наименование подразделения в различных падежах; Для этой возможности добавлена ссылка "Склонения", по которой можно посмотреть, как программа предлагает просклонять.
- в поле "Наименование для записей о трудовой деятельности" заполните наименование подразделения, если наименование подразделения в базе отличается от того, которое необходимо указать в сведениях о трудовой деятельности;
- в поле "Организация" – организация, в состав которой входит подразделение;
- в поле "Вышестоящее подразд." укажите при необходимости "вышестоящее подразделение" для этого подразделения. Структура подразделений может быть описана иерархически. Это предоставляет дополнительные удобства при группировке данных в различных отчетах;
- в поле "График работы" можно указать график работы сотрудников, которые числятся в этом подразделениии. Этот график будет использоваться для подстановки в различные документы по умолчанию; Непосредственно на расчет зарплаты, указанный для подразделения, график не влияет. По умолчанию график подразделения заполняется значением, указанным в карточке организации.
- флажок "Работа в сфере растениеводства, животноводства или рыболовства" появляется, если в карточке организации на закладке "Учетная политика и другие настройки" по ссылке "Учетная политика" в одноименной форме установлен флажок "Организация занимается растениеводством, животноводством или рыболовством". Если флажок установлен, то при заполнении сведений о стаже автоматически будет указан код территориальных условий "СЕЛО" (работа в сельском хозяйстве). В соответствии с ч. 14 ст. 17 Федерального закона от 28.12.2013 № 400-ФЗ "О страховых пенсиях" лицам, проработавшим не менее 30 календарных лет в сельском хозяйстве, устанавливается повышение фиксированной выплаты к страховой пенсии по старости и к страховой пенсии по инвалидности. Код "СЕЛО" указывается на основании списка соответствующих работ, производств, профессий, должностей, утвержденного Постановлением Правительства РФ от 29.11.2018 № 1440;
- если в программе ведется штатное расписание, но не ведется его история, то для вновь созданного подразделения следует указать, считается ли подразделение сформированным, а также дату формирования (установите флажок "Подразделение сформировано"). Если история изменения штатного расписания ведется, то сведения о формировании и расформировании подразделения доступны только для просмотра, изменяются они с помощью соответствующих документов;
- установите флажок "Подразделение расформировано и больше не используется после" и укажите дату расформирования, если подразделение больше не используется в учете. Если в программе не ведется штатное расписание, то этот флажок отсутствует.
- На закладе "Бухучет и выплата зарплаты" можно уточнить для подразделения способ выплаты зарплаты, установив переключатель в нужное положение: "Через кассу", "Зачисляем на карточку", "Через раздатчика". Тогда будет считаться, что всем сотрудникам этого подразделения зарплата выплачивается другим способом, отличным от способа выплаты всей организации. По умолчанию устанавливается переключатель в положение "Как всей организации" (рис. 2). В разделе "Бухучет зарплаты сотрудников" можно указать способ отражения зарплаты сотрудников подразделения в бухгалтерском учете, например, установите переключатель в положение "Отражается на указанном счете, субконто" и в поле "Счет, субконто" укажите соответствующий способ отражения расходов на оплату труда или установите переключатель "Распределяется по счетам, субконто", если необходимо распределить по нескольким способам отражения расходов труда в заданных долях. По умолчанию устанавливается переключатель в положение "Как указано для организации". Эти настройки имеет смысл редактировать, если они отличаются от аналогичных настроек, принятых по организации в целом.
- Кнопка "Записать и закрыть".

2. Если в структуре организации есть подразделения, обособленные с точки зрения НК РФ, и они не выделены на отдельный баланс, то:
- в справочнике "Организации" (раздел Настройка – Организации) выберите головную организацию и на закладке "Главное" установите флажок "У организации есть филиалы (обособленные подразделения)" (рис. 2);
- в справочнике "Подразделения" (раздел Настройка – Подразделения) выберите (создайте) необходимое подразделение и на закладке "Главное" в разделе "Обособленное подразделение" установите флажок "Это – обособленное подразделение";
Далее заполните необходимые данные:

3. Если обособленное подразделение, выделенное на отдельный баланс, входит в состав организации, то:
- в справочнике "Организации" (раздел Настройка – Организации) выберите головную организацию;
- на закладке "Главное" (рис. 3):
- установите флажок "У организации есть филиалы (обособленные подразделения)"
- далее в справочнике "Организации" создайте обособленное подразделение, выделенное на отдельный баланс, в карточке которой:
- на закладке "Главное" установите флажок "Это – филиал (обособленное подразделение)",
- в поле "Головная организация филиала" укажите головную организацию,
- заполните все остальные закладки для учета.

В программе 1С:ЗУП 8 подразделение является расформированным, если:
- в нем нет сотрудников;
- в нем отсутствуют актуальные позиции штатного расписания;
- в его карточке стоит галочка «Подразделение расформировано и не используется после» и здесь же стоит дата расформирования.
Указать информацию о том, что подразделение закрыто, можно двумя способами, в зависимости от того, сохраняется история штатного расписания или нет:
История по штатному расписанию не сохраняется — не стоит галочка «Ведется история изменений штатного расписания». Ее можно проверить через меню «Главное» и выбрать справочник «Штатное расписание» или через меню «Кадры» и далее справочник «Штатное расписание».
В данном случае можно зайти в меню «Кадры», выбрать «Подразделения», а потом в карточке конкретного подразделения указать, что оно уже не используется. Также нужно поставить дату, с которой не используется.
Но сначала нужно закрыть все позиции штатного расписания в неиспользуемом подразделении. Для этого надо поставить галочку «Закрыта и больше не используется» и указать дату, с которой позиция выведена из штатного расписания.
Затем в карточке подразделения ставится галочка «Подразделение расформировано и не используется после» и указывается дата его расформирования.
История по штатному расписанию сохраняется — стоит галочка «Ведется история изменений штатного расписания». Ее можно проверить аналогично в меню «Главное» или «Кадры» и далее справочник «Штатное расписание».
В данном случае нужно закрыть все позиции закрытого подразделения, для чего пользователь заходит в меню «Кадры» и выбирает «Подразделения».
Чтобы закрыть позицию, нужно выбрать документ «Изменение штатного расписания» через меню «Кадры» и далее «Изменение штатного расписания», а затем нажать кнопку «Создать»:
- в графе «Подразделение» выбрать то, которое расформировано;
- по кнопке «Закрыть» произвести действие по закрытию позиции штатного расписания в данном подразделении.
В данном случае дата расформирования подразделения — это дата закрытия позиции в штатном расписании. И тогда в карточке подразделения в автоматическом режиме будет установлена галочка «Подразделение расформировано и не используется после» с указанием именно этой даты расформирования.
Читайте также:

