Поиск по странице в браузере сафари
Обновлено: 03.07.2024
Веб-браузер Apple Safari для iPhone, iPod touch, iPad и Mac располагает малоизвестной, но очень удобной функцией Быстрый поиск веб-сайтов. С её помощью пользователь может быстрее находить нужную информацию по сайту, который он уже посещал и поиском которого пользовался.
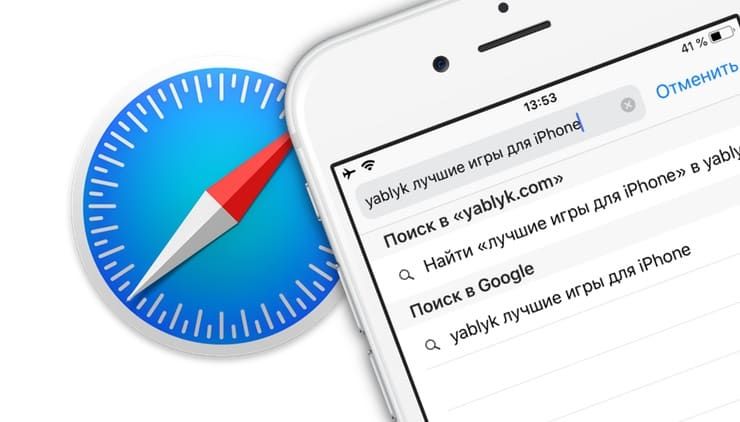
Быстрый поиск веб-сайтов в Safari – действительно хорошая вещь, она серьезно экономит время, если вы часто пользуетесь крупными сайтами вроде официальной странички Wikipedia, Yablyk и т.п.
Как добавить сайт в Быстрый поиск веб-сайтов Safari
Обычно, чтобы добавить сайт в Быстрый поиск веб-сайтов в Safari, необходимо лишь однажды открыть необходимый сайт и воспользоваться на нем поиском.
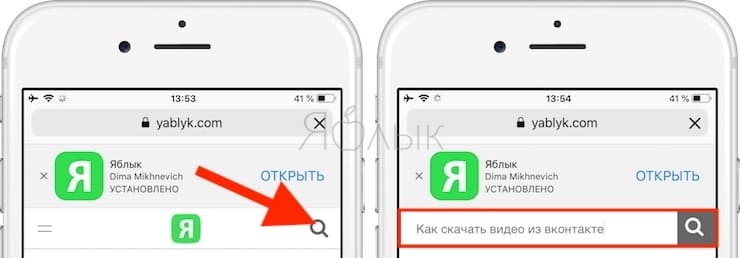
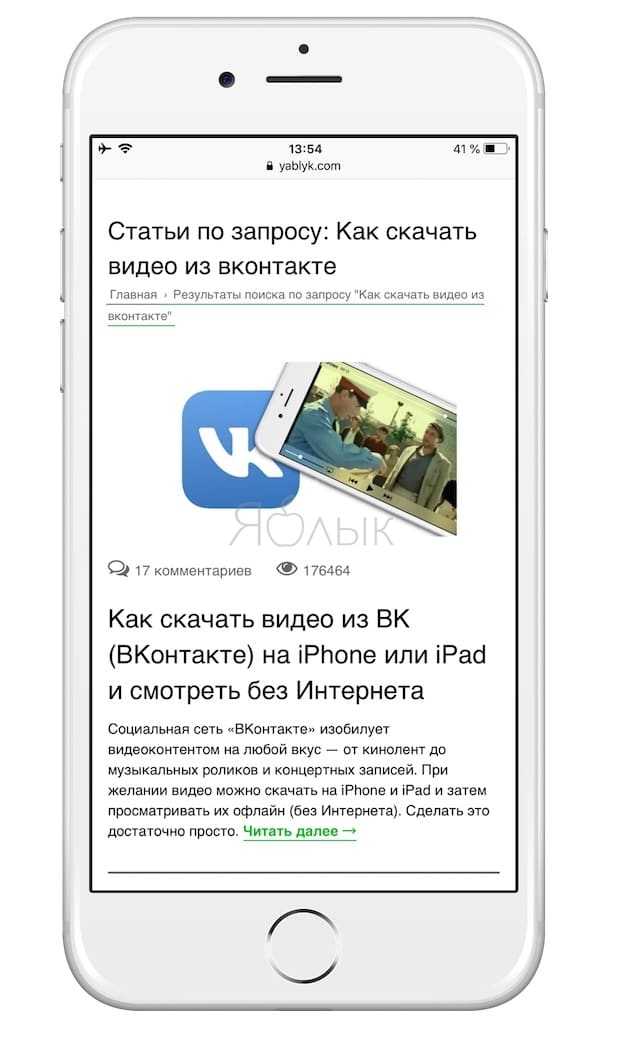
Как искать информацию на уже посещенных сайтах через Быстрый поиск веб-сайтов Mac и iOS
1. Откройте Safari на Мас или iOS-устройстве.
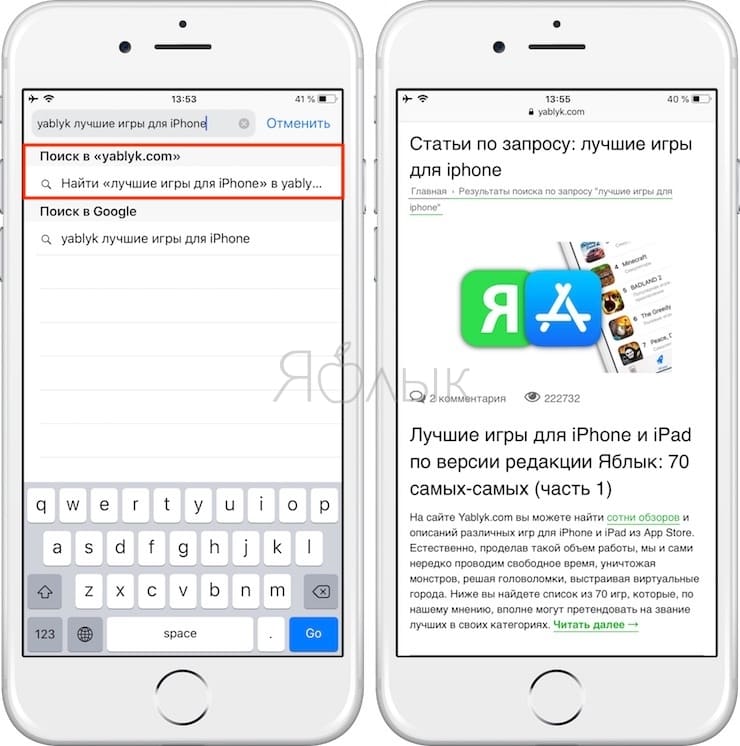
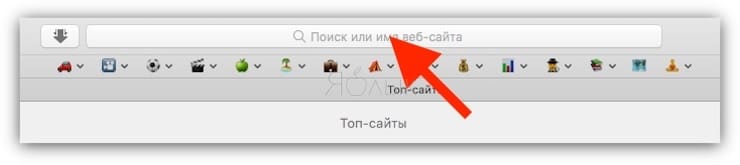
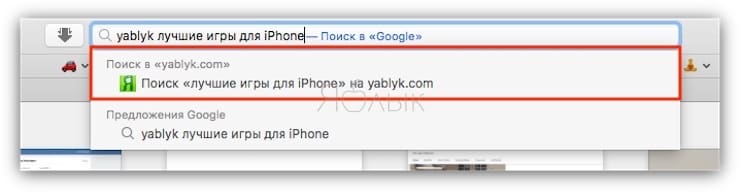
Имейте в виду – если просто нажать на клавиатуре Ввод, Safari запустит обычный поиск через Google или Яндекс, если эта поисковая система установлена по умолчанию в браузере Apple.
Готово – вы сразу же получите все статьи на тему, которые когда-либо были на сайте без необходимости запускать поисковую систему (Google, Яндекс и т.д.)
Если что-то не получается:
На iOS:
Зайдите в Настройки, найдите раздел Safari и выберите пункт Поиск веб-сайтов. Убедитесь, что функция Быстрый поиск веб-сайтов включена. В случае, если функция быстрого поиска вам не понравилась и вы хотите её отключить, деактивируйте ползунок.
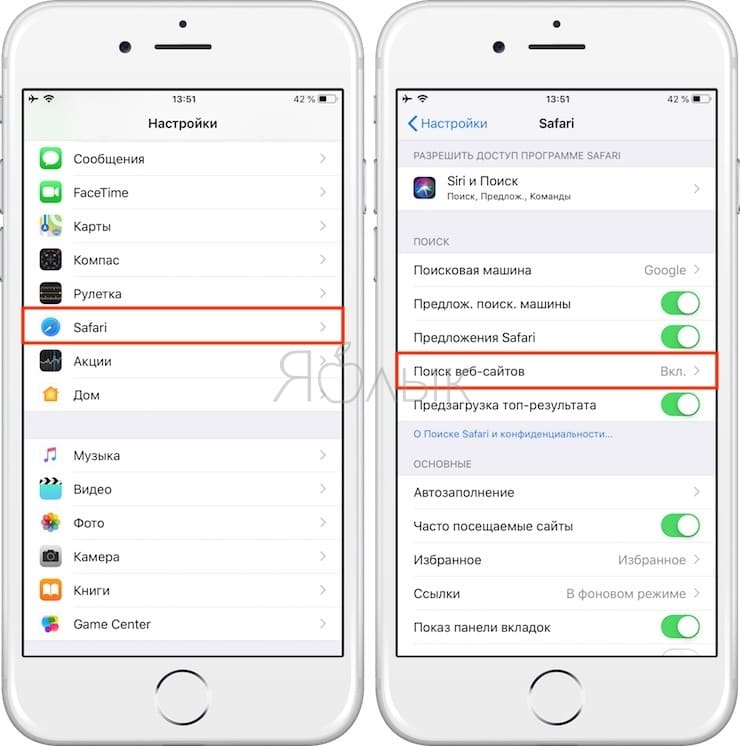
На macOS:
Включить или отключить функцию на Mac можно по пути: Safari → Настройки → Поиск → Включить быстрый поиск веб-сайтов.
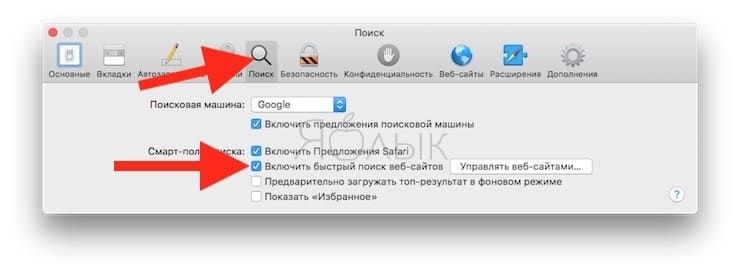
Чем такой поиск лучше поиска по сайту через Google?
Быстрый поиск по веб-сайтам Safari делает вас продуктивнее, особенно если вы ищете часто и помногу.
Как проверить наличие или удалить сайт из Быстрого поиска по веб-сайтам Safari
На macOS:
Откройте Safari, выберите Настройки → Поиск → Управлять сайтами и удалите ненужное.
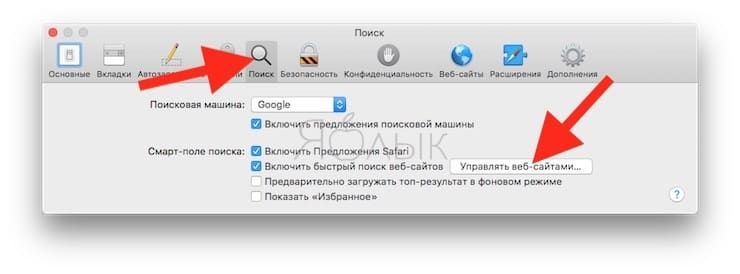
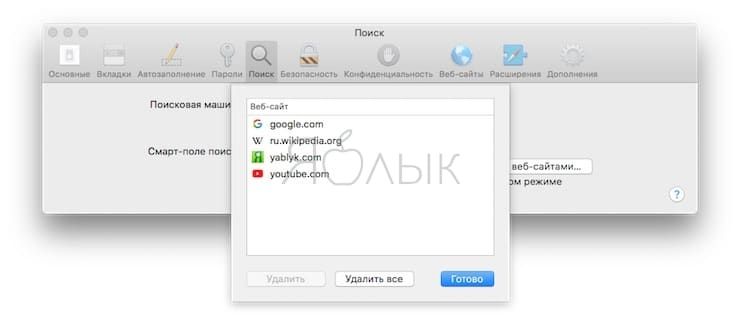
На iOS:
Список всех закладок для быстрого поиска по сайтам находится по указанному выше адресу (Настройки → Safari → Поиск веб-сайтов). При желании любую из закладок можно удалить, для этого достаточно провести по ней пальцем слева направо.
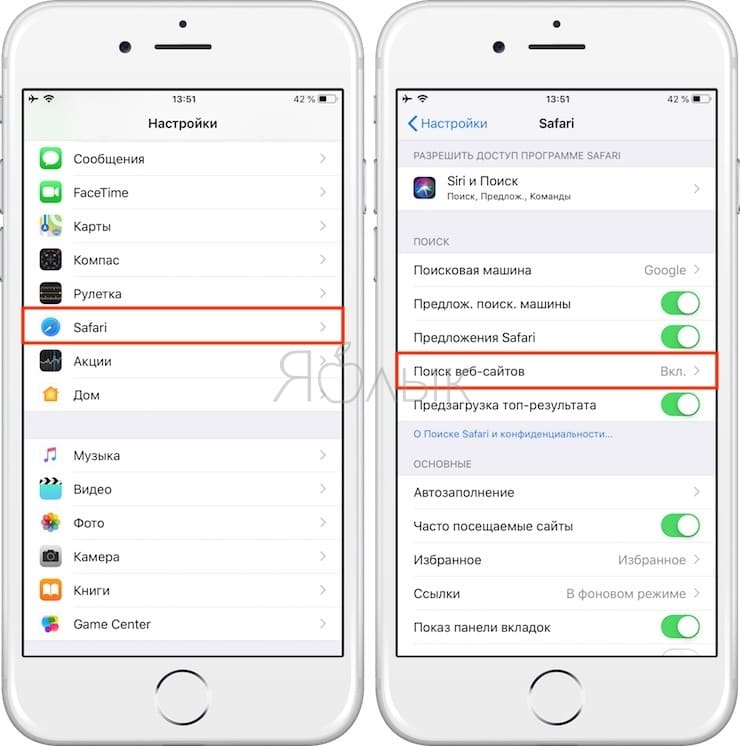
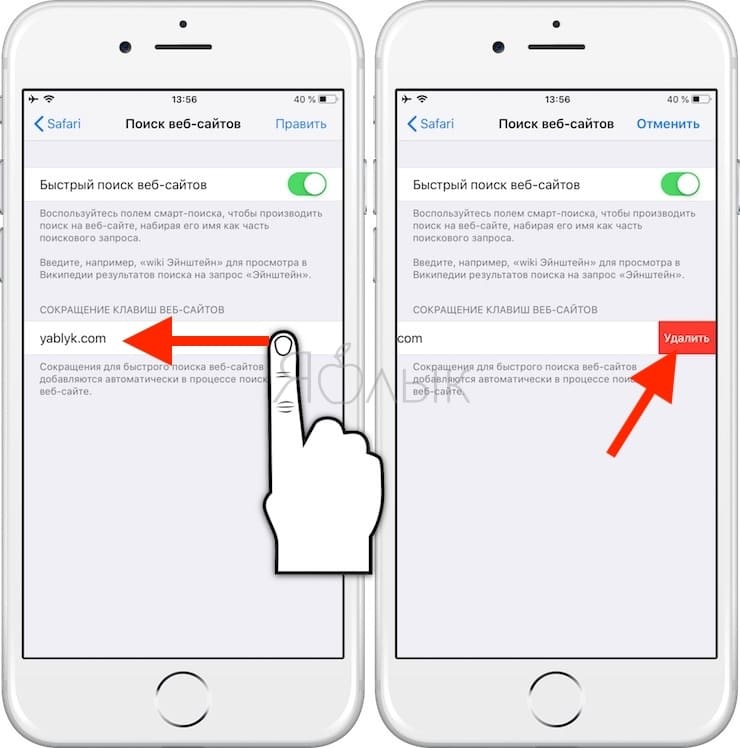
Чтобы быстро избавиться от большого числа закладок, нажмите Правка в правом верхнем углу экрана, выберите нужные строки и коснитесь надписи Удалить в левом верхнем углу.
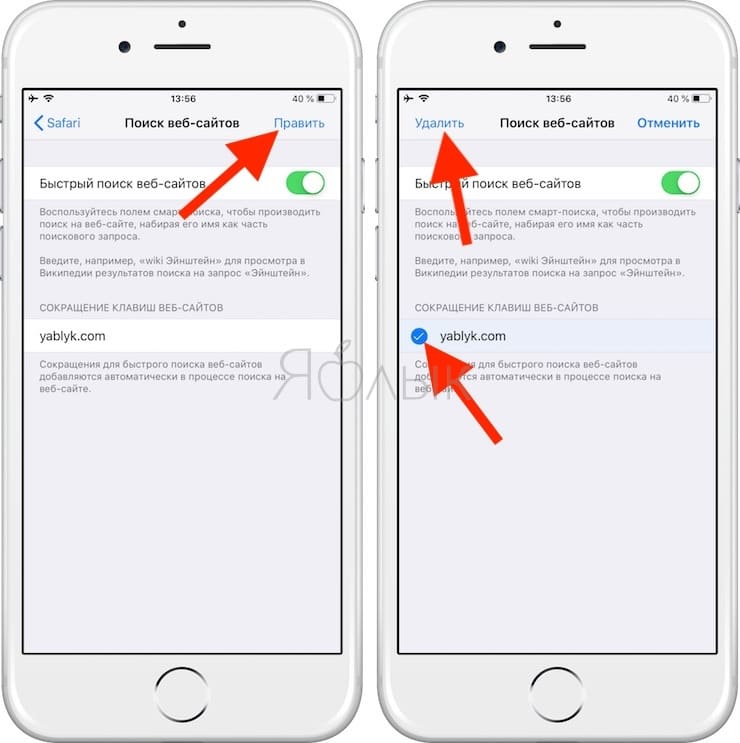
Обратите внимание: Safari различает мобильные и настольные версии сайтов. Чтобы пользоваться быстрым поиском по сайтам и на iPhone / iPad, и на Mac, в идеале стоит «показать» ему обе версии нужного портала. Также стоит иметь в виду, что закладки Быстрого поиска по веб-сайтам Safari не синхронизируются с другими устройствами, так что «учить уму-разуму» придется все свои Apple-девайсы по отдельности.
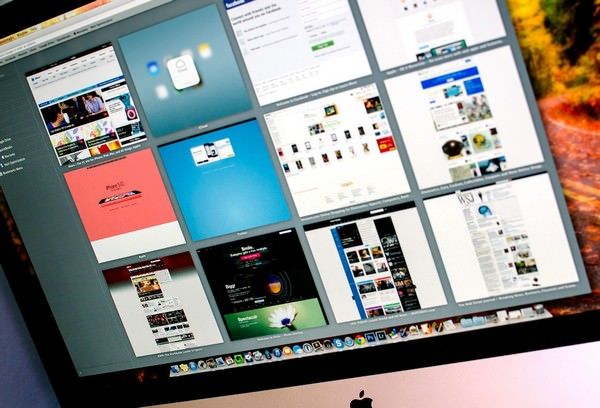
Возможно, изучив нехитрые приемы, Вы перейдете к использованию этой замечательной программы вместо альтернативного обозревателя. Начнем с управления окнами и вкладками браузера:
⌘ + T — Создание новой вкладки
⌘ + Shift + [ — Переход к предыдущей вкладке
⌘ + Shift + ] — Переход к следующей вкладке
⌘ + W — Закрытие текущей вкладки
⌘ + Z — Восстановление закрытой вкладки
⌘ + Option + W — Закрытие всех неактивных вкладок
⌘ + N — Открытие отдельного окна Safari
⌘ + M — Скрытие текущего окна Safari
⌘ + Shift + W — Закрытие текущего окна Safari
⌘ + ` — Переключение между окнами Safari
⌘ + H — Скрытие всех окон Safari
⌘ + Q — Закрытие Safari, включая все окна и вкладки
⌘ + L — Переход к адресной строке
⌘ + Shift + H — Переход на домашнюю страницу
⌘ + [ — Переход на страницу назад
⌘ + ] – Переход на страницу вперед
⌘ + Стрелка вверх — Переход к началу страницы (аналог Home)
⌘ + Стрелка вниз – Переход к концу страницы (аналог End)
Command + кнопка «+» — Увеличение масштаба
Command + кнопка «-» — Уменьшение масштаба
⌘ + 0 — Установка масштаба на 100 %
⌘ + F — Включение поиска на странице
⌘ + G — Переход к следующему найденному совпадению при поиске
⌘ + клик по ссылке — Открытие ссылки в новой фоновой вкладке
⌘ + Shift + клик по ссылке — Открытие ссылки в новом фоновом окне
Ctrl + клик по ссылке — Открытие контекстного меню
⌘ + R — Перезагрузка страницы
⌘ + P — Печать текущей страницы
⌘ + S — Сохранение веб-страницы
⌘ + i — Написать электронное письмо с содержимым текущей веб-страницы
⌘ + Shift + i — Написать электронное письмо, содержащее ссылку на текущую веб-страницу
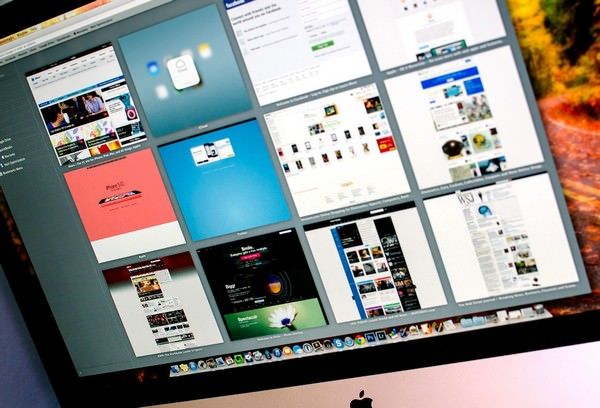
⌘ + Shift + L — Отображение/скрытие боковой панели c закладками и списком для чтения
⌘ + Alt + L — Отображение/скрытие меню загрузок
⌘ + Shift + B — Отображение/скрытие панели закладок
⌘ + / — Отображение/скрытие статус-бара
Option + ⌘ + 1 — Открытие окна Top Sites
Option + ⌘ + 2 — Открытие коллекции
⌘ + D — Добавление текущей страницы в закладки
⌘ + Shift + N — Добавление новой папки с закладками
⌘ + 1..9 — Переход на закладку с порядковым номером
⌘ + Z — Отмена последнего действия
⌘ + A — Выбор всего содержимого (выделить все)
⌘ + Shift + A — Автозаполнение формы
Command + Ctrl + Пробел — Вставка специальных символов
⌘ + C — Копирование
⌘ + V — Вставка
Напомним, что, ранее мы рассказывали об управлении корзиной при помощи клавиатуры, о кнопках Home, End и др, которых не хватает перешедшим с Windows на Mac. Кроме этого, у Вас есть возможность настроить автоматическую смену языков на клавиатуре компьютера.
Вероятно, многие уже знают, но есть и те, кто до сих пор не в курсе, как же это делается. В стандартном браузере для iOS предусмотрена возможность поиска конкретного слова или фразы на странице. Делается это очень просто, и сегодня мы хотим вам показать, как Apple реализовала поиск на странице в Safari на iOS 8.

В данном случае мы имеем 10 совпадений по запросу «iPhone 6» на нашем сайте.

Кликнув по этому меню, вы сможете переключаться от одного совпадения до другого и обратно.

Следует отметить, что поиск в Safari действительно реализован не самым удобным образом. Было бы гораздо проще воспользоваться отдельным меню «Поиск по странице», нежели совмещенным с адресной строкой.

Свободное общение и обсуждение материалов
Лонгриды для вас


Оказывается, на iOS можно запустить Windows 3.1. Для этого в App Store даже есть подходящий эмулятор. Жалко только, что совсем скоро его оттуда удалят, и лавочку прикроют. Поэтому поторопитесь

К защитным аксессуарам пользователи относятся по-разному: одни недолюбливают и говорят о том, что с ними часы выглядят плохо, другие считают необходимостью, так как Apple Watch легко царапаются. В статье разберемся, стоит ли покупать защитные аксессуары и, если да, то какие.

Думаете, вы используете Safari по-максимуму? Проверьте
Как искать закладки и историю с помощью Safari на iPhone и iPad
Например, можно не заходить в панель закладок или историю, а посмотреть ее прямо в строке поиска.
- Запустите Safari с главного экрана.
- Коснитесь панели интеллектуального поиска в верхней части браузера.
- Введите несколько ключевых слов, по которым вы хотите выполнить поисковый запрос в Интернете (я искал «Apple»).

Закладки и история доступны прямо из панели поиска
Как искать текст на странице в Safari на iPhone и iPad
- Откройте Safari на своем iPhone или iPad.
- Откройте веб-страницу в Safari.
- Коснитесь панели интеллектуального поиска наверху.
- Введите слово или фразу, которую хотите найти на странице.
- Прокрутите вниз до поля «На этой стр.»

До сих пор многие не умеют пользоваться поиском в Safari
Как изменить поиск по умолчанию в Safari на iPhone и iPad
У каждого есть любимая поисковая машина. При использовании панели интеллектуального поиска в Safari убедитесь, что выбрана правильная поисковая система.
- Нажмите «Настройки» на главном экране.
- Выберите Safari (возможно, вам придется прокрутить вниз, чтобы найти его).
- Зайдите в меню «Поисковая машина».
- Выберите поисковую систему, которую хотите.

Лучше всего использовать Яндекс или Google, но можно и другие
В следующий раз, когда вы откроете Safari и наберете что-то в строке интеллектуального поиска, он будет использовать вашу недавно настроенную поисковую систему.
Как искать в Safari из поиска на главном экране в iOS 14
В iOS 14 появилась новая функция поиска, доступная по свайпу влево от главного экрана. Когда вы введете поисковый запрос в поиск Spotlight, то увидите предложенные варианты поиска в Интернете и даже веб-сайты, основанные на вашем запросе.
- Проведите по главному экрану вправо, чтобы перейти к поиску.
- Введите поисковый запрос в строку поиска.
- Коснитесь желаемого результата поиска.

Можно даже не открывать Safari, чтоб перейти на наш сайт
Как вы можете видеть в приведенном выше примере, поисковые запросы, которые iOS нашла для «AppleInsider», автоматически откроют наш сайт Safari и выполнят поиск в Интернете с использованием этого слова.
Другими лайфхаками Safari вы можете поделиться в комментариях и в нашем Telegram-чате.
Apple, как правило, сначала предлагает обновления для iOS, iPadOS, watchOS, tvOS и macOS в виде закрытых предварительных версий для разработчиков или общедоступных бета-версий. Хотя бета-версии содержат новые функции, они также часто бывают с ошибками, которые могут помешать нормальному использованию вашего iPhone, iPad, Apple Watch, Apple TV или Mac. Они не предназначены для повседневного использования на основном устройстве. Вот почему мы настоятельно рекомендуем держаться подальше от предварительных версий для разработчиков, если они вам не нужны для разработки программного обеспечения, и использовать общедоступные бета-версии с осторожностью. Если вам дорог свой айфон, дождитесь финальной версии.
Читайте также:

