Поиск по странице яндекс браузер на айфон
Обновлено: 04.07.2024
Мобильный Яндекс.Браузер автоматически определяет язык загруженной страницы и может перевести ее на русский или на другой язык по вашему выбору.
Перевод страниц
Чтобы перевести страницу с иностранного языка на русский, нажмите → Перевести страницу .
Вверху экрана появится панель перевода, где\nбудет виден процесс. Если вы хотите прервать перевод, нажмите значок вверху справа.
Вернуться к странице на исходном языке можно так:
В панели перевода нажмите значок в правой части панели.
Нажмите → Показать оригинал .
Смена языка перевода
Чтобы перевести страницу на язык по вашему выбору:
В верхней строке нажмите Переведено на <название языка> .Настройки перевода
Если вы хотите, чтобы браузер переводил страницы автоматически при их открытии:
Отключите опцию Автоматический перевод страниц .Отключить переводчик
Проблемы с переводом
Переводчик в браузере включен по умолчанию. Убедитесь, что ранее вы не отключили переводчик вручную:
Автоматический перевод страниц (страницы переводятся на язык интерфейса без запроса).Если вы не нашли информацию в Справке или у вас возникает проблема в работе Яндекс.Браузера, все свои действия по шагам. По возможности сделайте скриншот. Это поможет специалистам службы поддержки быстрее разобраться в ситуации.
Примечание. Для решения проблем в работе сервисов Яндекса обращайтесь в службу поддержки этих сервисов: О проблемах Яндекс.Браузера на компьютере пишите прямо из браузера: → Дополнительно → Сообщить о проблеме . Или через форму обратной связи. Если вопрос касается главной страницы Яндекса (изменить тему оформления, настроить блоки главной страницы или иконки сервисов, найти Яндекс.Деньги и т. д.), пишите через специальную форму, выбрав опцию Вопрос о главной странице Яндекса . По вопросам работы Почты (отключить рекламу, настроить сбор писем с других ящиков, восстановить удаленные письма, найти письма, попавшие в спам и т. д.) воспользуйтесь формой обратной связи Почты. По вопросам работы Поиска и поисковой выдачи (ранжирование сайта в результатах поиска, некорректные результаты поиска и т. д.) пишите нам через форму обратной связи Поиска. ","prev_next":<"prevItem":<"disabled":false,"title":"История","link":"/support/browser-mobile-iphone/navigation/browsing-history.html">,"nextItem":>,"breadcrumbs":[,],"useful_links":null,"meta":,"voter":","extra_meta":[>,>,>,>,>,>,>,>,>,>,>,>,>,>,>,>,>,>,>,>,>,>,>,>],"title":"Перевод страниц - Яндекс.Браузер для iPhone. Справка","productName":"Яндекс.Браузер для iPhone","extra_js":[[,"mods":,"__func137":true,"tag":"script","bem":false,"attrs":,"__func67":true>],[,"mods":,"__func137":true,"tag":"script","bem":false,"attrs":,"__func67":true>],[,"mods":,"__func137":true,"tag":"script","bem":false,"attrs":,"__func67":true>]],"extra_css":[[],[,"mods":,"__func69":true,"__func68":true,"bem":false,"tag":"link","attrs":>],[,"mods":,"__func69":true,"__func68":true,"bem":false,"tag":"link","attrs":>]],"csp":<"script-src":[]>,"lang":"ru">>>'>Мобильный Яндекс.Браузер автоматически определяет язык загруженной страницы и может перевести ее на русский или на другой язык по вашему выбору.
Перевод страниц

Чтобы перевести страницу с иностранного языка на русский, нажмите → Перевести страницу .

Вверху экрана появится панель перевода, где будет виден процесс. Если вы хотите прервать перевод, нажмите значок вверху справа.
Вернуться к странице на исходном языке можно так:

В панели перевода нажмите значок в правой части панели.

Нажмите → Показать оригинал .
Наверняка каждому интернет-пользователю знакома ситуация, когда нужно быстро найти на веб-странице определенное слово или часть текста. К счастью, эта опция реализована в Safari на iPhone, iPad и iPod touch.

Воспользоваться опцией «Найти на странице» в браузере Safari могут пользователи iOS 9 и выше. Предлагаем вам ознакомиться с тем, как эта полезная функция работает в Safari в новых версиях мобильной операционной системы.
Поиск нужных слов и текста на веб-странице с помощью опции «Найти на странице» в Safari на iPhone или iPad
Описанные ниже инструкции одинаковы как для iPhone, так и для iPad и iPod touch, работающих на базе последних версий iOS.
1. Откройте Safari и зайдите на сайт, где вы хотите найти нужный текст.
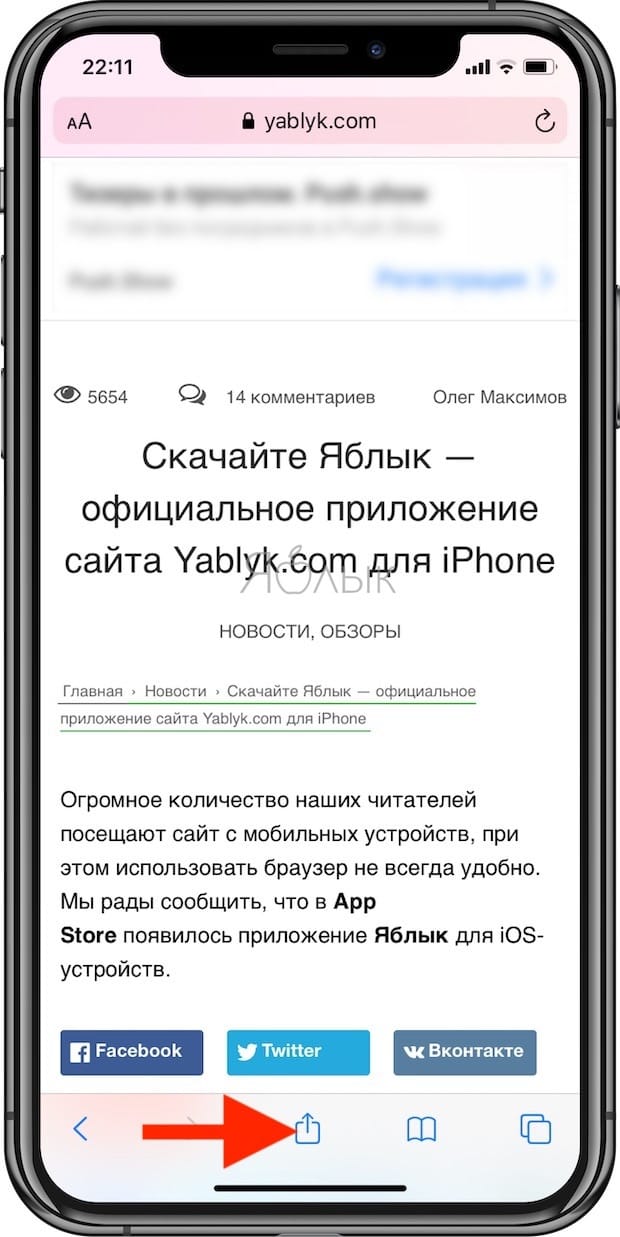
3. Прокрутите вниз открывшийся список опций («Добавить в избранное», «Добавить закладку», «Скопировать» и т.д.), пока не появится «Найти на странице».
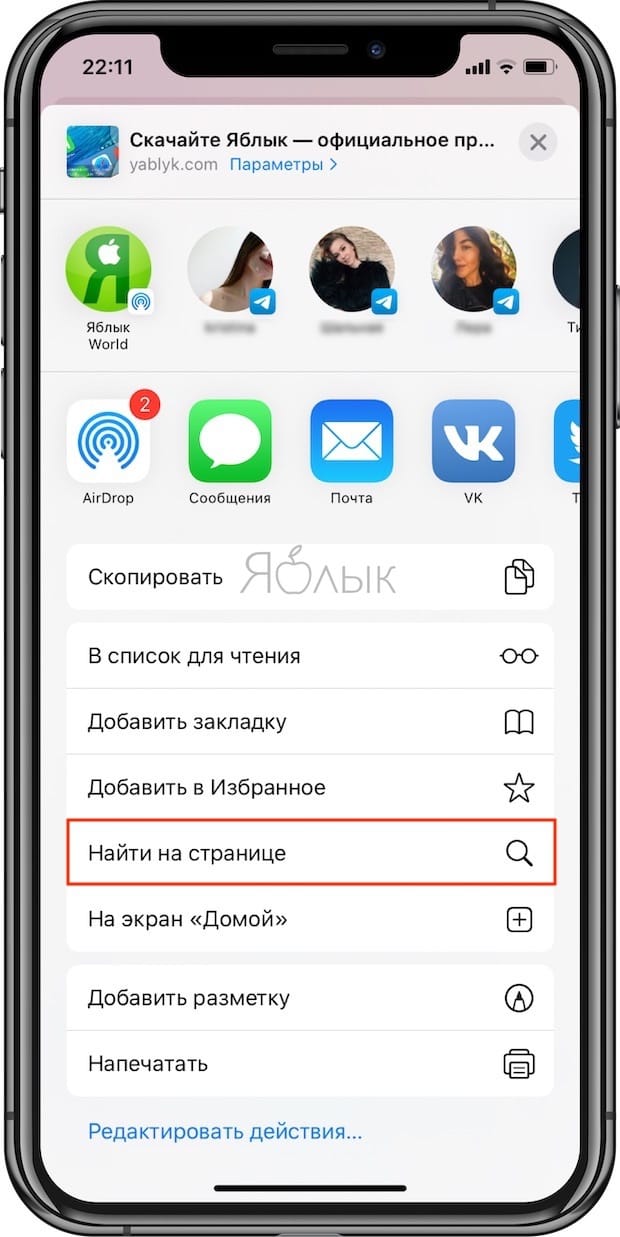
4. Наберите искомый текст и нажмите на кнопку поиска. Совпавшие слова тут же будут выделены в браузере желтым цветом.
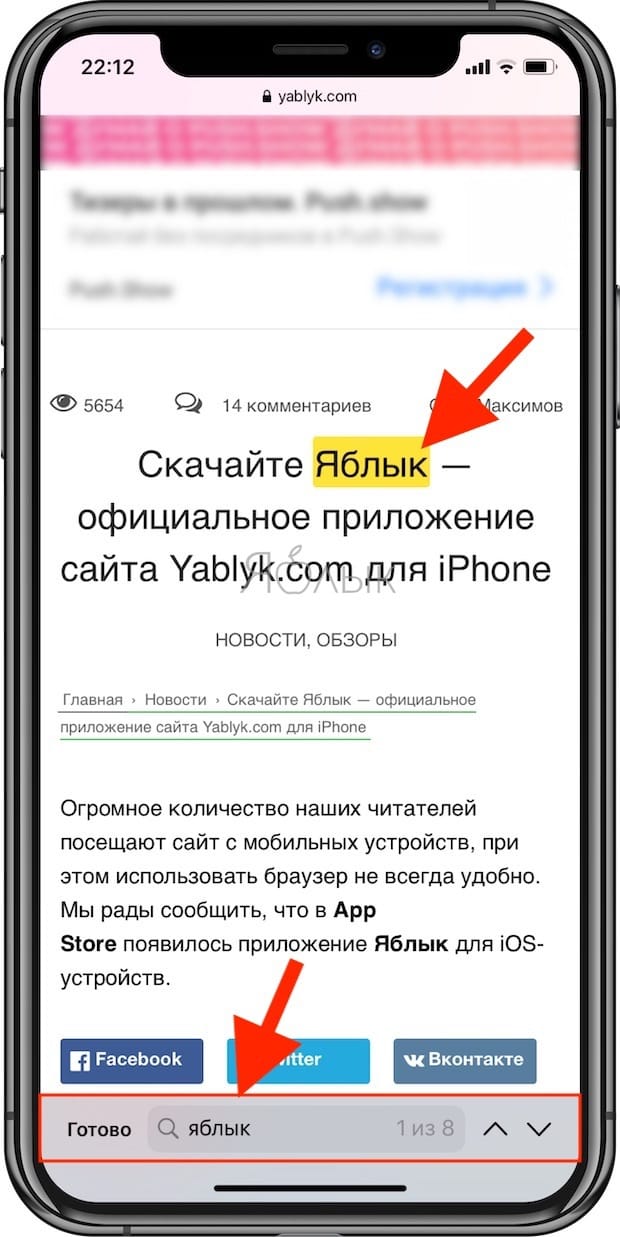
Вы можете удалить текст из строки поиска и ввести новый или просто нажать на «Готово», если нашли то, что искали.
Все вышеописанное относится к устройствам под управлением iOS 9 и более новых версий мобильных ОС Apple. Тем не менее, этот процесс несколько запутанный и некоторые пользователи думают, будто функция поиска и вовсе отсутствует.
Пожалуйста, оцените статью
Средняя оценка / 5. Количество оценок:
Оценок пока нет. Поставьте оценку первым.
Да, предпочтения у всех разные. Но не упомянуть о данном способе в статье, посвящённой именно этой функции – это полный провал. Тем более, статья уже не раз обновлялась.
Да, предпочтения у всех разные. Но не упомянуть о данном способе в статье, посвящённой именно этой функции – это полный провал. Тем более, статья уже не раз обновлялась.

Штатный браузер iPhone и iPad, Safari, является очень быстрым и удобным в использовании, предлагая помимо основных функций еще целую массу дополнительных возможностей, о которых знают далеко не все. Например, многие пользователи мобильных устройств Apple не знают, что в Safari имеется функция поиска по странице. О том, как пользоваться этим поиском расскажем в этой инструкции.
Как выполнять поиск по странице в Safari на iPhone и iPad
Шаг 1. Запустите Safari на вашем iPhone или iPad
Шаг 2. Перейдите на страницу, на которой необходимо выполнить запрос

Шаг 3. Нажмите на адресную строку браузера и введите слово или фразу, которую нужно найти. Клавишу перехода нажимать не нужно
Шаг 4. Пролистайте всплывающее меню до самого низа и нажмите на пункт «Поиск „Ваш_запрос“» в разделе «На этой странице»

Сразу после этого внизу страницы появится поле поиска, с первоначально введенным запросом. Здесь же вы увидите количество совпадений на странице, сможете переместиться между ними, нажимая на стрелочки или же провести поиск по другому слову или фразе. На экране устройства найденное слово будет подсвечиваться желтым цветом, что позволит легче обнаружить необходимую информацию на странице.

Смотрите также:
Поставьте 5 звезд внизу статьи, если нравится эта тема. Подписывайтесь на нас Telegram , ВКонтакте , Instagram , Facebook , Twitter , YouTube .

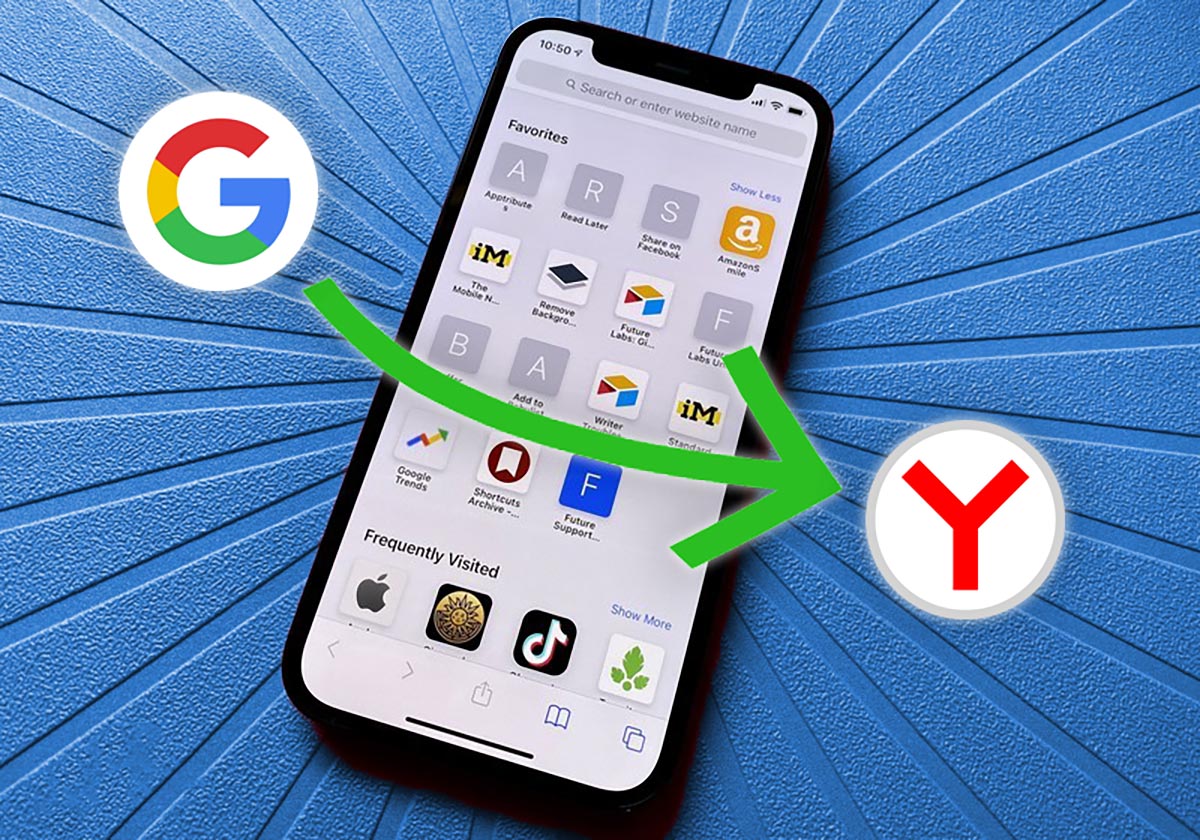
Смартфоны и планшеты Apple поставляются с отличным мобильным браузером Safari, который ежегодно получает множество фишек и обновлений. Однако, поисковой системой по умолчанию в iPhone и iPad является Google.
Мировой поисковый гигант долгое время занимал лидирующие позиции, но сейчас у отечественного Яндекса есть несколько весомых преимуществ.
Многие фишки сторонних браузеров работают исключительно в официальных приложениях, а менять быстрый и стабильный Safari из iOS захочет не каждый. Тем временем ребята из Яндекса постарались, и все важные фишки поиска будут работать на iPhone.
Вот 10 интересных особенностей поиска Яндекса, которых нет в поисковой машине Google.
1. Виджеты для популярных событий
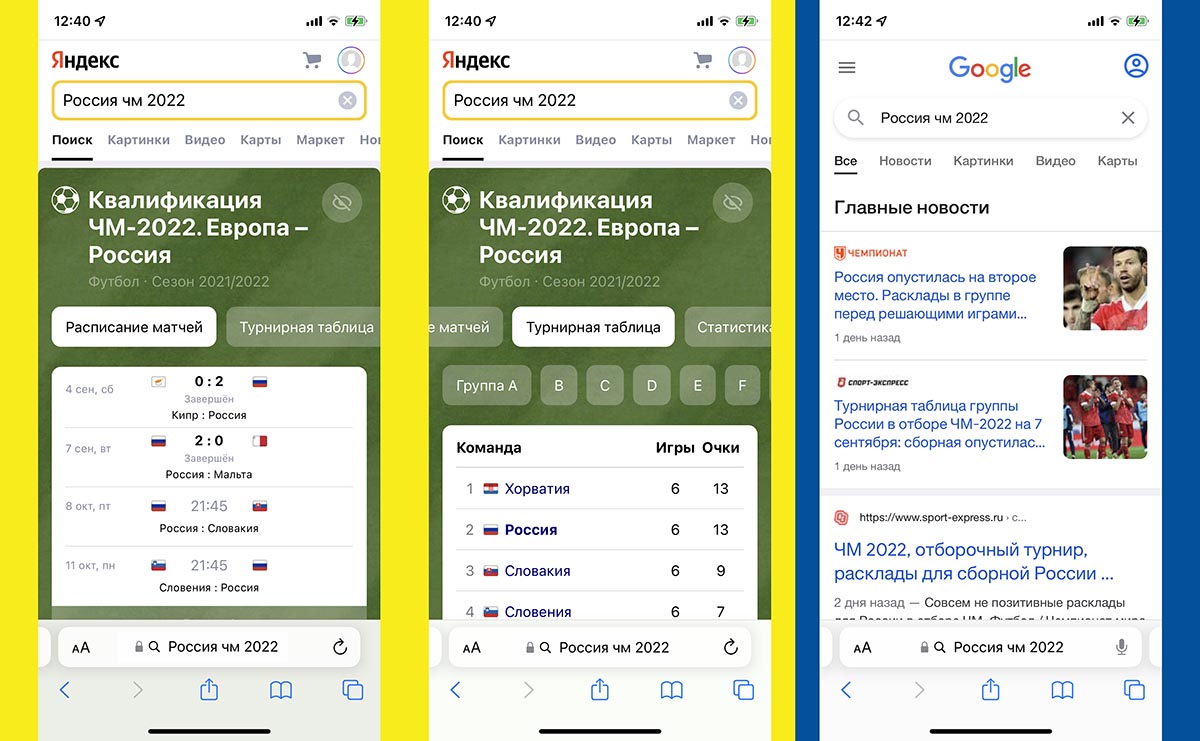
Виджеты в поиске Яндекс против обычного поиска Google
Одной из особенностей отечественного поисковика является наличие специальных информационных карточек, которые посвящены популярным событиям и мероприятиям. Они будут выданы при соответствующем запросе, а пользователь получит всю необходимую информацию без перехода на тот или иной сайт.
2. Более продуманные карточки заведений
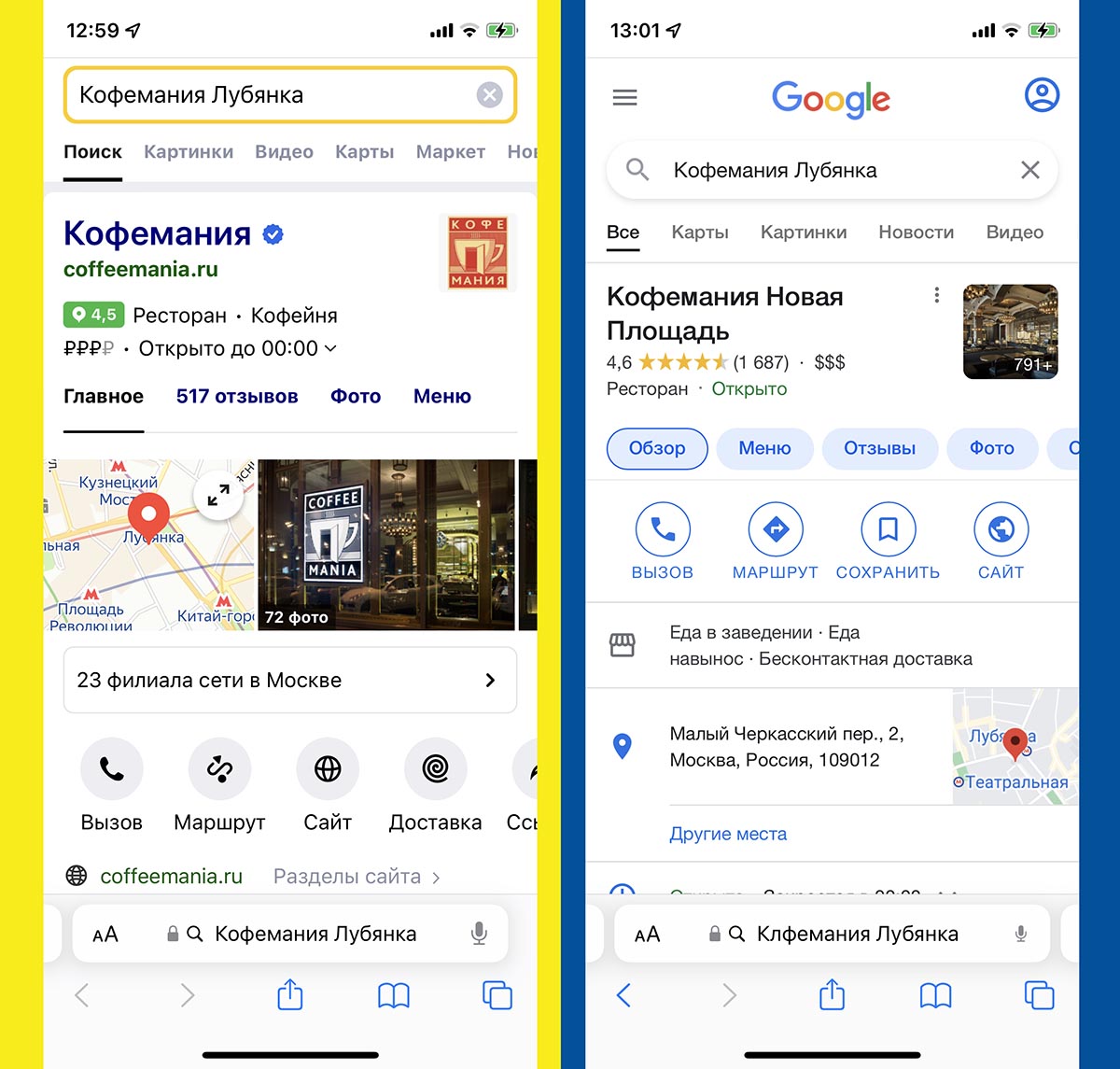
Карточка заведения в Яндекс против карточки заведения Google
Хоть поиск Google и выдает практически аналогичную карточку заведения в поиске, но на ней нет ряда важной и полезной информации.
Так поиск Яндекс отображает не только текущий статус заведения, но и время работы с графиком по дням. В отечественном поисковике можно просмотреть карту в виде раскрывающегося окна вместо перехода на новую вкладку или другое приложение.
3. Быстрые ответы и инструкции

Быстрый ответ в поиске Яндекс против части ответа у Google
Если спросить у поисковика какой-нибудь часто задаваемый вопрос, например, что-то о гаджетах. Система может выдать готовую пошаговую инструкцию.
Отличие поиска Google в том, что он покажет лишь часть необходимой информации, а за остальными пунктами перенаправит на сторонний сайт.
Поиск Яндекс не такой жадный, он может отобразить все пункты найденной инструкции без необходимости переходить по ссылке.
4. Поиск телефонных номеров
Если в качестве запроса ввести любой телефонный номер, отечественный поисковик покажет, какой организации он принадлежит.
Кроме того в приложении есть встроенная база для работы определителя номера на iPhone. Если искомый номер засветился в ней, получите соответствующее уведомления в поисковой выдаче.
Для Google введенный номер телефона лишь набор цифр и не более.
5. Удобный поиск фильмов
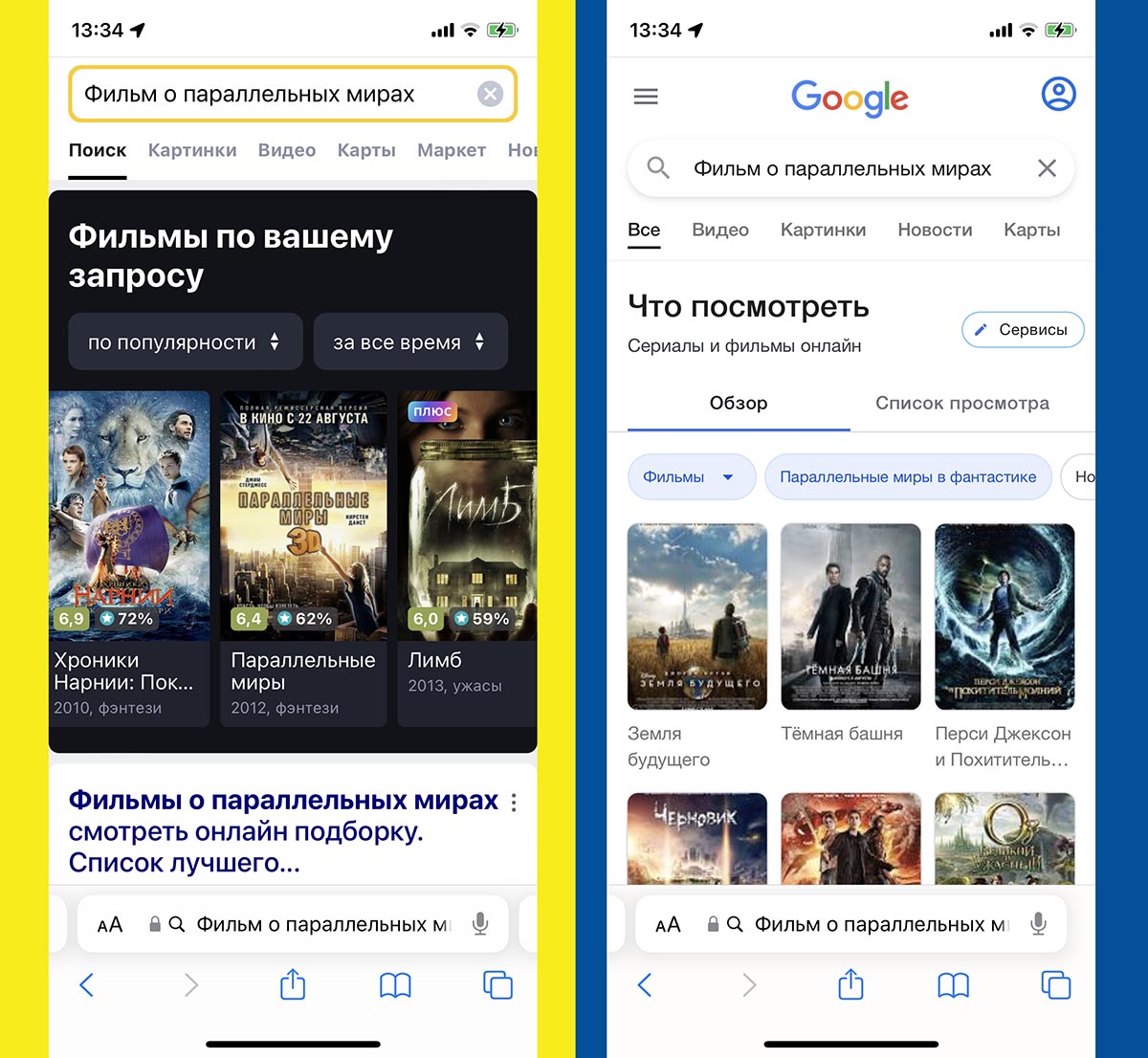
Каталог с фильтром фильмов в Яндексе смотрится нагляднее
По самому банальному поисковому запросу о каком-либо фильме два популярных поисковика выдают абсолютно разные результаты.
Поиск Google хоть и предлагает подходящие по сюжету ленты, но совсем не рассказывает о них. За описанием, жанром или рейтингом переходите на другие страницы и сайты.
В поиске от Яндекс есть удобные фильтры, карточки лент содержат рейтинги, жанр и год выпуска. А при наличии активной подписки Плюс можно сразу же перейти к просмотру находящейся в каталоге ленты.
6. Поиск фрагментов видео по запросу

Поиск Яндекс чаще и точнее предлагает выделенную часть видео
На определенные текстовые запросы поиск Яндекс может найти не только подходящее видео, но и выделить самую важную часть ролика. Это избавит вас от просмотра ненужной информации и поиска необходимой части в длинном видео.
В Google тоже есть подобный механизм с поиском и выделением части ролика, вот только срабатывает он крайне редко и лучше всего помогает при поиске на английском языке.
7. Крутой поиск по фото
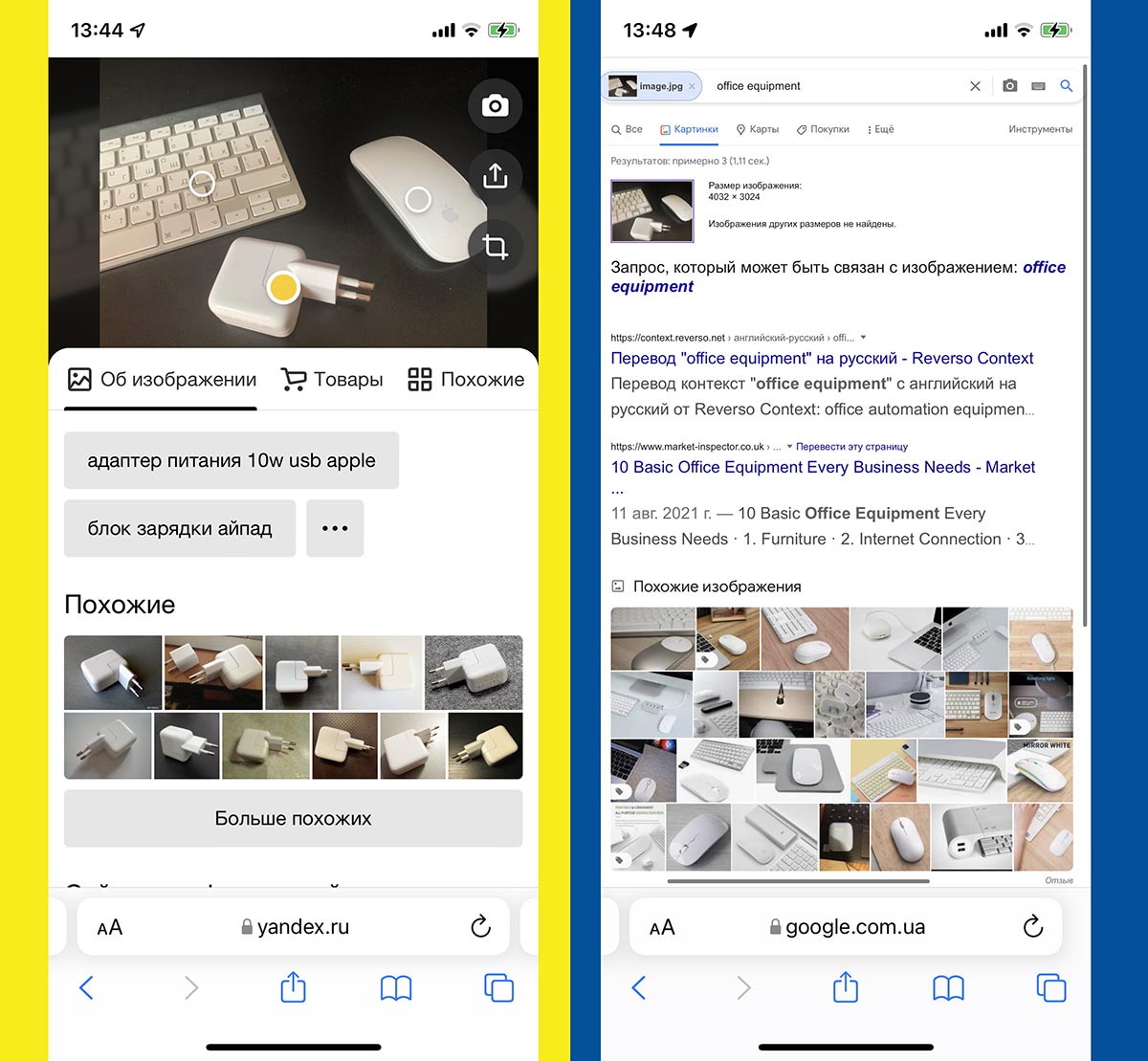
Яндекс распознает все объекты в кадре
Поиск по фотографиям доступен прямо в браузере Safari при смене поисковика на Яндекс. Для этого на странице поиска откройте раздел Фото и нажмите на соответствующую иконку в адресной строке. Система предложит выбрать снимок из галереи или сделать фото при помощи камеры смартфона.
Если на изображении присутствуют гаджеты, одежда, авто, мебель или аксессуары, система распознает каждый объект и предложит разные виды поиска для него. Сможете отыскать похожие фото, название того, что в кадре, бренд и даже ориентировочную цену.
В поиске Google для загрузки фото придется запросить настольную версию сайта, а результат вас точно не обрадует. Поисковик просто найдет похожие картинки в сети.
8. Распознавание достопримечательностей

Поиск Google хоть и умеет искать достопримечательности по фото, но фишка не работает в мобильной версии
Продолжением предыдущей фишки является возможность узнать, какая достопримечательность или интересное место изображено на фото. Для этого достаточно перейти в поиск по фото, указать картинку из галереи или сделать снимок.
Вы сразу же узнаете необходимую информацию об объекте. В поиске Google опять же придется переходить в менее удобную для iPhone настольную версию сайта.
9. Быстрое прослушивание музыки

Слушать треки можно прямо в поисковой выдаче Яндекс
Если в поисковой выдаче Яндекс будет содержаться какой-нибудь трек указанного исполнителя, его можно будет прослушать. Для перемотки достаточно сделать боковой свайп по названию композиции вправо или влево.
Google, как всегда, предложит перейти в YouTube для просмотра клипа или в приложение стримингового сервиса для прослушивания песни.
10. Поиск похожего контента на сайте

Аналогов этой фишки у Google просто нет
Когда в результате поискового запроса нашлась ссылка на нужный сайт, но указанная статья вас не особо интересует (или вы уже читали ее), можете запросто найти похожую информацию на этом же сайте.
Для этого нажмите на кнопку с тремя точками выберите пункт Ещё с сайта. Получите выдачу похожих статей с любимого ресурса без осуществления дополнительного поискового запроса.
Работать с такой поисковой машиной на смартфоне в разы комфортнее и быстрее, чем с поиском Google, который устанавливается по умолчанию.
Читайте также:

