Поиск по тексту в браузере на мобильном
Обновлено: 07.07.2024
Узнайте, как искать текст и находить его на странице с помощью Интернет-браузера Samsung. Вы можете искать текст или ключевые слова на веб-странице с помощью функции «Найти на странице».
Вы когда-нибудь пытались найти что-то конкретное на странице? Представьте, что у вас есть статья из 5000 слов, и вам нужно найти в ней слово «время». Сколько времени это займет вручную? Что ж, это займет несколько минут, в зависимости от содержания.
Что ж, поиск на странице в интернет-браузере Samsung здесь, чтобы помочь. Он автоматически выполнит поиск подходящих фраз, а также отобразит их повторение.
Если вы являетесь пользователем настольного компьютера, вы можете просто нажать Ctrl или Cmd + F в качестве сочетания клавиш и искать это конкретное слово в Finder. Для мобильного пользователя невозможно нажимать сочетания клавиш. Для таких пользователей в Samsung Internet есть встроенная функция под названием «Найти на странице».
Однажды мой сосед по комнате остро нуждался в рецензировании своей исследовательской работы. Ему нужно было найти конкретные фразы в одном и том же, но он не мог найти их быстро. Тогда я решил помочь ему использовать функцию поиска по странице.
Найти на странице в Интернете Samsung
Функция поиска и поиска в интернет-браузере Samsung не только выделяет конкретное слово, которое вы ищете, но также помогает перемещаться по всем результатам поиска. Интернет-браузер Samsung выполнит поиск в режиме реального времени и выдаст результаты.
Выполните следующие действия, чтобы выполнить поиск на странице в браузере Samsung:
Samsung Internet выделит запрошенный текст вместе с количеством его появлений. Кнопки навигации помогут вам перемещаться по результатам поиска.

Это поможет вам найти конкретные слова или ключевые термины, которые вы ищете в длинном содержании. Это не займет много времени и сделает это максимально быстро.
Итог: Интернет-поиск Samsung на странице
После того, как вы познакомитесь с функцией поиска и поиска на странице в Интернете Samsung, вы сможете сэкономить много времени, поскольку она позволяет искать и находить нужный текст за считанные секунды.
По своим функциям Samsung Internet очень похож на другие браузеры, представленные на рынке. Он не только выделяет необходимые условия поиска, но также дает вам доступ к кнопкам навигации, чтобы вы могли легко просматривать результаты поиска.
Как только мой друг признал эту особенность, он мог сэкономить часы исследовательской работы за считанные минуты. Если вы также участвуете в исследовательской работе, это лучшая функция для вас.
Если у вас есть вопросы, сообщите нам в комментариях ниже. Что вы думаете о функции поиска и поиска на странице в Интернете Samsung?
Наконец, вот рекомендуемые веб-браузеры для вашего компьютера и мобильного телефона, которые вам стоит попробовать.
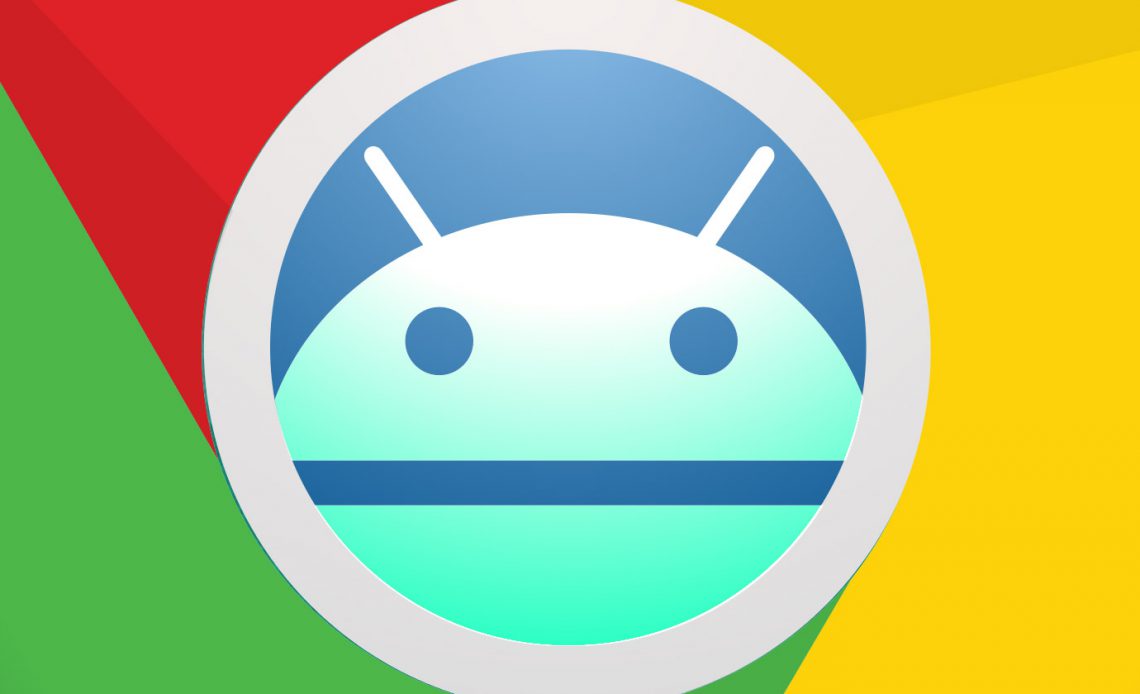
Несмотря на то, что текстовый поиск на веб-странице прост на рабочем столе, он немного более «невидим» для мобильных устройств.
На рабочем столе вам просто нужно нажать Ctrl + F или перейти в меню и нажать « Найти» , а затем ввести ключевое слово в поле. Но мобильные операционные системы отличаются по двум основным признакам от своих настольных аналогов: нехватка интерфейсного пространства и нехватка клавиатуры.
Это заставляет их прятать некоторые черты с глаз долой. Функция поиска (или, в данном случае, функция поиска на этой странице ) — одна из тех, которые спрятаны.
Chrome (Android и iOS)
Метод одинаков для мобильных устройств Android и iOS. Откройте любую веб-страницу. Нажмите значок « Дополнительные параметры» (три вертикальные точки в правом верхнем углу). Выберите пункт « Найти на странице» в меню.

Введите слова для поиска в поле, которое открывается вверху вместе с клавиатурой. Браузер выделяет каждую находку на странице, где появляются ключевые слова. Нажмите значок стрелки в поле поиска, чтобы перейти к каждому выделенному слову.
Safari (только для iOS)
В Safari вы должны идти ниже, а не наверх.

Выберите значок и введите ключевые слова для поиска, которые появляются в поле. Браузер Safari откроет вам первое слово на странице. Используйте стрелки рядом с панелью поиска, чтобы найти каждое вхождение слова на странице.
То же самое в других браузерах
Вы будете удивлены, как многие не знают об этом простом браузере. Я думаю, что многие люди не используют поле «Найти», потому что прокрутка веб-страницы быстрее на маленьком экране мобильного устройства, но попробуйте поискать длинную статью на этом экране, и вы начнете ценить эту функцию гораздо больше.
Используете ли вы текстовый поиск на веб-странице на экране мобильного телефона? Или вы чувствуете, что сильно ударяете вверх и вниз?
Наверняка каждому интернет-пользователю знакома ситуация, когда нужно быстро найти на веб-странице определенное слово или часть текста. К счастью, эта опция реализована в Safari на iPhone, iPad и iPod touch.

Воспользоваться опцией «Найти на странице» в браузере Safari могут пользователи iOS 9 и выше. Предлагаем вам ознакомиться с тем, как эта полезная функция работает в Safari в новых версиях мобильной операционной системы.
Поиск нужных слов и текста на веб-странице с помощью опции «Найти на странице» в Safari на iPhone или iPad
Описанные ниже инструкции одинаковы как для iPhone, так и для iPad и iPod touch, работающих на базе последних версий iOS.
1. Откройте Safari и зайдите на сайт, где вы хотите найти нужный текст.
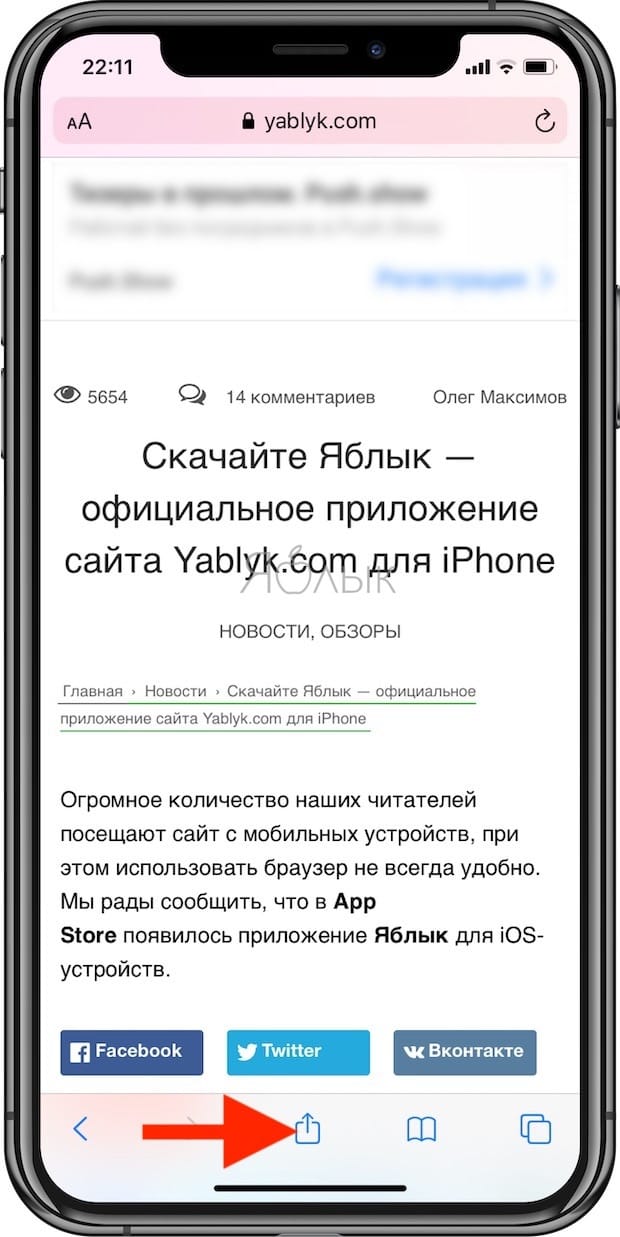
3. Прокрутите вниз открывшийся список опций («Добавить в избранное», «Добавить закладку», «Скопировать» и т.д.), пока не появится «Найти на странице».
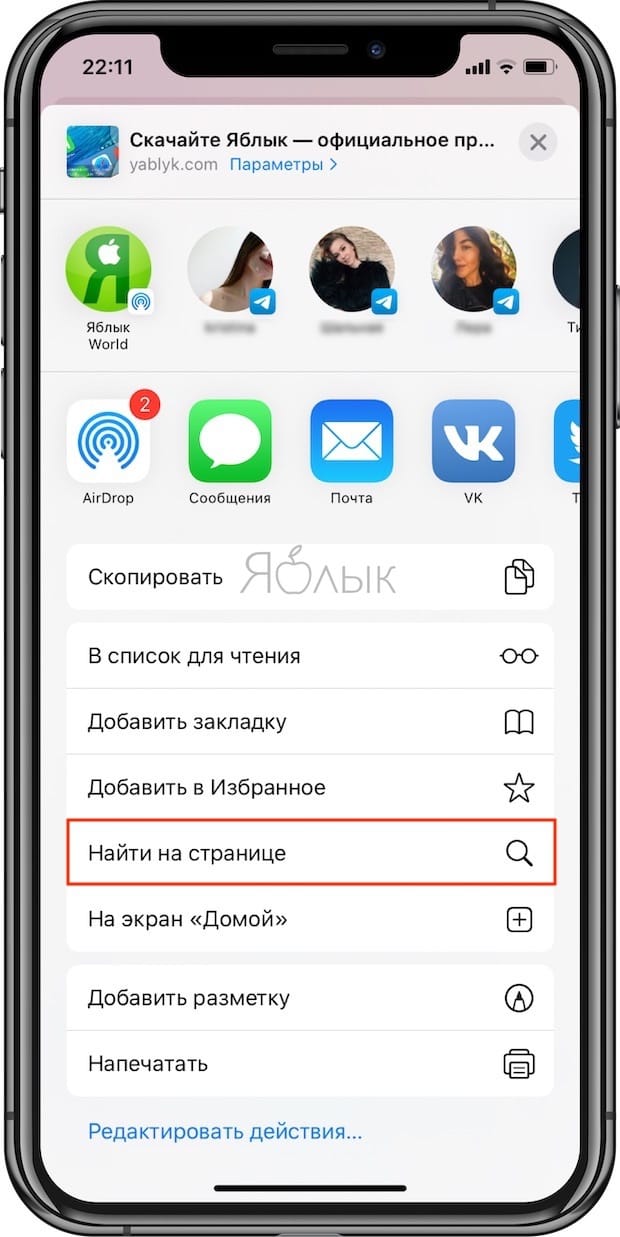
4. Наберите искомый текст и нажмите на кнопку поиска. Совпавшие слова тут же будут выделены в браузере желтым цветом.
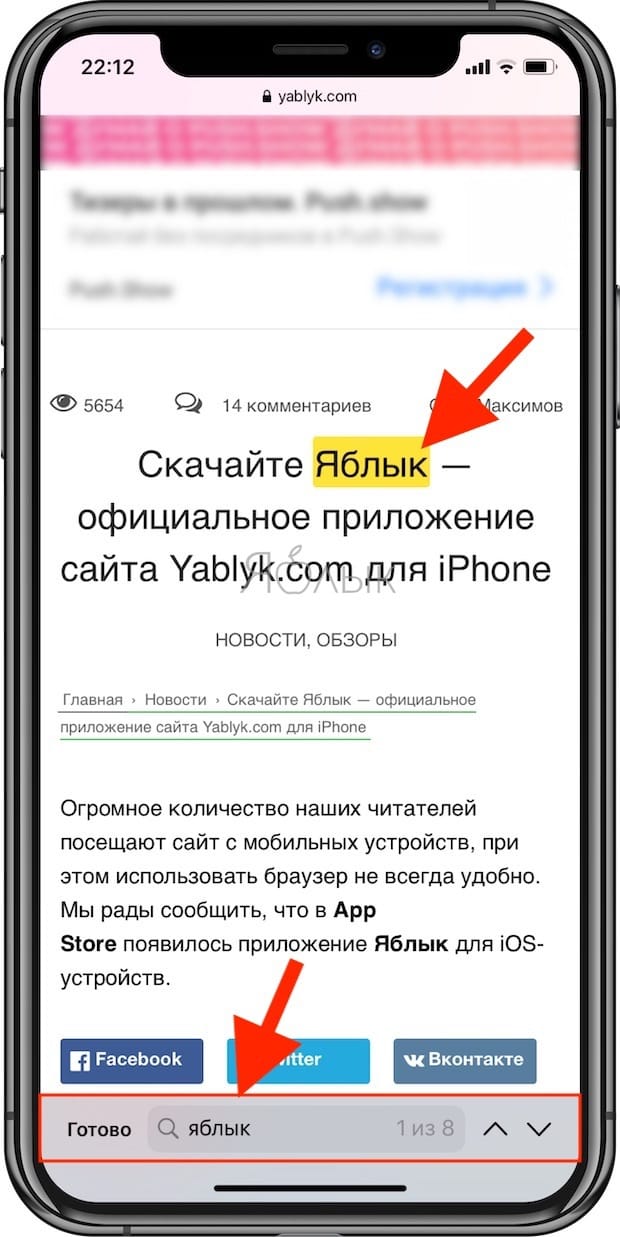
Вы можете удалить текст из строки поиска и ввести новый или просто нажать на «Готово», если нашли то, что искали.
Все вышеописанное относится к устройствам под управлением iOS 9 и более новых версий мобильных ОС Apple. Тем не менее, этот процесс несколько запутанный и некоторые пользователи думают, будто функция поиска и вовсе отсутствует.
Пожалуйста, оцените статью
Средняя оценка / 5. Количество оценок:
Оценок пока нет. Поставьте оценку первым.
Да, предпочтения у всех разные. Но не упомянуть о данном способе в статье, посвящённой именно этой функции – это полный провал. Тем более, статья уже не раз обновлялась.
Да, предпочтения у всех разные. Но не упомянуть о данном способе в статье, посвящённой именно этой функции – это полный провал. Тем более, статья уже не раз обновлялась.
Если вы не знакомы с Find, этот пост поможет вам понять, как использовать его в любом браузере на любом устройстве. Вы также узнаете о способах поиска слова или текста одновременно на нескольких открытых вкладках и веб-страницах.

Как открыть и использовать Find в любом браузере
Find присутствует в таких веб-браузерах, как Google Chrome, Mozilla Firefox, Microsoft Edge и Apple Safari. Он также работает везде одинаково и доступен с помощью стандартного сочетания клавиш.
Начните с выбора вкладки браузера с веб-страницей, по которой вы хотите выполнить поиск. Затем нажмите Control + F (ПК) или Command + F (Mac). Панель поиска должна немедленно появиться в правом верхнем или нижнем углу окна браузера.

Затем введите слово или фразу, и Find должен начать выделять первый совпадающий экземпляр на странице в режиме реального времени. Он также должен обозначать общее количество одинаковых слов или фраз на странице.
Примечание. За исключением регистра букв, вы должны ввести слово или фразу правильно, иначе функция «Найти» не сможет их найти.


При желании вы можете перейти на другую вкладку и вернуться, при этом панель поиска останется доступной. Вы также можете использовать «Найти» на нескольких вкладках, но вы не можете выполнять поиск по всем открытым веб-страницам с одной вкладки. После того, как вы закончите искать то, что хотите, нажмите Esc или выберите x-образную кнопку, чтобы выйти из поиска.
Совет: вы можете открыть источник страницы (или HTML) и использовать «Найти» для поиска текста, который кажется скрытым в интерфейсе веб-страницы. Для этого просто нажмите Control + U (ПК) или Command + U (Mac), или щелкните страницу правой кнопкой мыши или щелкните, удерживая клавишу Control, и выберите «Просмотр источника страницы».
Как открыть поиск с помощью элементов управления настольного браузера
Помимо сочетания клавиш, вы также можете полагаться на элементы управления браузера, чтобы открыть Find. Просто найдите значок с тремя точками или тремя сложенными линиями в любом углу окна, чтобы открыть меню браузера. Скорее всего, вы должны увидеть внутри него Find.
Например, в Chrome выберите значок «Еще» (три точки) в верхнем левом углу окна браузера и выберите «Найти». В некоторых браузерах вы должны найти его с именами «Найти на странице», «Найти на странице» и т. Д.

В некоторых браузерах на Mac вы можете вместо этого заглянуть в строку меню. Например, при использовании Safari выберите «Правка»> «Найти».
Как открыть Find в мобильных браузерах
Find также доступен в мобильных версиях веб-браузеров. если ты использовать планшет с клавиатурой, сочетания клавиш Control + F или Command + F должны помочь вам открыть Find. Если нет, вы должны открыть его через меню браузера.

Как искать слова во всех открытых вкладках и веб-страницах
Найти не позволяет искать слово или текст на всех открытых веб-страницах (или вкладках) одновременно. Но что, если у вас открыты десятки вкладок и вы хотите что-то быстро найти?
Если вы используете браузер Opera, вы можете использовать интегрированную опцию поиска вкладок для поиска как по заголовку, так и по содержанию открытых вкладок. Вы можете использовать его, нажав пробел + Control как на ПК, так и на Mac.
Браузеры, такие как Chrome, также позволяют выполнять поиск по вкладкам, но ограничивают это только заголовком страницы. Однако вы можете положиться на расширение Search all Tabs для поиска текста на всех открытых вкладках. Просто установите его в своем браузере, выберите значок расширения в строке меню и начните вводить свой запрос.

Расширение должно отображать предварительный просмотр вкладок вместе с соответствующими терминами по мере ввода. Затем вы можете нажать Enter, чтобы переключиться на первую вкладку с совпадающим термином, нажать Shift + Enter, чтобы открыть все вкладки с совпадающим содержимым в новом окне, и так далее. Вы должны найти дополнительные полезные ярлыки, перечисленные в поле поиска расширения.
Поиск по всем вкладкам доступен для Гугл Хром, Mozilla Firefox, а также Microsoft Edge. Вы также можете найти альтернативные расширения с аналогичной функциональностью, просмотрев магазины надстроек каждого соответствующего браузера.
Если вам не нравится использовать расширения, попробуйте операторы расширенного поиска Google для поиска слов и текста на нескольких страницах, даже не открывая их в браузере.
Удобно и производительно
Find делает поиск слов на веб-страницах невероятно удобным и продуктивным. Если вы хотите выполнить поиск по нескольким открытым страницам одновременно, не забудьте положиться на расширение браузера (помните, Opera оно даже не нужно), чтобы ускорить процесс еще больше.
Читайте также:

