Поле способ выставления документов не заполнено 1с
Обновлено: 08.07.2024
Дата публикации 17.08.2020
Использован релиз 3.0.81
Для выставления произвольного электронного документа отправитель должен выполнить следующие действия:
Формирование, подписание и отправка произвольного ЭД
Программа позволяет обмениваться произвольными электронными документами – аналогами электронных писем.
Произвольный электронный документ – это любой файл, хранящийся на компьютере. Поэтому документ можно использовать для обмена неформализованными документами (например, договорами, актами сверки взаиморасчетов и пр.).
Выбрать применяемый порядок обмена произвольными электронными документами можно из формы "Настройки ЭДО" (раздел Администрирование - Обмен электронными документами - Обмен с контрагентами - Настройки ЭДО).
Находясь на закладке "Настройки отправки", дважды кликнув по строке, отражающей ЭДО с конкретным контрагентом, необходимо перейти в форму "Настройки отправки документов" и установить в графе "Регламент ЭДО" формы "Настройки отправки документов" применяемый порядок обмена электронным произвольным документом (рис. 1):
- флажок "Ожидать ответную подпись" устанавливается в том случае, если в соответствии с гражданским законодательством РФ или договоренностью сторон требуется составление двустороннего документа;
- флажок "Ожидать извещение о получении" устанавливается в том случае, если по взаимному согласию сторон обмена получатель формирует извещение о получении электронного документа.
В настройке параметров обмена электронными документами (раздел Администрирование - Обмен электронными документами - Обмен с контрагентами) можно установить режим отправки и получения электронных документов (рис. 2).
Если такой флажок присутствует, то фактическая отправка электронных документов после их подписания будет производиться при выполнении специальной команды:
При работе информационной базы в режиме клиент-сервер можно установить расписание автоматической отправки электронных документов, проставив флажок для значения "Отправлять электронные документы автоматически" и выполнив соответствующую настройку расписания.
В новом исходящем произвольном документе необходимо указать (рис. 4):
- в поле "Организация" - отправителя документа;
- в поле "Контрагент" - получателя документа, с которым в программе существует действующее соглашение об обмене ЭД;
- в поле "Тип документа" - вид документа, что позволит наиболее точно идентифицировать документ в списке.
Текущее состояние обмена исходящим электронным документом отражается в строке "Состояние".
На закладке "Содержимое" следует с помощью кнопки Добавить файл (рис. 4) добавить вложение - файл любого типа (рис. 5).
После записи документа (кнопка Записать и закрыть) можно просмотреть содержимое вложения, пройдя по гиперссылке.
Пройдя по гиперссылке Настройка отправки, можно уточнить порядок обмена данным электронным документам, установленный в настройках (рис. 1).
После отправки электронного произвольного документа отправитель должен получить от оператора ЭДО подтверждение с указанием даты и времени поступления ему файла электронного документа.
Получение подтверждения, как и всех электронных документов, происходит во время очередного сеанса связи с оператором ЭДО при выполнении команд:
При работе информационной базы в режиме клиент-сервер можно установить расписание получения электронных документов, выполнив соответствующую настройку параметров обмена электронными документами с контрагентами (раздел Администрирование - Обмен электронными документами - Обмен с контрагентами) (рис. 2).
Полученный служебный электронный документ (подтверждение даты получения) отображается в форме просмотра отправленного произвольного документа (рис. 8).
Получение от контрагента подтверждения ответной ЭП (если предусмотрено)
Отправленный произвольный документ, обмен которым предусматривает получение от контрагента извещения о получении, а также подписание контрагентом, помещается в папку документов "На контроле" формы списка документов "Текущие дела ЭДО" (раздел Администрирование - подраздел Электронные документы) (рис. 9).
После получения от контрагента извещения о получении произвольного документа, а также ответной электронной подписи произвольный электронный документ удаляется из папки документов "На контроле" формы списка "Текущие дела ЭДО".
В форме просмотре отправленного произвольного документа можно просмотреть поступившее извещение о получении (рис. 10)
В форме просмотра на закладке "Подписи" будет содержаться информации о подписании документа обеими сторонами, а также о том, что обмен электронным произвольным документом завершен (рис. 11).
Пройдя по гиперссылке Карточка документа, можно просмотреть карточку произвольного документа (рис. 12).
Получение уведомления об уточнении ЭД или формирование предложение об аннулировании ЭД (при необходимости)
Если получатель отказался по тем или иным причинам подписывать документ, то отправитель вместо электронной подписи получит Уведомление об уточнении (рис. 13).
При получении Уведомления об уточнении в отклоненный произвольный документ переносится причина отклонения данного документа получателем, и устанавливается состояния электронного обмена "Требуется уточнение" (рис. 13).
Если после завершения обмена произвольным ЭД возникает необходимость лишения такого документа юридической силы, то отправителю следует выполнить команду Аннулировать ЭД из списка команд, открываемого по кнопке Другие действия (рис. 14).
При выполнении команды программа запрашивает подтверждение аннулирования и просит указать причину аннулирования подписанного сторонами электронного произвольного документа (рис. 15).
После подтверждения аннулирования автоматически формируется Предложение об аннулировании, которое подписывается и отправляется контрагенту в общеустановленном порядке (рис. 16).
После этого в строке состояния электронного обмена указывается информация: "Ожидается аннулирование".
После получения согласия на аннулировании от контрагента электронный произвольный документ будет аннулирован.

Раньше многие бухгалтеры, особенно те, кто занимается договорами, могли лишь мечтать о том, чтобы в программе появилась галочка, которая показывала бы подписан ли договор с контрагентом или нет. И на какие только ухищрения тогда не шли сотрудники. Но теперь в 1С появилась та самая заветная галочка. Где она находится и как с ней работать, поделимся в этой статье.
Для контроля данного факта в справочнике «Договоры» есть галочка «Договор подписан». Установив ее, пользователь может контролировать, какие договоры уже подписаны, а какие — еще нет.
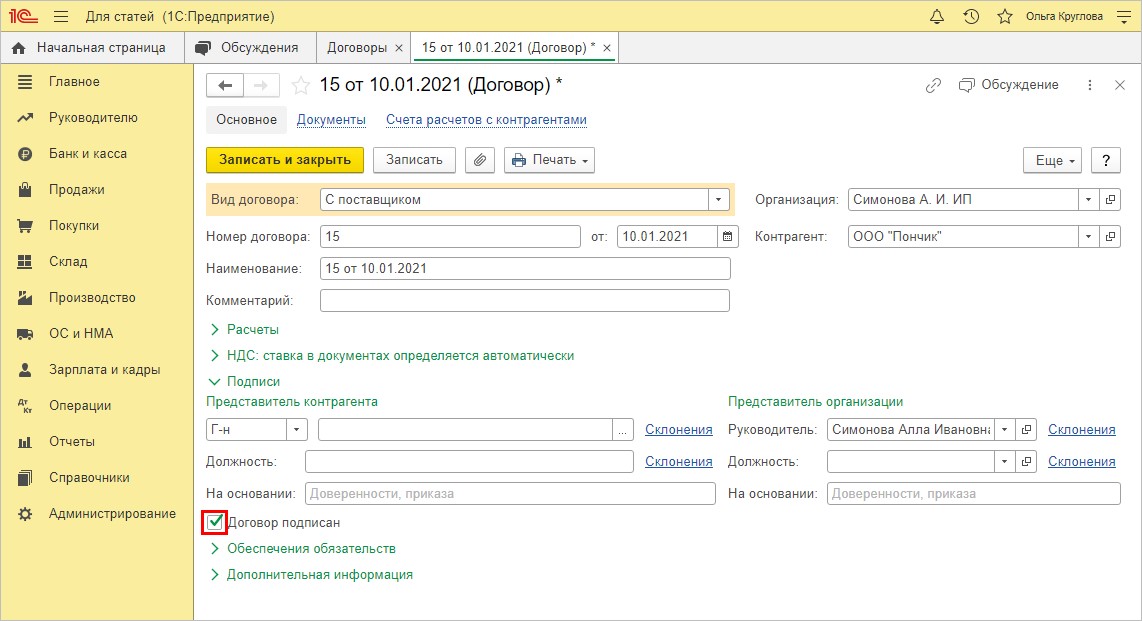
Как получить информацию об этом и как проверить наличие подписи, разберемся на примерах.
Первый вариант настройки справочника «Договоры»
Шаг 1. Откройте справочник «Договоры» и нажав кнопку «Еще» выберите команду «Настроить список»:
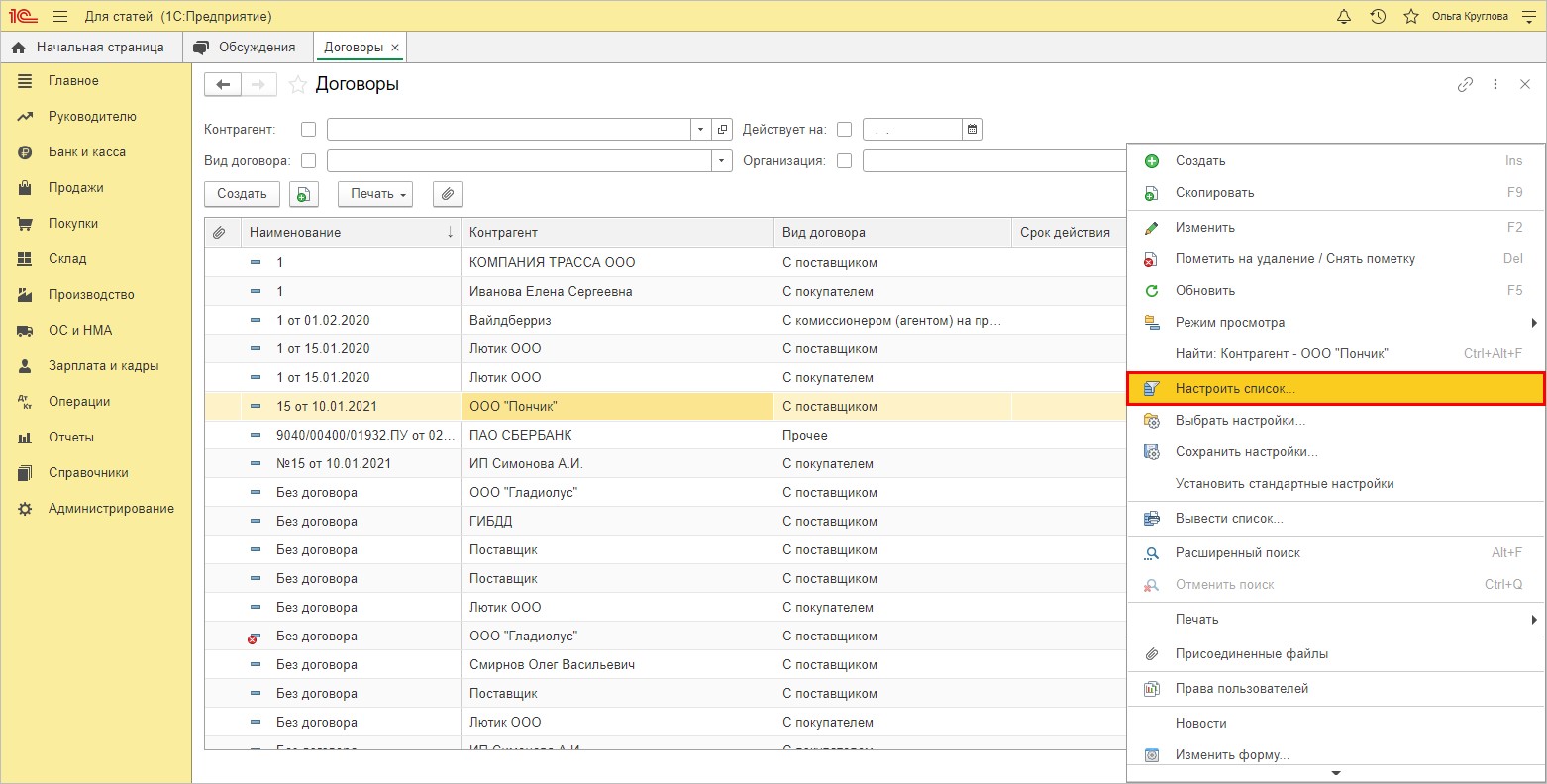
Шаг 2. В окне настройки списка на закладке «Отбор» нажмите кнопку «Добавить новый элемент».
Условие отбора определяет значение реквизита — «Договор подписан». Пользователь при формировании списка выбирает нужное ему значение: «Да» или «Нет».
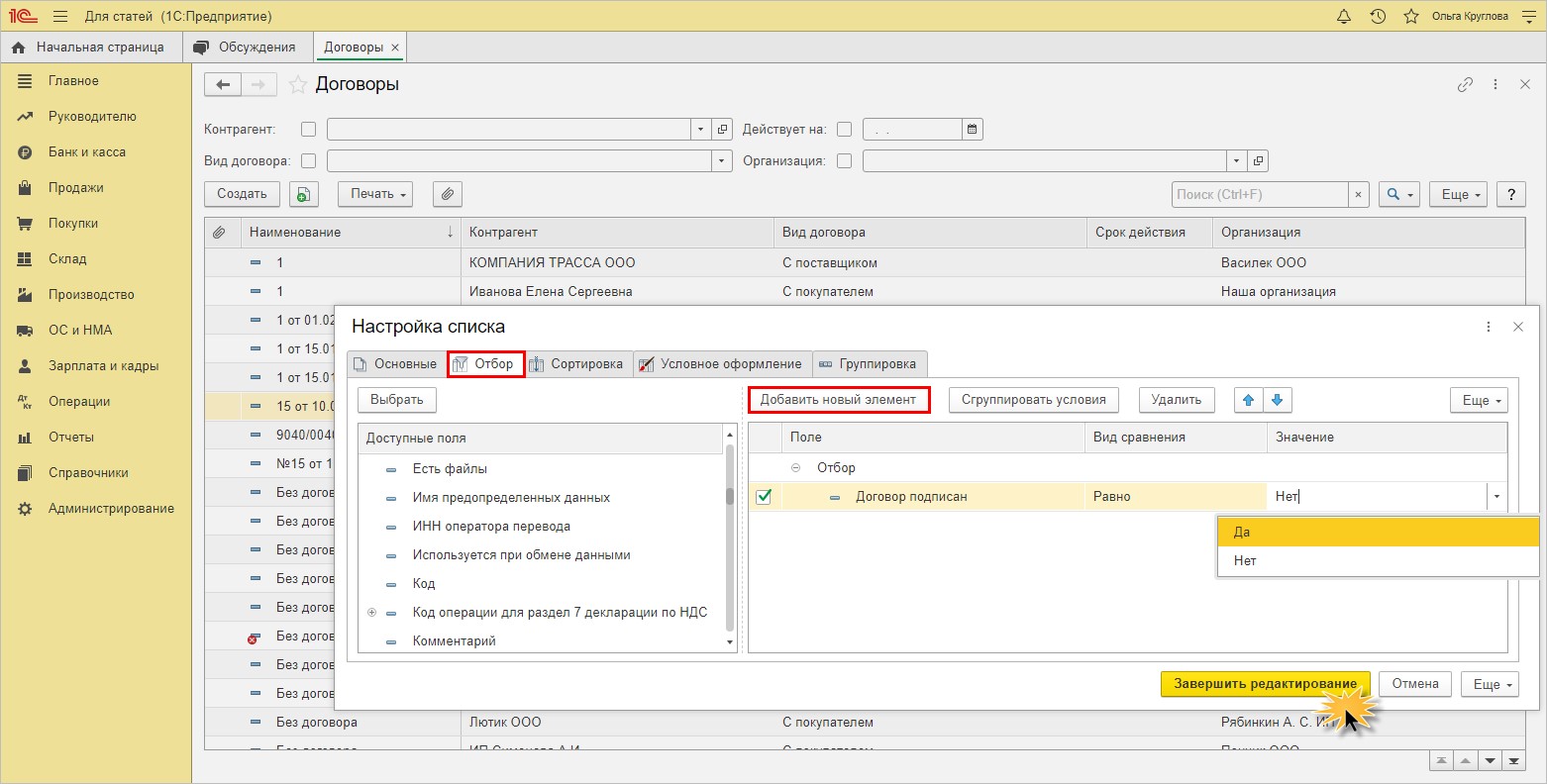
В результате такой настройки, в справочнике отобразятся элементы, согласно заданному пользователем условию. В верхней части справочника «Договоры» появится поле дополнительного отбора — «Договор подписан».
Так, в дополнение к имеющимся вариантам отбора, пользователь сможет устанавливать фильтр по наличию подписи.
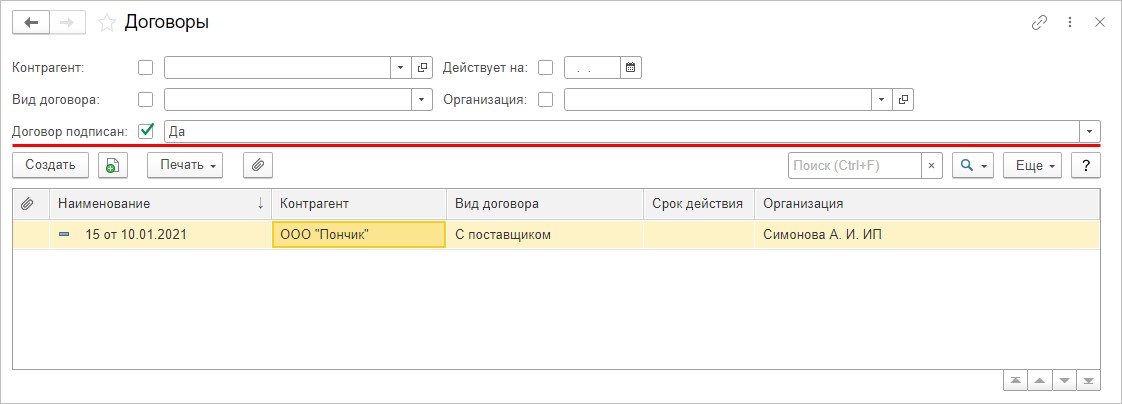
Убрать настройку можно в том же пункте, просто удалив установленный отбор.
Рассмотрим еще один вариант настройки справочника «Договоры».
Второй вариант настройки справочника «Договоры»
Шаг 1. Нажав кнопку «Еще», выберите команду «Изменить форму».
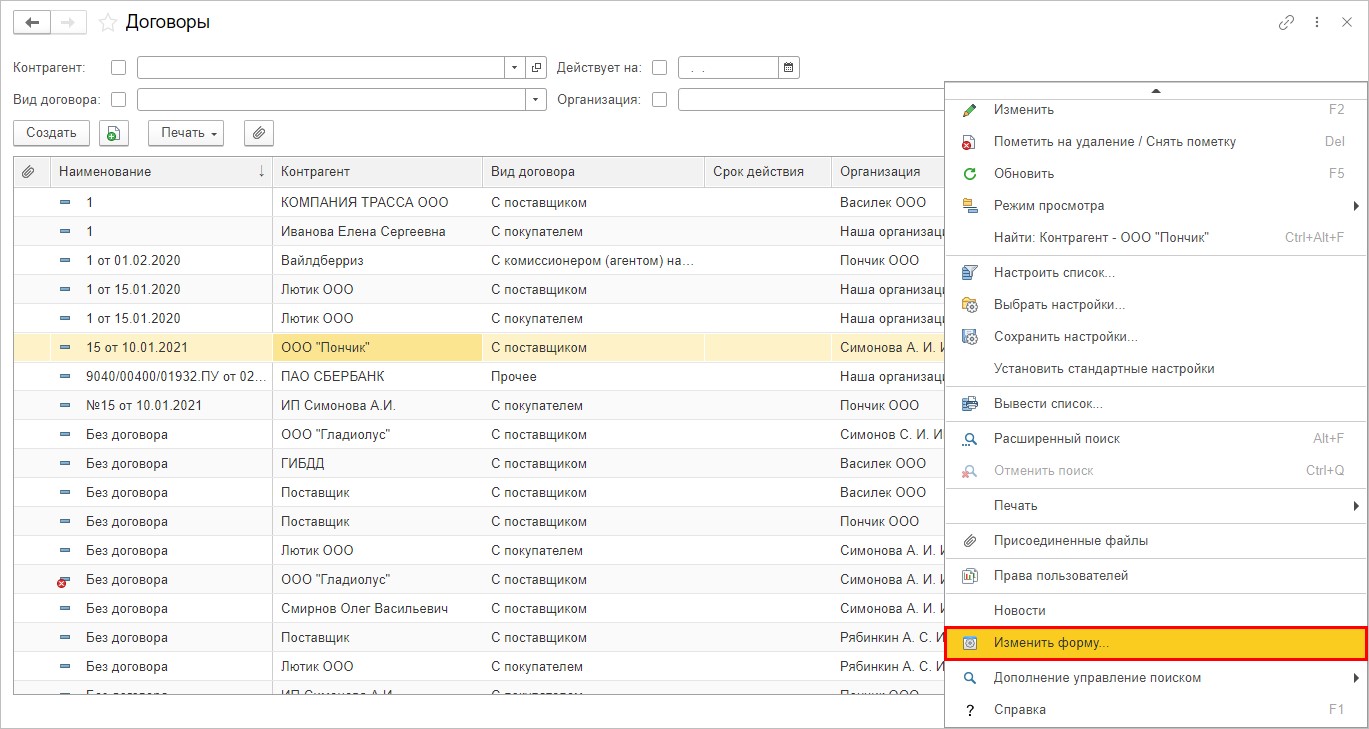
Шаг 2. Выделите пункт «Ссылка» в левой части окна «Элементы формы» и нажмите кнопку «Добавить поля».
В открывшемся окне выберите поле «Договор подписан».
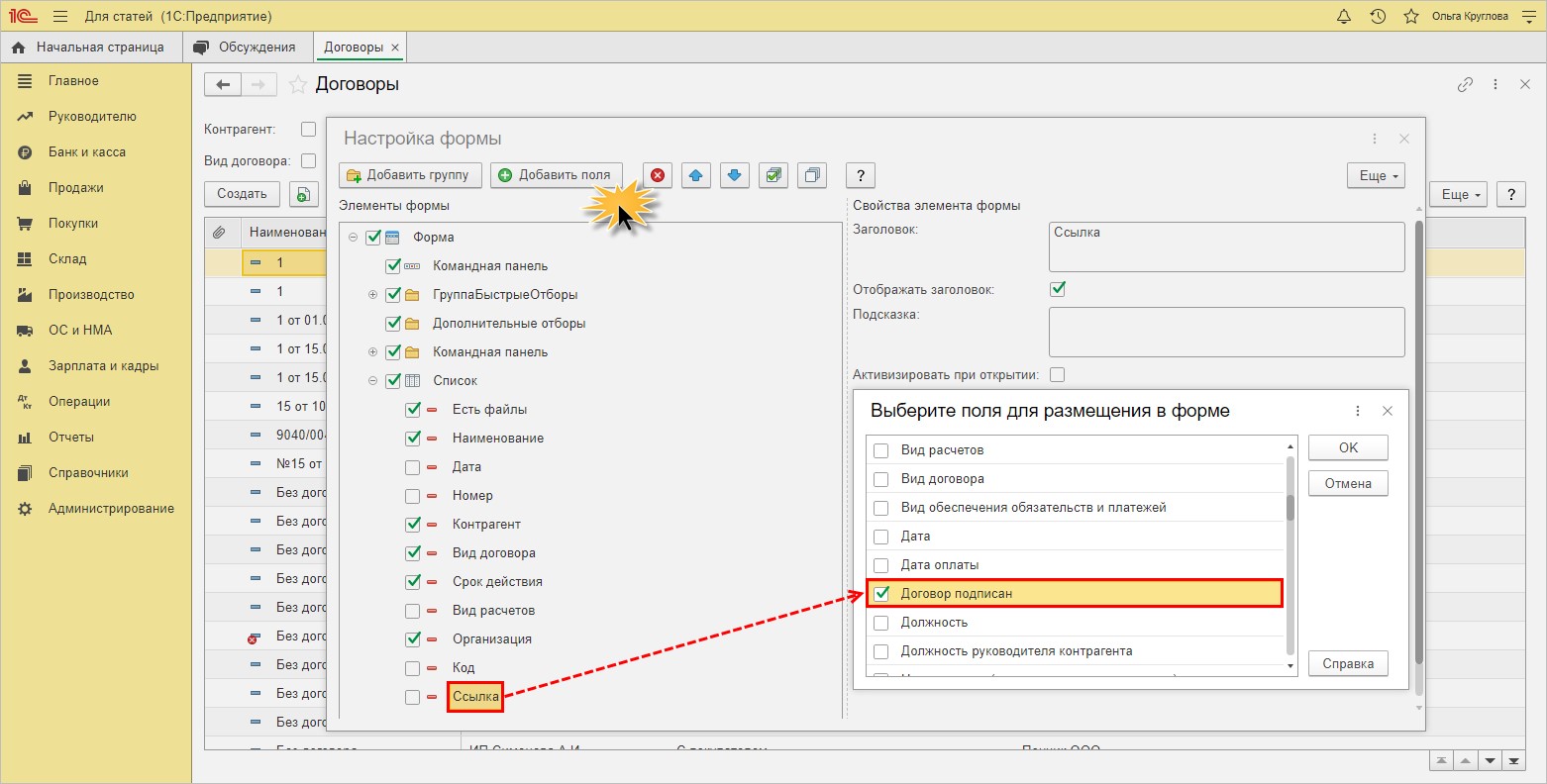
В результате в списке элементов формы появится строка «Договор подписан (Ссылка)».
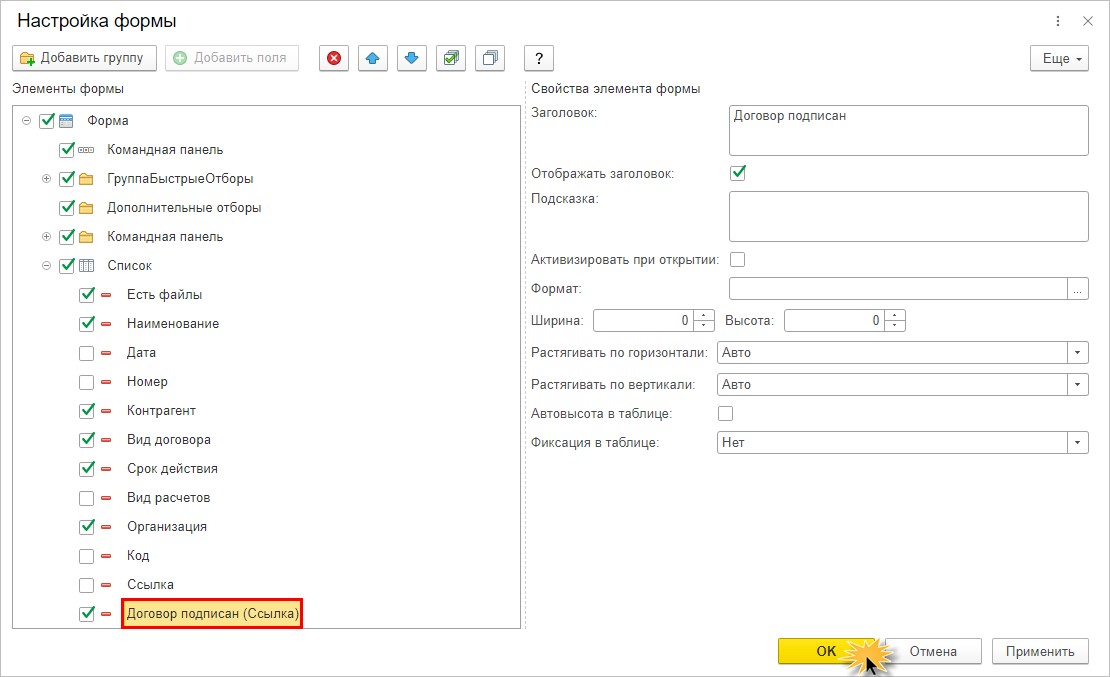
По нажатию кнопки «Ок» в справочнике «Договоры» появится новая колонка с отметкой о подписи договора.
Причем пользователь может в колонке «Договор подписан» устанавливать сортировку, нажав на маленькую стрелочку. В результате договоры сгруппируются по принципу: сначала подписанные, потом без подписи, или наоборот.
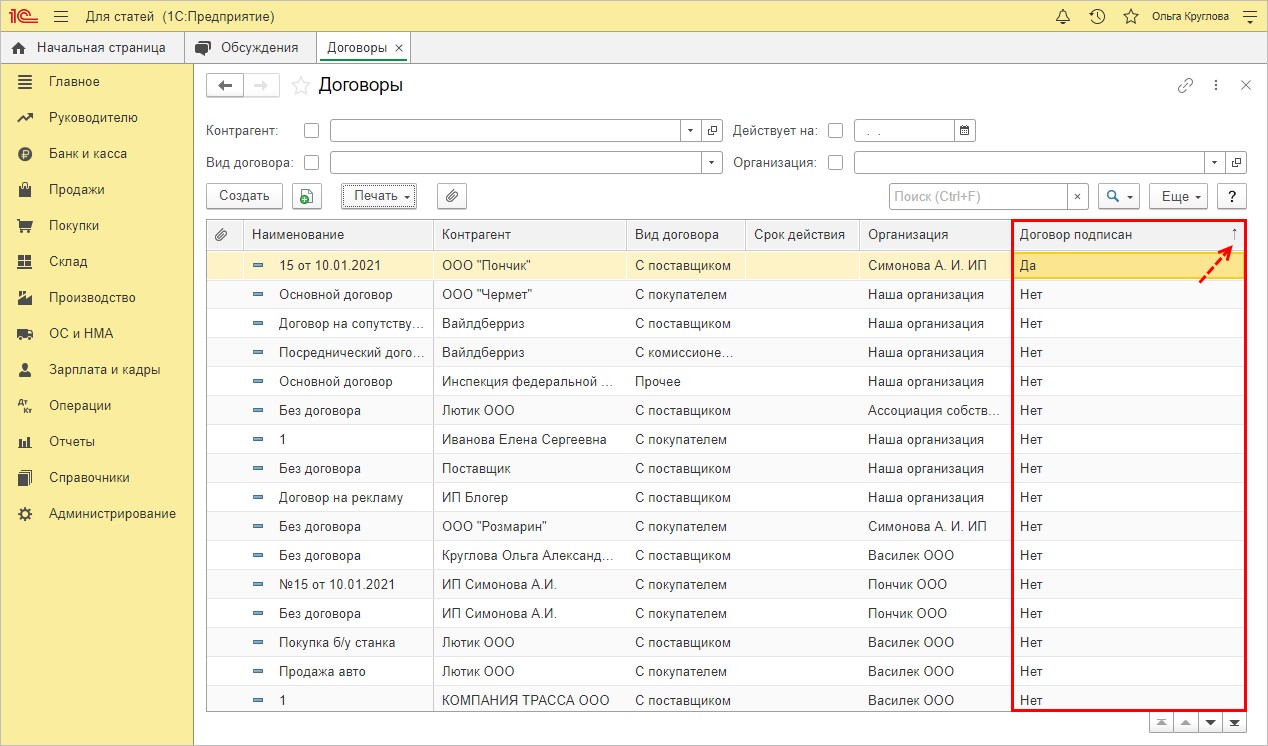
Рассмотрим, как можно распечатать в виде отчета список договоров и проверить наличие подписей.
Печатная форма справочника «Договоры» с отметкой о наличии подписи
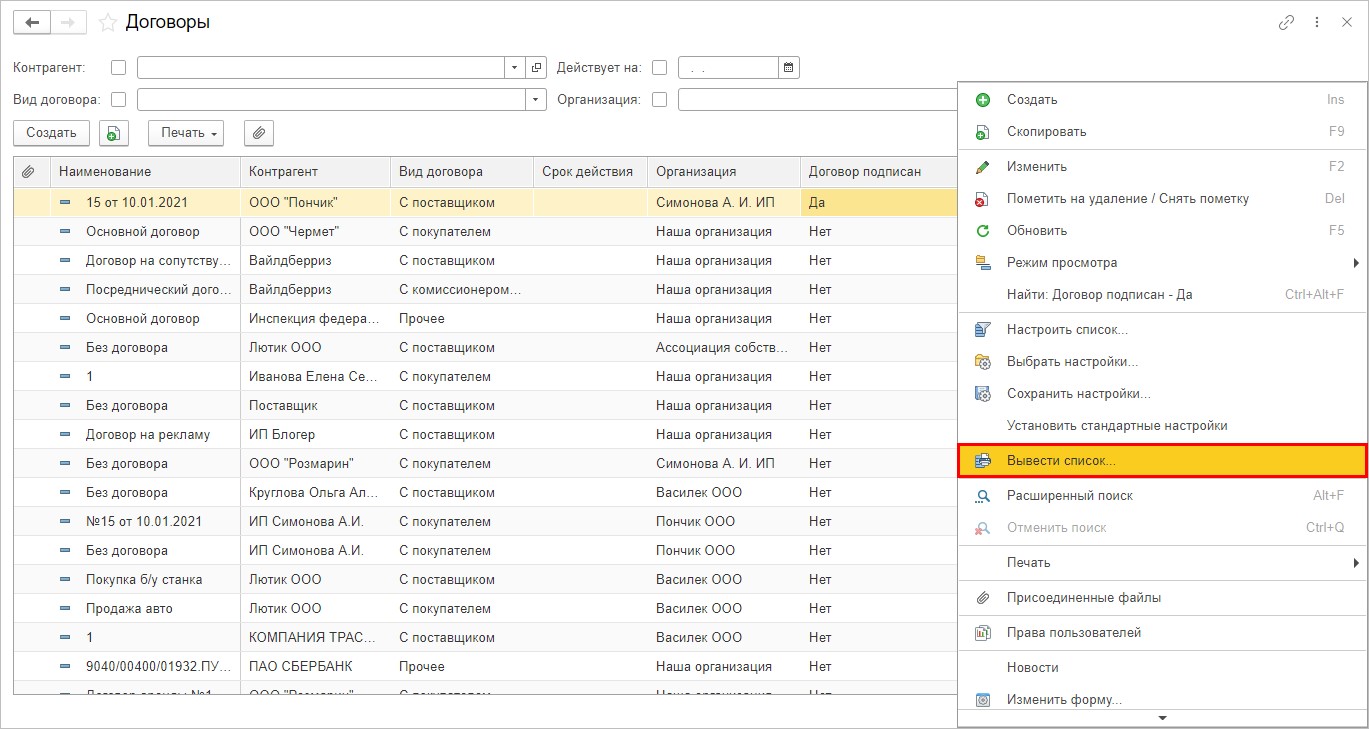
В результате предыдущей настройки при формировании списка элементов справочника становится доступен и элемент «Договор подписан».
Шаг 2. Выберите нужные поля, включая поле «Договор подписан», и нажмите «Ок».
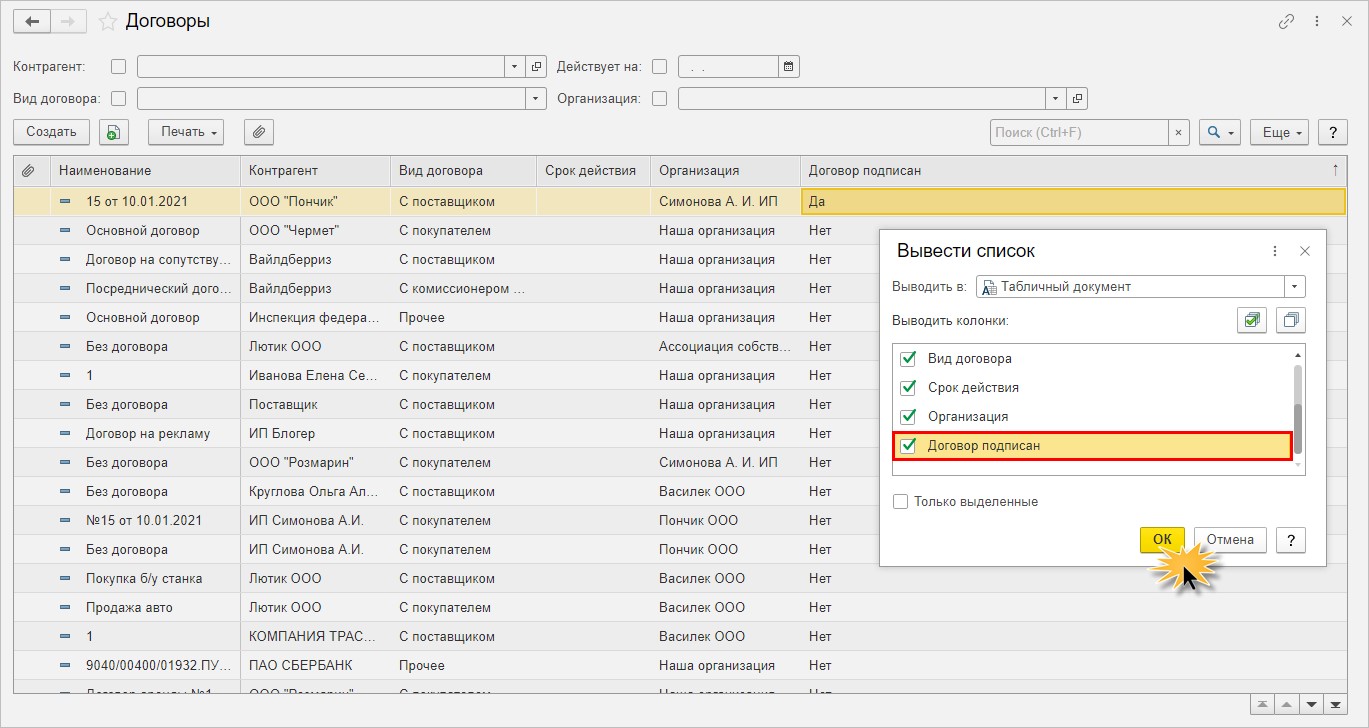
В форме списка отобразится информация о договорах с контрагентами с отметкой, имеется на них подпись или нет.
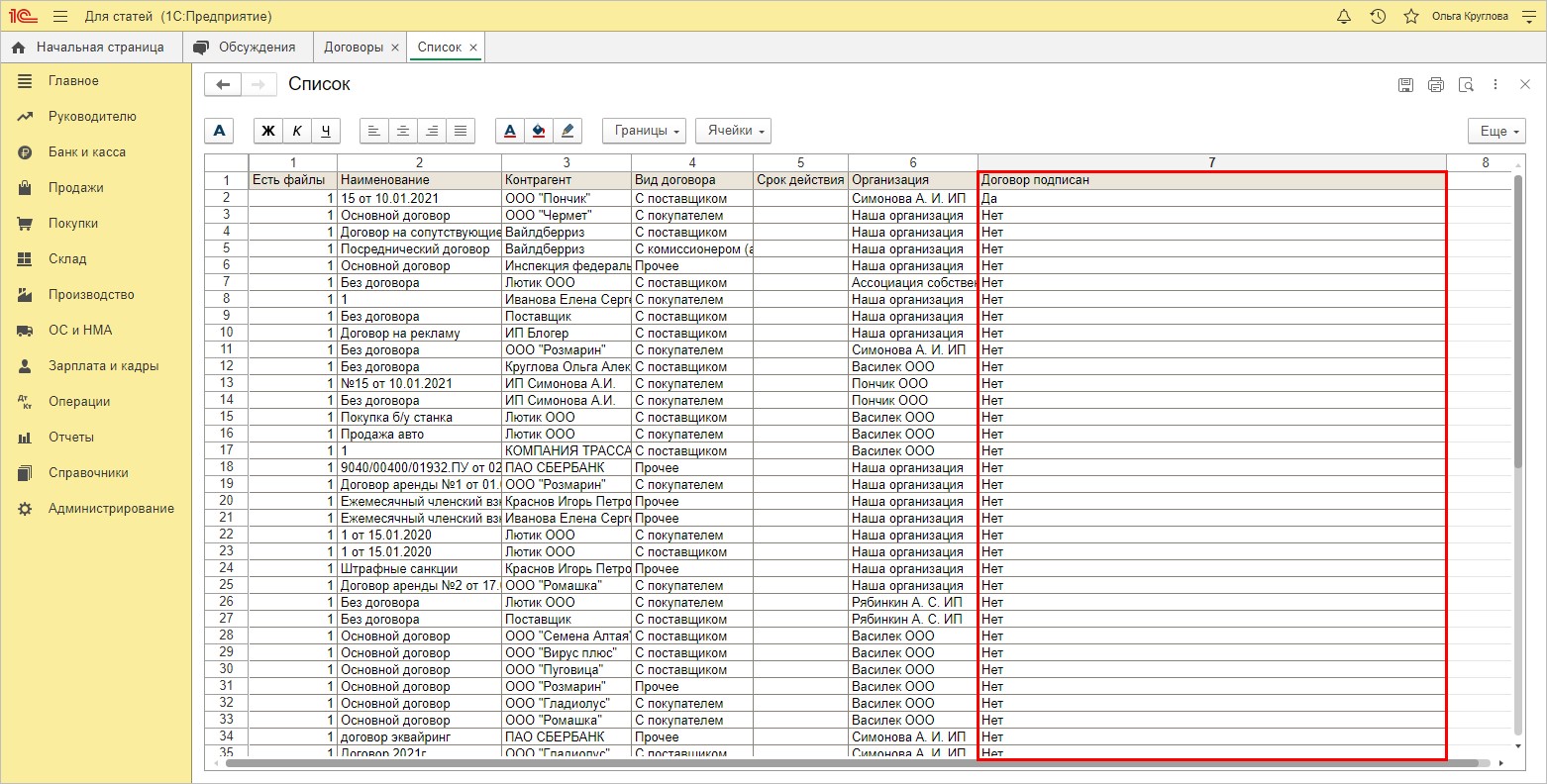
Это самый простой вариант получения информации из справочника «Договоры».
Но есть еще один способ, разберем его подробно.
Получение информации из справочника «Договоры» при помощи «Универсального отчета»
Шаг 1. Перейдите в раздел «Отчеты» и выберите «Универсальный отчет».
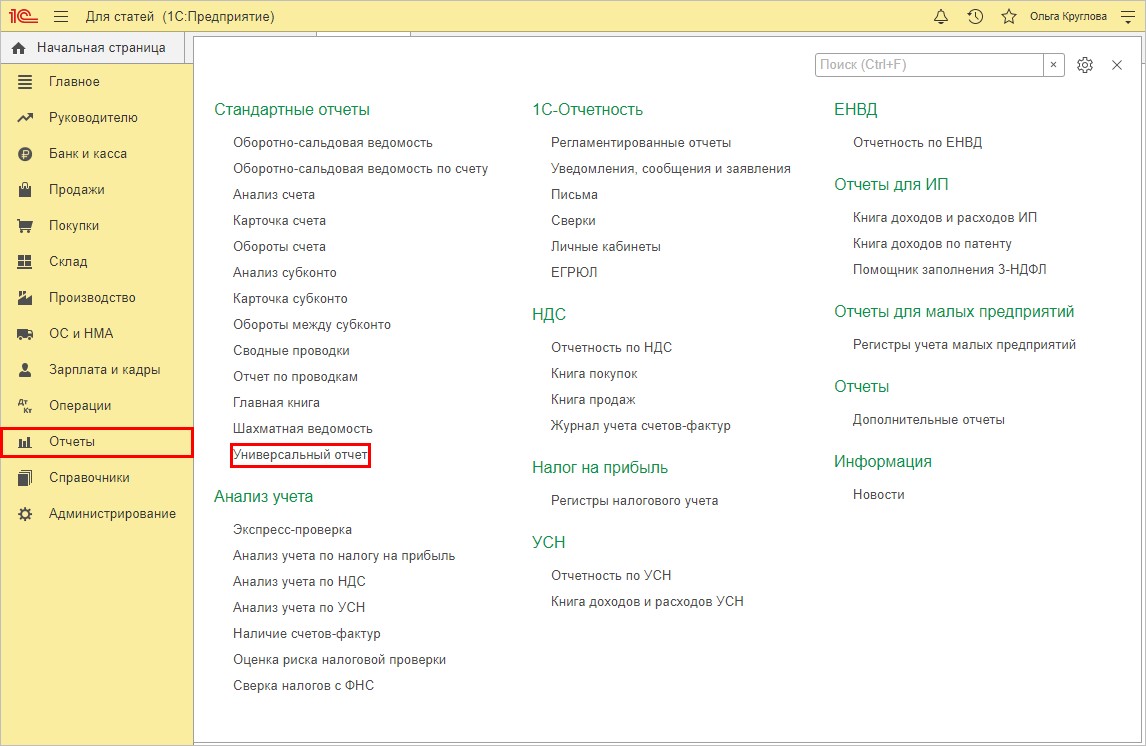
Шаг 2. В настройке отчета выберите «Справочники» — «Договоры» и нажмите «Сформировать». Вместе с информацией в графе «Договор пописан» отчет выведет много лишнего.
Чтобы исключить ненужную информацию из отчета, нажмите кнопку «Настройки» и на закладке «Поля и сортировки» уберите лишние галочки, оставив поле «Договор подписан».
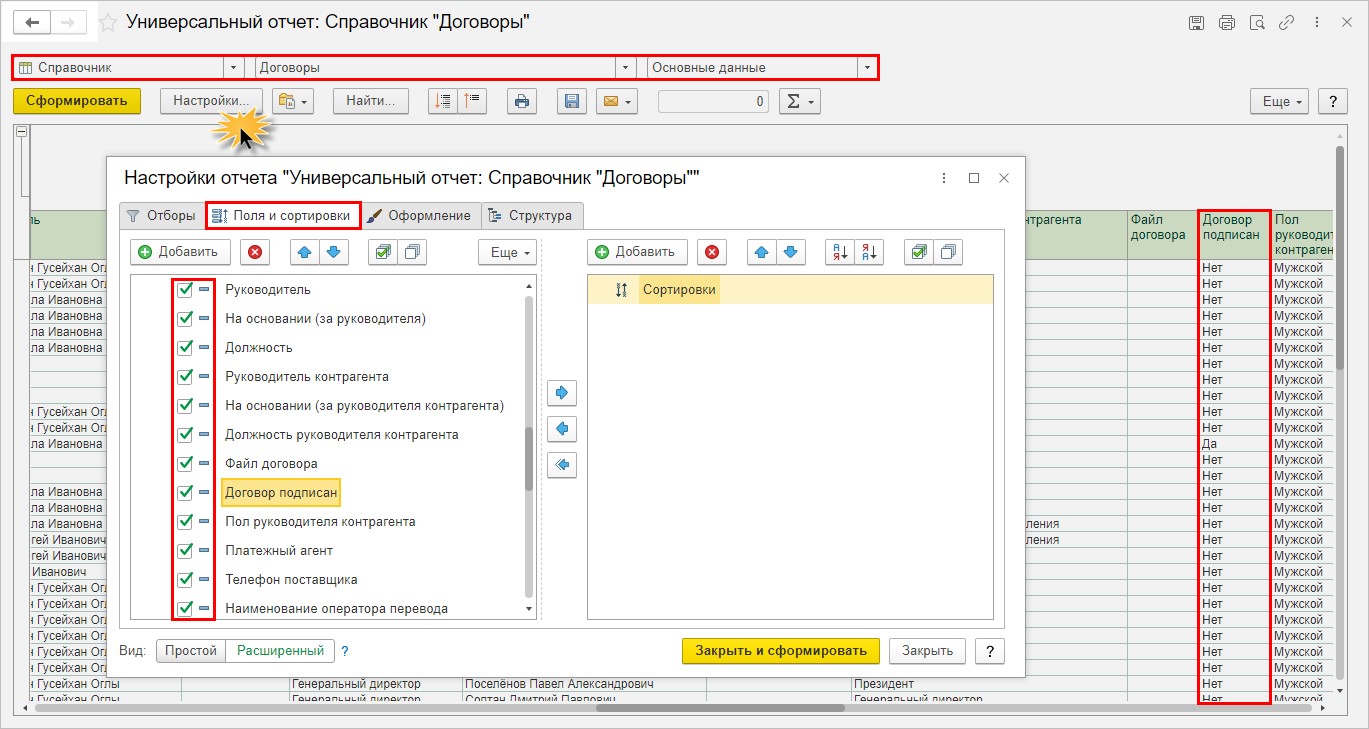
Важный нюанс! Установление отметки о том, подписан договор или нет, не зависит от того закрыт период или нет. Это справочник, а не документ, поэтому галочку в справочнике «Договоры» пользователь может устанавливать и снимать в любое время, даже если установлена дата запрета редактирования данных.
Читайте также:

