Получить имя внешнего отчета 1с
Обновлено: 07.07.2024
Сначала получаем форму.
Если отчет хранится в базе тогда выполняем на клиенте код:
Далее получаем настройки:
Через серверный вызов получаем настройки и если нужно заполняем параметры Компоновщика в отдельной процедуре.
Загружаем измененные настройки в компоновщик
Код выполняется на клиенте, сначала мы формируем структуру с необходимыми параметрами формы, а потом вызываем процедуру открытия. Часто используемые параметры в данном случае это:
Сначала получаем схему компоновки данных. Схема может быть получена из разных источников: общий макет, макет прикладного объекта, такого как справочник или отчет, макет из внешней обработки.
Код выполняется на сервере.
Получение локального макета
Получение макета произвольного отчета
Получение макета во внешней обработке
Получение макета из внешней обработки или отчета
Далее мы получаем настройки. Настройки СКД могут быть взяты из разных источников. Мы можем их получить из самой СКД:
Мы можем создать новый компоновщик настроек на основе схемы и получить настройки из него.
Мы можем получить настройки с отдельного компоновщика настроек, добавленного на произвольную форму.
И когда будем формировать
Далее программно заполняем параметры Компоновщика. Об этом подробно в разделе 4 .
Объявляем создаем необходимые объекты:
Создаем макет компоновки с помощью компоновщика макета:
Если результат выполнения СКД нужно вывести в таблицу значений то соответствующий тип генератора нужно указать в параметрах:
Инициализируем процессор компоновки данных
Создаем процессор вывода:
Для вывода в таблицу значений используется другой процессор вывода:
Запускаем процесс вывода:
Теперь мы можем проводить нужные операции с полученными данными.
Если вывод в таблицу значений завершился ошибкой “Не поддерживается вывод таблиц и диаграмм в универсальную коллекцию значений” значит настройки СКД не подходят для такой выгрузки, и нужно их изменить, об этом ниже.
При программном формировании СКД как в пункте 2 у нас есть огромное количество возможностей по управлению отчетом. Опишем самые часто используемые из них.
Или если с добавлением нового параметра
Переменная Настройки содержит в себе всю палитру настроек которая доступна в редакторе СКД в разделе “Настройки”. Наиболее часто из них программно редактируются отборы, параметры и структура, в случае когда отчет с табличной структурой надо вывести в таблицу значений. Рассмотрим их подробнее.
Параметры
Все параметры создаются при создании исходного отчета, исключение если параметр был добавлен при редактировании запроса. Значение существующего параметра устанавливается следующим образом:
Добавление параметра делается следующим образом
Отбор
У отборов нет специальных функций по установке значений. Поэтому нужно перебирать коллекцию циклом.
Структура
Для адаптации отчета к выводу в таблицу значений нужно очистить структуру группировок отчета и создать поле группировки “Детальные записи”.
Программист может упростить работу пользователя по вводу параметров и отборов если есть некоторая закономерность в них, но они всё таки не фиксированы. К примеру, сравнительный отчет по продажам за этот месяц этого года и аналогичные месяца трех предыдущих годов.
Приведенные примеры кода были протестированы на платформе 1С:Предприятие 8.3 (8.3.13.1690).
В версии 8.2 и старше: приложение не работает непосредственно с локальными файлами, расположенными на компьютере. Файлы должны находиться на сервере.
Поэтому для открытия внешней обработки нужно выполнить следующую последовательность действий:
- Передать файл внешней обработки на сервер
- Подключить внешнюю обработку
- Открыть форму внешней обработки
Чтобы передать файл на сервер, его нужно поместить во временное хранилище. Для этого сначала на клиенте, в обработчике команды открытия внешней обработки, методом глобального контекста ПоместитьФайл() мы помещаем файл из локальной файловой системы во временное хранилище.
В четвертом параметре этого метода указывается признак интерактивного режима выбора файла внешней обработки. Если этот параметр Истина, то появляется диалог выбора файла, в котором можно выбрать файл для помещения в хранилище. В нашем примере этот параметр - Ложь, а путь к файлу, данные из которого будут помещены во временное хранилище, явно задан во втором параметре метода.
При вызове метода ПоместитьФайл() первым его параметром, АдресХранилища, мы указываем пустую строку. После выполнения метода в нее будет помещен путь к файлу внешней обработки во временном хранилище. Этот путь мы используем для того, чтобы подключить внешнюю обработку.
Подключение внешней обработки выполняется на сервере методом Подключить() менеджера внешних обработок. В качестве параметра ему передается путь к файлу внешней обработки во временном хранилище - АдресХранилища. Возвращает этот метод имя подключенной внешней обработки, - ИмяОбработки, - которое мы используем для того, чтобы открыть форму этой обработки.
Для открытия формы внешней обработки используется метод глобального контекста ОткрытьФорму(), в который передается имя формы в виде следующей строки: "ВнешняяОбработка."+ ИмяОбработки +".Форма". В приведенном варианте открывается основная форма обработки.
При работе с внешними обработками нужно учитывать, что по-умолчанию они запускаются в безопасном режиме исполнения программного кода. Это значит, что некоторые возможности встроенного языка будут для них недоступны. Если есть уверенность, что внешняя обработка не содержит вредоносного кода, ее можно подключить в обычном режиме исполнения программного кода. Для этого используется третий параметр метода Подключить() менеджера внешних обработок.
Подробнее о режиме безопасного исполнения программного кода можно прочитать в документации: 1С:Предприятие 8.2. Руководство разработчика, Раздел 5.5.4.3: Объекты конфигурации - Ветвь конфигурации «Общие» - Роли и права доступа - Безопасный режим работы.
Подробнее об использовании метода ПоместитьФайл() можно прочитать в синтакс-помощнике: Глобальный контекст - Процедуры и функции работы с файлами.
Подробнее об использовании метода Подключить() можно прочитать в синтакс-помощнике: Прикладные объекты - Внешние обработки и отчеты - ВнешниеОбработкиМенеджер - Методы.
У объекта ВнешняяОбработкаОбъект, есть свойство ИспользуемоеИмяФайла, доступное в контексте сервера - может пригодиться.
Жизненный пример
Форма с деревом значений, в котором перечислены обработки из каталога на сервере:

При двойном щелчке по названию файла - происходит его программное открытие:
Дополнительные отчеты и обработки — подсистема 1С БСП, предназначена для расширения функционала без изменения конфигурации.
Для более полного ознакомления можно развернуть демонстрационную конфигурацию по БСП. В ней есть необходимые примеры.
Что можно подключить
- внешние обработки (файлы с расширением “epf”) ;
- внешние отчеты (файлы с расширением «erf»).
Виды разработок
- Дополнительная обработка.
- Дополнительный отчет.
- Заполнение объекта. Возможность установить свои кнопки по заполнению документа (ранее были только кнопки по заполнению табличной части).
- Печатная форма. Дополнительная печатная форма. Добавляется кнопка «Дополнительные печатные формы».
- Отчет. Прикрепляемый к справочникам и документам.
- Создание связанных объектов. Свой ввод на основании. В пункт меню «Ввод на основании» добавляется кнопка «Создание связанных объектов…».
Возможности БСП:
- В документах можно добавлять кнопки по заполнению всего документа, кнопки по вводу на основании.
- Обработка может содержать несколько команд меню.
- Вводить на основании и заполнять объекты сразу на основании нескольких объектов.
- Задавать расписание выполнение серверных команд (на сервере).
- Задавать режим «Безопасный» или «Небезопасный», т.е. запускать обработку с учетом ограничением прав или полные права
- Задать режим использования: «Не использовать», «Отладка», «Использовать».
- Включить использование в формах объекта и в форма списков
- Привязать ко всем указанным объектам обработку или отчет.
- Настроить быстрый доступ к определенным командам внешних обработок.
- Возможность указать в каких разделах интерфейса должны появляться дополнительные обработки и отчеты.
Сведения о внешней обработке
Значение поле может принимать одно из значений, возвращаемых функциями: ДополнительныеОтчетыИОбработкиКлиентСервер.ВидОбработки<Вид>().
Таблица. Поле «ВИД».
Строка. Подставляется в наименование при создании элемента справочника «Дополнительные отчеты и обработки». Если не заполнено, то используется синоним внешней обработки/отчета.
Таблица значений. Загружается в одноименную табличную часть элемента справочника «Дополнительные отчеты и обработки» при регистрации внешней обработки.
Эту табличную часть можно заполнить и вручную.
Колонки таблицы:
Идентификатор – строка (идентификатор команды).
Представление – описание команды.
ПоказыватьОповещение – окно оповещение будет появляться перед началом и после окончания выполнения (для команд клиентских и серверных без формы).
Использование – режим запуска обработки.
Наиболее часто используются процедуры Печать() и ВыполнитьКоманду(), а также открытие формы без обращения к методу.
Это поле может принимать одно из значений, возвращаемых функциями ДополнительныеОтчетыИОбработкиКлиентСервер.ТипКоманды<Тип>(), например, ТипКомандыВызовСерверногоМетода().
Таблица. Возможные варианты использования в таблице.
Для типа команды ВызовКлиентскогоМетода необходимо создать форму в обработке, назначить ее основной и объявить экспортную процедуру.
«Версия БСП»
Строка, версия встроенной в конфигурации БСП. Необходима для поддержки совместимости. Можно не заполнять.
«Безопасный Режим»
Булево, отображает режим запуска обработка. В безопасном режиме недоступен привилегированный режим, COM-соединение, загрузка dll, доступ к файловой системе и интернету.
«Информация»
Строка, комментарий, который характеризует обработку.
«Версия»
Строка, версия обработки.
Подготовка разработки к подключению.
Для подключения разработки в базу необходимо задать параметры в экспортной функции модуля объекта «СведенияОВнешнейОбработке».
Пример
Подключение к базе.
Открываем справочник «Дополнительные отчеты и обработки». Кнопкой «Добавить» создаем элемент справочника. После чего система предложит прикрепить вашу разработку. Система автоматически заполнит поля формы функцией «СведенияОВнешнейОбработке.
Отладка
Единственный минус дополнительных отчетов и обработок заключается в том, что внутри них не работает встроенный в платформу отладчик.
Связано это в первую очередь с тем, что, запуская такую форму, система создает временный файл, и точки останова не срабатывают.
Рассмотрим создание внешнего отчета в 1с 8 без использования системы компоновки данных. Для создания внешнего отчета будем использовать конфигурацию Бухгалтерия 2.0, исходные данные: “Написать отчет по 62 счету бухгалтерского учета в который будут выводится обороты за указанный период в разрезе Контрагентов и Договоров контрагентов.
1. Создание отчета
В первую очередь создадим файл внешнего отчета, для этого зайдем в 1с 8 в режиме Конфигуратор, перейдем в меню Файл -> Новый, либо нажмем на пиктограмму Новый документ.

В списке выберем пункт Внешний отчет. После создания внешнего отчета зададим ему Имя(например ПростейшийОтчет) и сохраним его на диск. Также добавим два реквизита: НачалоПериода и КонецПериодатипа Дата, они понадобятся нам для ограничения временного интервала выборки данных при формировании отчета.
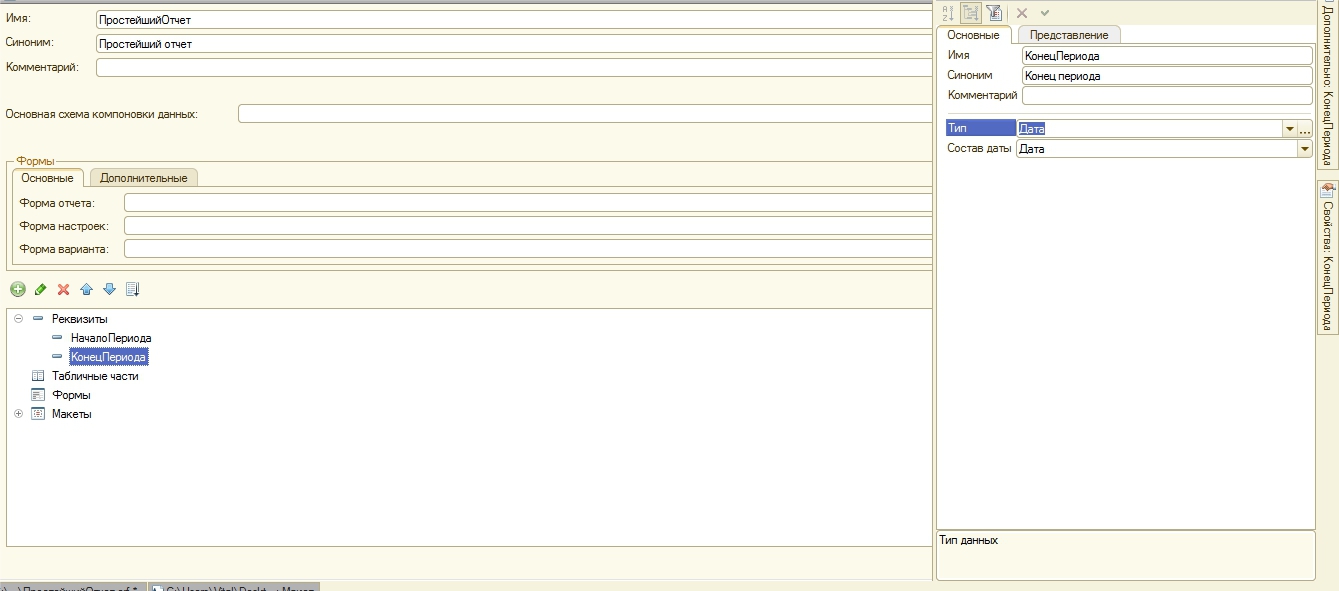
2. Создание макета внешнего отчета
Для формирования отчета в 1с 8 нужен макет, это шаблон для вывода данных в котором задаются все нужные параметры, рисуются таблицы и т.д. Добавим новый макет, для этого в дереве метаданных отчета выберем пункт Макеты и нажмем кнопку Добавить, при создании выберем для макета тип Табличный документ.
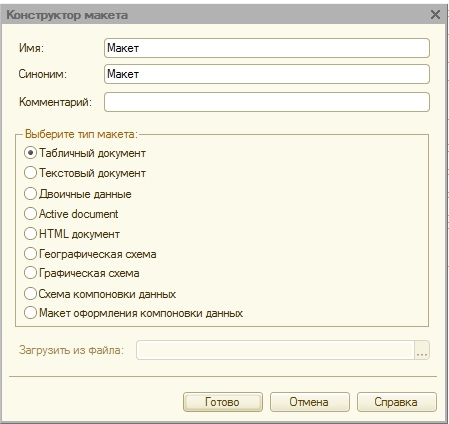
В нашем макете будет 4 области:
Приступим к созданию областей макета. Для того что бы создать область в макете выделите нужное количество строк и нажмите Меню Таблица -> Имена -> Назначить имя(Либо Ctrl + Shift + N). В область Шапканапишем наименование отчета: Обороты 62 счета, нарисуем при помощи инструмента Границы шапку отчета, а так же зададим параметры НачалоПериода и КонецПериода. При помощи параметров в отчет можно выводить нужные данные, мы будем заниматься эти на следующем этапе разработки, а именно при написании программного кода отчета. Что бы создать параметр в макете выберите нужную ячейку, напишите в ней наименование параметра(без пробелов), щелкните по ней правой кнопкой мыши, в открывшемся меню выберите пункт Свойства. В свойствах ячейки на закладке Макет выберите заполнение Параметр.
Получите понятные самоучители по 1С бесплатно:

После этого, в ячейке имя параметра будет заключено в угловые скобки(”<>“). В итоге область Шапкадолжна выглядеть так:

В области ДанныеКонтрагент создадим параметры для вывода наименования контрагента, а так же для прихода и расхода по 62 счету, при помощи инструмента Границы оформим область в виде строки таблицы.
![]()
В области ДанныеДоговорКонтрагента создадим параметры для вывода наименования договора, а так же для прихода и расхода по 62 счету, при помощи инструмента Границы оформим область в виде строки таблицы. Сделаем небольшой отступ перед параметром ДоговорКонтрагента(это можно сделать при помощи разбиения и объединения ячеек. Правой кнопкой мыши по ячейке -> Объединить или Разбить ячейку), он нужен для того что бы в отчете было видно, что строка по договору находится ниже по иерархии чем строка по контрагенту.
![]()
В области Подвал создадим параметры для итогов по приходу и расходу.
![]()
В итоге мы должны получить такой макет:
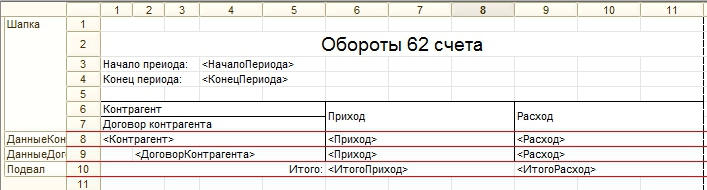
3. Создание формы отчета
Для вывода данных, задания периода формирования и кнопки Сформировать нашему отчету потребуется форма. Для создания формы найдите в дереве метаданных внешнего отчета пункт Формы и нажмите кнопку Добавить. На первой странице конструктора формы не нужно вносить никаких изменений, следует просто нажать кнопку Далее.
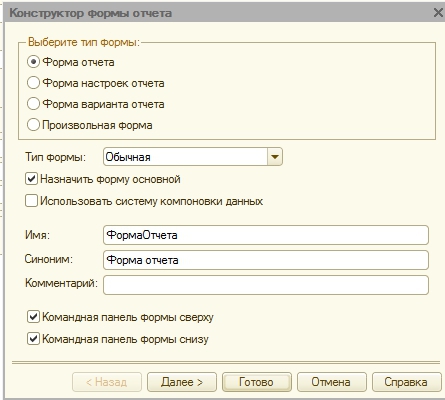
На следующей странице конструктора выберем оба доступных реквизита(НачалоПериода, КонецПериода) для расположения на форме.
В итоге у нас получится вот такая форма:
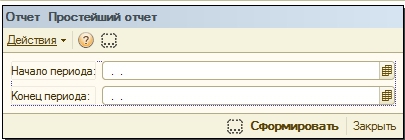
Но в таком виде она нас не устраивает, внесем в нее некоторые изменения:
- Перетащим кнопку Сформировать из нижней панели отчета на верхнюю(так будет удобнее для пользователя);
- Растянем форму по вертикали и горизонтали;
- Расположим поля НачалоПериода и КонецПериода по горизонтали;
- Добавим на форму элемент управления Поле табличного документа(в него и будет выводиться наш отчет), зададим ему имя ТабДок;
- Создадим кнопку выбора периода(при ее нажатии будет выводиться диалог с удобным выбором нужного периода). Программный код для нее мы писать пока не будем, поэтому просто расположим кнопку рядом с полями периода.
В итоге наша форма будет иметь такой вид:
4. Программирование
После создания формы отчета приступим к программированию. Для начала создадим процедуру вывода диалога выбора периода(кнопку для этого мы уже создали на предыдущем этапе). Щелкнем правой кнопкой мыши на кнопке и выберем пункт меню Свойства, в свойствах кнопки перейдем на закладку События, где при помощи кнопки со значком лупы создадим процедуру Кнопка1Нажатие в модуле формы.
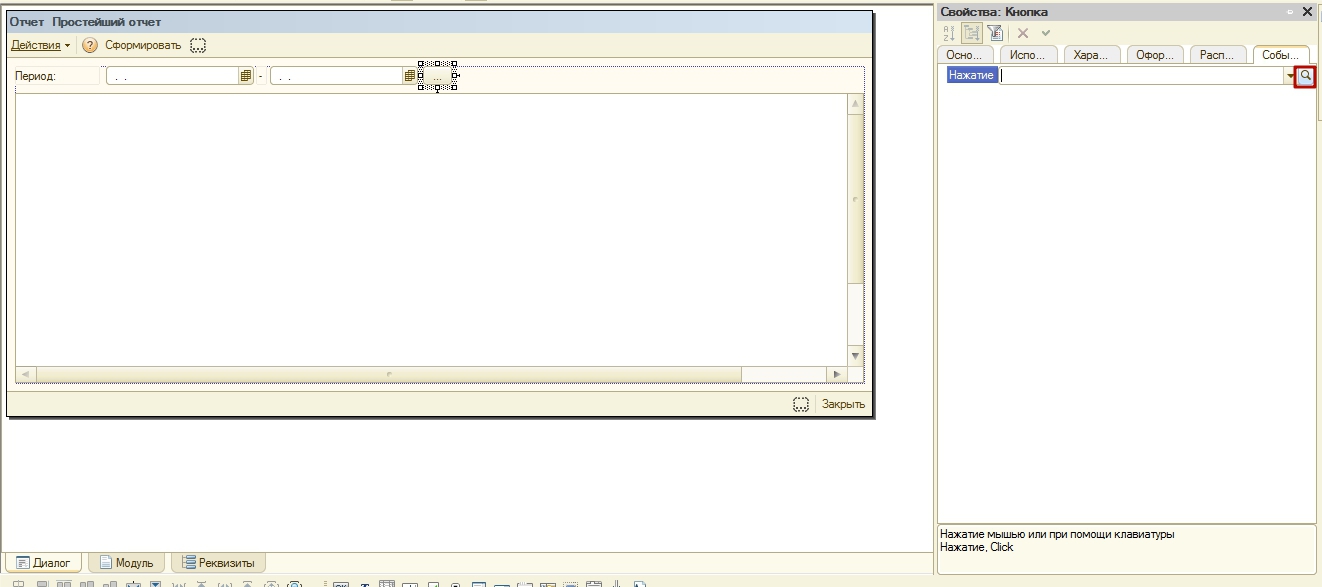
Переключатся между формой и ее модулем можно при помощи закладок внизу формы
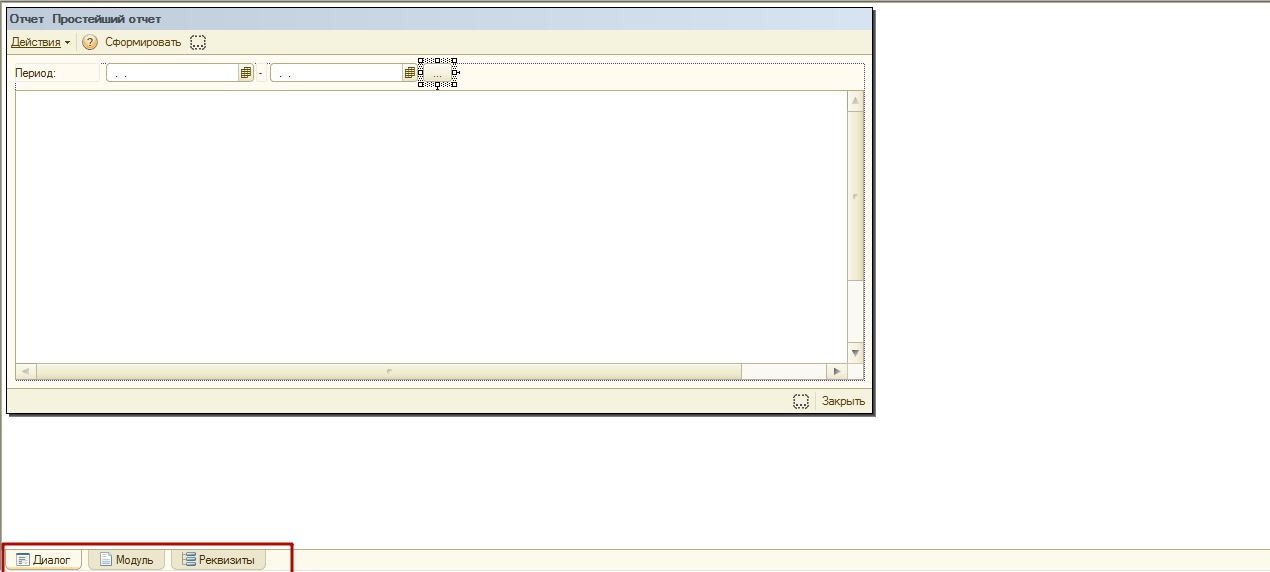
Теперь перейдем к написанию кода, который будет формировать и выводить наш отчет. В модуле формы уже есть процедура КнопкаСформироватьНажатие, которая будет выполняться при нажатии кнопки Сформировать, там то мы и будем писать наш код. Начнем с инициализации нужных переменных. В первую очередь создадим переменную для поля табличного документа в которое мы будем выводить данные, это не обязательно, просто запись обращений к нему станет короче, а значит программный код будет более понятен для чтения.
Получим макет внешнего отчета воспользовавшись функцией ПолучитьМакет(<ИмяМакета>), в параметр ему передадим имя макета, и если такой макет существует, то функция его найдет.
После того как макет получен, создадим переменные для каждой из его областей, воспользуемся для этого методом макета ПолучитьОбласть(<ИмяОбласти>).
Очистим поле табличного документа. Это нужно для того что бы при каждом новом формировании отчета старые данные удалялись.
Теперь, когда инициализация переменных закончена, перейдем к поочередному заполнению и выводу областей макета. Начнем с шапки. Если вы помните мы создали в этой области два параметра НачалоПериода и КонецПериода, передадим туда значения периода формирования отчета, для этого воспользуемcя свойством Параметры области макета.
Больше никаких действий с областью Шапка производитель не надо, поэтому выведем ее поле в табличного документа.
Далее займемся написанием запроса к базе данных, при помощи которого возьмем обороты по счету 62 из регистра бухгалтерии Хозрасчетный. Определим переменную, в которой будет находиться наш запрос.
Перед тем как приступить к написанию текста запроса передадим в него нужные параметры. Так как мы пишем запрос по счету 62 бухгалтерского учета, то в первую очередь создадим параметр для него
Так же в запрос необходимо передать период формирования отчета. Не забываем, что для периода формирования у нас есть специальные реквизиты отчета, их и передаем в качестве параметров.
Приступим к написанию текста запроса, делать это будем при помощи конструктора запросов. Во многих учебных пособиях пишут, что нужно уметь писать запрос и вручную и используя конструктор, но на практике это не так. В задачах, которые постоянно встречаются перед программистом 1С, приоритетом является быстрое и качественное написание кода, а при составлении запроса к базе в ручную этого достичь практически невозможно, вы будете тратить кучу драгоценного времени на то, что бы правильно воспроизвести все конструкции запроса, найти опечатки которые вы сделали при написании и т.п.. Поэтому не тратьте зря время на попытки писать запросы вручную, а пользуйтесь конструктором запросом. Он сэкономит ваше время и позволит без особых усилий писать сложные запросы. Что бы начать писать текст запроса напишем в коде:
После этого поставим курсор между кавычками, нажмем правую кнопку мыши и выберем пункт Конструктор запроса. Откроется окно конструктора запроса.
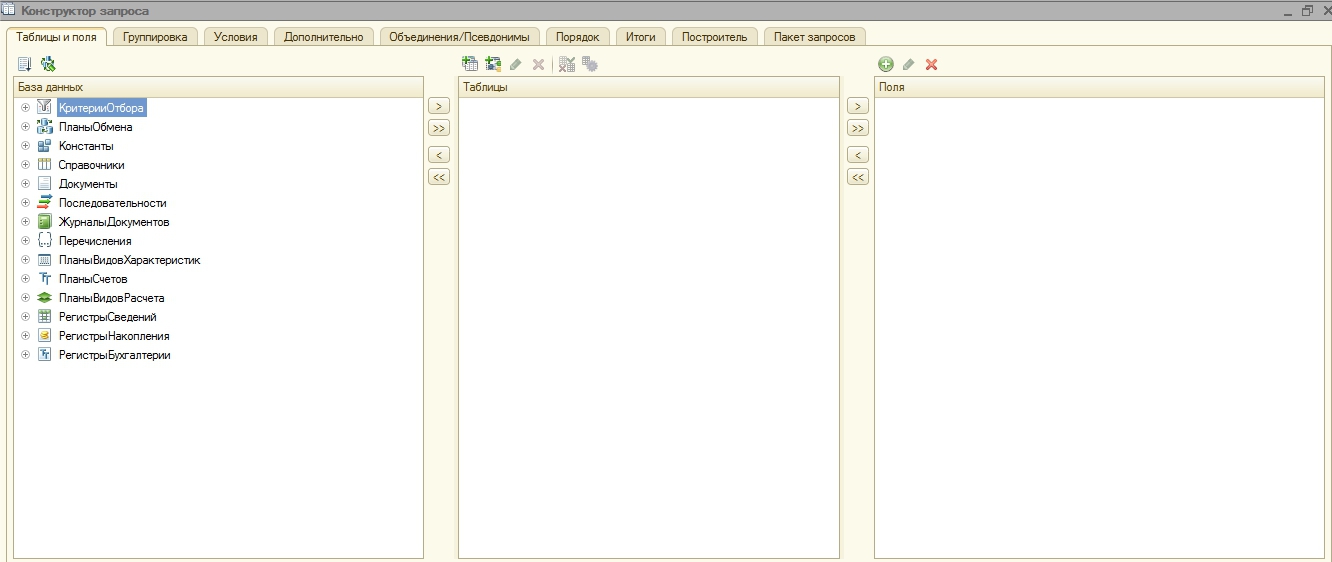
Теперь необходимо выбрать нужную нам таблицу базы данных 1С 8. Нам необходима виртуальная таблица Обороты регистра бухгалтерии Хозрасчетный. Найдем ее в левой части окна конструктора
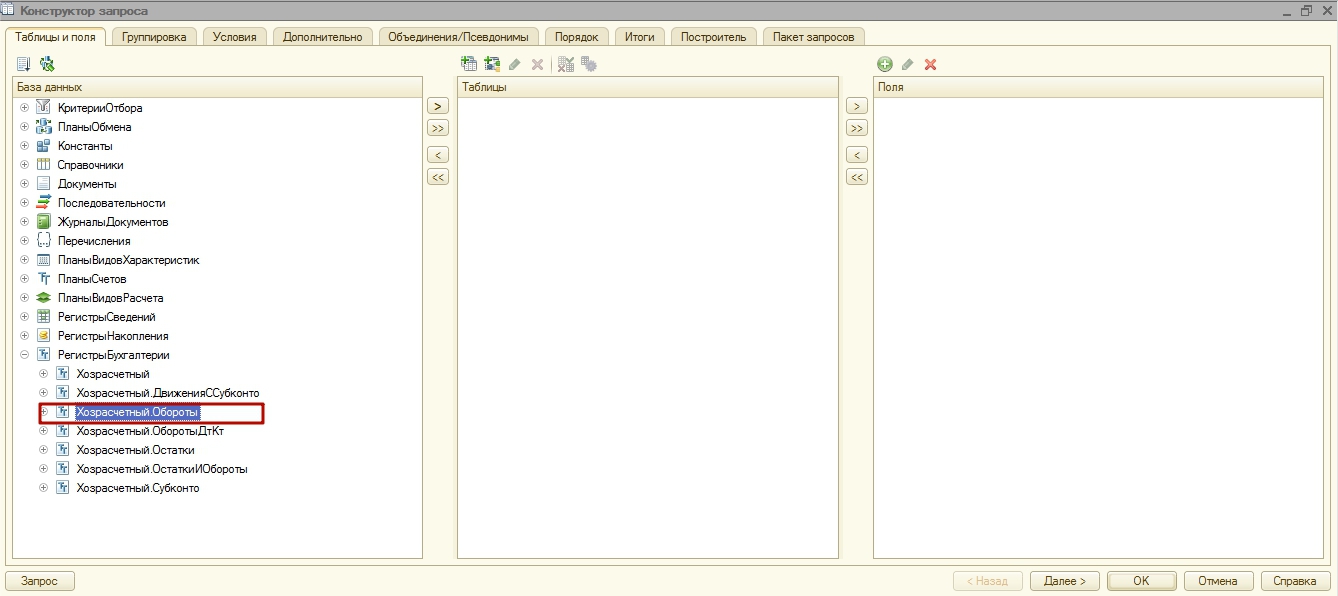
Переместим ее в область Таблицы и займемся заполнением параметров. Для всех виртуальных таблиц запроса есть специальный набор параметров, позволяющих выбирать нужные данные из основной таблицы(в нашем случае основная таблица Регистр бухгалтерии Хозрасчетный). Откроем окно параметров виртуальной таблицы.
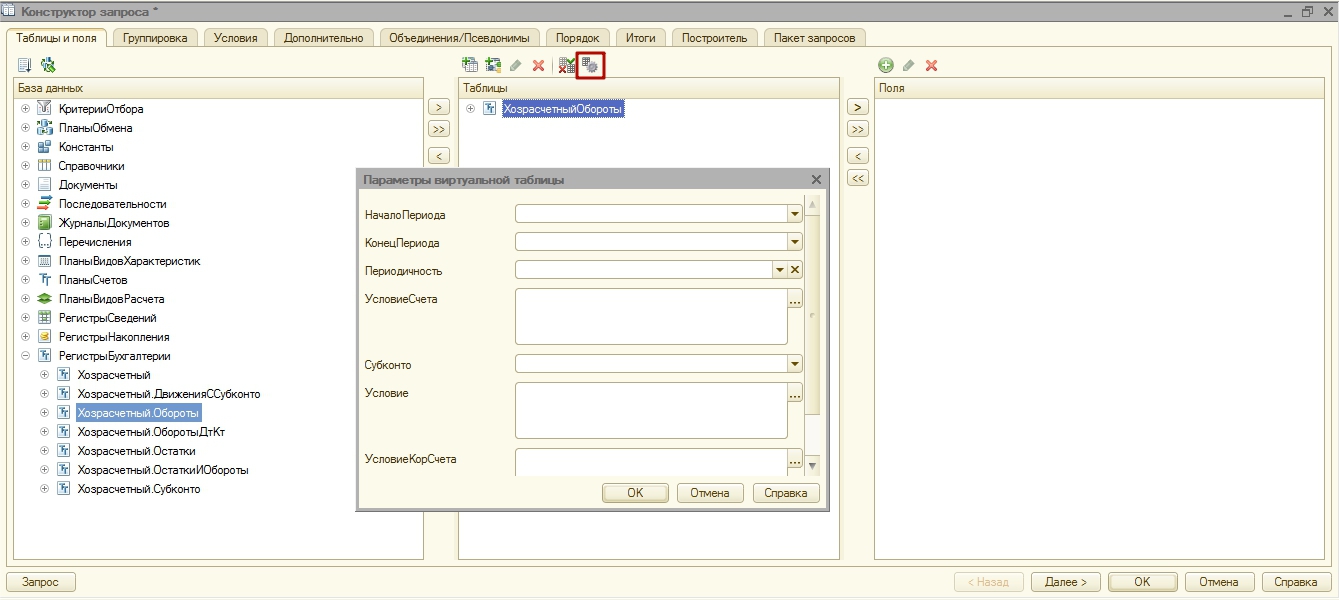
Заполним параметры, периода которые мы передали в запрос. Что бы в тексте запроса использовать параметр следует перед его именем писать символ амперсанда(&)
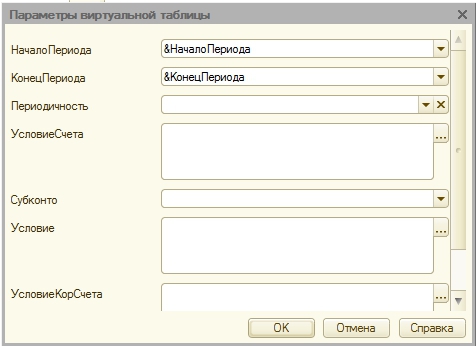
Осталось заполнить условие по счету бух. учета. Для этого найдем в параметрах виртуальной таблицы строку УсловиеСчета и напишем там
Также можно воспользоваться конструктором составления условий нажав на кнопку с тремя точками.
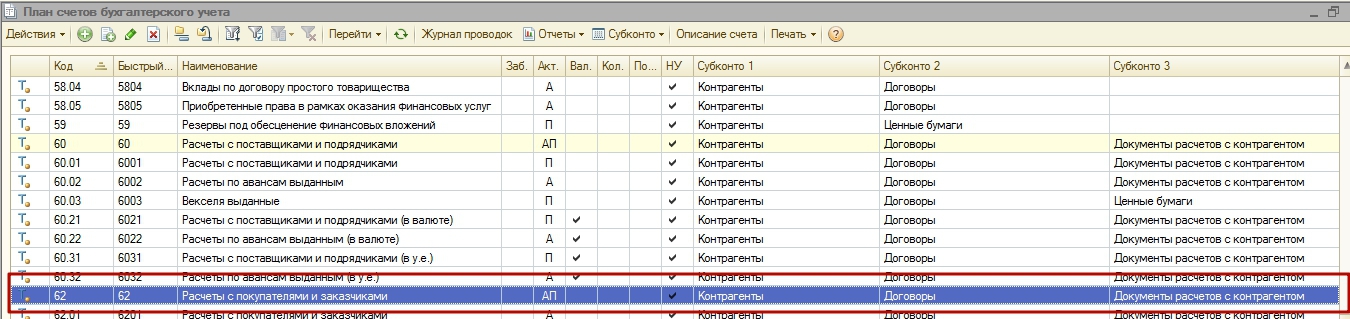
Поэтому из полей виртуальной таблицы выбираем Субконто1 и Субконто2. Так как нам необходим приход и расход по сумме, то выбираем также поля СуммаОборотДт и СуммаОборотКт

Заполним псевдонимы выбранных нами полей, для этого перейдем на закладку Объединения/Псевдонимы и зададим нужные имена полей.

Так как в нашем отчете данные будут выводиться иерархично(Контрагент на первом уровне, а все его договоры на втором), то настроим вывод данных в иерархии при помощи Итогов. Перейдем в конструкторе на закладку Итоги. В группировочные поля перетащим последовательно Контрагент и ДоговорКонтрагента, а в итоговые Приход и Расход.

На этом работа в конструкторе запроса завершена, нажимаем кнопку ОК и видим, что текст нашего запроса появился в программном коде.
После того как мы закончили написание запроса, приступим к заполнению областей ДанныеКонтрагент, ДанныеДоговорКонтрагент и Подвал. Все эти области мы заполним данными полученными при выполнении запроса. Так как наш запрос содержит группировки(Контрагент и ДоговорКонтрагента) выберем из него данные следующим образом:
Таким образом мы получим записи с итогами по всем контрагентам.
Перед тем как обходить данные выборки при помощи цикла инициализируем переменные предназначенные для подсчета общих итогов по отчету:
Для того чтобы данные отчета выводились с иерархией(и разворотами по ”+“) зададим начало автогруппировки строк табличного документа:
Все приготовления закончены, теперь приступим к обходу результатов запроса. Обход будем осуществлять при помощи цикла Пока
В начале цикла обнулим параметры Приход и Расход области ДанныеКонтрагент. Для чего это нужно? Представим ситуацию, что по контрагенту Дядя Вася, приход 10, а расход 5, а для за ним следующего контрагента Дядя Петя нет ни прихода ни расхода, в таком случае если мы не обнулим параметры Приход и Расход, то по в строке по контрагенту Дядя Петя попадет приход 5 и расход 10.
После этого заполняем область ДанныеКонтрагент данными элемента выборки
После заполнения данным можно выводить область в Табличный документ, Так как мы используем автогруппировку строк, то нужно указать уровень строки в группировке(в нашем отчете будет два уровня, для контрагентов первый для договоров второй).
Теперь для данного контрагента сделаем выборку по его договорам.
Обход будем осуществлять при помощи цикла Пока.
В цикле по договорам контрагентов обнулим параметры Приход и Расход, заполним область ДанныеДоговориз выборки и выведем ее в табличный документ на второй уровень записей.
Также в этом цикле к переменным расчета итоговых значений по приходу и расходу прибавим текущие значения.
На этом вывод данных в области ДанныеКонтрагент, ДанныеДоговорКонтрагент завершен, осталось завершить автогруппировку строк табличного документа.
Полностью циклы отвечающие за вывод данных в области ДанныеКонтрагент и ДанныеДоговорКонтрагент выглядят так:
Осталось вывести итоговые данные в область Подвал и вывести саму область в Табличный документ.
На этом процесс написания внешнего отчета для 1С 8 без использования СКД завершен. Теперь его можно сформировать в режиме 1С:Предприятие 8 и добавить в справочник ВнешниеОбработки Файл отчета рассмотренного в статье вы можете скачать по ссылке.
Смотрите видео по созданию внешней печатной формы для управляемого приложения:
Читайте также:

