Поля в автокаде как с ними работать
Обновлено: 08.07.2024
Сегодняшний урок подойдет тем, кто использует в своей работе листы и видовые экраны, т.е. довольно опытным пользователям AutoCAD. Мы научимся заполнять графу "Масштаб" чертежного штампа через «Поля». И при изменении масштаба Видового экрана (ВЭ), масштаб в штампе будет обновляться автоматически:
Такой подход существенно экономит время и избавляет от случайных ошибок, поскольку на этапе компоновки чертежа или при копировании листов из проекта в проект, часто забывают откорректировать значение масштаба.
Для начала определимся с самим понятием поля. Поле в AutoCAD - это текст, содержимое которого привязано к какому-либо свойству или параметру другого объекта чертежа или документа. Причем, при изменении данных в источнике, они обновятся и в поле. Поля могут быть вставлены в текст любого типа — однострочный, мтекст, ячейка таблицы, размер, мультивыноска, атрибут, описание атрибута.
Перейдем к практике. У нас есть лист, на нем расположена рамка со штампом и Видовой экран. В штампе в графе «Масштаб» находится обычный однострочный текст. Дважды щелкнем по нему, чтобы начать редактирование. Нажмем сочетание клавиш CTRL+F, чтобы вставить поле, либо выберем данный пункт из контекстного меню:

Откроется редактор, в котором настраивается источник данных для поля и формат их отображения. Выбираем в разделе «Категории полей» пункт «Объекты», а в разделе «Имена полей» слово «Объект» и нажимаем на кнопку выбора в разделе «Тип объекта»:

Курсор превратится в небольшой квадратик, которым мы щелкаем по границе видового экрана:

Обратите внимание, что теперь в редакторе полей в разделе «Тип объекта» указан «Видовой экран». Осталось лишь выбрать из списка то его свойство, которое мы хотим считывать. Нам нужен «Стандартный масштаб». Как только мы выберем его, в разделе «Образец» будет показан пример отображения поля в нашем тексте:

В разделе «Формат» в данном случае ничего менять не надо. Нажимаем «Ок» и все готово:
Теперь при изменении масштаба в настройках ВЭ, масштаб в штампе будет обновляться автоматически. Однако, обратите внимание, что поля не умеют обновляться в реальном времени! Они обновляются при регенерации, сохранении, открытии/закрытии файла. Поэтому не удивляйтесь, что изменения не происходят мгновенно — нужно регенерировать файл (про регенерацию рассказано здесь) или сохраниться (в анимации я сделал на этом акцент). Также, поле по умолчанию имеет серый фон, который не должен вас смущать, т.к он виден только на экране во время работы с чертежом. При печати и экспорте в PDF фон отсутствует — все будет выглядеть как обычный текст. Серый фон в принципе можно отключить в настройках программы и там же задать условия обновления полей (но я бы не советовал это делать, т.к. подсветка помогает быстро понять какие данные на чертеже заданы через поля):

Поскольку при копировании листа, копируется и вся информация на нем, наше поле будет работать и при копировании листа, и при переносе его в другой файл. Главное, имейте в виду, что если вы удалите сам объект, с которого поле считывает информацию (в нашем случае это ВЭ), то вместо данных будут отображаться решетки:

Существует огромное количество способов использования полей. Как правило, это автоматизация рутинных действий и страховка от ошибок. Мы рассмотрели довольно простой, но весьма полезный пример, который легко повторить даже новичкам, узнавшим о полях из данной статьи. Главное, чтобы у вас было понимание, как работать с листами и Видовыми экранами, т.к. в анимации эта часть осталась за кадром. Если в качестве штампа вы используете таблицу, поле можно вставить и в ячейку таблицы, — заходите в ячейку и далее всё по инструкции, порядок действий точно такой же. Если вместо значения масштаба в поле отображается слово «Настройка», это значит, что задан какой-то дробный некорректный масштаб ВЭ (масштаб подобран «на глаз»). Измените его на кратное целое значение (1:1, 1:100, 1:40, 5:1 и т.п.) и все заработает.
В комментариях можно задавать свои вопросы. Если статья была вам полезна, жмите лайки и делайте репосты — буду очень признателен, за любую поддержку проекта!
В данной статье я в опишу некоторые приемы использования полей, аналогичных приемов можно придумать намного больше, принцип везде примерно один и тот же.
прием 1: Площадь полигона

В результате получим следующую картину:

прием 2: Вывести путь к файлу чертежа

Добавление пути к файлу чертежа в целом аналогично рассмотренному выше добавлению поля из объекта на чертеже, только в данном случае источником данных будет не объект в чертеже, а сам чертеж.
Добавляем пользовательские свойства и поля чертежу Autocad
Свойства чертежа можно найти в пункте меню Файл\Свойства чертежа.. (File\Drawing Properties..)
Во вкладке Общие (Summary) мы с вами можем увидеть те самые свойства, которые видели в свойствах документа в редакторе полей. Соответственно эти поля вы так же можете использовать. Но их не так много, да и их названия обязывают применять их по назначению. Но есть хорошая новость, во вкладке Пользовательские (Custom) мы можем добавить сколько нам угодно.
- Выбираем вкладку Пользовательские(Custom)
- Жмем кнопку Добавить (Add)
- В открывшемся окне задаем Имя пользовательского свойства (Custom Property Name)
- В следующей строке задаем Значение(Value)
При создании свойств следует учитывать маленький нюанс, после добавления свойства вы не сможете менять его имя, только значение. Поменять имя можно только удалив старое свойство и создав новое.
Новые пользовательские свойства будут доступны в той же вкладке что и путь к файлу:

Другие примеры применения полей в автокаде.
Это далеко не полный список примеров применения полей. Так можно применять поля в блоках, когда они будут получать свои значения непосредственно из вхождения блока на чертеже. Так же можно получать свойства не только из объекта на чертеже, или документа, но например из листа чертежа, или подшивки в которой этот лист используется.
Кроме этого поля можно добавлять в таблицу, и проводить с ними вычисления. Как вариант добавить площадь полигонов в таблицу, и посчитать с помощью формулы общую площадь.
Ксати, поля есть не только в автокаде. В аналогичном виде они существуют и могут применяться практически во всех офисных приложениях.
Вывод
Впрочем сами эти сложности обходятся при помощи скриптов, например тут приведен ряд скриптов для автоматизированного решения задачи описанной в примере 1
Ссылки по теме:
11 комментариев
- Уведомление: Атрибуты блока, Autocad - CadSupport
- Уведомление: Автокад фишки, приемы и трюки. AutoCAD Tips&Tricks. - CadSupport
- Уведомление: Автокад размеры - CadSupport
- Уведомление: Аннотативный объект, Автокад. - CadSupport
- Уведомление: Файлы автосохранения автокад - CadSupport
- Уведомление: Программы А.Ривилиса. - CadSupport
- Уведомление: Горячие клавиши автокад - CadSupport
Здравствуйте. Подскажите пожалуйста, а можно ли вынести в отдельный текстовый файл (желательно с возможностью последующего переноса данных в ехеl) свойства выбранных объектов. Например, у меня много окружностей и мне нужен список координат их центров, чтобы не щелкать каждый раз по отдельной окружности и смотреть свойства объекта.
Здравствуйте.
Подскажите, почему при копировании выноски с полем, ссылающимся например на положение объекта, с одного листа на другой лист ссылка на объект теряется?
По идее, в рамках одного документа должно работать. Надо проверять.
Добавить комментарий Отменить ответ
Этот сайт использует Akismet для борьбы со спамом. Узнайте, как обрабатываются ваши данные комментариев.
В этой статье мы поговорим о правильной работе в Листах в программе AutoCAD. В том числе разберу такие темы:
Видео версия урока:

Текстовая версия урока:

Также по-началу, находясь в пустом Листе в Автокаде, мы совершенно не понимаем, какого он формата, размера. И на нём, увы, нет ни рамок, ни таблицы основной надписи:

Поэтому нам надо настроить параметры Листа под себя. Это делается следующим образом.

Далее нужно выбрать четыре параметра (смотри картинку ниже)

Теперь поговорим о том, как задать масштаб вида в Автокаде.
Делается это так.

Далее обязательно фиксируем видовой экран, нажав дважды левой кнопкой мыши за его пределами.
Да, кстати! После того как мы выбрали масштаб вида, до того как фиксировать видовой экран, часто нужно еще подвинуть наш чертеж, чтобы он находился по центру. Для этого просто нажав и удерживая колесо мышки зажатым, двигаемся внутри вида без приближения и отдаления. Ничего сложного 🙂
Хочу заметить также, что Вы можете вставлять в Лист Автокада любое количество Видовых экранов, располагать их как угодно и менять им размеры, регулируя с помощью их граничных рамок.
Обязательно получите мой более развернутый базовый Видео-курс “AutoCAD за 40 минут”, нажав по картинке ниже:


В этом уроке мы показываем, каким системным требованиям должен удовлетворять Ваш компьютер или ноутбук, чтобы в нем работать комфортно в Автокаде. Видео версия урока: Освой AutoCAD за 40 минут пройдя базовый курс от Максима Фартусова. Текстовая версия урока: Пожалуй одним из самых популярных вопросов, на ряду с таким, как скачать программу AutoCAD, является вопрос связанные с системными требованиями программы AutoCAD. […]

Мы принимаем к оплате:
«Подарочный сертификат» от нашего Учебного Центра – это лучший подарок для тех, кто Вам дорог! Оплате обучение и подарите Вашим родным и близким обучение по любому из курсов.
«Сертификат на повторное обучение» дает возможность повторно пройти обучение в нашем Учебном Центре со скидкой 1000 рублей!
Использование полей AutoCAD в выносках
В СПДС GraphiCS существует возможность использовать Поля (Fields) чертежа. Поля существует в AutoCAD начиная с 2005 версии.
Для того чтобы использовать Поля в выносках необходимо в поле кликнуть правой кнопкой мышки, для вызова контекстного меню и выбрать пункт Вставить поле….
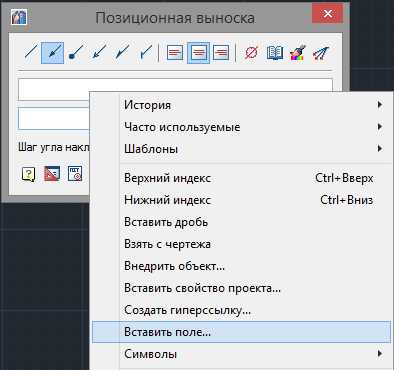
У Вас появится стандартное окно AutoCAD Поле:
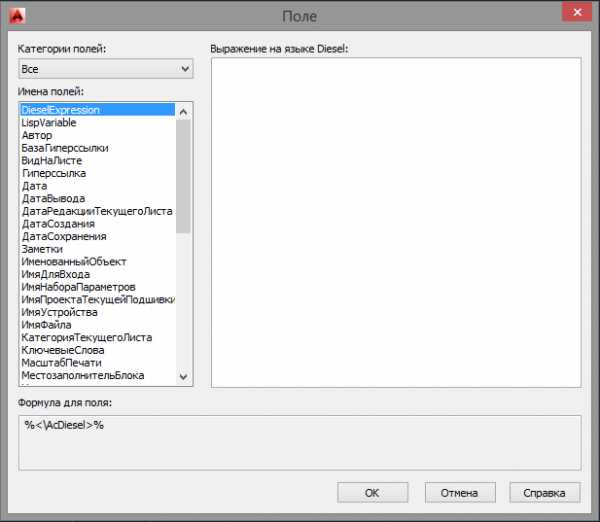
В данном окне, требуется только указать с каким полем необходимо установить связь.
Рассмотрим на примере, как это работает. Возьмем в качестве примера блок для обозначения самореза и в выноске укажем имя блока и параметр длины.
- берем инструмент Выноска, вызываем контекстное меню и выбираем пункт Вставить поле…;
- в окне Поле в группе Категории полей выбираем из выпадающего списка Объекты;
- в группе Имена полей выбираем Объект;
- в группе Тип объекта кликаем на кнопку для выбора объекта;
- выбираем требуемый объект;
- в группе Свойство выбираем параметр Имя;
- жмем кнопку ОК;
- в окне настройки выноски появилось имя объекта и теперь надо добавить еще параметр длины. В конце теста (поля) вызываем снова меню Вставить поле…, проделываем аналогичные операции и в группе Свойство выбираем параметр Длина и формат данных в группе Формат;
- жмем кнопку ОК и размещаем выноску на чертеже.
При изменении параметров блока, поля в выноске изменяются автоматически.
Если в окне выноски кликнуть на поле, они отображаются в виде гиперссылки, — автоматически произойдет зумирование чертежа и элемент, на который ссылается поле, будет расположен в центре рабочего пространства.
Как видите, приложение СПДС GraphiCS использует максимально все возможности и инструменты AutoCAD. Данная возможность в свою очередь позволит Вам без особых усилий быстро разобраться в приложении.
ПОЛЯ В СИСТЕМЕ AUTOCAD: ПРАКТИКА ПРИМЕНЕНИЯ
Бутина Наталья Ивановна
программист Иркутского Государственного Технического Университета, г. Иркутск
Труфанов Андрей Иванович
канд. физ. -мат. наук, доцент Иркутского Государственного Технического Университета, г. Иркутск
FIELDS IN AUTOCAD. APPLIED PRACTICE
Programmer, Irkutsk State Technical University, Irkutsk
Candidate of Science, associate professor, Engineering Technology department, Irkutsk State Technical University, Irkutsk
Рассматривается формирование компетенций в области систем автоматизированного проектирования на примере использования технологии « полей» AutoCAD. В примере предлагается задание и порядок работы.
Forming of competencies in CAD systems has been considered with example of its use within AutoCAD “field” technologies. Task and working order has been proposed for the example.
Ключевые слова: САПР; компетенции; AutoCAD; технологии полей.
Keywords: CAD systems; competencies; AutoCAD; fields technologies.
Введение. Современные учебные планы подготовки инженеров строителей, а также специалистов других технических направлений требуют формирования компетенций в области систем автоматизированного проектирования (САПР). Одной из наиболее значимых и востребованных практикой САПР — является система AutoCAD. AutoCAD относится к классу CAD-систем, т. е. системам, предназначенным для подготовки технической документации, которая позволяет строить чертежи любой сложности, а также выполнять основной набор действий по трехмерному моделированию.
Методы. Одним из мощных, но малоиспользуемых средств автоматизации в системе AutoCAD является применение технологии «полей». Поле (Field) — это такой вид текста, который содержит инструкции по отображению данных, изменяющихся в процессе жизненного цикла чертежа. Этот инструмент впервые появился в версии AutoCAD 2005. Поля применимы во всех объектах, в составе которых используется текст: однострочный и многострочный тексты, атрибуты, размеры таблицы [1, с. 598] Проще, это текст, отображающий изменяемую информацию, например номер страницы, имя файла чертежа и т. д.
Основные результаты. Востребованным примером применения полей в системе AutoCAD является вычисление площадей на планах этажей. При освоении технологии «полей» предлагается выполнить следующую работу:
Задание: на существующем плане типового этажа проставить площади помещений используя технологию полей.
Порядок выполнения работы:
Создать два слоя, на первом будут располагаться прямоугольник или полилиния, цвет лучше назначить отличным от цвета основных линий. Сделать его текущим. На втором будут располагаться поля. Полилинией или прямоугольником обвести контур измеряемого помещения. Сделать текущим слой, на котором располагаются поля. Вставить поле, использовав команду: Вставка — поле. В появившемся диалоговом окне в категории полей выбрать Объекты, а в именах полей: Объект. После этого нажать кнопку Тип объекта, и указать на только что созданную полилинию (прямоугольник) (рис. 1).
Рисунок 1. Вставка полей
В появившихся свойствах выбрать площадь. Формат измерения указать — десятичные. Текущую точность указать два знака. Далее нажать кнопку Дополнительный формат (рис. 2).
Рисунок 2. Выбор точности и формата измерения
Учитывая, что текущие единицы — миллиметры, а площадь надо считать в квадратных метрах, коэффициент преобразования проставить: 0.000001,а в разделителях чисел поставить запятую (рис. 3) [2].
Рисунок 3. Пересчет текущих единиц измерения
По умолчанию предлагается высота текста 2,5. Изменить эту высоту на 250, иначе поле будет практически невидимым. Далее указать место вставки поля (обычно это место располагается ближе к нижнему правому углу помещения, и должно быть свободно от основных надписей). Поле легко отличить от остальных надписей, т. к. оно располагается на сером фоне, который на печать не выводится. Отключить фон можно изменив значение системной переменной fielddisplay с 1 на 0 (рис. 4).
Рисунок 4. Изменение системной переменной fielddisplay
Т. к. поле — это текст, то его можно отредактировать, щелкнув по полю два раза (рис. 5).
Рисунок 5. Редактирование поля
Операцию вставки поля повторить для всех помещений, площади которых надо измерить (рис. 6).
Рисунок 6. Простановка площадей для всех помещений
На заключительном этапе видимость объектов на слое с полилинией (прямоугольником) отключить. Если размеры измеряемых помещений изменились (рис. 7), то поля можно обновить следующим образом:
Рисунок 7. Измененные размеры помещений (красный контур)
1. Отключить все слои, кроме слоя «поля», (рис. 8).
Рисунок 8. Отключение слоев
Результат представлен на (рис. 9), системная переменная fielddisplay=1, (для лучшего визуального восприятия полей).
Рисунок 9. Результат отключения видимости слоев
2. Зайти в команду Сервис — обновить поля.
3. Секущей рамкой выбрать все поля, которые надо обновить (рис. 10).
Рисунок 10. Выбор секущей рамкой
4. Нажать кнопку Enter. Включить видимость объектов на слоях. Значение площадей будет пересчитано с учетом новых границ контура. (рис. 11)
Рисунок 11. Новые значения площадей после команды обновить поля
Выводы. Современный AutoСAD является не только мощным инструментом для черчения, но и позволяет при использовании всех его опций, доступных в системе, автоматизировать до половины работы с чертежами, что существенно облегчает работу инженеров и снижает затраты на создание проектов, выполненных в данной системе автоматизированного проектирования. Тем не менее, многие возможности системы, например, технология полей, недостаточно освещены или представлены в обзорах и учебных пособиях. Подготовка инженеров в ряде направлений требует устойчивого формирования компетенций, закрепления знаний по применению специальных технологий системы AutoCAD на лекционных и практических занятиях, поддерживаемых учебной литературой с понятными и прозрачными примерами.
1.Полещук Н.Н. AutoCad 2007. СПб.:БХИ-Петербург, 2007. — 1120 с.
Печать чертежей без полей в AutoCAD
Когда пришлось самому заниматься выпуском чертежей, столкнулся с тем, что их необходимо вырезать, а дело это не самое интересное, да еще когда количество чертежей и их экземпляров не малое просидеть за этим занятием можно уйму времени.
Печать в Автокаде без полей
Дело в том, что при печати чертежей из Автокада, методом выделения области печати рамкой из модели или листа, на выходе получаем чертеж который необходимо вырезать по периметру. Происходит это т. к. в большинстве драйверов область печати отстоит на некотором расстоянии от кромок листа, но как правило не больше 5 мм. Весь фокус в том, чтоб при выделении рамкой области печати следует учесть величину этих полей и выделить не весь формат, а чуть меньше и таким образом будем вырезать чертеж уже не с 4 сторон, а с одной. Более подробно разберу на примере плоттера HP Designjet 4520 HPGL2.
Автокад печать чертежей на HP Designjet 4520 HPGL2
1. Печатаем чертеж как обычно и замеряем величину полей, в данном случае с слева - 12 мм, справа - 4 мм и снизу - 5 мм.
2. Для того чтоб избавится от полей необходимо просто выделить рамкой область печати меньше на данные величины. Для начала разберемся с правым полем, здесь придется ручками отпараллелить правую границу на 4 мм внутрь.
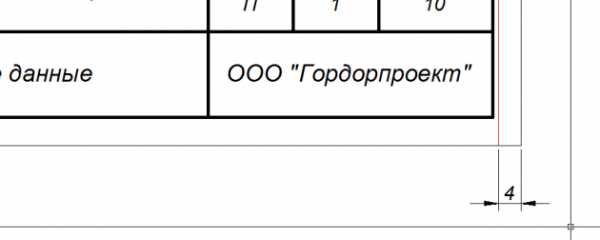
И поместить эту линию в специальный непечатаемый слой скажем Print. Печать слоя отключается в диспетчере слоев нажатием соответствующего значка.
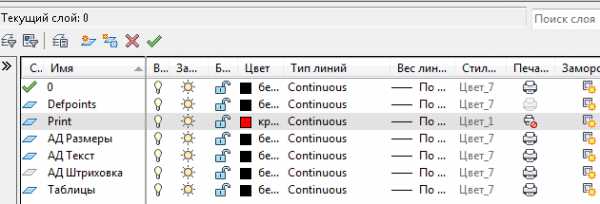
Теперь при выделении области печати правый угол будем ориентировать как раз на конец красного отрезка.
3. Для того чтоб избавиться от левого и нижнего поля, после выделения рамкой области печати (не забываем про красную границу), укажем смещение от начала X : -12.00 мм и Y : - 4.8 мм.
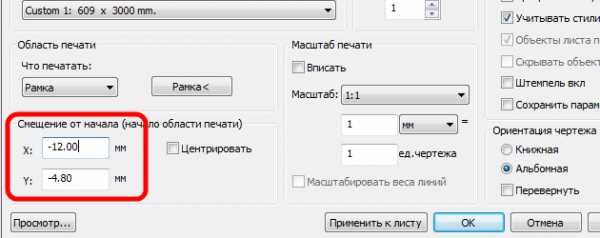
Величина 4.80 мм обусловлена тем, чтоб нижняя линия ну уж точно пропечаталась.
4. Отправляем на печать, и нам остается отрезать только верхнее поле. Потраченные несколько секунд на эти действия прилично сэкономят вам время на более увлекательные дела. Теперь при последующей печати выбираем предыдущий набор параметров листа из выпадающего списка.
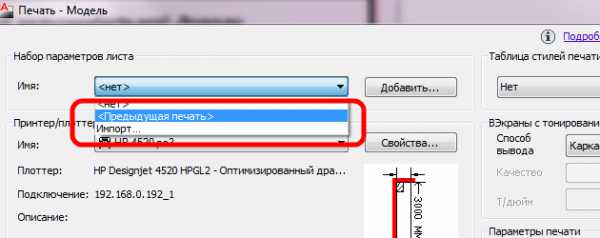
Полезно. Как работать с видовыми экранами в AutoCAD для формирования чертежей читайте тут.
AutoCAD вывод на печать чертежей. Видеоурок
Премьера уже вот вот …
Download SocComments v1.3
Основы работы в AutoCAD. Как настроить рабочее пространство.
Всем привет! В этой статье мы поговорим с вами о том, как настроить рабочее пространство в AutoCAD и разберем основные принципы работы программы. После запуска AutoCAD мы видим окно программы, оформленное в темных тонах, а его рабочее пространство и вовсе представлено «черным полем» с «серой сеткой».
Для тех, кто привык работать в Word и других программах, оформленных в светлых тонах – будет немного непривычно. Но советую просто постараться привыкнуть. Со временем даже заметите, что ваши глаза устают меньше!

Как уже рассказывалось в нашей предыдущей статье Интерфейс программы. Как начать работать в AutoCAD:
«… Рабочее пространство начинается сразу после ленты команд. Его озаглавливают ярлыки или вкладки открытых файлов. Они выделены оранжевым прямоугольником на нашем рисунке»
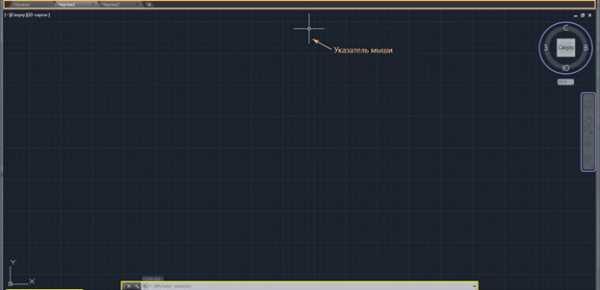
И давайте попробуем уже что-нибудь нарисовать.

Как рисовать в AutoCad
Выбираем на ленте команд кнопку «Отрезок» и щелкаем в двух местах в рабочем пространстве. (Когда мы, говоря о компьютерной мыши, просто говорим «щелкаем» - то мы имеем ввиду щелчок левой кнопкой мыши).
Получился небольшой отрезок, сантиметров пять длинной. Но так ли это, на самом деле?
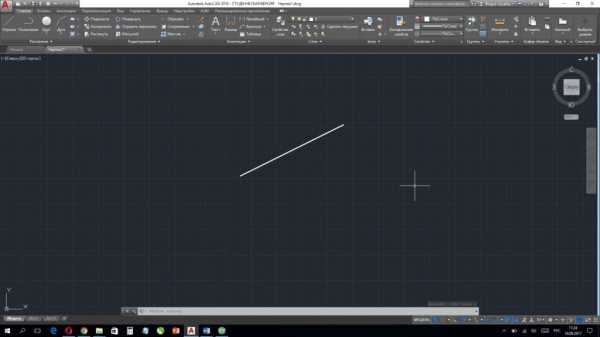
Давайте нажмем кнопку «Esc» на клавиатуре. Она прерывает процесс выполнения любой команды и нажимать в AutoCAD вы ее будете довольно часто. И теперь узнаем, какой же длинны на самом деле наш отрезок. Двойной щелчок по отрезку открывает окошко «Быстрых свойств», где мы видим основные параметры выбранного объекта.
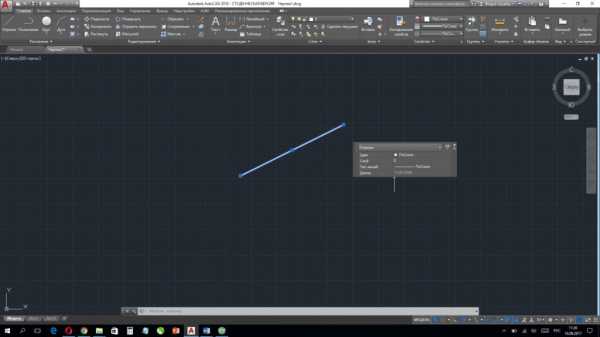
Параметр «Длина» имеет значение 1128.5344 и указывается в миллиметрах.
Это десятичное число, с четырьмя знаками «после запятой», правда в AutoCAD в роли «арифметической запятой» выступает «точка».
В автокаде объекты создаются с точностью «четыре знака после запятой», а наш якобы пятисантиметровый отрезок на самом деле имеет длину больше метра! Как же так получилось?
Рабочее пространство можно приближать и отдалять. Когда мы создавали наш отрезок рабочее пространство было сильно отдалено от нас, и вместо коротенькой черточки получилась метровой длины линия.
Мы подошли к основным пунктам настройки рабочего пространства. Перед тем как начинать создавать чертеж в автокаде, необходимо:
- Приблизить/отдалить рабочее пространство получив нужный масштаб;
- Включить/отключить «дополнительные помощники»;
- Определить, где находится точка «абсолютного нуля».
Приближение/отдаление рабочего пространства в большинстве случаем производится при помощи «колеса мыши». Вращая его в ту или иную сторону, вы получите нужный результат.
Про «дополнительные помощники» мы поговорим позже. А сейчас научимся «панорамировать» и искать точку «абсолютного нуля».
Давайте постараемся приблизить поле так, чтобы квадраты сетки стали очень большими. Примерно так:
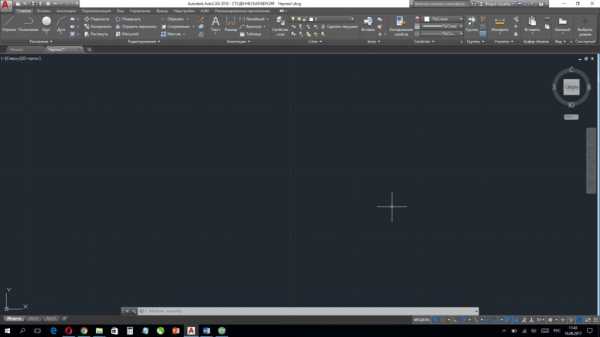
Клеточки сетки обычно настроены таким образом, что каждый квадрат имеет размер 10х10 мм. Если теперь мы попробуем нарисовать такой же отрезок как в прошлый раз, то его длина будет уже другой. Смотрите, получилось почти 19 миллиметров! ?

Панорамирование
Ну если с масштабами более или менее разобрались, тогда перейдем к панорамированию. Это необычное интересное слово означает «перетаскивание рабочего пространства» внутри экрана. Ведь понятно, что места будет постоянно не хватать, и вы будете перемещать рабочую зону внутри монитора, внутри окна программы. Делается это, нажатием на колесо мыши и удерживая его, перемещается курсор, а вместе с ним и рабочее поле программы.
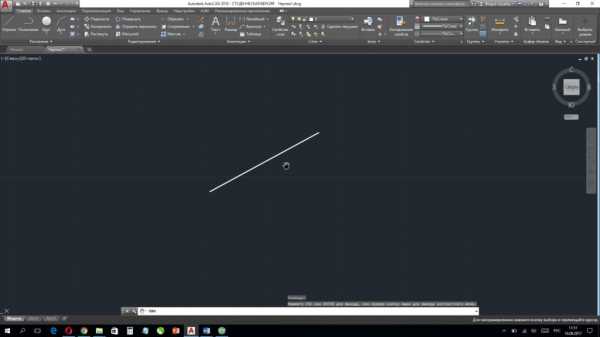
Курсор мыши в этот момент принимает форму ладони, которая как бы хватает. Тащим черное поле.
Получилось? Отлично! Если нет, или возникли вопросы – пишите в комментарях! Мы вам обязательно поможем и решим ваш вопрос.
Теперь рассмотрим понятие «абсолютного нуля». Наше «бесконечно черное пространство», которое можно сравнить со звездным небом тоже имеет свою «полярную звезду», то есть точку, которая всегда остается на одном месте.
Объекты в автокаде создаются и подчиняются прямоугольной системе координат, то есть, каждая точка имеет свое значение «Икса» и «Игрека» - X, Y ?
А значения этих параметров отсчитываются от «точки абсолютного нуля». Если применить это к нашему отрезку, то он соединяет две точки. Начало в точке с координатой Х=3190 и Y= 1447, а Конец – в точке с координатой Х=3207 и Y= 1456 (это значения в нашем случае, у вас координаты будут другими).
Давайте найдем точку с координатами Х=0 и Y=0. При помощи вращения колеса мыши максимально отдалите рабочее пространство:
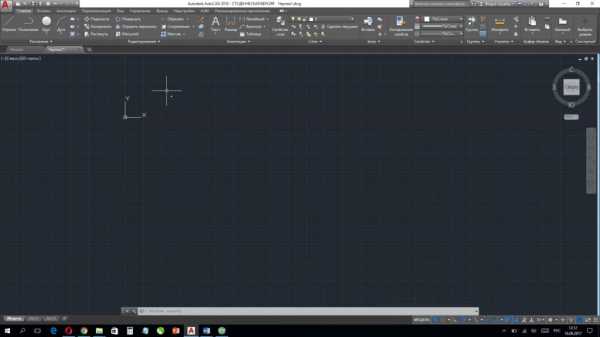
Когда увидите «Начало координат» и красную линию Х, уходящую вправо, и зеленую линию Y уходящую вверх – остановитесь. Мы нашли её! Это и есть – точка абсолютного нуля! А маленькая белая точка справа, чуть правее и ниже перекрестия мыши это наш отрезок длинной 19 мм. Мы так сильно отдалили рабочее пространство, что смотрим на него как будто с высоты девяти этажного дома. И он выглядит просто маленькой точкой!
Теперь вы умеете панорамировать и выбирать нужный масштаб отображения рабочего пространства и понимаете, что то, как выглядит объект и какие он имеет размеры – это абсолютно разные вещи! До встречи в следующих статьях, где мы научимся создавать 2D примитивы в AutoCAD с указанием конкретных координатных точек.
Читайте также:

