Поменять картинку при загрузке 1с
Обновлено: 07.07.2024
я хочу чтоб у меня при открытии 1сины не выскакивала застака типа кофигуратор, монитор, и т.д. как её отключить и можно ли её заменить на свою?
В. Как изменить заставку при старте программы? О. Откройте конфигурацию ("Конфигурация" - "Открыть конфигурацию"). Кликните правой кнопкой мыши на строке наименования конфигурации. В открывшемся окне выберите "Свойства". Откройте закладку "Заставка" и нажмите кнопку "Изменить". Далее просто выберите ваш файл с заставкой и сохраните изменения. В комплект 1С:Предприятия входит шаблон с фоном для создания своих заставок - файл Slice.bmp (находится в каталоге BIN). Рекомендуется использовать палитры цветов от 1С. Файлы MAIN.ACT, MAIN.PAL, MAIN.CPL соответственно Adobe Photoshop, MS Paint, Corel Draw.
о каком патче идет речь и где его можно взять? А по поводу изменения их в конфигурации изменяется не все, а хотелось бы убрать его все, т.е. да же эти надписи типа 1С:Предприятие или Конфигуратор
была поставлена такая задача мне, а отвертеться от неё нельзя
если работаешь через терминал на медленных каналах, то заставка сильно мешает
пытался найти эти заставки ResHakerom но это мне ничего не дало
2 Это понятно. Но автор-то говорит "а ещё лучше как изменить заставку", а вот это уже вызывает недоумение и подозрения. 2 Так смысл этого действа объясни.
заставку мне надо изменить потомучто была написана новая конфа с нуля, для моего универа где я учусь, ну и им не нравится, что выводится заставка 1с, а с преподами лучше не спорить.
чувак, ты юзаешь 1с и не хочешь, чтоб была заставка 1с? обьясни преподам, что они вынуждают тебя совершить преступление.
Если кому интересно, но я ещё не пробовал, советую резерв зделать Для Сетевой версии: в файле 1cv7.exe найти: 8B 87 54 85 00 00 и заменить на: 31 C0 90 90 90 90 Для Локальной версии: в файле 1cv7l.exe найти: 8B 8B 54 85 00 00 и заменить на 31 C9 90 90 90 90 для 1cv7s.exe последовательность 8B 87 54 85 00 00 , заменяешь ее на 33 С0 90 90 90 90.
Пожалуйся на них в 1С :) Нарисуй картинку для сплэшки характерную для конфы и вставь стандартным способом. Ну а лого 1С убирать . смешно . ты ведь движок с нуля не написал .
я стобой согласен, но я не любитель обсуждать с начальством проблемы связаные с поставленой мне задачей
Тугоое начальство ?:( Отключи тогда вообще сплэш, а ПриНачалеРаботыСистемы выведи им .
2 И задачу решать тебе, и сидеть потом тебе. Не твой сегодня день. Ты написал конфигурацию? Хорошо. Но не движок же ты собственный написал.
Кстати, подскажи, пожалуйста, а как ты отключил заставку виндов при запуске и завершении работы?
иметь на рабочем столе несколко конфигураций 1С с разными ярлыками, с разными заставками, с разными звуковыми сопровождениями (но с красивыми!)
В винде это осуществляется с помощью реестра если я понял твой вопрос
И ты этого не знаешь? Это делается элементарно. Периодически шучу над админами. Втыкая в эту виндовую заставку надписи типа "Позовите админа с ношпой - у меня болит дисковод"
Для конфигураций имеющих свой дизайн важно иметь возможность сменить не только картинки разделов для созданных подсистем, но и картинку рабочего стола, но менять ее нет возможности. Сама 1С объясняет это тем что интерфейс любой конфигурации должен быть унифицирован: "Дело не в одной картинке, а в общей стилистике для любых конфигураций. Важно чтобы пользователи привыкали к общему стилю и одинаково воспринимали одинаковые элементы в разных конфигурациях - это ускорит и освоение конфигураций и повседневную работу пользователей с ними."
Но все же можно попытаться ее сменить.
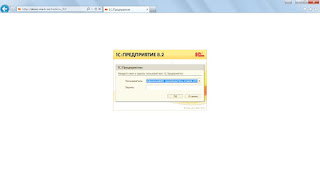
Далее включаем режим разработчика, в Internet Explorer 9 это делается клавишей F12 либо через меню Настроек.
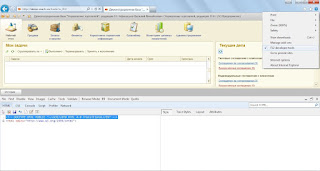
Теперь надо найти элемент соттветствующий картинке рабочего стола. Для этого включим возможность выделения мышью.
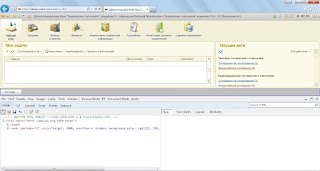
Выделим картинку рабочего стола.
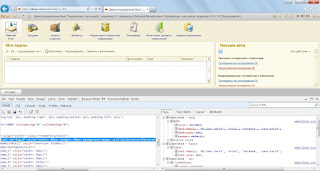
Внизу приложения отобразится строка HTML разметки: ""
e1cib/convertPicture?sysver=8.2.15.318&url=e1csys%2Fbackend%2Fdesktop.jpg&w=48&h=48" становится понятно, что картинку "desktop.jpg" из какого то системного хранилища "e1csys/backend" передают в функцию конвертации картинки до размеров 48*48.
Предполагаю, что эта картинка хранится в файле из папки установки 1С. Мы отметаем предположение, что эта картинка хранится в информационной базе, т.к. при каждом обновлении платформы пришлось бы обновлять и конфигурацию базы. Отметаем предположение, что картинка хранится в сети, ведь 1с настроена на работу не только в интернете. Мало того картинка относится к каждой отдельной версии платформы, так что она должна лежать в папке отдельной версии.
Просмотрев множество файлов из "C:\Program Files\1cv82\8.2.16.352", мое внимание привлекли файлы "backend.dll", "backend_ru.res" и "backend_root.res".
В файле "backend_root.re"s нашлось упоминание о "desktop.jpg". Я пробовал различные редакторы ресурсов, но видимо фирма 1с использует свой редактор. Если открыть этот файл в блокноте, то можно заметить, что файл состоит из двух частей, первая хранит названия ресурсов, а вторая ее данные.
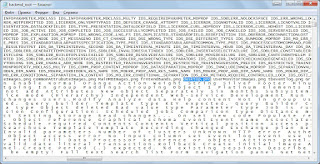
Названия ресурсов перечислены без каких либо указаний на расположение, значит надо искать последовательно в этом файле. Следовательно надо подсчитать порядковый номер нашей картинки и найти по порядковому номеру ее данные из второй секции файла. Действий будет меньше если мы будем считать количество файлов с раширением "png", а во второй секции будем искать файл который содержит "‰PNG". Лучше использовать HEX-редактор. Я буду использовать WinHEX.
Итак найдем порядковый номер искомого файла среди файлов формата PNG.

Если долго жать F3 и считать количество нажатий то мы прийдем к записи "desktop.jpg". Для версии 8.2.16.352 он оказался 11-м.
Теперь найдем Начало данных этого файла. Для этого 11 раз нажмем F3 при установленном поиске "PNG". Не забудьте установить галочку "Match case", она дает указание, что поиск идет с учетом регистра символов.
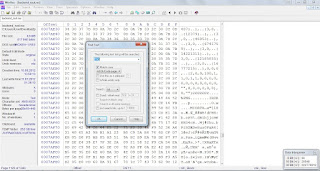
Нажав F3 одиннадцать раз мы перешли на начало файла. Но как найти окончание файла? Для этого достаточно глянуть любой другой файл формата "PNG". Он заканчивается строкой "END®B`‚", мало того в файле "backend_root.res" есть разделитель между ресурсами.
Ну так давайте выделим этот диапазон двоичных данных и сохраним в отдельный файл.
Мышкой протянем от начала файла.
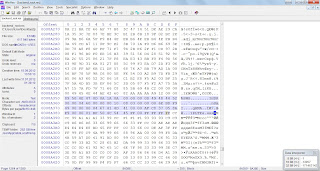
И до следующего файла
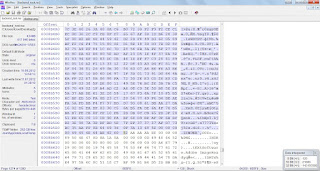
Если вы выделяете файл так же как и я, вручную (а можно сохранить смешение начала и конца файла и виделить по адресам), то не пропустите разделитель, а то затрете другой файл.
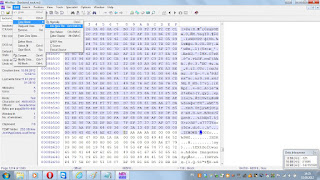
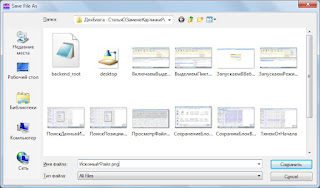
После просмотра сохраненной картинки, было понятно что хранятся они не последовательно. На 11й позиции была другая картинка. Пришлось скопировать другие блоки, что бы найти нашу картинку. Она оказалась на 18 месте.

Советую перед все эти действия выполнять на копиях файлов.
Теперь нам нужен графический редактор. Я буду использовать Paint. Меняем рисунок на свое предпочтение. Например так:

И теперь осталось поместить новый рисунок в файл ресурсов. Недостаток в том, что измененный файл должен быть не больше по размеру чем исходный. Возможно это не так, но файл большего размера у меня поместить не удалось.
Потому измененный файл надо подогнать под размер исходного файла. Откроем ИсходныйФайл.jpg и посмотрим размер:
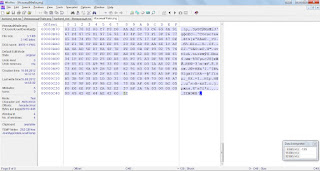
Его размер 3145 байт.
Откроем ИзмененныйФайл.jpg и определим его размер.
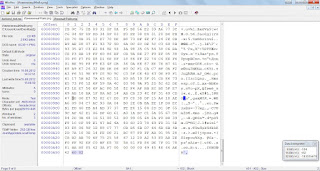
Размер измененного файла - 2643 байта. Разница в размерах 502 байта.
Дополним измененный файл нулями до нужного размера:
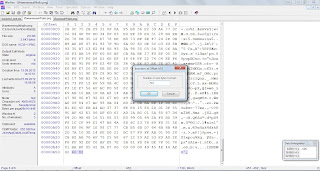
Нажмем ОК и сохраним файл.
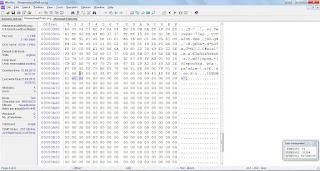
Откроем его в стандартными средствами, что бы убедится, что измененная картинка после дополнения не повредилась.
Теперь в WinHEX выделяем весь "ИзмененныйФайл.jpg" (Cntr+A) и копируем (Cntr+C). переходим к файлу "backend_root.res". Надо заменить блок с изображением рабочего стола на скопированную в буфер обмена измененную пиктограмму рабочего стола. Перейдите на начало блока и вызовите команду Write(Cntr+B). Эта команда вставить содержимое буфера с заменой, а не с добавлением.
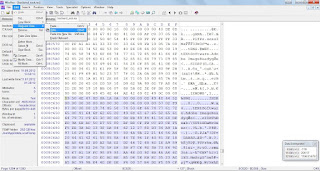
Проверьте что расмер файла "backend_root.res" не изменился и сохраните.
Можно ложить файл обратно в папку "C:\Program Files\1cv82\8.2.16.352" и запускать 1С.
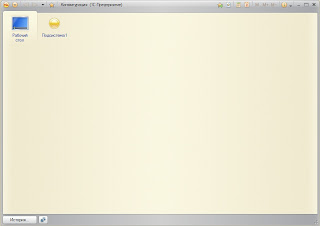
Ну теперь интерфес точно стал унифицированным! Картинка заменилась только для толстого клиента, наверняка были найдены не все файлы где хранится картинка рабочего стола. Если у вас получится сделать изменение картинки для веб клиента или тонкого клиента, то поделитесь как вам это удалось. Помимо этого есть другие недостатки, например при обновлении платформы новый файл "backend_root.res" может конфликтовать с вашим.
Пишите свои комментарии, замечания и предложения. Буду рад, если эта статья вам поможет.
Данная статья является анонсом новой функциональности.
Не рекомендуется использовать содержание данной статьи для освоения новой функциональности.
Полное описание новой функциональности будет приведено в документации к соответствующей версии.
Полный список изменений в новой версии приводится в файле v8Update.htm.
Реализовано в версии 8.3.13.1513.
Благодаря тому, что в основе всех прикладных решений 1С:Предприятия находится платформа, прикладные решения имеют однотипный интерфейс, они привычны для пользователей и выглядят узнаваемо. В то же время на крупных внедрениях такая узнаваемость может являться недостатком, если вместе с 1С:Предприятием заказчик использует сторонние программные продукты, выполненные в другой палитре или в определенном корпоративном стиле, принятом в компании.
Поэтому в версии 8.3.13 мы решили сделать несколько доработок, которые позволят вам подстроить внешний вид прикладного решения под эстетические требования заказчика, под тот стиль, который используется в большинстве его программных продуктов.
Такая возможность, безусловно, будет полезна вам при внедрении корпоративных типовых решений, потому что позволит учесть корпоративный стиль заказчика.
Также эта возможность будет полезна для нетиповых решений, тесно интегрированных со сторонними продуктами заказчика. Например, когда глобальная навигация реализована в стороннем приложении, а 1С:Предприятие должно запускаться в нужные моменты и сразу переходить на требуемую точку навигации. При этом очень желательно, чтобы запуск происходил без заставки и стартовых диалогов, а само 1С:Предприятие было бы похоже на то стороннее приложение, из которого оно запускается.
Основной стиль в управляемом приложении
Все изменения, о которых пойдёт речь, мы реализовали с помощью хорошо известных вам объектов конфигурации Стиль. Они существовали в прошлых версиях платформы, они использовались в обычном приложении. Но с появлением управляемого приложения и интерфейса Такси, необходимость в этих объектах, как в инструменте «раскрашивания» интерфейса исчезла. И сейчас мы возвращаем лишь некоторые их возможности.
Во-первых, мы вернули свойство конфигурации ОсновнойСтиль. То есть вы можете указать, какой из имеющихся стилей является основным для вашего прикладного решения.
Естественно, мы вернули и сами объекты конфигурации Стиль. Теперь вы можете видеть их в дереве конфигурации. Однако в управляемом приложении вам будет доступна настройка только пяти стилевых цветов, которые используются в интерфейсе Такси:
- Цвет навигации устанавливает цвет фона панели разделов;
- Цвет дополнительной навигации устанавливает цвет фона панели функций текущего раздела;
- Цвет активности применяется к следующим элементам интерфейса:
- рамка текущего элемента формы,
- фон текущего элемента меню,
- фон текущей строки и ячейки таблицы;
- текст заголовка группы,
- отметка флажка, переключателя и полосы регулирования,
- индикатор текущей формы в панели открытых.
![03.jpg]()
Для облегчения вашей работы платформа берёт на себя некоторые дополнительные действия, связанные с выбранными вами цветами. Например, если для фона вы выбираете достаточно тёмный цвет, то платформа самостоятельно инвертирует цвет текста так, чтобы он хорошо читался на этом фоне. Кроме этого часть цветов платформа рассчитывает от стилевых (выбранных вами), например цвет рамки кнопок, цвет текущей строки неактивной таблицы и тому подобное.
![02.jpg]()
Кроме непосредственного указания основного стиля в Конфигураторе, вы можете сделать это и с помощью встроенного языка. В контекст управляемого приложения мы вернули свойство глобального контекста ГлавныйСтиль. Устанавливать это свойство вам нужно в обработчике события УстановкаПараметровСеанса().
Основной стиль в мобильном клиенте
Аналогичные изменения мы выполнили и в мобильном клиенте. Однако из-за специфики мобильного интерфейса в нём используется меньшее количество стилевых цветов:
- Цвет активности применяется к следующим элементам интерфейса:
- фон заголовка формы,
- фон текущего элемента меню,
- фон текущей строки и ячейки таблицы,
- индикатор,
- иконки рабочего стола;
- текст заголовка выбранной страницы,
- отметка флажка, переключателя и полосы регулирования,
- фон кнопок;
- к полосе в поле ввода в режиме редактирования,
- к полоскам на барабане при выборе даты;
Цвет навигации, цвет дополнительной навигации и цвет важного в мобильном клиенте не используются.
Так же, как и в «обычных» клиентских приложениях, платформа автоматически адаптирует цвет текста под цвет фона (на светлом фоне черный цвет, на темном фоне белый текст). Кроме этого фон кнопок контекстного меню строки таблицы рассчитывается исходя из выбранного вами цвета активности.
Отключение заставки при запуске
Теперь мы добавили к ним ещё один параметр – DisableSplash. На корпоративных внедрениях этот параметр позволяет не показывать при запуске собственную заставку 1С:Предприятия, замена которой была согласована с фирмой 1С.
Расширение стилей и картинок
Возможность изменения стиля приложения мы вынесли и в расширения. То есть, применяя то или другое расширение, вы тоже можете менять стиль прикладного решения, не меняя саму конфигурацию.
В расширениях вы можете теперь, например, создавать собственные стили, переопределять основной стиль конфигурации, а также заимствовать и переопределять стили конфигурации.
Кроме этого в расширении вы можете переопределять свойства конфигурации, содержащие картинки. Это такие свойства, как:
- Картинка основного раздела;
- Логотип;
- Заставка.
При этом происходит полное замещение картинки, то есть используется только картинка из расширения. Если одно и то же свойство переопределяют сразу несколько расширений, то в результате будет использоваться картинка из расширения, применённого последним.
Брендирование расширений
Применительно к расширениям хочется сказать ещё об одной новой возможности. Она не связана непосредственно со стилем прикладного решения, но позволяет вам обозначить авторство своего расширения, и дать ссылки на подробную информацию, связанную с ним.
Непосредственно в расширение конфигурации мы добавили поля с информацией о поставщике и о самом расширении:
- Краткая информация;
- Подробная информация;
- Авторские права;
- Адрес информации о поставщике;
- Адрес информации о конфигурации.
Эти поля имеют то же назначение, что и одноимённые свойства конфигурации, но описывают расширение. Информация из этих полей отображается в окне О программе для каждого из установленных расширений. Например, так:
![01.jpg]()
Мы надеемся, что новые возможности помогут вам осуществлять более качественные внедрения, и адаптировать внешний вид приложений к корпоративным стилям.
Редактор картинок позволяет создавать и изменять как обычные картинки, так и коллекции картинок, которые используются в конфигурации. Коллекция картинок представляет собой специальную картинку, состоящую из картинок-элементов, имеющих одинаковый размер:
Коллекция картинок позволяет хранить и редактировать картинки, чье использование однотипно, например, пиктограммы, картинки кнопок, иконки и т.д.
Редактирование картинок
В режиме редактирования картинки окно редактора состоит из панели инструментов, двух полей для редактирования картинки и палитры цветов для выбора цвета:
Редактор предоставляет следующие инструменты для изменения картинки:![Редактор картинки]()
- карандаш;
- кисть;
- аэрограф;
- инструмент для замены цветов;
- ластик.
- рисовать линии, кривые, эллипсы и прямоугольники с острыми или закругленными углами;
- вводить текст;
- выделять прямоугольную или произвольную область;
- выбирать цвет;
- выполнять заливку.
Кроме этого редактор позволяет настраивать параметры картинки - ширину, высоту и разрешение:
![Редактор картинки]()
Редактирование коллекций картинок
В режиме редактирования коллекции картинок в левом поле (поле просмотра) картинка разбивается на ячейки, соответствующие элементам коллекции.
![Редактор картинки]()
Редактор позволяет задавать параметры самой коллекции картинок и размеры отдельных ее элементов:
![Редактор картинки]()
В процессе редактирования коллекции разработчик может добавлять в коллекцию строку или колонку.
Щелчком мыши на элементе коллекции можно выбирать его для редактирования в правом окне (окне редактирования) и работать с элементом коллекции как с обычной картинкой.
Кроме этого, всю коллекцию можно редактировать как одну большую картинку:
![Редактор картинки]()
Поддержка альфа-канала
Для картинок в формате .jpg, имеющих разрешение более 8 бит на пиксель, редактор поддерживает использование альфа-канала.
Для любого цвета может быть задана его прозрачность - от 0 (полностью прозрачный) до 255 (непрозрачный).
![Редактор картинки]()
Частичная прозрачность имеет важное значение при создании маленьких картинок, таких, например, как иконки или значки разделов. Она позволяет добиться качественного и эффектного изображения.
Читайте также:










