Пометить документ как окончательный excel
Обновлено: 07.07.2024
Нередко возникают ситуации, когда информацию, приведенную в электронной таблице, нужно использовать для создания договоров, отчетов и других важных документов. Этот нелегкий процесс можно автоматизировать с помощью слияния данных из MS Excel и Word.
Что такое слияние Excel и Word?
Под слиянием подразумевается перенос данных из электронной таблицы в Word.
Как осуществить слияние данных Ворд и Эксель?
Слияние данных осуществляется в несколько шагов. Сначала осуществляется подготовка данных таблицы на уровне Эксель, после чего осуществляется перенос информации в Word.
Есть несколько требований к исходной таблице, которые должны быть соблюдены:
- Обязательно, чтобы каждый столбец таблицы, которая переносится в вордовский файл, был озаглавлен. При этом названия должны быть разными, не допускаются повторы.
- Кроме этого, в таблице не должно содержаться ячеек, которые были перед этим соединены. В ином случае при переносе строки могут смещаться, что вызовет много дополнительных сложностей.
Простыми словами, уже на этапе создания таблицы Эксель она должна быть в таком же формате, как таблица в Ворд.
Шаг 1. Подготовка данных таблицы Excel (источника данных)
Итак, давайте немного разберемся с тем, как подготовить таблицу. Желательно переконвертировать диапазон в формат умной таблицы с помощью комбинации клавиш Ctrl + T. После этого нужно непосредственно осуществить настройку и подготовку данных.
Настройка источника данных
После создания умной таблицы ее нужно настроить. Это можно сделать стандартными средствами Эксель. В конечном итоге, она должна иметь такой вид.
Главное правило подготовки источника данных – проверка соблюдения описанных выше требований и адаптацию таблицы под них. Это делается вручную, путем разъединения ячеек и добавления заголовков к колонкам.
Шаг 2. Подготовка шаблона документа Word
В рамках этого шага нужно создать вордовский документ, в который будут заноситься данные из экселевской таблицы. Предположим, нам нужно сделать рассылку, в которую вставлять подходящие данные. Соответственно, на этапе подготовки шаблона документа Word нужно написать письмо, в котором есть общие строки для всех данных.
На скриншоте ниже эта информация отображается сними цветом.

2
Настоятельно рекомендуется, чтобы работа была более удобной, установить параметр «Затенение полей» на значение «Всегда». Так будет значительно проще различать, какие данные были вставлены автоматически, а какие уже были в шаблоне. Просто соответствующие места будут выделены серым цветом. Естественно, это выделение не сохраняется при печати, данные выглядят так, как будто письмо набиралось вручную.
Работа с Мастером слияния Word
Наиболее удобно использовать мастер влияния, чтобы перенести часть данных из Эксель в Ворд. Для этого открываем наш шаблон в Word, после чего нажимаем кнопку «Начать слияние», которая находится на вкладке «Рассылки» (все это касается версий Office, начиная с 2007).
Далее нужно выбрать пункт «Пошаговый мастер слияния».

3
Если же используется старая версия Microsoft Office, то эта функция все равно есть, но чтобы получить к ней доступ, нужно воспользоваться такими пунктами меню: Сервис – Письма и рассылки – Слияние. Также можно вывести соответствующую кнопку на панель инструментов, чтобы сделать работу более комфортной.
Важно особенно акцентировать внимание на то, что в шаблоне, который был создан на предыдущем этапе, должен содержаться общий текст. То есть, даже слово «Уважаемый» нужно написать без окончания – «Уважаем». Далее оно будет вставлено автоматически.
А теперь опишем на практике, как мастер слияния используется:
- Сначала выбирается тип документа. Это могут быть как электронные, так и обычные письма. Также возможен выбор ряда других типов документов. 4
- Далее надо выбрать тот документ, который будет использоваться для рассылки писем (или того, что вы выбрали на предыдущем этапе). Это может быть как текущий документ, так и находящийся в другом файле. Также можно выбрать пункт «Шаблон». В двух последних случаях будет предложено выбрать файл, в который будут автоматически вставляться данные из Эксель таблицы. В нашем примере мы выберем пункт «Существующий документ». 5
- Выбор получателей. В случае с нами в качестве получателей будет использоваться список контактов из Эксель таблицы. Соответственно, нас интересует пункт «Использование списка». А непосредственно выбрать тот список, который будет использоваться в качестве источника данных, можно с помощью кнопки «Обзор», которая располагается немного ниже. 6
- Далее нужно выбрать файл с источником данных. После того, как он будет выбран, появится диалог, в котором будет та же таблица, которая у нас есть в экселевском документе. Далее нужно выбрать те записи, которые нас интересуют в конкретный момент времени. Если все, то достаточно просто нажать клавишу ОК. Если появляется такая необходимость, можно осуществить сортировку перечня, фильтрование соответствующих данных или же воспользоваться соответствующими командами, чтобы их найти. Конечно, в Excel встроенный фильтр значительно функциональнее, но в целом, можно отсеять ряд данных, основываясь на текстовых или числовых значениях. Также, с помощью галочек можно выбирать те записи, которые будут использоваться при ручной рассылке.
В нашем случае в качестве поля, по которому осуществляется фильтрация, выступает поле «Рассылка». В качестве критерия используется значение «да» (в нашей таблице это значение появляется, если в текущем месяце срок действия клубной карты подходит к концу). 7 - Теперь нужно приступить к этапу вставки соответствующих полей в подходящие места. Но перед этим не стоит забывать ставить курсор туда, куда нужно. Если же вы забыли, мастер закрывать не придется все равно. В таком случае можно просто перенести поле в то место, которое нужно, уже после вставки поля. В нашем случае курсор был поставлен возле восклицательного знака после части слова «Уважаем». Поскольку нам нужны отдельные поля, то необходимо выбрать пункт «Другие элементы». 8
- После того, как нами было выбрано подходящее поле (в нашем случае это имя), нужно подтвердить свои действия путем нажатия кнопки «Вставить». Аналогичную операцию нужно провернуть и со всеми другими полями. То есть, если нам нужно вставить отчество, то нужно нажать по соответствующему полю в списке и нажать ту же кнопку, чтобы его вставить в документ. 9
А вот пример заполнения полей, который был в нашем случае.

12
На следующем этапе нужно получившиеся в результате слияния документы пересмотреть. Для этого в окне есть кнопки навигации, нажимая которые можно проверить, все ли правильно сделано. Также с помощью специальных флажков можно отобразить лишь некоторых получаете.
После осуществления этих действий оказывается, что некоторые данные перенеслись неправильно.
13 14
Были убраны нули в начале номера. Вместо того, чтобы отобразить номер 001768 в результате получилось просто 1768. Та же история и с датами, где месяц число были поменяны местами. Аналогичные проблемы могут случиться с любыми другими форматами: десятичными числами, деньгами и так далее. Просто форматирование, которое было в таблице Эксель, не сохраняется при слиянии. Но решение этой проблемы есть.
Для начала надо понять, что каждая дата, время и так далее имеет свой код, который можно просмотреть и откорректировать. ЧТобы это сделать, нужно кликнуть по соответствующему полю правой кнопкой мыши, после чего нажать на «Коды/Значения полей».
В случае с номером клубной карты результат будет такой.
Мы не будем вносить никаких коррективов в код, обойдемся только добавлением формата.
Если вы хоть чуть-чуть пробовали разные форматы в Эксель, то у вас не должно возникнуть никаких проблем с его добавлением. ЧТобы число сделать шестизначным, то нужно в формате поставить шесть нулей. Получится следующий код.
После этого делаем правый клик мышью по соответствующему полю и нажимаем «Обновить поле». После этого проблема должна решиться автоматически.
Код даты вводится так:
Теперь все правильно.
Объединение таблицы Ворд и Эксель
Давайте представим ситуацию, что нам нужно сделать в вордовском документе таблицу, чтобы часть данных была из Excel. При этом важно сделать так, чтобы после вычислений в Экселе данные в Ворде автоматически обновлялись.
Чтобы это сделать, нужно сначала сделать таблицу в Эксель, после чего этот диапазон выделить и скопировать.
После этого нужно воспользоваться функцией «Специальная вставка» Word, которую можно найти в меню «Вставка» и там выбирается опция с листом Майкрософт Эксель.
Чтобы связать таблицы, нужно воспользоваться одноименной функцией.
Слияние текстов Ворда и Эксель
Представим такую задачу: у нас есть Эксель таблица, в которой перечислены люди (их фамилии, имена, отчества), а также их контактные телефоны. Также есть документ Ворд, в котором нужно заполнить пробелы соответствующими именами и номерами телефонов.
Чтобы это сделать, нужно открыть меню «Сервис – Слияние», потом выбрать источник данных и выбрать пункт «Добавить поле слияния». После этого соответствующие поля вставляются в подходящих местах. После нажатия кнопки «Объединить» действие можно считать выполненным.
Выводы
Таким образом, слияние данных Ворда и Эксель позволяет сделать работу более удобной. Это значительно упрощает жизнь в ситуациях, когда есть большое количество данных (например, анкетных), и на их основе нужно создать большое количество документов по шаблону.
Как видим, профессиональное владение офисным пакетом включает не только умение создавать электронные таблицы или текстовые документы, но и осуществлять обмен информацией между двумя приложениями.
Последнее обновление: 17 ноября 2021 г.
В этой статье
Создание надежных документов
Некоторые файлы нельзя сделать надежными документами
В таких ситуациях нельзя сделать файл надежным документом. Например, один или несколько типов активного содержимого были отключены при попытке открыть файл. Активное содержимое может быть отключено в ситуациях, указанных ниже.
Политика безопасности, настроенная администратором, блокирует в организации активное содержимое определенных типов (например, с помощью параметра Отключить все макросы без уведомления). В этом случае, если открыть файл с макросами и подключениями к данным, сделать его надежным нельзя, так как макрос будет отключен при его открытие.
Параметры центра управления безопасностью были изменены для одного или нескольких типов активного содержимого.
Другие причины, по которым файлы не могут быть надежными документами
Файл был открыт из небезопасного расположения (например, из папки временных файлов Интернета или из папки Temp).
Соответствующая функция была отключена администратором для расположений в сети или для всех расположений.
Файл, который требуется сделать надежным, является шаблоном (например, имеет расширение .dot, .dotx или .dotm).
На приведенном ниже рисунке показана область Предупреждение системы безопасности, когда файл невозможно сделать надежным.
Надежные документы в сети
Делая надежными документы в сети, необходимо соблюдать осторожность, поскольку другие пользователи могут изменять в них активное содержимое. Чтобы снизить риск, следует доверять только тем файлам, которые находятся в сетевых расположениях с контролируемым доступом либо были созданы администратором.
Отключение функции надежных документов для расположений в сети
С помощью параметров центра управления безопасностью можно отключить функцию надежных документов для расположений в сети.
Откройте вкладку Файл.
Щелкните элемент Центр управления безопасностью и выберите пункт Параметры центра управления безопасностью.
Откройте вкладку Надежные документы.
Снимите флажок Разрешить сетевым документам быть надежными.
Просмотр и изменение параметров надежных документов в центре управления безопасностью
Параметры надежных документов можно просмотреть и изменить в центре управления безопасностью. Изменения включают или отключают возможность создавать надежные документы, которая защищает компьютер и сеть организации от вредоносного кода в активном содержимом.
Откройте вкладку Файл.
Щелкните элемент Центр управления безопасностью и выберите пункт Параметры центра управления безопасностью.
Откройте вкладку Надежные документы.
Внесите необходимые изменения в параметры надежных документов.
Описание параметров надежных документов
Разрешить сетевым документам быть надежными. Диалоговое окно Предупреждение системы безопасности больше не будет появляться для файлов, находящихся в сетевых папках.
Запретить надежные документы. Диалоговое окно Предупреждение системы безопасности будет появляться при каждом открытии файлов.
Что такое надежные документы?
С помощью пометки "Пометить как окончательный" можно сделать файл Word, Excel или PowerPoint файл только для чтения. Когда вы пометите файл как окончательный, команды ввода, редактирования, проверки оценок будут отключены или отключены, а файл станет доступно только для чтения, а для свойства Состояние документа будет установлено состояние Окончательный.
Команда Пометить как окончательный не является средством обеспечения безопасности. Любой пользователь, получивший электронную копию файла, помеченного как окончательный, может отредактировать этот файл, отменив команду «Помечен как окончательный».
Если вы хотите зашифровать презентацию паролем или ограничить права на ее редактирование, см. статью Добавление и удаление защиты в документе, книге или презентации.
В этой статье:
Пометка файла как окончательного
В файле Word, PowerPoint или Excel выберите команды Файл > Сведения > Защита (документа, презентации или книги) > Пометить как окончательный. На приведенном ниже изображении показана команда "Пометить как окончательный" в Excel 2016.
Примечание: В Office 2010 и Office 2013 команда Пометить как окончательный находится в разделе Разрешения. На приведенном ниже изображении показана команда "Пометить как окончательный" в Excel 2013.
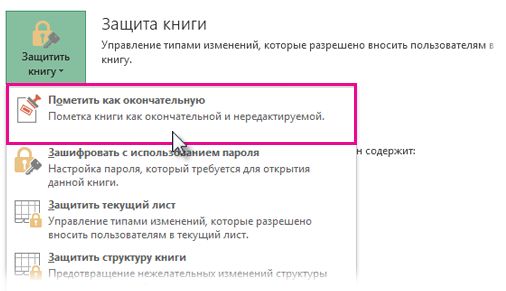
Дважды нажмите кнопку ОК.
Чтобы определить, помечена ли презентация как окончательная, поищем значок "Пометить как окончательный" в строке состояния в нижней левой части окна PowerPoint, как показано на рисунке ниже:
Включение возможности редактирования файла, помеченного как окончательный
В файлах, помеченных как окончательные, выбрана команда Пометить как окончательный. Чтобы включить возможности редактирования файла, помеченного как окончательный, вы можете выполнить указанную выше последовательность действий, чтобы выбрать команду Пометить как окончательный еще раз.
Примечание: Для файлов, помеченных как окончательные, также выводится значок «Помечен как окончательный» в строке состояния.
В этой статье автор рассказывает о различных настройках защиты, доступных в Microsoft Excel 2010. Применять и управлять инструментами защиты в Microsoft Excel стало заметно проще с появлением Ленты меню!
Во-первых, большинство параметров защиты теперь доступно в одном месте, на вкладке File (Файл) > Info (Сведения) > Permissions (Защита книги), как видно на рисунке ниже:
Во-вторых, это меню представляет собой удобный центр управления защитой, где очень доступно перечислены все активированные элементы защиты.
К сожалению, существует один серьёзный недостаток, с которым я успел столкнуться: теперь мы не можем назначить отдельные пароли для открытия и для редактирования файла (я часто пользуюсь такой возможностью в повседневной работе с Excel). Конечно же, такая возможность существует, и она доступна на вкладке Review (Рецензирование). В некоторых случаях я закрываю доступ к редактированию файла паролем, но снимаю защиту с его открытия, тем самым облегчаю жизнь людям, с которыми делюсь своими таблицами!

Что же представляют из себя инструменты защиты в Microsoft Excel?
Инструменты защиты Microsoft Excel делают в точности то, о чём говорит их название: они защищают Ваши данные. Доступен весь спектр возможностей: защита ячеек и скрытие формул, шифрование листа и целой книги. Вы можете комбинировать любые инструменты в своё удовольствие!
Говоря начистоту, все инструменты защиты в MS Excel вполне примитивны, они имеют достаточно много дыр и легко поддаются взлому! Поэтому, если информация требует 100% гарантию защиты, то я советую не полагаться полностью на Excel и поискать альтернативные инструменты для защиты данных.
Если же Вы просто хотите уберечь свою работу от случайных изменений, подтвердить подлинность книг, которыми делитесь, или защититься от любопытных глаз, тогда инструментов защиты Microsoft Excel будет более чем достаточно.
Какие способы защиты доступны?
В Excel существует пять техник защиты, получить доступ к которым можно, нажав File (Файл) > Info (Сведения) > Permissions (Защита книги). После того, как Вы сделаете это, откроется диалоговое окно, показанное на рисунке ниже.

В следующих частях статьи я дам пояснения, инструкции, сочетания клавиш и примеры для каждой техники.
Помечаем документ Excel как окончательный
Чтобы использовать этот инструмент, выберите пункт Mark as Final (Пометить как окончательный) и подтвердите своё решение в появившемся окне с предупреждением, как показано на рисунке ниже.

Нажмите ОК. Если Вы впервые используете этот инструмент, то, возможно, увидите вот такое информационное окно:

Снова нажмите ОК и обратите внимание, что этот режим защиты теперь отображается в разделе Info (Сведения) на вкладке File (Файл) в Вашей книге.

Если после пометки файла как окончательного Вы хотите внести в него какие-то изменения, просто нажмите кнопку Edit Anyway (Всё равно редактировать) в информационной панели, которая появляется вдоль верхнего края рабочей области при открытии книги.

Защита файлов Excel паролем
Наверное, самый популярный инструмент защиты файлов Excel – это шифрование с использованием пароля. Данный инструмент особенно полезен для защиты от посторонних взглядов или при передаче конфиденциальной информации через электронную почту. В этом режиме пользователь должен ввести пароль, чтобы открыть файл.
Чтобы использовать этот механизм, выберите пункт Encrypt with Password (Зашифровать с использованием пароля) в окне File (Файл) > Info (Сведения) > Permissions (Защита книги), и у Вас откроется вот такое окно с запросом пароля:

Вы должны серьёзно отнестись к предупреждению о необходимости надёжно хранить свои пароли, поскольку в Excel совершенно невозможно восстановить забытый пароль!
Нажмите ОК, чтобы подтвердить пароль. Обратите внимание, информация, что режим защиты паролем в данный момент активен, теперь отображается в разделе Info (Сведения) на вкладке File (Файл):

Вы по-прежнему можете активировать защиту паролем при сохранении файла, и, возможно, Вы будете действовать по старинке, если так же, как и я, любите защищать свои файлы паролями от изменений.
Чтобы использовать старую добрую технику защиты паролем, нажмите File (Файл) > Save As (Сохранить как), а затем кликните General Options (Общие параметры) рядом с кнопкой Save (Сохранить), чтобы открыть диалоговое окно General Options (Общие параметры).

Первый параметр в этом окне позволяет создавать резервную копию файла при каждом его открытии в будущем. Далее Вы можете ввести пароли для открытия и/или изменения файла, и как уже было упомянуто, они не обязано должны быть одинаковыми!
И в конце Вы можете рекомендовать открытие этого файла в режиме только для чтения, но будьте внимательны – это только рекомендация для конечного пользователя, который может проигнорировать её, если захочет!
Защита листа Excel
Этот инструмент защищает все ячейки на выбранном листе и сохраняет их в том виде, в котором они были на момент включения защиты.
По умолчанию все ячейки заблокированы, но, если потребуется, Вы можете задать нужный набор доступных инструментов форматирования. Этот инструмент особенно полезен для создания в Excel форм ввода данных, когда необходимо, чтобы информацию можно было вводить только в определенные ячейки.
Чтобы изменить защиту ячейки:

- Выделите ячейки, в которых необходимо изменить защиту.
- Нажмите Home (Главная) > Format (Формат) > Format Cells (Формат ячеек), чтобы открыть диалоговое окно, как на рисунке ниже.
- Перейдите на вкладку Protection (Защита) и установите/снимите флажки с опций Hidden (Скрыть формулы) и Locked (Защищаемая ячейка).
По умолчанию блокируются все ячейки. Это означает, что, если лист защищён, то ничего нельзя изменить. Если поставить галочку напротив опции Hidden (Скрыть формулы), то будут скрыты формулы, находящиеся в ячейках.
Если Вы хотите сохранить возможность редактирования ячеек после того, как для листа будет установлена защита, то уберите галочки для обоих параметров!
Если Вы решили использовать защищённые, скрытые и открытые ячейки на одном листе, то целесообразней будет воспользоваться стилями MS Excel. Более подробную инструкцию по применению стилей читайте в соответствующей статье.

Доступ к данному инструменту можно получить также на вкладке Review (Рецензирование) > Changes (Изменения) > Protect Worksheet (Защитить лист).
Кроме этого для установки и снятия защиты с листа Excel существует быстрая комбинация клавиш – Alt+TPP (Alt+РЗТ).
Защита всей рабочей книги
Этот инструмент служит для защиты настроек книги, то есть порядка листов, возможности управления скрытыми листами и возможности удалять или добавлять новые листы.
Чтобы активировать защиту рабочей книги, нажмите File (Файл) > Info (Сведения) > Protect Workbook Structure (Защитить структуру книги). Откроется диалоговое окно Protect Structure and Windows (Защита структуры и окон):

Примечание: Вы можете включить защиту структуры и/или окон, они не исключают друг друга.
- Защита структуры – это защита последовательности листов, защита от скрытия и показа скрытых листов, удаления и добавления новых листов.
- Защита окон – это защита от изменения размеров и положения окон. Например, защита от перемещения, изменения размеров и закрытия окон.
Как и в предыдущем случае, при желании Вы можете установить пароль.
Доступ к этим настройкам можно получить старым способом: Review (Рецензирование) > Changes (Изменения) > Protect Workbook (Защитить книгу).
Также, чтобы установить защиту книги в Excel существует быстрая комбинация клавиш Alt+TPW (Alt+РЗЬ).
Добавление цифровой подписи к файлу Excel
Одна из новых опций, добавленных к ассортименту защиты, это добавление к Вашему файлу цифровой подписи (известной также как Digital ID).
Чтобы полноценно использовать этот инструмент, Вам понадобится цифровое удостоверение, выпускаемое органом по электронной сертификации. Для более подробной информации об органах по электронной сертификации, обратитесь за консультацией на сайт Microsoft Office.
Этот инструмент гарантирует подлинность, целостность, безотказность и нотариально заверяет Ваш файл, добавляя к нему цифровую подпись.
Чтобы использовать эту возможность, нажмите Add a Digital Signature (Добавить цифровую подпись) на вкладке File (Файл) в разделе Info (Сведения). Откроется диалоговое окно для работы с цифровой подписью, как показано ниже.

- Вы можете указать цель прикрепления цифровой подписи к документу (по желанию).
- Можете изменить цифровую подпись, предложенную пользователю по умолчанию.
- Когда Вы будете довольны сделанными настройками, нажмите Sign (Подписать), чтобы получить вот такое напоминание:
- Нажмите ОК и обратите внимание, что информация о цифровой подписи появилась на вкладке File (Файл) в разделе Info (Сведения).
Кроме того, заметьте, что файл был также отмечен как окончательный, поскольку само собой разумеется, цифровая подпись указывает, что с момента её добавления ничего изменено не было.
Если файл с цифровой подписью будет изменён любым способом, цифровая подпись будет удалена и может появиться вот такое предупреждение:

Как снять защиту
В следующем примере показано, как снять защиту шифрованием с файла Excel. Чтобы снять любую из опций защиты в Microsoft Excel, проделайте перечисленные в следующем примере шаги, только применительно к нужному вам параметру защиты.
Пример: Удаляем пароль шифрования из файла Excel
Я надеюсь, что эта короткая статья сделала более понятными различные виды защиты, доступные на сегодняшний день в Microsoft Excel.
Мне кажется очень удобным размещение всех инструментов защиты в одном месте, кроме момента, что здесь нет защиты паролем от внесения изменений. Конечно же теперь я пересматриваю своё отношение к работе с инструментами защиты в Excel, и в процессе написания этой статьи меня посетила мысль: не слишком ли ревниво я отношусь к своим файлам?!
Как и почему Вы используете инструменты защиты Microsoft Excel? Если у Вас есть какие-то идеи или предложения, пожалуйста, оставляйте их в комментариях.
Читайте также:

