Пометить как завершенную outlook
Обновлено: 07.07.2024
Как Outlook обрабатывает выполненные задачи, они зачеркиваются после того, как вы помечаете их как выполненные. И эти выполненные задачи остаются в папке задач, пока вы их не удалите. Некоторые пользователи Outlook хотят вести учет выполненных задач и просто хотят скрыть их из папки Outlook, чтобы папка оставалась чистой. В этой статье описаны некоторые приемы подробного скрытия выполненных задач из папки задач Outlook.
Вкладка Office - включите редактирование и просмотр с вкладками в Office и сделайте работу намного проще . Kutools for Outlook - приносит 100 мощных расширенных функций в Microsoft OutlookСкрыть выполненные задачи с изменением вида задач на Активный в Outlook
Вы можете скрыть завершенные задачи, изменив представление задач на активное в Outlook. Пожалуйста, сделайте следующее.
1. Войдите в папку «Задачи», в которой вы хотите скрыть выполненные задачи.
2. Щелкните Вид > Сменить вид > Активные в Outlook 2010 и 2013. Смотрите снимок экрана:

В Outlook 2007 нажмите Вид > Текущий вид > Активные задачи.

После нажатия кнопки Активные, вы увидите, что все выполненные задачи сразу скрываются из выбранной папки задач. Смотрите скриншот:

Заметки:
1. в To-Do List папки, задачи автоматически исчезают после того, как вы отметите их как выполненные.
2. Если вы хотите отобразить скрытые завершенные задачи, вам просто нужно изменить вид на Подробный список or Простой список в Сменить вид Раздел под Вид меню.
Скрыть выполненные задачи с помощью функции фильтра Outlook
Помимо вышеуказанного метода, вы можете скрыть все выполненные задачи, создав критерий фильтрации с помощью функции фильтра Outlook.
1. Войдите в папку задач, из которой вы хотите скрыть все выполненные задачи.
2. Затем нажмите Вид > Настройки просмотра в Outlook 2010 и 2013. Смотрите снимок экрана:

В Outlook 2007 нажмите Вид > Текущий вид > Настроить текущий вид.

3. в Расширенные настройки просмотра диалоговое окно (в Outlook 2007 это Настроить текущий вид диалоговое окно), щелкните Фильтр кнопку.

4. в Фильтр диалоговое окно, вам необходимо:
A: Перейдите на вкладку Advanced;
B: введите «Завершенный»В текстовом поле под поле раздел;
C: Выбрать не равный в состояние раскрывающийся список;
D: Выбрать Да из Значение раскрывающийся список;
E: нажмите Добавить в список кнопку, чтобы добавить критерий в Найдите предметы, соответствующие этим критериям список.

F: нажмите OK кнопку.
5. Нажмите OK в следующем диалоговом окне, чтобы завершить настройку.
Внимание: Чтобы показать скрытые выполненные задачи, вам нужно перейти в Фильтр диалоговое окно, как показано выше, и удалите критерий, который вы создали.
Чтобы просмотреть элементы, помеченные как завершенные, можно изменить параметры представления. Это представление удобно для просмотра всех завершенных элементов или повторной деактивации завершенной задачи и задания новой даты.
Показать завершенные задачи в представлении "Задачи"
В представленииЗадачи на вкладке Вид в группе Текущее представление нажмите кнопку Изменить представление и выберите завершенные.
Чтобы просмотреть все элементы (завершенные или не завершенные), щелкните Простой список или Подробный список.
Примечание: Чтобы просмотреть только не завершенные элементы, используйте одно из следующих представлений: Активные,Следующие 7 днейи Просрочено.
На панели To-Do щелкнитеправой кнопкой мыши поле Введите новую задачу и выберите фильтр.
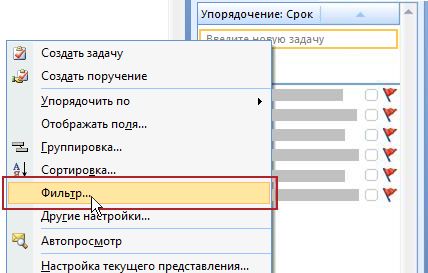
Если на вкладке Дополнительные отображаются какие-либо из следующих записей, щелкните запись и нажмите кнопку Удалить:
Дата завершения не существует
Щелкните "Дата завершения пометки" не существует
На панели To-Do щелкнитеправой кнопкой мыши поле Введите новую задачу и выберите фильтр.
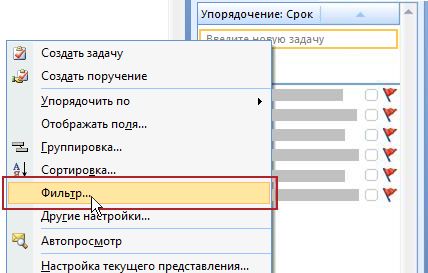
На вкладке Дополнительные нажмите кнопку Поле, найдите поля даты ивремени и выберите пункт Дата завершения.
В списке Условия щелкните не существует.
Щелкните Поле, найдите пункт Всеполя почты , а затем щелкните Пометить завершенную дату.
В списке Условия щелкните не существует.
Показывать завершенные задачи в представлениях "Задачи"
В области Область навигации кнопку Задачи.
В области навигации щелкните Завершенные задачи.
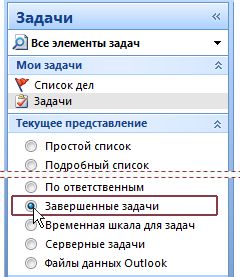
Чтобы просмотреть все элементы (завершенные или не завершенные), щелкните Простой список или Подробный список.
Примечание: Чтобы просмотреть только не завершенные элементы, можно использовать одно из следующих представлений: Активные задачи, Следующие семьдней и Просроченные задачи.
На панели To-Do щелкните правой кнопкой мыши поле Введите новую задачу и выберите фильтр.
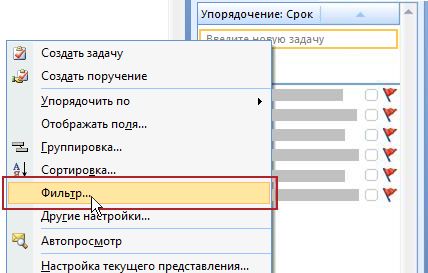
Если на вкладке Дополнительные отображаются какие-либо из следующих записей, щелкните запись и нажмите кнопку Удалить:
Дата завершения не существует
Щелкните "Дата завершения пометки" не существует
На панели To-Do щелкните правой кнопкой мыши поле Введите новую задачу и выберите фильтр.
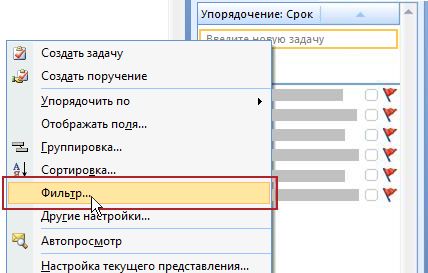
На вкладке Дополнительные нажмите кнопку Поле, найдите поля даты ивремени и выберите пункт Дата завершения.
В списке Условия щелкните не существует.
Щелкните Поле, найдите пункт Всеполя почты , а затем щелкните Пометить завершенную дату.
Пометить, чтобы напомнить получателям о том, что нужно к ним приследоватьСовет: Используйте эту функцию с осторожностью. Некоторые получатели могут не по достоинству добавлять напоминания в свои Outlook.
Выберите Пометить для получателей.
В списке Пометитьдля получателей выберите пометки в списке Пометить к.
Текст пометки, который получают получатели, отображается в Панель сведений.
Пометить, чтобы напомнить вам о том, что нужно к ним следоватьПо умолчанию доступны следующие даты начала флага, сроки и напоминания:
Начальная дата
Дата выполнения
Напоминание
За час до окончания текущего дня
Текущая дата плюс один день
Текущая дата плюс один день
Время начала текущего дня и один рабочий день
На этой неделе
Текущая дата плюс два дня, но не позднее последнего дня на этой неделе
Последний рабочий день на этой неделе
Время начала текущего дня и два дня работы
На следующей неделе
Первый рабочий день следующей недели
Последний рабочий день следующей недели
Время начала первого дня следующей недели
Настраиваемые
Кроме того, выберите Другой, чтобы создать даты начала и срока, которые не отображаются в списке. Чтобы закрыть диалоговое окно, выберите ОК.
На информационной панели появится текст пометки, который получают получатели.
Примечание: Если вы хотите настроить пометку, указав даты начала и срока или изменить дату напоминания, следуйте указаниям в разделе Пометка, чтобы напомнить вам и получателям о том, что нужно к ним добавить. Вы можете снять флажок Пометить для получателей, чтобы настроить флажки, которые только вы видите.
Пометить, чтобы напомнить вам и получателям о том, что нужно к нимВыберите Пометить для получателей.
Выберите флажок Пометить для меня и, если нужно, флажок Напоминание.
Вы можете указать дату начала и срок для флага для меня.
В списке Пометить для выберите текст, который должен отображаться. Вы также можете ввести в поле текст и нажать ввод.
Примечание: При использовании учетной записи электронной почты IMAP изменить текст флажка или установить даты начала и срока действия нельзя.
Если флажок Напоминание для флажка Пометить для меня или Пометить для получателей выбран, укажите время для напоминания.
Нажмите ОК.
Текст пометки появится на информационной панели.
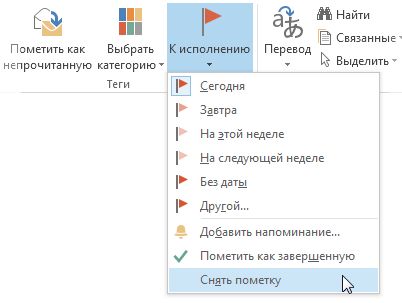
При удалении пометки напоминание также удаляется.
Напоминания — это всплывающие оповещения, которые появляются, когда требуется действие.
Выберите пункт Другой.
Отвяжем поле Напоминание.

Выполните одно из указанных ниже действий.
Щелкните пометки правой кнопкой мыши.
Остановка отслеживания беседы по электронной почтеВыберите очистить пометки.
Выполните одно из указанных ниже действий.
Появится напоминание о пометки, и вы хотите удалить пометку
Когда появится оповещение о напоминаниях, щелкните его правой кнопкой мыши и выберите Пометить как завершенное или Очистить пометку.
Отличия пометки "Пометить как завершенную" и "Очистить пометку"
Выберите очистить пометки.
Если вы не изменили флаг по умолчанию, для флага используется сегодняшняя дата даты начала и срока.
Например, если выбрана следующаянеделя , будет установлена дата начала следующего понедельника и срок следующей пятницы. Выберите Настраиваемые,чтобы использовать даты начала и срока, которые не отображаются в списке.
Когда вы нажмете ОК,на информационной панели появится текст пометки.
По завершении задачи вам может потребоваться пометить ее как выполненную, чтобы указать, что задача выполнена. А Outlook предоставляет вам функцию пометки задачи как выполненной. Подробную информацию о том, как отметить задачу как выполненную, см. В следующей инструкции.
Вкладка Office - включите редактирование и просмотр с вкладками в Office и сделайте работу намного проще . Kutools for Outlook - приносит 100 мощных расширенных функций в Microsoft OutlookОтметить задачу как завершенную, щелкнув правой кнопкой мыши
1. Перейти к Сложность задачи просмотреть, нажав Сложность задачи в Область переходов.
2. Щелкните правой кнопкой мыши задачу, которую хотите пометить как выполненную, и выберите Mark Complete из контекстного меню. Смотрите скриншот:

3. После этого выбранная вами задача будет отмечена как завершенная, элемент отображается серым зачеркнутым текстом. Смотрите скриншот:

Внимание: Вы можете отметить задачу как выполненную прямо в списке дел. в Сложность задачи раздел Список дел, щелкните задачу правой кнопкой мыши и выберите Mark Complete из контекстного меню.
Отметьте задачу как выполненную, щелкнув красный флажок

Вы можете нажать на красный флаг пометить задачу как выполненную в Сложность задачи вид или в Список дел. Смотрите скриншот:

Отметьте задачу как выполненную, установив флажок
1. Измените вид задач на Простой список просмотреть, нажав Вид > Сменить вид > Простой список. Смотрите скриншот:


2. Затем установите флажок перед задачей, чтобы отметить эту задачу как выполненную.

Внимание: В этом Простой список view, вы также можете использовать два вышеуказанных метода, чтобы отметить задачу как выполненную.
Отметить задачу как выполненную в открывшемся окне задачи
1. Откройте задачу, дважды щелкнув ее.
2. в Сложность задачи окно, пожалуйста, нажмите Mark Complete в Управление задачей группа под Сложность задачи таб. Смотрите скриншот:
Читайте также:

