Помощь от microsoft edge используйте рекомендуемые параметры
Обновлено: 01.07.2024
Windows 10 принесла новые изменения, и одним из самых больших было введение нового браузера. Microsoft Edge работает немного иначе, чем Internet Explorer, и поэтому мы собираемся показать вам, как изменить параметры Интернета в Microsoft Edge.
Как изменить параметры Интернета в Microsoft Edge?
Большинство параметров, которые вы хотите изменить в Microsoft Edge, легко доступны, и вы можете изменить их с помощью нескольких щелчков мыши. Чтобы изменить настройки в Microsoft Edge, просто нажмите значок Меню в правом верхнем углу и выберите в меню Настройки .

Когда откроется панель Настройки , первая опция, которую вы увидите, это кнопка Изменить мое значение по умолчанию . Эта опция позволяет вам быстро назначить Microsoft Edge браузером по умолчанию на вашем ПК. Если Edge уже является браузером по умолчанию, эта опция не будет вам доступна.
Следующий набор параметров связан с внешним видом Microsoft Edge и его запуском. Используя эти опции, вы можете быстро выбрать темную или светлую тему для Edge. Вы также можете изменить, какие страницы будут открываться при следующем запуске Edge. Вы можете выбрать между обычной стартовой страницей, пустой вкладкой или конкретными страницами. Также есть возможность открыть предыдущие страницы, которые были открыты во время последнего сеанса просмотра. Эта опция хороша тем, что позволяет быстро продолжить просмотр с того места, где вы остановились.
- ЧИТАЙТЕ ТАКЖЕ: Как выполнить обновление до последней версии Edge в Windows 10
Следующая опция связана с вашими закладками и позволяет вам показывать или скрывать панель закладок. Используя эту опцию, вы также можете легко импортировать закладки из других популярных браузеров.

Как и все другие браузеры, Edge хранит кэш на вашем компьютере, чтобы сохранить определенные настройки веб-сайта. Если вам нужно очистить кеш, есть опция, которая позволяет очищать определенные части кеша. При желании вы также можете включить опцию автоматической очистки кэша при каждом закрытии Microsoft Edge.


Синхронизация является важной частью Windows 10, и Microsoft Edge позволяет легко синхронизировать закладки и список чтения, чтобы вы могли наслаждаться любимыми веб-сайтами на любом устройстве Microsoft. Что касается чтения, вы можете легко изменить стиль просмотра чтения или размер шрифта.
Мы рассмотрели основные настройки Microsoft Edge, но Edge также поставляется с некоторыми расширенными настройками. Первое, что вы увидите, когда откроете панель расширенных настроек, это три варианта. Отметив эти параметры, вы можете показать или скрыть кнопку «Домой» или отключить всплывающие окна. Вы также можете отключить Adobe Flash из панели расширенных настроек. Следующие параметры относятся к загрузкам, и, изменив их, вы можете установить папку загрузки по умолчанию. Кроме того, вы можете включить опцию, чтобы выбрать, что делать с каждой загрузкой.
Когда дело доходит до конфиденциальности и безопасного просмотра, мы рекомендуем высоконадежный инструмент VPN. В то время как прокси-сервер маскирует ваш IP, хороший VPN также шифрует ваш трафик и обеспечивает безопасность всех ваших данных во время работы в Интернете. Получите сейчас CyberGhost (77% флэш-продаж) с повышенной безопасностью в Интернете.

- ЧИТАЙТЕ ТАКЖЕ: Microsoft навязывает пользователям Edge, отключая другие браузеры
Следующий набор параметров позволяет вам изменить настройки поисковой системы. Изменяя эти параметры, вы можете выбрать другую поисковую систему или включить поиск и предложения по сайту.Вы также можете управлять cookie-файлами и блокировать все cookie-файлы или только сторонние cookie-файлы, но по умолчанию все cookie-файлы разрешено загружать.

Наконец, вы можете включить опцию прогнозирования, чтобы ускорить просмотр и чтение. Если вы беспокоитесь о вредоносных веб-сайтах и загрузках, вы также можете включить опцию SmartScreen Filter, чтобы защитить вас от вредоносного контента.
Как видите, Microsoft Edge поставляется с относительно простыми доступными опциями. Это один из его основных недостатков, и многие пользователи сообщали, что Internet Explorer предлагает более расширенные возможности выбора. Internet Explorer и многие другие веб-браузеры могут быть настроены путем изменения параметров обозревателя. Хотя Internet Explorer использует все эти параметры, другие браузеры, в том числе Edge, не полностью полагаются на параметры Интернета при настройке. Прежде чем изменять конфигурацию параметров Интернета, имейте в виду, что некоторые изменения могут не применяться к Microsoft Edge или любому другому стороннему браузеру. Чтобы открыть Свойства обозревателя, выполните следующие действия.

Далее в нашем списке находится вкладка Конфиденциальность , и здесь вы можете изменить настройки файлов cookie или включить возможность блокировки всплывающих окон. Эта вкладка в основном относится к Internet Explorer, поэтому она не влияет на Microsoft Edge. Вкладка Контент отвечает за сертификаты и настройки автозаполнения. Также есть опция для каналов и веб-фрагментов. Эта вкладка в основном не связана с Edge и влияет только на Internet Explorer.

Вкладка Подключения относится к сторонним браузерам, поскольку она позволяет добавлять VPN или использовать прокси с вашим браузером. Изменения, сделанные на вкладке Подключения, влияют на всю систему, включая другие веб-браузеры, такие как Microsoft Edge.

Вкладка Программы позволяет изменять способ открытия ссылок, но также позволяет управлять надстройками браузера. Эти дополнения не связаны с расширениями Edge и влияют только на Internet Explorer. На этой вкладке вы также можете выбрать редактор HTML по умолчанию и другие программы по умолчанию, например, почтовый клиент. Это общесистемные настройки, поэтому они влияют на Microsoft Edge и другие браузеры.
Наконец, вкладка Дополнительно позволяет вам изменять всевозможные скрытые настройки для вашего браузера. Список параметров в основном влияет на Internet Explorer, но также доступны некоторые общесистемные параметры.


При знакомстве с новым браузером многие пользователи уделяют особое внимание его настройкам. Microsoft Edge в этом плане никого не разочаровал, и имеет всё необходимое для того, чтобы Вы могли с комфортом проводить время в Интернете. При этом в самих настройках долго разбираться не придется – всё наглядно и интуитивно понятно.
Основные настройки браузера Microsoft Edge
Приступая к первичной настройке, желательно позаботиться об установке последних обновлений, чтобы иметь доступ ко всему функционалу Edge. С выходом последующих обновлений также не забывайте периодически просматривать меню параметров на предмет появления новых пунктов.
Для перехода в настройки откройте меню обозревателя и нажмите соответствующий пункт.

Теперь можно по порядку рассмотреть все параметры Edge.
Тема и панель избранного
Первой Вам предлагается выбрать тему окна браузера. По умолчанию установлена «Светлая», кроме которой доступна ещё и «Тёмная». Выглядит она так:

Если включить отображение панели избранного, то под основной рабочей панелью появится место, куда можно добавлять ссылки на любимые сайты. Делается это посредством нажатия на «Звёздочку» в адресной строке.

Импорт закладок из другого браузера
Эта функция придётся кстати, если до этого Вы пользовались другим обозревателем и там накопилось множество нужных закладок. Их можно импортировать в Edge, нажав соответствующий пункт настроек.

Здесь отметьте предыдущий Ваш браузер и нажмите «Импортировать».

Через несколько секунд все сохраненные ранее закладки переместятся в Edge.
Совет: если старый браузер не отображается в перечне, попробуйте перенести его данные на Internet Explorer, а с него уже можно будет всё импортировать на Microsoft Edge.
Начальная страница и новые вкладки
Следующим пунктом идёт блок «Открыть с помощью». В нём Вы можете отметить то, что будет отображаться при входе в обозреватель, а именно:
- начальная страница – будет отображаться только строка поиска;
- страница новой вкладки – её содержимое будет зависеть от настроек отображения вкладок (следующий блок);
- предыдущие страницы – откроются вкладки из предыдущей сессии;
- конкретная страница – можно самостоятельно указать её адрес.

При открытии новой вкладки может отображаться следующее содержимое:
- пустая страница со строкой поиска;
- лучшие сайты – те, которые Вы посещаете чаще всего;
- лучшие сайты и предлагаемое содержимое – кроме любимых сайтов, будут отображаться популярные в Вашей стране.

Под этим блоком есть кнопка для очистки данных браузера. Не забывайте периодически прибегать к этой процедуре, чтобы Edge не терял свою производительность.

Настройка режима «Чтение»
Этот режим включается нажатием по значку «Книга» в адресной строке. При его активации содержимое статьи открывается в удобном для чтения формате без элементов навигации сайта.
В блоке настроек «Чтение» Вы можете задать стиль фона и размер шрифта для указанного режима. Для удобства включите его, чтобы сразу видеть изменения.

Дополнительные параметры браузера Microsoft Edge
Раздел дополнительных настроек также рекомендуется посетить, т.к. здесь находятся не менее важные опции. Для этого нажмите кнопку «Просмотреть дополнительные параметры».

Полезные мелочи
Тут можно включить отображение кнопки домашней страницы, а также вписать адрес этой страницы.

Далее предлагается возможность использовать блокировку всплывающих окон и Adobe Flash Player. Без последнего на некоторых сайтах могут отображаться не все элементы и не работать видео. Также Вы можете активировать режим клавишной навигации, который позволяет перемещаться по веб-странице с помощью клавиатуры.

Конфиденциальность и безопасность
В этом блоке можно управлять функцией сохранения паролей, вписанных в формы данных и возможностью отправки запросов «Do Not Track». Последнее означает, что сайты будут получать запрос с просьбой не отслеживать Ваши действия.

Ниже можно задать новую службу поиска и включить предложение поисковых запросов по мере ввода.

Далее Вы можете настроить файлы «cookie». Тут действуйте на своё усмотрение, но помните, что «cookie» используются для удобства работы с некоторыми сайтами.
Пункт о сохранении лицензий защищённых файлов на Вашем ПК можно отключить, т.к. в большинстве случаев эта опция только засоряет жесткий диск ненужным мусором.
Функция прогнозирования страниц предполагает отправку данных о поведении пользователя в Microsoft, чтобы в дальнейшем браузер предугадывал Ваши действия, например, заранее загружая страницу, на которую Вы собираетесь перейти. Нужно это или нет – решать Вам.
SmartScreen напоминает работу сетевого экрана, предотвращающего загрузку небезопасных веб-страниц. В принципе, если у Вас установлен антивирус с такой функцией, то SmartScreen можно отключить.

На этом настройку Microsoft Edge можно считать оконченной. Теперь можно установить полезные расширения и с удобством бороздить просторы Интернета.

Отблагодарите автора, поделитесь статьей в социальных сетях.

Долгое время Internet Explorer был браузером по умолчанию в операционной системе Windows.
Он не устраивал большинство пользователей по ряду причин и использовался в основном для загрузки других браузеров после переустановки системы.
В Windows 10 компания Microsoft представила новый браузер — Microsoft Edge.

Отличия Microsoft Edge от Internet Explorer
Главный вопрос, который терзал большинство пользователей операционной системы от Microsoft, заключался в том, будет ли обновление браузера очередной попыткой ребрендинга или же новый браузер по умолчанию действительно изменится по сравнению с предыдущим. Рассмотрим их основные отличия:
- совершенно другой код программы — Microsoft Edge не является обновлённой версией предыдущего браузера с иным названием. Эти два продукта существуют параллельно и работают по-разному. Microsoft даже не прекратила поддержку Internet Explorer, на случай если найдутся люди, что предпочтут его;
- быстрый и оптимизированный движок — работает Microsoft Edge гораздо шустрее своего предшественника, по стабильности и скорости может состязаться даже с такими браузерами, как Google Chrome;
- возможность установки пользовательских расширений — расширения нужны людям, и в Microsoft, наконец, это поняли. Возможность установить различные плагины позволит вам настроить браузер под себя для комфортной работы;
- личная работа с пользователем — Microsoft Edge позиционируется как помощник для каждого. Именно поэтому уже при поисковом запросе он собирает дополнительную информацию, а также позволяет пользователю самому отмечать интересные места. Существует даже возможность оставлять заметки прямо на страницах сайтов с последующим сохранением. Всё это делает браузер весьма удобным;
- удобные настройки — Internet Explorer поставлялся как есть. В Edge даже без расширений имеется гибкая система настроек, вплоть до изменения цветовой гаммы, используемой по умолчанию.
Запуск браузера Microsoft Edge
Новый браузер встроен в каждую систему Windows 10 изначально. Но если у вас установлена устаревшая версия ОС от компании Microsoft, запустить его не получится. Можно попробовать это сделать несколькими способами:
- открыть любую страницу в интернете — пока этот браузер используется по умолчанию, именно он будет применяться для открытия ссылок и поисковых запросов;
- запустить исполняемый файл, который находится по пути: C:/Windows/SystemApps/Microsoft.MicrosoftEdge_8wekyb3d8bbwe;
- воспользоваться ярлыком, который наверняка найдётся в вашей версии Windows 10 на рабочем столе или панели задач. Если нет, его можно туда вынести.
Таким образом, запустить новый браузер в системе Windows 10 не составит труда.
Проблемы с запуском браузера Microsoft Edge
Очевидным минусом браузера является его «срок жизни». Это совсем новая программа, и ей предстоит пройти ещё немало доработок и исправлений. Хотя разработчики регулярно обновляют Edge, проблемы с запуском браузера на различных конфигурациях могут возникнуть уже сейчас, например, из-за некорректного обновления или вирусов, повредивших часть программных файлов. Если ожидание официального патча для вас неприемлемо, можно попытаться решить их своими силами.
Очистка данных браузера
Прежде всего, если ваш браузер перестал открывать страницы или делает это медленно, стоит обратить внимание на временные файлы. Их очистка может вернуть Microsoft Edge былую скорость работы. А выполняется она следующим образом:
- Откройте параметры браузера и пролистайте их до раздела, посвящённого очистке данных. Нажмите на соответствующую кнопку для выбора элементов очистки.
- Появится список из элементов, данные которых можно удалить. Самое важное — удалить кэшированные данные и cookie, но вы можете оставить галочки и на некоторых других пунктах.
- Нажмите «Очистить» и дождитесь окончания процесса.
Есть и другой способ очистки данных — с помощью специальных программ. Например, в программе CCleaner сделать это очень легко:
- Запустите программу и нажмите «Анализ». В списке в левой части экрана укажите элементы для анализа.
- По завершении проверки нажмите кнопку «Очистить».
- Дождитесь окончания очистки и закройте программу.
Видео: как очистить временные файлы в браузере Microsoft Edge
Выполнение сброса настроек
Если же браузер прекращает работу сразу после запуска или отказывается нормально функционировать, можно сбросить настройки. Делается это через окно «Выполнить»:
- Откройте строку ввода «Выполнить» с помощью сочетания клавиш Win+R.
- Введите туда запрос inetcpl.cpl и затем нажмите «Ок».
- Появится специальное меню для настроек вашего браузера. Необходимо открыть вкладку с дополнительными опциями.
- Выберите действие «Сбросить параметры Internet Explorer». Несмотря на другое название, настройки всё ещё хранятся похожим образом, поэтому требуется именно это действие.
- Подтвердите сброс и перезапустите браузер. Проблема должна исчезнуть.
Также вы можете завести новую учётную запись для сброса настроек. Это действие создаст полностью автономную папку с файлами браузера, которые не будут повреждены или изменены. Для этого:
- Нажмите Win+I для открытия настроек в Windows 10 и перейдите в раздел «Учётные записи».
- Во вкладке «Семья и другие пользователи» выберите добавление нового пользователя на устройство.
- Чтобы избежать онлайн-регистрации, нажмите по строке «У меня нет данных для входа…».
- В следующем окне выберите добавление нового пользователя без использования аккаунта Microsoft.
- Введите данные для учётной записи. Можно не придумывать усложнённый пароль, так как вы создаёте этот локальный профиль лишь для одной конкретной задачи.
- В новой учётной записи перейдите по пути C\:Users\имя_новой_записи\AppData\Local\Packages\Microsoft.MicrosoftEdge_8wekyb3d8bbwe. Именно там хранятся настройки Microsoft Edge. Скопируйте папку по этому же пути на свою основную учётную запись с подтверждением замены файлов. Проблема будет решена.
Полезные настройки браузера Microsoft Edge
Изучите настройки нового браузера — это поможет вам оптимизировать его для удобной работы. Стоит знать о следующих опциях:
- настройка расширений — открыть окно с расширениями очень просто. Оно находится в самом низу вкладки настроек, что отмечена тремя точками на панели браузера. Просто перейдите в этот раздел, и вы сможете установить любые расширения на ваш браузер;
- новый режим чтения переведёт страницу в удобный для чтения с экрана вид. Для его включения нажмите на иконку книжки, что расположена на верхней панели;
- у любых общественных приложений для браузера есть кнопка «Предоставить общий доступ». Она позволяет вашим друзьям получить информацию о вашем текущем занятии в сети;
- в дополнительных настройках Microsoft Edge (кнопка «Дополнительные параметры» в основных настройках) вы можете настроить файлы cookie. К примеру, их блокировку или корректную работу;
- там же вы можете настроить использование плагина для данных flash или блокировку всплывающих окон.
Загрузка обновлений браузера Microsoft Edge
Для автоматической загрузки обновлений браузера должен быть включён «Центр обновления Windows». Его настройка выполняется таким образом:
- Откройте параметры системы нажатием клавиши Win+I и перейдите в раздел «Обновление и безопасность».
- На вкладке «Центр обновления Windows» вы увидите уведомление, если обновление нуждается в установке. Инсталлируйте его при необходимости, а затем перейдите в «Дополнительные параметры».
- Для вашего удобства переключите автоматическую установку в режим установки с уведомлением о перезагрузке. Это поможет вам корректно завершать работу программ перед обновлением.
- Убедитесь, что галочка «Отложить обновления» снята.
Отключение или удаление Microsoft Edge
Если вы решили использовать другой браузер, хорошо бы избавиться от Microsoft Edge. Но так как этот браузер встроен в систему по умолчанию, удалить его полностью не так просто.
Ручное отключение Microsoft Edge в Windows 10
Под ручным отключением подразумевается смена браузера по умолчанию. И действительно, достаточно назначить другой браузер, который будет взаимодействовать со всеми ссылками, и вы можете забыть о Microsoft Edge.
- Откройте параметры вашего устройства, например, через меню «Пуск».
- Перейдите в раздел «Система» и выберите вкладку приложений по умолчанию.
- Нажмите по текущему браузеру по умолчанию и укажите любой другой вместо него.
Видео: как удалить Microsoft Edge из системы
Удаление браузера через «Проводник»
Другой вариант — перейти в расположение настроек для браузера и полностью удалить всю папку. Это довольно грубый способ, зато он не требует от вас специальных знаний или программ. Где находится эта папка, упоминалось ранее:
- Перейдите по указанному выше пути в локальном хранилище пользователя и найдите там папку Microsoft.MicrosoftEdge_8wekyb3d8bbwe.
- Кликните правой кнопкой мыши по этой папке и выберите пункт «Копировать» из списка. Сохраните папку в другом разделе.
- Удалите папку из текущего раздела.
Скопируйте настройки Microsoft Edge перед удалением — при необходимости это поможет восстановить его работоспособность.
Удаление Microsoft Edge через PowerShell
Вы также можете выполнить удаление браузера через PowerShell. Введите название этой утилиты в меню «Пуск» и запустите её. Далее выполните ряд действий:
- Введите запрос Get-AppxPackage и подтвердите ввод. На экране отобразится список системных программ.
- Найдите в списке Microsoft Edge и скопируйте значение этого пункта.
- Подставив это значение, выполните команду вида Get-AppxPackage Microsoft.MicrosoftEdge_20.10532.0.0_neutral__8wekyb3d8bbwe | Remove-AppxPackage.
По завершении этих манипуляций изначальный браузер вашей системы будет полностью выключен.
Удаление Microsoft Edge с помощью сторонних программ
Существует немало программ для отключения или удаления браузера Microsoft Edge. Но работают они по похожему принципу, поэтому достаточно рассмотреть только одну. Скачайте с официального сайта бесплатную программу Edge Blocker:
- Запустите программу. Вы увидите основное окно программы с двумя возможными действиями.
- Обычное нажатие на кнопку Block отключит ваш браузер.
- Кнопка Unblock, в свою очередь, вернёт его в рабочее состояние.
С помощью подобной программы вы сможете управлять этим браузером и включать его лишь при необходимости.
Как установить Microsoft Edge после удаления
Способ восстановления Microsoft Edge с помощью команды или создания нового пользователя указан ваше. Но есть и другой способ для установки браузера после удаления:
Новый браузер от компании Microsoft весьма неплохо справляется со своими обязанности. При грамотной настройке он может заменить другие браузеры, что само по себе большое достижение для браузера по умолчанию. Если же Edge вас не устроит, всегда можно его удалить или отключить.
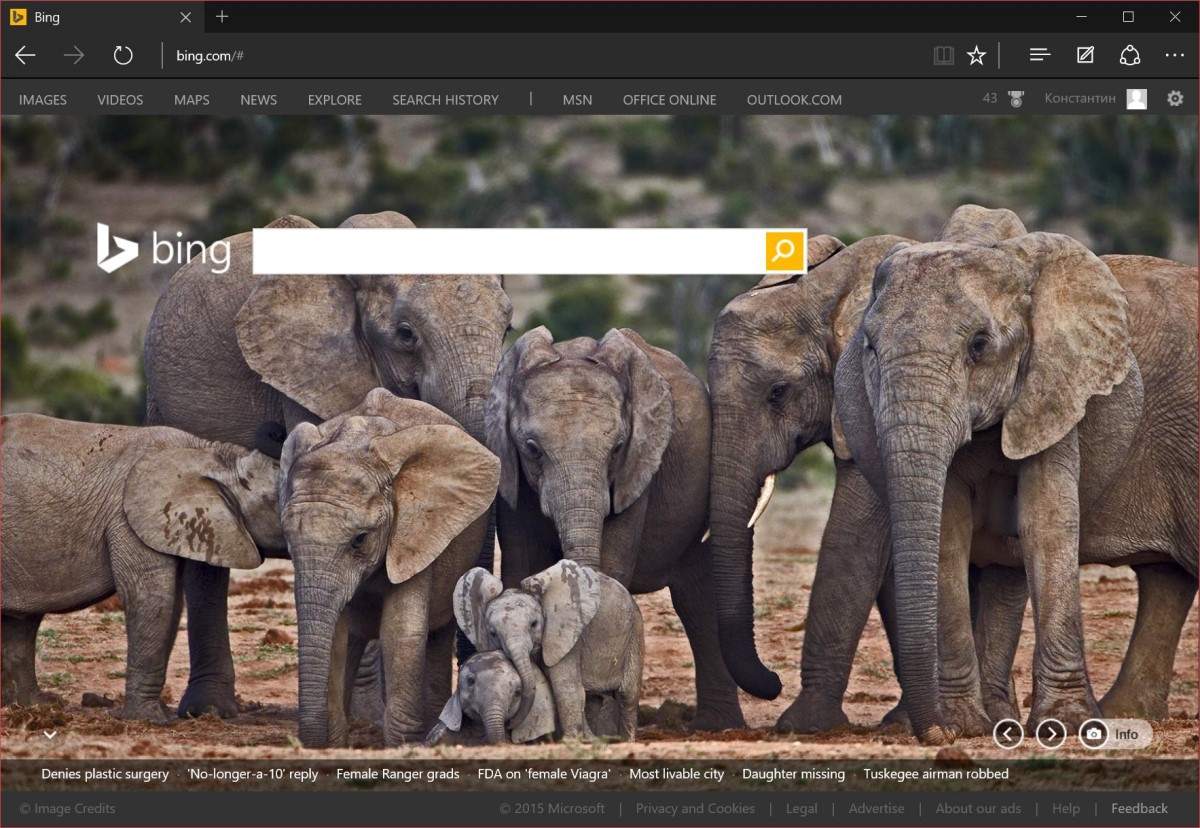
Краткая справка: Microsoft Edge – это новый дефолтный браузер в Windows 10, пришедший на смену Internet Explorer. Помимо нового свежего интерфейса, под капотом браузера также находятся и обновленные движки EdgeHTML (изначально — форк движка IE11) и Chakra (для JS). Какое-то время браузер был известен под временным названием “Project Spartan”.
Вместе с ростом Windows 10 вы, наверняка, могли заметить на своих сайтах и рост числа пользователей Microsoft Edge. Поэтому самое время сделать несколько телодвижений, чтобы ваши сайты работали в Edge еще лучше.
Советы, которые я привожу ниже, в основном, имеют обобщенную природу. Другими словами, от их реализации пользу получат не только пользователи Edge, но и других браузеров.
Избегайте определения браузера – определяйте наличие функциональности
Не вдаваясь в перипетии браузерных баталий, отмечу лишь, что были времена, когда разработчики, опираясь на значение строки UA, то и дело одним браузерам отдавали одну верстку, а другим другую. Отчего было много печали у пользователей и боли у разработчиков браузеров. Последние, то и дело пытались обмануть судьбу интернет-раздачи и прятались за чужими UA в надежде на светлое будущее.
По современным строкам UA популярных браузеров можно изучать историю веба:
(Вы же в курсе, что согласно спецификации HTML5, navigator.appCodeName всегда равен “Mozilla”, а navigator.product – всегда “Gecko”? Все ради совместимости.)

В идеальном мире, конечно, хочется верить, что времена баталий давно прошли, но, статистика, к сожалению, говорит обратное. В современном вебе все еще огромное количество сайтов, которые в той или иной степени используют детектирование браузера для того, чтобы отдавать ему ту или иную верстку или реализовывать ту или иную логику на JavaScript.
Как говорят джедаи, ставшие на светлую сторону, правильный код смотрит на возможности браузера, а не судит по его User Agent String. Этому подходу было дано имя Feature Detection, о чем написаны многие статьи и сказаны многие слова.
Совет №1: применяйте гибкие решения в коде, опираясь на доступную в браузере функциональность, а не версию или имя браузера.
Как бы там ни было, новая строка User Agent в Microsoft Edge выглядит так: «Mozilla/5.0 (Windows NT 10.0; Win64; x64) AppleWebKit/537.36 (KHTML, like Gecko) Chrome/42.0.2311.135 Safari/537.36 Edge/12.10240». Она намеренно очень похожа на строку Chrome, хотя и имеет в конце отличительный идентификатор Edge.
Команда Edge целенаправленно работает над тем, чтобы обеспечить совместимость не только с веб-стандартами, но их реализацией в других браузерах, в частности, в Chrome и Firefox. Поэтому в большинстве случае «верстка для Chrome современного веба должна просто работать».
Тонкость тут в том, что если на вашем публичном сайте вы детектируете Chrome, чтобы использовать функциональность, доступную только в нем, и эта функциональность критична для UX, то люди с Edge будут расстроены неработающим сайтом.
Если вам нужно определить платформу, делайте это правильно
Уверенно двигаясь к светлому будущему совместимости на десктопе, как вы знаете, веб пропустил мощнейший удар в мире мобильном. Мы об этом поговорим чуть позже именно в контексте совместимости, а сейчас продолжим разбираться с детектированием браузера.
Авторы многих сайтов и веб-приложений (не все, конечно) в мобильную эпоху задумались не только о том, чтобы добавить своим ресурсам мобильный «look and feel», но также и о том, чтобы обзавестись мобильными приложениями под разные платформы.
Потом они начали думать, как рассказать пользователям сайта с мобильных устройств, что им теперь надо пользоваться мобильными приложениями. И тут они снова вспомнили про строку юзер-агента… и понеслась.
В общем, как только IE исчез, а на его место пришел Edge, который прикидывается Chrome, который прикидывается Safari, который прикидывается Gecko и KHTML, которые все прикидываются Mozilla… пользователи Edge на Windows 10 Mobile вдруг вместо родных приложений начали получать рекомендации поставить приложение под Android.
Часто это делает самописный код, часто скопированный из очередного блог-поста или StackOverflow, часто готовые библиотеки, например, jQuery Smart Banner…
В качестве лирико-практического отступления: я тут как-то открыл на одном российском новостном сайте js-код в отладчике и ужаснулся библиотеке 2012 года (время выхода iOS6 и Windows 8). Год-два она исправно проработала, но тут сначала вышло обновление WP8.1, а потом и мобильная версия Edge – и «все сломалось».
User Agent в мобильной версии Edge выглядит так: «Mozilla/5.0 (Windows Phone 10.0; Android 4.2.1; Nokia; Lumia 520) AppleWebKit/537.36 (KHTML, like Gecko) Chrome/42.0.2311.135 Mobile Safari/537.36 Edge/12.10130».
Как вы можете догадаться, где-то в дебрях библиотеки, упомянутой выше и используемой на сайте, все это разбирается примерно таким кодом:
И, очевидно, в случае мобильной версии Edge отрабатывает первая ветка. В результате благое намерение разработчиков сайта превращается в микроад для пользователя. Не говоря уже о том, что тут снова грабли версионности: в Windows 10 версия платформы NT – 10, а не 6.2, причем в Windows 8.1 уже была версия 6.3. Впрочем, разработчик, навряд ли, мог об этом догадываться в 2012 году.
Что же делать? Оказывается, даже UA-строка, полная всяких «интересных» подробностей, должна, согласно спецификации, следовать простому правилу: все перечисляемые продукты должны располагаться в порядке приоритетов, как их видит разработчик клиента (браузера).
Совет №2: разбирая UA-строку, учитывайте порядок вхождений, а не только лишь наличие ключевых слов.
Если браузер говорит, что он, в первую очередь, Windows Phone, и лишь во-вторую хочет получать контент для Android, то, наверняка, он хочет, чтобы вы в качестве ОС воспринимали именно WP.
Относительно небольшое изменение в коде на сайте может принести вам новых счастливых пользователей мобильного приложения.
Обновляйте библиотеки до свежих версий
Мы немножко поисследовали веб и выяснили, что больше половины самых популярных 20000 сайтов используют JavaScript-библиотеки, которые имеют известные проблемы, исправленные в более свежих версиях.
Мы сделали сканер для сайтов, который позволяет это проверить:

К слову, исходный код сканера доступен на GitHub. Если вы обнаружите баг, сообщите нам в репозитарии.
Проблема с устаревшими библиотеками имеет порой весьма специфичную природу, сильно перекликающуюся с самой динамикой веба и реализацией веб-стандартов, в частности. Тут и копипастный код, и вендроные особенности и фишки, и стандарты, меняющиеся в процессе стабилизации, и плохие практики программирования. Полный букет.
- Минимальные требования к браузерам и их движкам. Должно соответствовать вашим минимальным требованиям по поддержке браузеров.
- Отсутствие отсылок в коде на версии браузеров и в целом детектирования браузеров. Хорошая библиотека должна смотреть в будущее и быть нейтральной, а не цепляться за некоторый текущий срез.
- Использование стабильных кросс-браузерных API, а при использовании новых и, как правило, экспериментальных API — наличие fallback-веток на случай отсутствия их поддержки в том или ином браузере.
- Минимизация использования вендорных API (как правило, с префиксами), лучше – отсутствие таких вызовов и отсылок, а при наличии – обязательный fallback до стандартных «безпрефиксных» API. Другими словами, библиотека должна отдавать предпочтение стандартизованным API.
- Стабильность версии и динамика развития. Это всегда поиск правильного баланса. Стабильная библиотека должна обеспечивать среднесрочную надежность, а динамика развития должная показывать, что это не мертворожденный проект, не интересный более своим авторам.
Совет №3: используйте свежие и браузеро-нейтральные библиотеки со стабильным кодом.
Например, если у библиотеки есть официальный репозиторий на GitHub не поленитесь проверить, сколько в ней есть известных проблем и как часто она обновляется.
Внимательный читатель заметит, что в этом разделе я ни разу не сказал, что речь идет только о JavaScript. И, действительно, все это касается не только JS (и соответствующих API), но и любых CSS-фреймворков и, в частности, прекрасных экспериментов, как сделать что-нибудь прекрасное средствами новых фишек CSS, описанных в черновике очередного стандарта или документации одного из производителей браузеров.
Следите за ошибками, собирайте статистику
История с библиотеками подсказывает, что важно не только грамотно подходить к написанию своего кода и интеграции чужого, но и отслеживать изменения в окружающей среде, то и дело случающиеся в мире веба. Где-то стандарт поменялся, где-то браузеры выключили поддержку экспериментальной функциональности (например, в префиксном виде, который вы использовали), где-то в новой версии случился баг реализации, где-то библиотеки перестали стыковаться друг с другом…
В общем вопрос в том, что, разрабатывая некоторое решение, важно не только убедиться в его работоспособности в моменты самой разработки и непосредственно внедрения, но и в ходе дальнейшей эксплуатации.

И если на первом этапе вы готовы потратить заметные усилия на то, чтобы проверить, как ведет себя ваше веб-приложение в актуальных браузерах, то дальше, если только речь не идет о постоянно разрабатываемом и обновляемом проекте (а большинство сайтов не такие!), проверки случаются редко или не случаются вовсе.
А реакция и исправления проблем, как правило, происходят в реакционном режиме, когда находится какой-то очередной пользователь с проблемой, о которой он находит смелость и желание рассказать.
В такой ситуации разумным выходом является внедрение сбора статистики и ее последующий анализ. Другими словами, ваш код должен уметь «в случае непредвиденного», то есть в случае возникновения исключительных ситуаций, генерировать события и отправлять мета-данные в некоторый сервис сбора информации. А, с другой стороны, вы или заказчики сайта должны иметь возможность понимать, что и как происходит с сайтом в текущих исторических реалиях. Причем не только с точки зрения маркетинга и продаж, но и с технологической точки зрения.
Совет №4. Внедряйте аналитику и отслеживайте неработающую функциональность или некорректное поведение сайта.
В долгосрочной перспективе это, как минимум, может помочь быть осведомленным о проблемах совместимости.
«Минута рекламы». Как вы, наверняка, уже слышали, у нас есть специальный облачный сервис для разработчиков, сделанный для таких целей – Application Insights в Microsoft Azure. (Для студентов сервис также доступен в программе DreamSpark.) Помимо отслеживания общих событий, вроде посещенных страниц, он также позволяет вам вводить собственные события и метрики, которые вы можете отправлять в аналитику в нужный момент времени из своего кода:
Теперь давайте вернемся к CSS.
Избегайте префиксных свойств в CSS, используйте стандартные свойства
Когда-то казалось, что внедрение производителями браузеров экспериментальных CSS-свойств с вендорным префиксами – это отличная идея, позволяющая и поэкспериментировать, и «вроде как» не загрязнять интернет.
Оказалось, что это не так. Благая идея, как это обычно бывает, столкнулась с суровой реальностью жизни, в которой очарованные красотами многие веб-разработчики начали эксплуатировать нестандартные реализации в живых проектах.

Вы, наверняка, помните все эти истории про драматичные изменения синтаксиса градиентов, произошедшие между изначальной реализацией в движке Webkit (Safari) и финальной версией в соответствующем веб-стандарте.
Вы также, наверняка, представляете и как код с подобными фишками попадает в разметку многих сайтов, будучи банально скопированным из очередной красивой статьи. Проблема в том, что часто такой код написан именно в демонстрационных целях, а поэтому для упрощения или исходя из соображений компактности (или по какому-либо еще недоразумению), не содержит полной истории. То есть не рассказывает, как его стоит (и стоит ли вообще) применять в эксплуатации на реальных сайтах.
Последнее на практике означает, что нужно 1) перечислить все варианты для разных браузеров и 2) не забыть указать версию кода, соответствующую стандарту (возможно, проектируемому).

Некорректное использование экспериментальных и нестандартных возможностей может приводить банально к тому, что сайт не просто выглядит «менее красиво», но и банально перестает реализовывать свою ключевую функциональность. В примере выше применение --webkit-transition без упоминания альтернатив и стандартной версии приводит к тому, что меню сайта перестает открываться в не-webkit браузерах. И это печально.
Совет №5 (Обновленный). Отдавайте предпочтение стандартной версии без префиксов.
Добавление свойств с префиксами лучше доверьте готовым утилитам, например, autoprefixer.
Повторю, это касается как кода, который вы пишете сами, так и копируемого кода, и кода подключаемых библиотек. В качестве примера: возьмем достаточно популярную библиотеку normalize.css, которая должна, как следует из названия и описания, приводить отображение различных элементов в разных браузерах в более-менее одинаковый вид. Ниже пример кода из библиотеки:
Как легко заметить, тут явно чего-то не хватает. Например, свойства с --moz- префиксом и версии, совместимой с разрабатываемым стандартом. К слову, сканер, который я упоминал выше, умеет такие вещи определять.
Производители браузеров, со своей стороны, пытаются с этим также бороться: разработчикам сайтов мы рассказываем, что так делать нехорошо, а вот для конечных пользователей нам приходится реализовывать в браузерах поддержку «чужих» префиксных API.
Просто для ориентира: в Microsoft Edge поддерживаемых --webkit- префиксов уже больше, чем собственных префиксов --ms-. (Не то, чтобы нам это очень нравилось… но нужно.)
Обходитесь без плагинов там, где это возможно
- Замещение веб-стандартами (едиными и переносимыми)
- Уменьшение поверхности для атак и потенциальных дырок безопасности (а, как правило, речь идет об интеграции в браузер сторонних мало контролируемых плагинов)
- Упрощение внутренней архитектуры браузеров в пользу использования тех же технологий, что и на веб-сайтах, которые они отображают (HTML, CSS, JavaScript).
Если вы делаете решения для мобильного веба, тв-веба и любых других недесктопных платформ, почти наверняка, в соответствующем браузере не будут поддерживаться популярные на десктопе плагины. Поэтому история с бесплагинным вебом вам хорошо знакома.
Если вы делаете решения исключительно для десктопа, то и вы обязательно уже должны быть в курсе всех современных тенденций на последовательное замещение той или иной функциональности плагинов (например, Flash и Silverlight) аналогичными или альтернативными возможностями.
Графика, 3d-графика, анимации, управление звуком – все это уже можно делать в современных браузерах, используя такие технологии, как SVG, Canvas, WebGL, CSS-анимации, WebAudio – все это в связке с JavaScript. Например, Unity уже позволяет использовать этот стек для игр в браузере.
Одна из ключевых ниш использования плагинов на сайтах – это проигрывание аудио- и видео-контента, в том числе с защитой авторских прав.

HTML5 Audio/Video в сочетании с DASH/CENC/MSE/EME и реализацией DRM на аппаратном или софтверном уровне вполне позволяют заменить собой плагины.
Совет №6: везде, где можно, старайтесь заменить использование плагинов на современные веб-стандарты.
С внедрением таких технологий, как WebRTC (ORTC), бесплагинный мир будет открыт и для видео- и аудио-коммуникаций в браузере. Думаю, что внедрение веб-компонентов также позволит существенно уменьшить долю использования Flash в рекламном сегменте.
Конечно, реальное внедрение технологий занимает время и будущее без плагинов, которое мы ждем уже несколько лет как, все еще никак не наступит, но лично я продолжаю верить, что «если не завтра, то когда-нибудь уж точно».
Тестируйте сайты в Microsoft Edge: напрямую или удаленно
И последняя порция рекомендаций про то, как тестировать сайты непосредственно в Microsoft Edge.
Первое, что нужно понимать: для работы Edge нужна Windows 10. Если у вас нет Windows 10 (напомню, что обновиться с Windows 7/8/8.1 можно бесплатно), то вы можете поставить себе виртуальную машину с Windows 10 и новым браузером.

Мы постарались подготовить образы для всех популярных операционных систем (Windows, Mac OSX, Linux) и платформ для виртуализации (HyperV, VirtualBox, VMWare, Parallels).
Второе: для отладки сайтов вы можете использовать различные инструменты. Это могут быть как обновленные инструменты разработчика F12 tools, встроенные в браузер, так и удаленные средства, например, Vorlon.js. Вы также можете использовать WebDriver для автоматизации тестирования.

И третье: как вы, наверняка, слышали, из Microsoft Edge по сравнению с Internet Explorer исчезло много устаревших и нестандартных вещей. Поэтому, если вы на них полагались в IE, не надейтесь их использовать в Edge – мы все выпилили.
Читайте также:

