Посчитать количество одинаковых дат в excel
Обновлено: 05.07.2024
Дата и время в Excel – это числа сформатированные специальным образом. Датой является целая часть числа, а время (часы и минуты) – это дробная часть.
По умолчанию число 1 соответствует дате 01 января 1900 года. То есть каждая дата – это количество дней прошедших от 01.01.1900. На данном уроке детально рассмотрим даты, а на следующих уроках – время.
Как в Excel посчитать дни между датами?
Так как дата является числом, значит можно проводить с ним математические вычислительные и расчетные операции. Посчитать количество дней между двумя датами Excel не составляет особых проблем. Для наглядного примера сначала выполним сложение, а потом вычитание дат. Для этого:
- На чистом листе в ячейку А1 введите текущею дату нажав CTRL+;.
- В ячейке A2 введите промежуточный период в днях, например 127.
- В ячейку A3 введите формулу:=A1+A2.
Обратите внимание, формат «Дата» автоматически присвоился для ячейки A3. Не сложно догадаться, чтобы посчитать разницу в датах в Excel нужно от новейшей даты отнять старшую дату. В ячейке B1 введите формулу:=A3-A1. Соответственно мы получаем количество дней между этими двумя датами.
Вычисление возраста по дате рождения в Excel
Теперь мы научимся вычислять возраст по дате рождения:
- На новый лист в ячейки A1:A3 введите даты: 18.04.1985; 17.08.1977; 08.12.1992
- В ячейки B1:B3 проставьте текущею дату.
- Теперь нужно воспользоваться функцией по преобразованию количества дней в количество лет. Для этого вручную введите в диапазон C1:C3 следующее значение: =РАЗНДАТ(A1;B1;"y").
Таким образом, применение функции позволило нам точно вычислить возраст по дате рождения в Excel.
Внимание! Чтобы перевести дни в года не достаточно формулы: =(B1-A1)/365. Более того даже если мы знаем что 1 сутки = 0,0027397260273973 года, то формула:=(B1-A1)*0,0027397260273973 так же не даст точного результата.
Дни в года наиболее точно преобразует функция:=РАЗНДАТ(). Английская версия =DATEDIF(). Вы не найдете ее в списке мастера функций (SHIFT+F3). Но если просто введете ее в строку формул, то она сработает.
Функция РАЗНДАТ поддерживает несколько параметров:
| Параметр | Описание |
| "d" | Количество полных дней |
| "m" | Количество полных месяцев |
| "y" | Количество полных лет |
| "ym" | Количество полных месяцев без учета лет |
| "md" | Количество дней без учета месяцев и лет |
| "yd" | Количество дней без учета лет |
Проиллюстрируем пример использования нескольких параметров:

Внимание! Чтобы функция:=РАЗНДАТ() работала без ошибок, следите за тем, чтобы начальная дата была старше конечной даты.
Ввод даты в ячейку Excel
Целью данного урока является пример математических операций с датами. Так же, мы убедимся, что для Excel тип данных дата является числом.
Заполните таблицу датами, так как показано на рисунке:

Разные способы ввода дат. В столбце А – способ ввода, а в столбце B – результат отображения.
Обратите внимание, что в формате ячеек по умолчанию «Общий», даты также как и число выравниваются по правой стороне, а текст по левой. Значение в ячейке B4 распознается программой как текст.
В ячейке B7 Excel сам присвоил текущий год (сейчас 2015-ый) по умолчанию. Это видно при отображении содержимого ячеек в строке формул. Обратите внимание, как изначально вводилось значение в A7.
Вычисление даты Excel
На чистом листе в ячейки А1:B1 введите 01.01.1900, а в ячейках A2:B2 вводим 01.01.1901. Теперь меняем формат ячеек на «числовой» в выделенном диапазоне B1:B2. Для этого можно нажать комбинацию клавиш CTRL+SHIFT+1.

B1 теперь содержит число 1, а B2 – 367. То есть прошел один високосный год (366 дней) и 1 день.
Способ отображения даты можно задать с помощью диалогового окна «Формат ячеек». Для его вызова нажмите: CTRL+1. На закладке «Число» выберите в списке «Числовые форматы» - «Дата». В разделе «Тип» отображаются самые популярные форматы для отображения дат.

На следующем уроке мы на готовых примерах будем работать со временем и периодами суток.
Добрый день, уважаемый читатель!
Эту статью я хочу посвятить повторам тех значений, которые встречаются в вашей таблице, то есть мы научимся как подсчитывать повторения в Excel. Данная возможность будет полезной при подсчёте одинаковых значений в необходимом диапазоне, это поможет когда с большого массива вам нужно сгруппировать, например, сколько сотрудников сделало чеков, сколько раз работали с тем или иным поставщиком и многое другое.
Для начала рассмотрим, как выглядят столбики с данными, повторения в которых, мы собственно и будем считать. К примеру, возьмём список сотрудников, которые совершают продажи. Теперь можно посчитать, сколько раз сотрудник производил продажи, то есть попросту считаем сколько повторений его фамилии в столбике. Это возможно произвести несколькими способами:
Используя функцию СЧЁТЕСЛИ
В Excel произвести такой подсчёт чрезвычайно просто, достаточно задействовать функцию СЧЁТЕСЛИ и она за несколько секундок всё за вас сделает. В нашем случае формула будет следующего вида:

=СЧЁТЕСЛИ($B$2:$B$11;B15) В первом аргументе «диапазон» $B$2:$B$11, указываем тот диапазон ячеек, в котором и будет производиться подсчёт повторяющихся данных. Важно! Указывать случайный диапазон данных недопустимо. Его особенностью является то, что он может быть только диапазоном ячеек или ссылкой на определённую ячейку.
Вторым аргументом «критерий» ставим указание на ячейку, по которому будет производиться подсчёт аналогичных данных. Если он один вы можете его прописать вручную как текстовое слово и вместо адреса ячейки «B15» указать «Нагаев А.В.», результат будет аналогичным, но только в одном конкретном случае, возможность автоматизации таблицы тогда значительно сократится.
Дополнительная информация! Кроме прямого указания поиска данных, функция СЧЁТЕСЛИ умеет работать с символами подстановки. Таких знаков используют двух видов «?» и «*», применять их возможно только при работе с текстовыми символами. Знак «*» позволяет заменить абсолютно любое количество значений, а Знак «?» производит замену только одного символа.
Для работы с числовыми значениями необходимо применять знаки операторов сравнения: «>», «<», «<>» и «=». К примеру, для подсчёта числовых значений больше «нуля» прописывайте «>0», а для подсчёта непустых ячеек нужен указать «<>».
Используем функцию СЧЁТЕСЛИМН
Когда у вас возникает необходимость подсчитывать повторения в Excel, но уже по нескольким критериям, тогда нужно работать с функцией СЧЁТЕСЛИМН, которая легко и просто сможет это выполнить.
В моём примере я добавлю категорию продаж по городам и используя формулы соберу необходимые мне повторы:

=СЧЁТЕСЛИМН($B$2:$B$11;B14;$C$2:$C$11;C14) Замечу, что орфография функции абсолютно аналогична предыдущей функции СЧЁТЕСЛИ, разница состоит только в их количестве. В нашем примере их два, но функция умеет работать и со 127 диапазонами.
Работаем с функцией ДЛСТР
Теперь давайте рассмотрим ситуацию, когда не всё так просто и упорядоченно, когда информация сбита в одну ячейку, к примеру, «Нагаев Гаврош Каропачёв Козубенко Нагаев Гаврош Козубенко Нагаев Нагаев». В этом случае статистические функции нам не помогут, необходимо считать символы и сверять повторы значений с указанным эталоном. Для этих целей есть много иных полезных функций, используя которые это можно провернуть достаточно просто:

=(ДЛСТР($B$2) -ДЛСТР(ПОДСТАВИТЬ($B$2;B5;"")))/ДЛСТР(B5) Итак, используя функцию ДЛСТР, мы считаем, сколько же символов содержится в ячейке «$B$2» и «B5», результат будет «71». А потом с помощью функции ПОДСТАВИТЬ производим замену текущего значения на «пусто», получаем результат «47». Следующим действием отнимаем от общего количества символов наш остаток «71-47=24» и делим на количество символов в одном значении «24/6=4», как результат получаем сколько раз в строке, встречается необходимый результат… Ответ: 4. (Это результат рассматривая только первую строку поиска).
С помощью функций VBA
Последний рассматриваемый вариант, это подсчёт количества повторений с помощью, созданной в VBA функции. Функции я не писал, а просто предлагаю вам найденный ранее вариант, чтобы упростить вашу работу.

Для начала вам нужно запустить редактор макросов VBA и вставить новый модуль с помощью команд «Insert» — «Module». В созданное окно модуля вы вставляете код функции:
В этой статье я хочу рассказать, как можно подсчитать количество повторений какого-либо значения в таблице или в ячейке. Начнем по порядку. Имеется таблица:
И необходимо подсчитать количество повторений каждого наименования:
Самый простой способ - создать сводную таблицу, поместив в область строк и в область значений данные столбца А. Сводная сделает все сама. Подробнее про создание и использование сводных таблиц можно узнать в этой статье с видеоуроком: Общие сведения о сводных таблицах
Но если по каким-то причинам сводная не Ваш вариант - в Excel имеется функция СЧЁТЕСЛИ (COUNTIF) , при помощи которой все это можно сделать тоже буквально за секунды. Если количество повторений каждого наименования необходимо вывести в столбец В таблицы, а сами наименования расположены в столбце А:
=СЧЁТЕСЛИ( $A$2:$A$30 ; A2 )
=COUNTIF( $A$2:$A$30 , A2 )
Диапазон ( $A$2:$A$30 ) - указываются ячейки диапазона, в которых записаны значения, количество которых необходимо подсчитать. Главная особенность: данный аргумент может быть исключительно ссылкой на ячейку или диапазон ячеек. Недопустимо указывать произвольный массив значений.
Критерий ( A2 ) - указывается ссылка на ячейку или непосредственно значение для подсчета. Т.е. можно указать и так: =СЧЁТЕСЛИ( $A$2:$A$30 ;"Яблоко") . Помимо этого можно применять символы подстановки: ? и *. Т.е. указав в качестве Критерия "*банан*" можно подсчитать количество ячеек, в которых встречается слово "банан" (банановый, банан, бананы, банановый сок, сто бананов, три банана и орех и т.п.). А указав "банан*" — значения, начинающиеся на "банан" (бананы, банановый сок, банановая роща и т.п.). "?" — заменяет лишь один символ, т.е. указав "бан?н" можно подсчитать строки и со значением "банан" и со значением "банон" и т.д. Если в качестве критерия указать =СЧЁТЕСЛИ( $A$2:$A$30 ;"*") , то будут подсчитаны все текстовые значения. Числовые значения при этом игнорируются. Данные подстановочные символы (* и ?) не получится применить к числовым значениям - исключительно к тексту. Т.е. если если указать в качестве критерия "12*", то числа 1234, 123, 120 и т.п. не будут подсчитаны. Для подсчета числовых значений следует применять операторы сравнения: =СЧЁТЕСЛИ( $A$2:$A$30 ;">12")
Подсчитать числа, которые больше нуля: =СЧЁТЕСЛИ( $A$2:$A$30 ;">0")
Подсчитать количество непустых ячеек: =СЧЁТЕСЛИ( $A$2:$A$30 ;"<>")
Если необходимо подсчитать количество повторений на основании нескольких условий(значений), то начиная с 2007 Excel это легко можно сделать при помощи функции СЧЁТЕСЛИМН(COUNTIFS). Синтаксис функции почти такой же, как у СЧЁТЕСЛИ(COUNTIF), только условий и диапазонов больше:Как видно из второго рисунка - там наименования не повторяются, хотя в таблице они все записаны вперемешку. Я не буду заострять на этом внимание - я уже описывал это в статье Как получить список уникальных(не повторяющихся) значений? и при необходимости можно воспользоваться любым описанным в ней методом.
=СЧЁТЕСЛИМН( $A$2:$A$30 ; A2 ; $B$2:$B$30 ; B2 )
предполагается, что условия записаны в столбце В
По сути идет просто перечисление:
=СЧЁТЕСЛИМН(Диапазон_условий1;Условие1; Диапазон_условий2;Условие2; Диапазон_условий3;Условие3; и т.д.)
Так же не могу не написать про небольшую особенность функции СЧЁТЕСЛИ (а так же СЧЁТЕСЛИМН , СУММЕСЛИ , СУММЕСЛИМН и им подобных) - данные функции всегда стремятся преобразовать все значения аргументов к типам(в отличии от той же ВПР , которая к типам относится очень бережно и ничего не преобразует). Что это значит. Если у нас в ячейке записано число 23 - оно будет воспринято как число. Если тоже число будет записано как текст - "23" , то функция преобразует его сначала в число, а потом уже будет работать с ним. Т.е. и 23 и "23" у нас будут считаться одинаковым значением. С одной стороны это хорошо, но иногда такое поведение может сыграть злую шутку. Например, у Вас в ячейках расположены некие номер счетов, длина которых более 15-ти символов и могут иметь ведущие нули:
000 34889913131323455
00 34889913131323455
000 34889913131323477
как видно, первые два числа почти одинаковые, но у первого числа три ведущих нуля спереди, а второго - два. И это разные счета. А третий счет вообще отличается на последние цифры. Но СЧЁТЕСЛИ после преобразования все три этих значения будет считать как число 348899131313234 00 и если записать функцию так: =СЧЁТЕСЛИ( $A$1:$A$3 ; A1 ) , то она вернет значение 3. Особо обращаю внимание на тот факт, что все числа после 15-го знака будут преобразованы в нули. Эти особенности всегда необходимо учитывать при использовании данных функций, чтобы не попасть в неловкую ситуацию, когда подсчет будет некорректным.
Еще один вариант подсчета значений. Бывают случаи, когда список расположен вовсе не в таблице, а в одной ячейке( $D$1 ):
Дыня Киви Груша Яблоко Дыня Груша Груша Арбуз Яблоко Банан Яблоко Яблоко Банан Яблоко Яблоко Дыня Дыня Киви Банан Дыня Арбуз Дыня Киви Яблоко Дыня Груша Яблоко Киви Арбуз
Здесь СЧЁТЕСЛИ точно не поможет. Но в Excel полно других функций и все можно сделать так же достаточно просто:
=(ДЛСТР( $D$1 )-ДЛСТР(ПОДСТАВИТЬ( $D$1 ; D3 ;"")))/ДЛСТР( D3 )
ДЛСТР - подсчитывает количество символов в указанной ячейке/строке( $D$1 , D3 )
ПОДСТАВИТЬ (текст; старый_текст; новый_текст) - заменяет в указанном тексте заданный символ на любое другое заданное значение. По умолчанию заменяет все повторы указанного символа. Именно это и положено в основу алгоритма. На примере значения Банан( D3 ) пошаговый разбор формулы:
- при помощи функции ДЛСТР получаем количество символов в строке с исходным текстом( $D$1 ) =(170-ДЛСТР(ПОДСТАВИТЬ( $D$1 ; D3 ;"")))/ДЛСТР( D3 ) ;
- при помощи функции ПОДСТАВИТЬ заменяем в строке с исходным текстом( $D$1 ) все значения Банан( D3 ) на пусто и при помощи ДЛСТР получаем количество символов строки после этой замены =(170-155)/ДЛСТР( D3 ) ;
- вычитаем из общего количества символов количество символов в строке после замены и делим результат на количество символов в критерии =(170-155)/5 .
Получаем число 3. Что нам и требовалось.

Но тут есть и более каверзная ситуация - когда у нас диапазон ячеек, в каждой из которых наше слово может встречаться более одного раза. И подсчитать надо ВСЕ повторения. Диапазон для подсчета повторений у нас будет в ячейках A1:A10 . Слово для подсчета повторений запишем в ячейку B1 (там будет все тоже слово " банан "):
Базируясь на формуле выше можно написать такую:
=СУММПРОИЗВ((ДЛСТР( A1:A10 )-ДЛСТР(ПОДСТАВИТЬ( A1:A10 ; B1 ;"")))/ДЛСТР( B1 ))
И простая функция пользователя, которая так же подсчитывает повторения внутри ячейки:
Function GetRepeat(sTxt As String, sCntWord As String) GetRepeat = (Len(sTxt) - Len(Replace(sTxt, sCntWord, ""))) / Len(sCntWord) End Function
Чтобы правильно использовать приведенный код, необходимо сначала ознакомиться со статьей Что такое функция пользователя(UDF)?. Вкратце: скопировать текст кода выше, перейти в редактор VBA( Alt + F11 ) -создать стандартный модуль(Insert -Module) и в него вставить скопированный текст. После чего функцию можно будет вызвать из Диспетчера функций( Ctrl + F3 ), отыскав её в категории Определенные пользователем (User Defined Functions) .
Синтаксис функции:
=GetRepeat( $D$1 ; D3 )
sTxt - текст, в котором подсчитываем кол-во вхождения.
sCntWord - текст для подсчета. Может быть символом или словом.
Пример Подсчета повторений.xls (70,5 KiB, 12 342 скачиваний)
При работе с наборами данных, может возникнуть необходимость посчитать количество значений/элементов между двумя датами. Решить подобную задачу с помощью встроенных функций в Excel, не так уж и трудно. Чаще всего такая задача возникает при формировании отчета по набору аналогичных записей.
Исходные данные
Возьмем в качестве примера такие данные.
Значения в первом столбце нам не важны, используем их в данном примере только как ориентиры. Потому для нас интерес представляет столбец «C» содержащий даты. Подсчет будет осуществляться по датам, так что будут отражать/представлять/указывать даты не важно. Например, пусть в первом столбце ФИО посетителей, во втором столбце даты их посещения.
Количество значений/элементом меду двумя датами, будем находить при помощи двух функции Excel, «СЧЕТЕСЛИМН» и «ДАТА». Однако использование функции «ДАТА» будет зависеть от контекста подсчёта.
Так, например, для подсчета количества элементов в рамках года или полугодия, использование функции «ДАТА» необходимо. Однако при подсчёте количества элементов за квартал или месяц можно использовать только ссылки на значения в ячейках. Возможен и комбинированный вариант применения, всё зависит от представления данных в таблице.
Подсчёт данных в пределах года
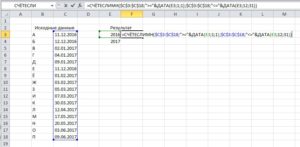
Разберем как работает формула:
Отличие функции «СЧЕТЕСЛИМН» от «СЧЕТЕСЛИ» заключается в возможности указания нескольких условий фильтрации. Как следствие множественная фильтрация, обеспечивает возможность подсчета значений в диапазоне.
$C$3:$C$18 – указание на диапазон ячеек, в котором будет производится подсчет. В примере задано условие фильтрации в пределах 2016 и 2017 года, в отдельности. Вводя формулу в ячейку F3 мы подсчитываем результат для 2016 года, что указано в ячейке E3. Для расчета за 2017 год, необходимо ввести формулу в ячейку F4, самый простой способ сделать это, скопировать ее из ячейки F3. В примере используются абсолютные ссылки на ячейки, потому при копировании не произойдет сдвиг ячеек, в которых осуществляется подсчет значений.
Для того чтобы определить две даты мы используем функцию «ДАТА», первое значение функции ссылается на ячейку с данными, в нашем случае ячейки содержат года «2016» и «2017». Второй параметр функции определяет порядковый номер месяца, третий число месяца.
Таким образом результатом вычисления функции «ДАТА» в условии получаются значения первого дня года и последнего дня года. ДАТА(E3;12;31) – E3 ссылка на ячейку содержащую значение 2016. Второй параметр функции номер месяца, а третий параметр число. Соответственно результатом вычисления функции будет 31 декабря 2016 года.
В результате выполнения функций логические условия будут читаться следующим образом, например, для 2016 года: >=01.01.2016 – больше или равно 1 января 2016
<=31.12.2016 – меньше или равно 31 декабря 2016
Таким образом подсчитываться будут только те даты, которые попадают в диапазон фильтра, в текущем примере в целый год.
Подсчет данных в пределах месяца
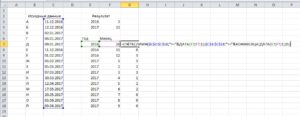
Для подсчета значений в месяц мы будем ссылаться не только на год, но и на месяц. В целом формула для подсчета значений за месяц похожа на подсчет за год. Отличие только в диапазоне. Проблема заключается только в определении последнего дня месяца.
Таким образом, формула будет иметь вид:
Что соответствует описанию: подсчитать все значения в диапазоне $C$3:$C$18. Удовлетворяющие условию фильтра: больше или равно 1 числу месяца, номер которого указан в ячейке F7, год которого указан в ячейке E7. Притом значение должно быть меньше или равно последнему дню месяца, первое число которого вычисляется функцией и соответствует первому числу месяца, номер которого указан в ячейке F7, год указан в ячейке E7.
Написать формулу для подсчета значений между двумя датами, еще проще. Нет необходимости использовать дополнительные функции, такие как «ДАТА» и «КОНЦМЕСЯЦА». Достаточно в условиях указать ссылки на ячейки, содержащие начальную и конечную дату диапазона.
Кстати, не во всех языках программирования есть стандартные функции для определения последнего дня месяца. При этом существуют стандартные функции для работы с датами, а именно для сложения и вычитания дат, и значений к датам. Так что, одним из приемов получения последнего дня месяца, является вычитание одного дня из первого дня следующего месяца.
Читайте также:

