Пошаговая обработка портрета в фотошоп 2021 мой алгоритм ретуши фото
Обновлено: 29.06.2024
Рассказываю и показываю пошаговую обработку портрета в Фотошопе. Опираюсь на собственную технологию ретуши фотографии, снятой в студии с чистым естественным светом из окна.
Делаю упор на чистый цвет и натуральный цветокор без сложных схем и работы с кривыми или конвертацией в Lab.
Мой Instagram - alexandr.ma.
----
Содержание:
00:00 - Вступление. О первом ролике на канале
00:40 - Об установочных условиях съёмки
01:00 - Работаем в Adobe Camera Raw
03:07 - Чистим кожу
05:00 - Частотное разложение
10:10 - Прорисовка объёма
14:40 - Работаем с глазами
17:45 - Корректируем цвет и свет
20:08 - Смотрим финальный результат.
Буду рад подписке, лайкам и отзывам. Обязательно жмите колокольчик, чтобы своевременно видеть обновления канала.
------------------------------
Мои фотографии вы можете посмотреть здесь:
Komente
Важно всегда помнить ключевую истину (если мы говорим о неспешных постановочных портретах): лучше потратить 5 минут на постановку кадра и проверку всех составляющих перед нажатием спуска, чем 5 часов сидеть в фотошопе над неудачным кадром. Время - самое важное, что у нас есть.
Скажите пожалуйста, перестал сохранять в формате JPG, экспортирует в интернет.. что делать. мне для фотобанка
Мужик, отличные туториалы. Удивительно ясная подача. Человек, даже впервые запустивший ФШ, легко освоит решения тех прикладных задач, которые ты разбираешь)
Вопрос такой: на съемке была задрано ИСО, при проявке в фотошопе файла RAW появляется сильнейшее зарно. При чем появляется оно после того как проявишь и нажмешь галочку О,кей. Если загнать этот же кадр но в формате Jpeg, то зерна такого нет. Подскажите пожалуйста, в чем тут дело. да я понимаю, что изначально нельзя было задирать исо, но это вышло случайно, я начинающий фотограф.
а можно получить один кадр и посмотреть?
прекрасный и понятный урок! спасибо огромное
Логика автора - хм сделаю я урок по ретуши и он будет замороченный но фото будет самое простое .
Спасибо. Полезно и интересно. Сразу же применил на практике. Супер!
Много узнал нужного в качестве применения инструментов, с которыми не работал ранее. Спасибо! Но вот что касается полученного результата в видео этого урока, то лоб модели в центре сильно размыт. это видно! А так же видно работа инструментом "Штамп" над правой бровью
Круто! Инструменты ретуши основа современных редакторов ! О них я рассказываю на свое канале!
Александр, Спасибо большое за урок.
Отличное видео, спасибо!
исходник просто очень крут.. я на марк3 никогда о таких не мечтал.
Тема ролика - важная и интересная. Но пример получился не очень удачный, т к фото изначально было хорошо сделано. В следующий раз можно взять для обработки фото с более многочисленными недостатками.
Какая тонкая работа!
Здравствуйте, Александр! А ваши экшены работают на Mac?
Отличное видео, спасибо. Буду пробовать 👌👍
Благодарю, Александр, за урок! Так грамотно, легко показали алгоритм обработки, ретуши фотографии.
Них*ра не разбираюсь в Фотошопе но хочу по этому смотрю учусь
Спасибо за такой подробный и интересный урок! 🙏
Портрет снят плохо, явно не хватает опыта у аффтора, может стоило исполизовать большие софтбоксы (70х100) . Модель нужно было сдвинуть в сторону от " столба , колоны " и обьектив исспользовать аналог canon ef 85mm f/1.2l ii usm с открытой диафрагмой. Портрет получился плоским и с черным провалом ( пятном).
Сударыня красивая, но на протяжении всего видео мне не давали покоя пальцы её правой руки. Они то ли сложены как-то не естественно, то ли напряжены, то ли и то и другое. Не давали смотреть на лицо девушки эти пальцы. Пардон конечно.
а чо так можно было?!
У этой модели, достаточно одни глаза сфотать и будет шедевр.
благодарю! чудесный урок!
Почти в каждом действии слышится фраза "у модели в данном случае все прекрасно". Зачем тогда вы снимали видео с и так почти идеальным кадром. Лучше было бы обработать прыщавую толстую модель. Ведь в этом случае было бы больше проблем разобрано наглядно и от видео было бы больше пользы. За видео все спасибо и оно очень полезное. Просто могло быть лучше
Алгоритм неизменен независимо от человека. В вашем случае мне бы пришлось показывать этот ролик в четыре раз дольше, что уже навевает скуку, но техника обработки была бы аналогичной.
Александр, спасибо за видео. Финальные сравнения фото до и после лучше бы делать без плавного перехода, что бы разница была видна лучше. А то приходится перематывать что бы рассмотреть разницу. Ну это все мелочи, но все же.
спасибо тебе за качественный контент
Помогите пожалуйста решить ошибку, перепробовал много способов, и виндовсы менял, и всё так же Error at loading of ippCV library Ошибка при запуске приложения 0xc0000142
Добрый день! Подскажите, если профилей нет, как их установить? При открытии файла через ACR есть только один профиль - "Matrix"
Мелкую текстуру кожи тоже можно проработать через "пыль царапины"
спасибо огромное, очень меня выручило это видео, добра тебе)
Саша, доброго дня! Пришло время более осмысленного просмотра. Нет! Мнение не изменилось - отличный материал. Не скажу, что прост для понимания, но нужный однозначно! А главное, он честный - от Автора. А вот теперь вопрос: " Я смотрю планшетом вообще не пользуешься в данном видео. От слова СОВСЕМ. " А как же скорость, время. Сам просто в раздумьяx. Каким будет совет?
@Александр Макушин благодарю за добрый совет 👍
Думаю Wacom one small. Недорогой, маленький. У самого такой, хватает с головой. Правда перо на любителя.
@Александр Макушин Спасибо за быстрый ответ. Саша, может и посоветуешь (из опыта)? Прямо накипело уже, то ли этот, то ли тот. Мне только для ретуши фото и не загоняться особо в цену (первый).
Да, в видео не пользуюсь, а в жизни пользуюсь. При записи роликов мышкой удобнее оперировать, только по этой причине. Без записи только планшет.
Потрясающе! Большое спасибо!
Ретушь без частотного разложения?) ну лол
Информация отличная. Перфекционизм detected. Наверное, к этому и нужно стремится.
Спасибо вам!! Это то что я искал!)
Спасибо, за науку. Пересмотрел очередной раз.
Интересный метод, но мне больше Рожнова нравится. Простора для творчества чуть больше в его методе. Интересно посмотреть на работу с фоном )
Ребятки, как обьеденить слои ??
@Александр Макушин благодарю)
Ctrl+alt+shift+E или ctrl+shift+E
Спасибо, полезный урок, скачал экшн
У меня вопрос по вкладке Оптика в конвертере. Нужно ли ставить там галочки?
@Александр Макушин Спасибо.
Если снимаете на 35мм и меньше, то стоит. Исправляет искажение чуть-чуть
Спасибо, Александр. В целом классно. Но есть вопросы к вам, как к профи и практику- почему при наличии линз вы их не убрали? -почему белки глаз не отработаны- остались сосуды- видны визуально, с объемом вопрос не закрыт; - почему не уделили внимание рукам- тон не айс? - зона шеи и декольте не проработана в достаточной степени. С DB кожи не заморачивались- остались крупные поры. Я понимаю, что это не журнальная ретушь( больше упор на натуральность), но ведь в принципе вы это делаете и говорите об этих моментах в видео, но как-то мимоходом и вскользь. Почему отдельные выбившиеся волоски не убирались и прическа в целом не выглаживалась? Может быть я несколько утрирую? Или тут все играет "от заказчика"?
@Александр Макушин как дилетант, не во всем и не со всем согласен. можно было бы еще поспорить, но основные принципы понятны. спасибо
Этот портрет обыденный, не искусство. Просто если посмотреть все последние съёмки мэтров за последние года 3-4 или все что делают в журналах - никто из них не карпит над порами и волосками. Сейчас актуальна естественность. Нет смысла тратить день на обычный портрет.
@Александр Макушин спасибо. это и интересно в первую очередь- стоит ли заморачиваться нюансами. все же критерий- время-деньги? а как же искусство? хотя бы для себя? и не про вылизанность речь- о деталях. и с конкурсными работами вашими не все так просто- сугубо мои впечатления- здесь как раз скорее упор был в искусство, чем в денежно-временной критерий.
Сегодня фотография для зрителя живёт меньше секунды. Подавляющее большинство зрителей не замечает дерево, растущее из головы моделей, не говоря уже о порах. На мой взгляд, нет смысла тратить на один портрет пару часов, это никогда не окупится, ни с финансовой, ни с временной точки зрения. Когда я записал свое первое видео на канале меня постоянно тыркали, что тон кожи неровный и волоски торчат, а снимок между тем вошел в сотню лучших портретов на 35 Awards (из десятков тысяч других, к слову). Сегодня не играет значения насколько вылизана картинка, фотография уже о другом. Даже ролик делал о хейте, критике и перфекционизме. Он недавно вышел, можете посмотреть, там я корректно высказал свои мысли.
Здраствуйте когда работаю с частотным разложением на выделеном слое ТОН не удаетсяя применить сглаживание кожи размытием по Гауссу, его или вовсе не заметно например на 50рад или темный пластик на более150рад. При этом все работает если выполнять эту операцию на выделеном слое текстура. Подскажите что я делаю не так, фактицески делаю все тоже что и Вы на видео. Фотошоп 21года. спасибо.
Чел добро делает, реально! Респект!!
Добрый день, а где можно найти экшен? Спасибо за урок!
Он доступен по ссылке в описании
У вас очень хорошая подача материала. Вы большой молодец. Хорошо, что в нашем городе кто-то занимается таким чудесным просветительским проектом. Единственное есть небольшая проблема в мультяшности глаз, но это достаточно часто встречающаяся проблема даже у проф. ретушеров. Глаз это шар, над ним веко, при таком положении света, поднятие яркости и цветности глаз равномерно по всей радужке не может быть, она должна быть в виде полуизогнутого пятна в нижней трети радужки, как бы место" где свет входит в глазное яблоко". Если соблюдать этот принцип выглядит натуральнее, при этом так же выделяет глаза, но без эффекта "дорисованно". Еще при быстрой ретуши часто выходит, что доджем тоже можно тоже сделать тени восковыми, я обычно просто масками яркости каналов немного убираю этот эффект "перебора", получается гораздо плавнее. Даже если копирнуть серый слой два разас этой маской, если он убирает нужный нам эффект.
Спасибо, да глаза в обычной жизни вообще не трогаю. В данном случае здесь и так было все в порядке, но некоторые случаи требуют.
В этом уроке представлена первая часть серии, посвященной профессиональной портретной ретуши. Вы когда-нибудь задумывались, как модные фотографы и ретушеры получают такие безупречные фотографии?
Финальное изображение
В своем уроке, состоящем из двух частей, я покажу, как я ретушировал эту фотографию:

Требуется время, чтобы овладеть мастерством ретуши, вот несколько правил и советов для начинающих:
- Сохраняйте как можно больше текстуры кожи. Для этого пользуйтесь маленькими кисточками и забудьте про уроки, в которых советуют размывать большие участки кожи.
- Не рассматривайте природные пятна кожи, например, веснушки и родинки, как недостатки и дефекты. Они придают модели особенность и изюминку.
- Во всем надо знать меру и понимать, когда следует остановиться. Довольно часто новички-ретушеры из 40-летней модели делают Меган Фокс, согласитесь, это уж слишком.
- Если вы намерены работать в области ретуши профессионально и обрабатывать фотосессии другим фотографам, то научитесь уважать их работу. Вы не должны вносить существенных изменений, ведь свет, модель, ее образ были выбраны неспроста. Ваша работа должна быть едва уловимой, почти незаметной.
Можете посмотреть мое небольшое портфолио.
Не забывая про советы, написанные выше, можно приступить к ретуши.
Это исходное изображение, над которым мы будем работать:

Стоит сказать, что подобная ретушь рассчитана на фотографии с высоким разрешением. Большие файлы вполне подходят (но если файл весит менее 1 МБ, вероятнее всего работать с ним будет невозможно). Для тренировки поищите фотографии в высоком разрешении на фото-форумах, в фото-сообществах, фотографы часто делятся своими работами. Попробуйте создать со временем создать собственное портфолио.
Работая для профессиональных фотографов, следует учитывать то, что фотография в дальнейшем может быть напечатана в большом формате, к примеру, на стенде или рекламном щите. При просмотре фотографии на компьютере, многие нюансы и погрешности могут быть незаметны, но представьте этот же снимок, растянутый на рекламном щите, тогда каждая выбивающаяся ресничка, растрепанные волосы и прочие недостатки будут бросаться в глаза.

Одной из основ ретуши является избавление от дефектов кожи. Именно об этом и пойдет речь дальше. Откройте исходное изображение в и сделайте копию фонового слоя, перетащив его на иконку New Layer (Новый слой). На этом слое-копии мы и будем работать.

Выделенные родинки я решил сохранить. Это дело вкуса и жанра фотографии, но выбор все равно за вами.

Выбираем инструмент Stamp (Штамп) и приближаем фотографию до 100%. Используйте режим наложения Lighten (Замена светлым), избавляясь от темных пятен и напротив, режим наложения Darken (Замена темным), когда имеете дело со светлыми пятнами. Благодаря этому штамп не будет затрагивать кожу, лишенную каких-либо дефектов, нарушая текстуру.
Размер кисточки следует подбирать по размеру дефекта, используйте жесткую кисть (около 90%), чтобы избежать размытых границ. Чтобы выбрать образец кожи, удерживая клавишу , кликаем по здоровому участку кожи, подходящему по тону тому месту, где расположен дефект. Далее аккуратно закрашиваем пятно, советую делать это не мазками, а точечно.

Увеличиваем фотографию до 200% и тем же методом избавляемся от более мелких несовершенств, например, от волосков, растущих за границами бровей.

После того, как мы избавились от основных несовершенств кожи, следует обратить внимание на другую проблему, а именно на блики и тени, которые делают более заметными другие недостатки: широкие поры, морщинки, неровности кожи.

Здесь на помощь приходит техника , о которой я подробно расскажу в следующей части урока. Мы получим прекрасную кожу без использования размывающих фильтров.
Напоследок скажу еще раз, что все дело в практике. Ретуширование – кропотливое и трудоемкое занятие, требующее терпения. Мотивируйте себя и практикуйтесь!
В данном уроке вы научитесь создавать модную ретушь модели в Adobe Photoshop. Вы увидите процесс создания замечательного эффекта натуральной кожи без использования дорогих плагинов и фильтров.
Заключительный результат

Детали урока:
Программа: Adobe Photoshop CS2+
Сложность: Для начинающих
Время выполнения: 10-15 минут
В качестве работы была выбрана данная фотография модели.
Шаг 1. Откройте загруженное изображение модели. Запомните, что не все изображения девушек подходят для ретуши. Вы должны выбрать изображение в высоком разрешении, кожа модели не должна быть слишком гладкой, либо размытой, на ней должны выделяться поры. Для примера, каким должно быть изображение модели, автор привел ниже следующее.


Создайте новый слой поверх слоя с моделью, Ctrl+Shift+N, выберите инструмент Spot Healing Brush Tool (J) (Инструмент "Точечная восстанавливающая кисть") и включите опцию "Sample All Layers" ("Образец со всех слоев") на панели настроек инструмента. Благодаря этому, мы затронем только те участки изображения, которые нам необходимы, в крайнем случае, все можно вернуть обратно. Настройте инструмент, как показано ниже.



Шаг 2. Нажмите одновременно Ctrl+Shift+Alt+E, для объединения слоев в один, который появится сверху всех слоев. Выберите фильтр Filter - Sharpen - Smart Sharpen (Фильтр - Усиление резкости - "Умная" резкость).
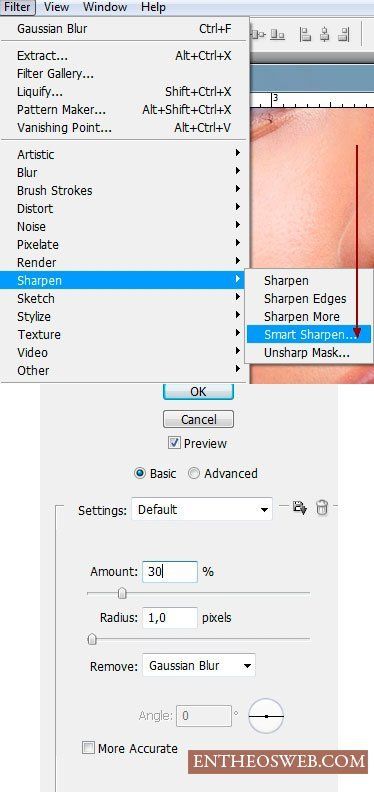
Настройте фильтр следующим образом: Эффект 30%, Радиус 1,0 пикс.

Данный шаг не является обязательным и зависит от резкости изображения модели. Если она выглядит очень грубой, вы можете смягчить ее, прежде чем приступать к следующему шагу.
Шаг 3. Снова объедините все слои, как вы это сделали в начале второго шага. Перед началом, снова просмотрите все участки кожи на предмет дефектов, иначе после применения следующего фильтра эффект будет ужасным. Выберите фильтр Filter - Other - Custom (Фильтр - Другие - Заказная)
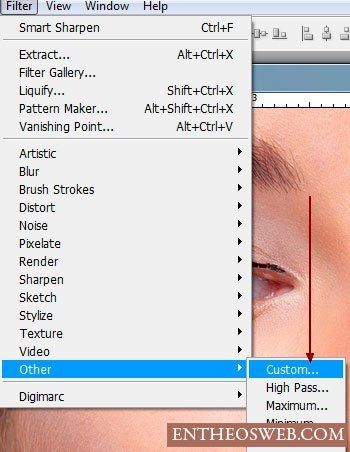


Если результат вас не удовлетворил, вы можете уменьшить эффект с помощью команды Edit - Fade: Custom (Редактирование - Ослабить: Заказная).


В Палитре слоев, внизу, нажмите на команду "Добавить слой-маску", для создания маски слоя. Затем, уберите, с помощью черной, мягкой кисти, излишки резкости в области волос, глаз и бровей, губ и зубов.


Шаг 4. Далее, мы будем создавать корректирующие слои. Выберите следующий корректирующий слой Layer - New Adjustment Layer - Selective Color (Слой - Новый корректирующий слой - Выборочная коррекция цвета), настройте его, в соответствии с примером на изображении ниже.
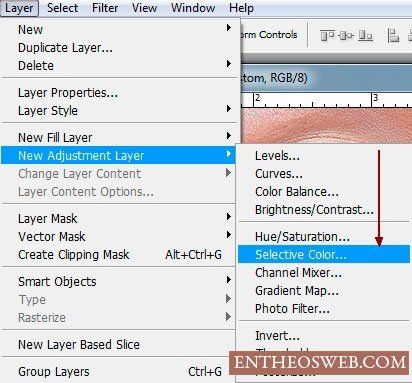

Результат создания корректирующего слоя.

Шаг 5. Создайте следующий корректирующий слой: Layer - New Adjustment Layer - Photo Filter (Слой - Новый корректирующий слой - Фотофильтр).


Результат добавления корректирующего слоя.

Шаг 6. Создайте два корректирующих слоя Layer - New Adjustment Layer - Color Balance (Слой - Новый корректирующий слой - Цветовой баланс), настройки каждого смотрите ниже.


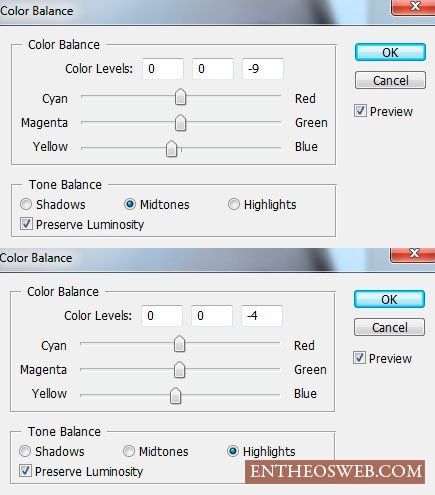
Результат создания двух корректирующих слоев "Цветовой баланс".


Шаг 7. Если вы выбрали изображение другой модели, то вы еще можете поработать с корректирующими слоями, чтобы добиться желаемого результата. Теперь мы немного осветлим темную зону шеи модели. Создайте новый слой поверх всех слоев, выберите инструмент Brush Tool (B) (Инструмент "Кисть"), кисть белого цвета, мягкая, и немного закрасьте место, указанное на изображении ниже.

Измените режим наложения нового слоя, в Палитре слоев, на Soft Light (Мягкий свет), Непрозрачность 100%.


Шаг 8. На этом этапе мы осветлим лицо. Создайте новый слой поверх всех, выберите инструмент Brush Tool (B) (Инструмент "Кисть"), кисть белого цвета, мягкая, и проведите ей в области лба, с непрозрачностью кисти 40%, между бровями, под левым глазом и под губами с непрозрачностью 100%, под правым глазом с непрозрачностью 30%, над губами с непрозрачностью кисти 70%.

Измените режим наложения слоя на Soft Light (Мягкий свет), Непрозрачность 60%.

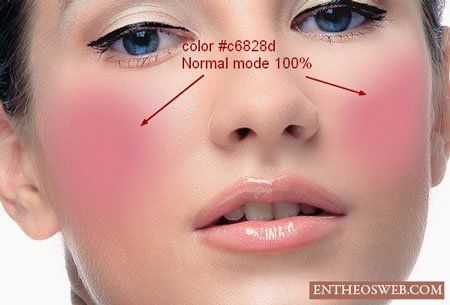


Измените режим наложения слоя на Multiply (Умножение), Непрозрачность 30%.


Измените режим наложения слоя на Soft Light (Мягкий свет), Непрозрачность 50%.

Шаг 12. Чтобы осветлить зубы, по старой схеме создайте новый слой и проведите мягкой кистью белого цвета по зубам.

Режим наложения слоя измените на Soft Light (Мягкий свет), Непрозрачность слоя 30%.


Измените режим наложения слоя на Linear Burn (Линейный затемнитель), Непрозрачность 30%.

Шаг 14. На заключительном этапе создайте новый слой, нажмите Ctrl+Shift+N, Режим выберите "Перекрытие", Непрозрачность 100%, выберите опцию "Выполнить заливку нейтральным цветом режима "Перекрытие" (серым 50%)".

С помощью следующих инструментов Burn Tool (O) (Инструмент "Затемнитель") и Dodge Tool (O) (Инструмент "Осветлитель"), со следующими настройками, Диапазон Средние тона, Экзпозиция 40-50%, мы подчеркнем черты лица модели. Выбрав инструмент Dodge Tool (O) (Инструмент "Осветлитель") проведите кистью для усиления яркости по следующим зонам лица: переносица, подбородок, лоб, кожа над и под глазами, участок под носом, белая оболочка глаз (если имеются значительные покраснения).
Инструмент Burn Tool (O) (Инструмент "Затемнитель") применим для затемнения некоторых участком, таких как: бока носа, радужная оболочка глаз, веки, ресницы, в особенности их кончики. Имейте ввиду, что все затемнения и осветления зависят от исходного изображения модели, от того, как падает свет и тень на лицо. Результат, полученный автором, вы можете посмотреть на изображении ниже.


Заключительный результат

При увеличении отдельных участков

До и после

Мы надеемся, вам понравился урок по созданию натуральной кожи лица. Если вам есть что сказать, задать вопрос, не стесняйтесь - напишите нам в комментариях! Так же ждем ваших работ.

Как ретушировать фотографии в Adobe Photoshop
Хороший снимок редко можно получить в домашних условиях, особенно это касается портретных фото. Неудачное освещение, блеск кожи, размытая картинка – все это может испортить фотографию. Если вам жаль удалять неудачный кадр, можно попытаться спасти его, обработав в фоторедакторе. В этой статье мы расскажем, как правильно провести ретушь фотографий в фотошопе, а также в качестве бонуса откроем секрет про более простой аналог для начинающих пользователей.
Как ретушировать в Фотошопе
Во многом судьбу снимка решает выбор качественного фотоаппарата. Но если вам не по карману дорогая техника — фото можно спасти, обработав в редакторе. Профессиональные ретушеры чаще всего используют Adobe Photoshop, так как в нём большой набор продвинутых инструментов, дающих практически неограниченные возможности. Каждую опцию можно дополнительно настраивать, что позволяет контролировать все стадии процесса. Можно обрабатывать любой участок фотографии, убирать дефекты, перекрашивать волосы, изменять форму тела и прочее.
В этом уроке мы пошагово расскажем, как научиться делать профессиональную ретушь в Фотошопе, а также исправлять цветовой баланс снимка, настраивать контраст и другое. Этот способ фоторедактирования подойдет для любых версий Photoshop, от CS5 – CS6 до CC.
Создайте проект
Для начала вам нужно преобразовать фото в PSD. Это нужно для того, чтобы разделить частоты. Сделать это просто – загрузите картинку и пересохраните через пункт «Файл», выбрав пункт «Сохранить» и оставив формат PSD. Нажмите правой кнопкой мыши на открытый файл и выберите «Создать дубликат слоя».

Сгладьте текстуру кожи
Чтобы провести ретушь кожи в Фотошопе, выделите нижний слой и раскройте пункт меню «Фильтр», затем «Размытие» и «Размытие по Гауссу». Укажите параметр в 10 пикселей.

После этого выделите верхний слой и в главном меню найдите строчку «Изображение». Кликните «Внешний канал», установите каналы RGB и смешивание «Вычитание», масштаб 2, сдвиг 128. Сохраните настройки и в главном окне примените смешивание «Линейный свет».
Убираем темные круги и дефекты
В левой боковой панели найдите «Восстанавливающую кисть». Выделите слой 1 – таким образом мы удалим только отдельные дефекты, не коснувшись основной текстуры. В настройках поставьте настройки жесткости на 100. Чтобы убрать лишнее и замазать темные круги, подберите подходящий источник для текстуры на лице, зажав курсор и кликнув Alt на клавиатуре. После этого закрасьте область.

Разделяем частоты
Выделите любой из слоёв правой кнопкой мыши, затем нажмите «Объединить видимые». Продублируйте новый объект комбинацией клавиш Ctrl + J. Снова примените размытие по Гауссу и функцию внешнего канала. После этого в списке «Фильтр» найдите опцию «Усиление резкости», затем пункт «Умная резкость». Поставьте параметр 150% и радиус 1,2 пикселя (или подберите более подходящие для конкретного снимка).

Дополнительно сглаживаем кожу
Продолжая ретушь лица в Фотошопе, теперь постараемся скрыть блеск и видимые поры на портрете. Для этого создайте маску к верхнему слою, кликнув по квадратной иконке под списком. В панели слева найдите «Точечная восстанавливающая кисть» и сгладьте слишком резкие участки кожи.

Осветляем глаза
Снова выполните сведение, а затем создайте пустой слой. Увеличьте картинку и выберите «Штамп». На верхней панели в настройках укажите образец «Активный и ниже». Подбирайте подходящий цвет, кликая клавишу Alt, и зарисуйте венки в глазном яблоке, а также устраните ненужные блики.

Отрегулируйте контраст и цвет
Снова выполните сведение, после этого наложите новый слой «Яркость/контрастность». Отрегулируйте ползунки, отслеживая изменения на снимке и выбирая оптимальный вариант.

Снова создайте новый корректирующий слой, на этот раз «Выборочная коррекция цвета». По очереди установите настройки для цветов: белые (-10; -4; +10; +4), нейтральные (+4; +2; -1; 0), черные (+5; +4; -5; -5). Это придаст фотографии более теплые, насыщенные оттенки.

Сохраните файл
Осталось выполнить сведение в последний раз и сохранить результат на компьютер. Чтобы сделать это без потери качества, проведите экспорт через пункты меню «Файл» - «Экспортировать как». Дождитесь конца рендеринга (это может занять время на слабых ПК), укажите формат, степень сжатия и нажмите «Экспорт».

Доступный аналог Photoshop для начинающих
Итак, теперь вы знаете, как сделать ретушь в Фотошопе. Как видите, это довольно трудоемкий процесс, так как все настройки нужно устанавливать вручную. Новичкам, которые хотят быстро обработать селфи, придется потратить много времени, чтобы понять, как пользоваться редактором. К тому же высокая цена программы также не подходит для начинающих ретушеров.
Можно воспользоваться онлайн редакторами, но большинство из них не работают с файлами RAW и требуют оплату за продвинутые функции. Поэтому лучше воспользоваться простым компьютерным софтом. Если вы хотите свести процесс коррекции к нескольким простым шагам, используйте программу Фото на Документы. Этот простой и удобный софт включает в себя фоторедактор с функциями автоматического улучшения. Показываем пошагово, как с его помощью провести быструю обработку.
Шаг 1. Установите программу
Для начала потребуется установить на компьютер софт для обработки. Запустите автоматическую установку двойным кликом мыши и дождитесь её окончания. Запустите Фото на Документы и раскройте пункт меню «Файл», затем «Открыть фото». Импортируйте снимок, который нужно отредактировать.

В софт встроены готовые пресеты для документов, которые применяются к снимку в автоматическом режиме. С помощью этой функции можно кадрировать снимок для загранника, визы или, например, для получения паспорта в 14 лет. Если разметка вам не нужна, не беспокойтесь — в режиме фоторедактора программа обрабатывает оригинальную фотографию без кадрирования.
Шаг 2. Удалите дефекты
В правом столбце раскройте вкладку «Обработка» и выберите пункт «Ретушь фотографии». Если вам нужно избавиться от дефектов кожи вроде прыщей, красных пятен или веснушек, выберите инструмент «Штамп». Увеличьте масштаб снимка для более удобной работы.

Зажмите клавишу Alt и кликните мышкой по месту на фото, которым вы хотите заменить дефект. После этого перекрасьте таким образом недостаток. Программа позволяет неограниченно масштабировать изображение, так что вы сможете обработать любой участок с точностью до пикселя.
Шаг 3. Сгладьте текстуру
Если на селфи видны поры и неровная поверхность кожи, исправьте это при помощи опции «Кисть размытия». Отрегулируйте ее размер и установите степень жесткости, после чего пройдитесь по портрету. Также таким образом можно скрыть мелкие морщинки.

Шаг 4. Сделайте ярче глаза и подчеркните брови
Чтобы привлечь внимание к глазам на портрете, используйте «Кисть контраста». Установите ее размер так, чтобы вам было удобно работать и обработайте нужную область. Дополнительно можно осветлить белки и затемнить зрачки глаз - для этого пройдитесь по ним соответствующими кистями. Таким же образом выделите брови, чтобы они стали более насыщенными.

Чтобы дополнительно подчеркнуть взгляд, пройдитесь зрачкам инструментом «Кисть резкости». Чтобы удалить красные глаза, воспользуйтесь специальной функцией.
Шаг 5. Отрегулируйте контраст и цвет

Шаг 6. Сохраните файл
Чтобы экспортировать изображение, в окне редактора во вкладке «Обработка» кликните по кнопке «Сохранить фото в файл». В окне настроек вы можете вручную указать формат картинки и размер. Также вы можете сразу распечатать картинку – для этого перейдите в раздел «Печать».

Заключение
Если вы намерены продвигаться в профессиональной ретуши, то конечно, вам нужно научиться тому, как ретушировать фото в Фотошопе или подобных ему программах. Но в большинстве случаев такой продвинутый и сложный инструментарий нам не требуется, да и цена на такой софт весьма высокая.
Поэтому, если нужно всего лишь убрать лишние дефекты или сгладить кожу, вам подойдет более доступная программа вроде Фото на Документы. Она проста, удобна и включает в себя автоматические настройки. Дополнительно с ее помощью вы сможете оформить фотографии на любой тип документов. Испробовать софт можно совершенно бесплатно – для этого достаточно скачать инсталлятор с сайта.
Читайте также:

