После обновления bios нет звука
Обновлено: 07.07.2024
FAQ темы "Всё, что связано с BIOS (обновления, проблемы и т.д.)".
Много интересного про BIOS (BIOS Patcher, например) на ROM.by.
Ещё много интересного про BIOS (экзотические Post Codes и Beep Codes, например) на BIOS Central.
Для материнских плат GigaByte:
Есть два наиболее популярных способа обновить BIOS. Используйте тот, который считаете для себя удобнее.
Ниже приведено пошаговое руководство по перепрошивке BIOS при помощи @BIOS из среды Windows.
a. Установите с комплектного диска утилиту @BIOS.
b. Скачайте с официального сайта актуальную версию BIOS для вашей материнской платы (для конкретной модели и ревизии).
c. Сбросьте настройки BIOS на значения по умолчанию, отключите Hyper-Threading, если он поддерживается процессором.
d. С помощью @BIOS сохраните текущую прошивку BIOS, на всякий случай или просто на память.
e. Непосредственно перед запуском обновления завершите все процессы, которые потенциально могут прервать обновление.
f. Запустите @BIOS, нажмите Update New BIOS и выберете новый файл BIOS, который будете прошивать, после чего запустите процесс перепрошивки. После его завершения перезапустите систему.
Ниже приведено пошаговое руководство по перепрошивке BIOS при помощи Q-Flash без загрузки Windows.
a. Скачайте с официального сайта актуальную версию BIOS для вашей материнской платы (для конкретной модели и ревизии).
b. Сохраните файл нового BIOS на дискету, USB флеш-накопитель (не более 4Гб) или жесткий диск, предварительно отформатировав файловую систему носителя в FAT32/16.
с. Перезапустите систему, во время загрузки экрана POST нажмите <F8> или <End>, чтобы получить доступ к утилите Q-Flash.
d. При помощи Q-Flash сохраните текущую версию BIOS, на всякий случай или просто на память.
e. Нажмите Update BIOS from Drive и выберете файл новой версии BIOS, подвердите запуска процесса обновления.
f. Не перезапускайте систему и не вынимайте носитель с файлом BIOS во время процесса обновления.
g. После завершения процесса обновления выйдите из Q-Flash, перезапустите систему, войдите в BIOS и сбросьте все настройки.
Всем привет! Сегодня мы рассмотрим проблему, когда на Windows 10 нет звука, или он резко пропал, исчез после обновления ОС, драйверов или установки сторонней программы. В первую очередь проверьте, чтобы звук был не выключен в самой системе. В правом углу экрана в трее кликните левой кнопкой мыши по динамику. Если рядом с динамиком вы видите крестик, то значит он просто не активен (нажмите по нему).


ПРИМЕЧАНИЕ! Если вы используете беспроводные Bluetooth наушники или колонку, то проверьте, чтобы они были правильно подключены – об этом подробно написано тут.
Это самое простое, что можно сделать в самом начале. Если динамики включены, уровень громкости не на нуле, тогда читаем инструкции, представленные в статье ниже. Я постарался описать все возможные причины и решения. Помните, что вы всегда можете обратиться ко мне за помощью в комментариях.
Устранение неполадок
Многие скептически относятся к встроенной функции «Устранение неполадок со звуком», а зря. В некоторых ситуациях она помогает решить проблему достаточно быстро. Встроенный инструмент помогает проверить подключение, работающие службы, установленные драйвера, а также программы, которые в теории могут мешать выводу звука.
Находим значок динамика в трее, но теперь жмем по нему правой кнопкой мыши и выбираем нашу функцию.

Если у вас несколько источников вывода звука, как у меня, то вам нужно вручную выбрать нужный вариант. Чаще всего звуковая карта, которая используется системой отмечена как «Текущее устройство по умолчанию».

Сразу вам будет предложено выключить звуковые эффекты. На самом деле пока мы этого делать не будем, так как чаще всего они не влияют на вывод звука, а всего лишь немного его изменяют. Мы попробуем это сделать позже, а сейчас выбираем «Нет».


Проверка физического подключения
В первую очередь проверьте, чтобы колонки были правильно подключены к звуковой карте компьютера или ноутбука. На любой звуковой карте системного блока разъем для наушников или динамиков имеет зеленый цвет – посмотрите, чтобы кабель был подключен правильно. Выход может иметь надпись «Out» или «Line Out».

Если вы подключаете динамики или наушники не к встроенной звуковой карте, а к внешней, которая подключена к USB порту, то проверьте, чтобы провод был вставлен плотно. Можно попробовать перезагрузить такую карту, вытащив и вставив кабель обратно. Если вы используете звуковую карту, подключенную к шине PCI, то я бы еще проверил, чтобы звуковуха плотно сидела на материнской плате.
Настройки Windows
Давайте теперь проверим, какое устройство вывода звука стоит в конфигурации Windows.


- Зайдите в раздел «Звук». Посмотрите, чтобы в устройстве вывода стояли наушники или колонки (смотря, что вы используете). Вы можете ориентироваться по названию звуковой карты. Бывает такое, что после установки какой-то сторонней программы в настройках Windows выбирается не то устройство, и поэтому звук пропадает.
ПРИМЕЧАНИЕ! Будьте внимательны, чтобы не стояли динамики от AMD или Nvidia – обычно это звук, который выводится через видеокарту на устройство, подключенное к HDMI порту. Например, если нужно вывести звук на телевизор. Если же вам наоборот нужно вывести изображение со звуком на большой экран, но аудио нет, то читаем вот эту инструкцию.
- Если нужных динамиков нет, тогда перейдите по ссылке «Управление звуковыми устройствами». Пролистайте до надписи: «Отключено», найдите там ваши колонки или наушники, выделите их и нажмите по кнопке «Включить».

- Когда колонки окажутся в разделе «Вывода», выделите их и проверьте звук.

Проверка драйверов
Итак, физическое подключение мы проверили и с ним все в порядке. Давайте теперь посмотрим на программное обеспечение, а именно на драйвер. Заходим в «Диспетчер задач», кликнув правой кнопкой мыши по кнопке «Пуск».
ПРИМЕЧАНИЕ! Если там вообще нет ни одной звуковой карты или нет нужной, то смотрим следующую главу.

Если оно все же включено, но не работает – давайте попробуем переустановить драйвер. Нужно, чтобы ноутбук или компьютер был подключен к интернету. Сначала мы удалим драйвер, а потом заново его установим. Вдруг он просто поломался, и поэтому звук отсутствует как в наушниках, так и в динамиках.
- Жмем правой кнопкой по звуковой карте и выбираем «Удалить устройство».

- Обязательно ставим галочку «Удалить программы драйверов для этого устройства».

- Итак, устройство исчезло, теперь нам нужно его вернуть обратно, но уже со свежими драйверами.

- Найдите значок обновления конфигурации оборудования и нажмите по нему.

- После этого Windows сама найдет драйвера в интернете и установит их автоматически. Или вы можете просто перезагрузить компьютер.
Проверка встроенной звуковой карты в BIOS
Какую кнопку нажимать? Чаще всего используют клавишу Delete или F2 . В более редких случаях используют кнопки Esc или F10 . Если у вас ноутбук, то помимо основной кнопки, вам также нужно зажать вспомогательную Fn .
Когда попадете внутрь, вам нужно отыскать любое упоминание со словом «Audio». В старых версиях БИОС устройство находится в разделе «Advanced».

В UEFI звуковая находится в разделе «Дополнительно» или «Устройства».

Ваша задача включить карту в режим «Enabled». После этого вам нужно сохранить настройки и выйти – обычно это делается с помощью горячей клавиши «F10». Но можете это сделать вручную, выбрав правильный пункт справа.
Обновление или откат ОС
Я понимаю, что у многих проблема с выводом звука возникает как раз после обновления Windows, и данный способ кажется глупым. Но на самом деле иногда это помогает. После какой-то серьезной поломки от нового обновления ОС, обычно, компания Microsoft старается быстро выкатить фикс-пакет, который решает эту проблему. Поэтому нам нужно проверить наличие обновлений, возможно данный фикс уже вышел.


- В центре обновления нажмите по кнопке проверки наличия обновы. Если что-то есть, то обязательно устанавливаем и перезагружаемся.

Если же никаких обновления нет, то было бы логично просто удалить апдейт, который и ломает нам звук:


- Выбираем самое последнее обновление и удаляем его.
Проверка службы
Давайте еще попробуем проверить службу. Для этого:
- В поисковую строку вводим название «Службы» или «services.msc». Запускаем встроенную утилиту с правами администратора.

- Находим в списке «Windows Audio», жмем правой кнопкой мыши и перезапускаем службу.

- Также зайдите в её настройки и проверьте, чтобы тип запуска стоял в автоматическом режиме.

Отключение улучшений звука
В Windows 10 почти для всех звуковых карт есть встроенные фильтры, которые улучшают звук. Но они этот звук могут портить или вообще отключать. Давайте проверим, включены ли они вообще:
- Правой кнопкой нажмите по динамику в трее и зайдите в раздел «Звуки».


- Отключите все галочки на вкладке «Enhancements».

- И выключите пространственный звук, если он включен.

Если звука все равно нет, то перейдите на вкладку «Дополнительно» и попробуйте поменять частоту дискретизации. Можно попробовать уменьшить частоту и битность, или наоборот увеличить этот параметр. Если и это не поможет, попробуйте отключить нижние галочки.

Современный компьютер – это мультимедийное устройство. Просмотр фильмов, видеороликов на Youtube и в соцсетях, прослушивание музыки – всё это невозможно представить без звука, обеспечиваемого звуковой картой или колонками, внешними или встроенными (в ноутЏук, монитор). Мы совершенно не задумываемся об этой компоненте, ровно до тех пор, пока не возникнет проблема с внезапным пропаданием звука. И чтобы её решить, нужно обладать соответствующим багажом знаний. Но зачастую даже специалисты владеют не всеми методами, помогающими восстановить звучание, так что перечисленные ниже способы могут стать классической шпаргалкой для каждого, кто столкнулся с этой неприятностью.
">
Что делать в случае пропадания звука на компьютере
Прежде всего – не паниковать. Поломка может быть аппаратной, но наиболее часто встречающиеся причины лежать в плоскости сбоев с ПО, отвечающим за воспроизведение звука. Рассмотрим наиболее распространённые причины пропадания звука.
Регуляторы громкости
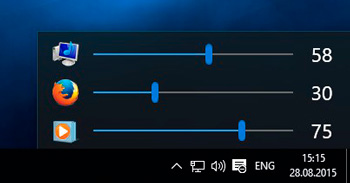
Самая банальная и при этом наиболее распространенная причина пропажи звука на ноутЏуке или настольном ПК – случайное или намеренное (когда звук из колонок мешает заниматься важными делами) уменьшение громкости через регулятор громкости. Его значок по умолчанию всегда висит в трее, в видимой или невидимой области.
Так что самый первый вариант, который следует использовать, – щёлкнуть по значку громкоговорителя и посмотреть, не установлен ли ползунок в самый низ. Если да – то это и есть причина, почему динамики молчат. Передвиньте его вверх до нужного значения и впредь не забывайте, что это самый простой способ регулировать громкость именно через компьютер.
Но если рядом с изображением динамика на пиктограмме имеется запрещающий знак красного цвета, дело не в ползунке, причину следует искать в другом. Возможно, звук просто отключен. Попробуйте щёлкнуть по значку ПКМ и в появившемся контекстном меню выбрать параметр «Открыть микшер громкости». Убедитесь, что и здесь ползунки расположены не в самом низу. Если переместите все минимум в середину или выше, звук должен появиться.
При наличии запрещающего знака щёлкните по нему – он пропадёт, и звук станет доступным.
Если у вас колонки с регулятором, посмотрите, может, проблема именно в нём – его тоже нужно повернуть в среднее положение. Наконец, проверьте, не вставлены ли в колонки или на звуковую плати или в переднюю панель компьютера наушники. Если да – вытащите их, и всех делов.
Устройства воспроизведения
Проверка состояния звуковой карты
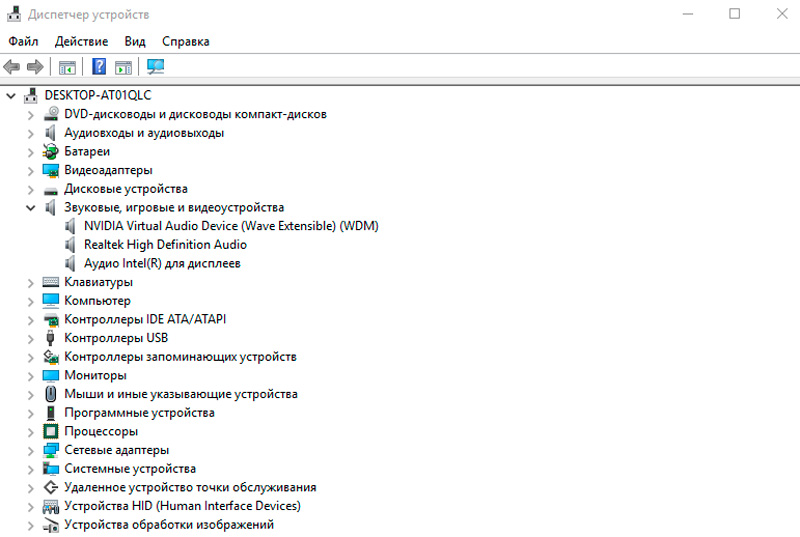
- жмём правой кнопкой мыши по пиктограмме «Мой компьютер» на рабочем столе, выбираем пункт «Свойства»;
- кликаем на пункте «Диспетчер устройств» в меню слева;
- ищем ветку «Звуковые устройства», открываем её, щёлкнув по маленькому треугольнику слева;
- если возле изображения динамика имеется жёлтый восклицательный знак – возможно, устройство просто отключено. Включите его стандартным способом, нажав ПКМ на названии звуковой карты и выбрав соответствующий пункт меню. Если восклицательный знак пропал, всё в порядке, звук должен работать.
Проверка драйвера звукового адаптера
- во-первых, необходимо этот драйвер иметь, то есть его нужно скачать. Но для начала нужно знать, какой именно драйвер нам требуется;
- для этого снова запускаем «Диспетчер устройств», выбираем нужную ветку и дважды кликаем по пиктограмме звуковой карты;
- откроется окно, в котором нас интересует вкладка «Сведения»;
- в длинном списке выбираем пункт «ИД оборудования»;
- в оке ниже появится несколько строк, нам нужно скопировать в буфер первое из них;
- переходим через браузер на devid.info, и вверху в строке поиска вводим скопированное значение, нажимаем на кнопке «Искать»;
- высветится перечень всех найденных драйверов для вашего оборудования, выбираем самый свежий, скачиваем его;
- если файл имеет расширение exe, запускаем его, драйвер установится автоматически;
- в противном случае переходим во вкладку «Драйвер» и жмём кнопку «Обновить»; в следующем окне выбираем второй пункт (установка драйверов вручную), указываем путь к скачанному файлу, жмём «Далее»;
- начнется установка, дожидаемся её завершения.
Подключение к компьютеру
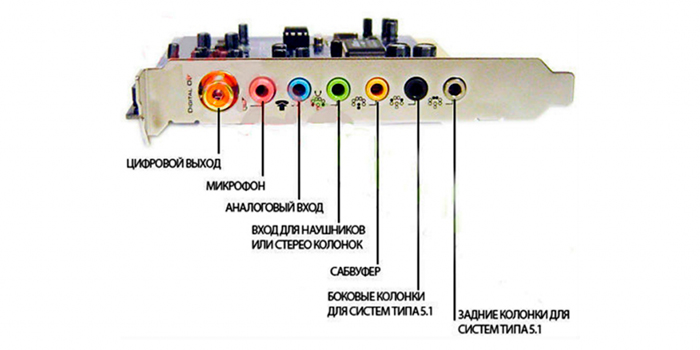
До сих пор мы рассматривали программные проблемы и способы их решения. Но звук на компьютере может перестать работать и по другой причине – например, из-за того, что штекер аудиокабеля сидит в гнезде неплотно, попросту говоря – немного вывалился.
Разъём для колонок имеет зелёный цвет. Проследите, чтобы штекер был вставлен до конца, а ещё лучше – выньте его полностью и снова вставьте.
Служба Windows Audio
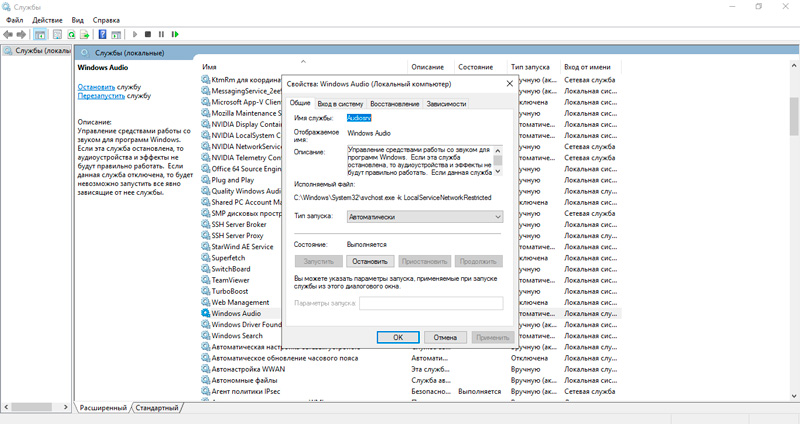
- запускаем консоль «Выполнить» нажатием комбинации Windows + R;
- вводим services.msc, жмём Ок;
- откроется перечень запущенных и неактивных служб, ищем Windows Audio – она Џудет размещена в конце списка, начинающегося с латинских Џукв;
- щёлкаем мышкой на строке и смотрим состояние службы, она должна Џыть активной;
- если в строке состояния пусто, а в колонке «тип запуска» стоит «Отключена» или «Вручную», необходимо активировать службу;
- для этого щёлкаем на неё ПКМ и выбираем «Свойства»;
- во вкладке «Общие» в разделе «тип запуска» ставим «Автоматически», в разделе «Состояние» жмём «Запустить», кликаем «Применить» и Ок.
Проверка колонок
Итак, вы перепробовали кучу способов в попытках оживить колонки, но никакие манипуляции с проводами, драйверами и регуляторами не помогли. Звук на вашей Windows 10 пропал, причина не установлена. Что делать?
Есть один очень действенный приём, который касается не только этой проблемы. И даже не только компьютеров. Заинтригованы?
Ладно. Не Џудем тянуть. Суть метода очень проста: берём наши колонки и подключаем их к другому ПК, или ноутЏуку. С драйверами морочиться не нужно, они для звуковой карты, а не колонок. Есть звук? Значит, дело не в колонках. Но если они и на другом компьютере молчат, вывод напрашивается сам собой: проблема аппаратная. Возможно, отошёл провод внутри, но не исключена вероятность, что колонки сгорели. В любом случае их нужно отдать на проверку специалисту, и если его вердикт Џудет неутешительным, нужно Џудет покупать новые колонки.
А ещё можно поступить наоборот, взять заведомо исправный динамик и подключить его к компьютеру. Если звук появится, то дело в неисправных колонках. Если нет – переходим к следующей причине.
Настройка звука в BIOS
Редко, но случается, что сбились настройки аудио в BIOS. Такое случается после того, как вы выполняли какие-то действия в этой микропрограмме, или был сбой по электропитания.
Словом, стоит проверить и этот вариант. Как запустить BIOS? На разных компьютерах – по-разному, это зависит от материнской платы, именно в ней зашита эта микропрограмма с важными установками. В большинстве случаев это клавиша Del, которую нужно нажать после включения компьютера или его перезагрузки, как только пропищит встроенный зуммер.
Отметим, что далеко не все варианты BIOS имеют настройки, ответственные за включение/отключение звука. ОЏычно они находятся во вкладке Advanced, где нужно искать пункт, называющийся High Definition Audio (или по-другому, но слово Audio должно присутствовать в той или иной форме). Нашли – убедитесь, что эта опция включена. Если стоит Disabled, меняем значение на Enable и жмём F10 для сохранения внесенных изменений.
Вирусы
ВАЖНО. Помните, что пропажа звука – не самая большая неприятность, которая может случиться с компьютером, на котором отсутствует антивирусная защита. Поэтому очень важно, чтобы ваш ПК был всегда защищён.Восстановление системы
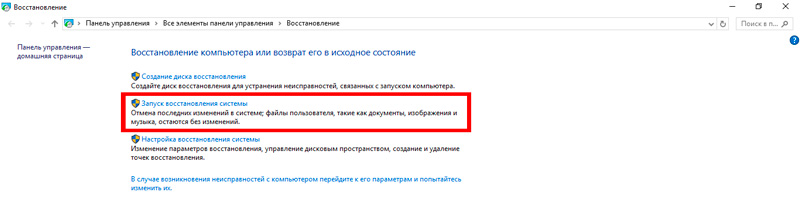
- открываем консоль поиска через меню «Пуск»;
- вводим фразу «Восстановление системы»;
- в появившемся списке подходящих программ и служб верхнюю, которая так и называется – «Восстановление системы»;
- кликаем «Далее» и получаем экран с последней контрольной точкой;
- если эта дата вас не устраивает, ставим галочку напротив текста «Показать другие точки восстановления», выбираем подходящую;
- жмём «далее», указываем диск, кликаем «Готово».
Если вы были так неблагоразумны, что отключили функцию восстановления, остаётся единственный способ реанимации звука – переустановка Windows. К этому шагу следует прибегать в крайнем случае, и только на 100% убедившись, что проблема не аппаратная.
Если ничего не помогло
Такой вариант маловероятен, если вы испробовали все перечисленные способы. Но в жизни встречается всякое…
Что ж, если даже переустановка Windows не помогла – очевидно, что проблема нетривиальная и оживить звук сможет только мастер сервисного центра или ремонтной мастерской. В частности, если это связано с неисправной звуковой платой.
Надеемся, что до этого всё же не дойдёт и вы сможете добиться желаемого.
В Биос помимо вкл/выкл для некоторых аудиочипов может быть настройка типа кодека, Azalia, HD или подобные варианты. Можно попробовать изменить эти параметры.
Ещё бывает настройка включения/выключения разъёмов на передней панели. Тоже может помочь.
Ещё вариант - в Биос должна быть функция сброса настроек на заводские, по умолчанию.
Если ничего не помогает, скачивайте с сайта производителя материнки свежий Биос и прошивайте.

Ответы
Мудрец 7 (24181) 5 69 197 9 лет
Мой компьютер, правая кнопка мыши, свойства, диспетчер устройств. Посмотри там, может она отключена. Но это как вариант только )))
Похожие вопросы
Для начала поройся в панели управления, бывало у меня само по себе что то выключалось там Не подобрал подходящие. Драйвера от Висты не всегда идут на ХР. Плюс, под новое железо, надо патчик от Мелкомягких. Для HDA модемов.а подключить к компу его пробовал?
Х3, некоторые игры не поддерживают геймпады. паройся в панели управления, там должна быть опция
может разобрать и прочитать на наклейке? или прочитать версию при загрузке компа.Award BIOS
Сигналов нет - Неисправен или не подключен к материнской плате блок питания.
Непрерывный сигнал - Неисправен блок питания. Требуется замена.
1 короткий сигнал - Ошибок не обнаружено. Типичное поведение исправного компьютера - компьютер загружается нормально.
2 коротких сигнала - Обнаружены незначительные ошибки. На экране монитора появляется предложение войти в программу CMOS Setup Utility для исправления ситуации. Проверьте надежность крепления шлейфов в разъемах жесткого диска и материнской платы.
3 длинных сигнала - Ошибка контроллера клавиатуры. Перезагрузите компьютер. Возможно требуется заменить материнскую плату.
1 длинный + 1 короткий сигналы - Обнаружены проблемы с оперативной памятью. Проверьте правильность установки модулей памяти. Либо замените на другие модули памяти.
1 длинный + 2 коротких сигнала - Проблема с видеокартой - наиболее часто встречающаяся неисправность. Рекомендуется вытащить плату и заново вставить. Также проверьте подключение к видеокарте монитора.
1 длинный + 3 коротких сигнала - Ошибка инициализации клавиатуры. Проверьте соединение клавиатуры с разъемом на материнской плате.
1 длинный + 9 коротких сигналов - Ошибка при чтении данных из микросхемы постоянной памяти. Перегрузите компьютер или перепрошейте содержимое микросхемы (если поддерживается этот режим).
1 длинный повторяющийся сигнал - Неправильная установка модулей памяти. Попробуйте вытащить и вставить их снова.
1 короткий повторяющийся сигнал - Проблемы с блоком питания. Попробуйте убрать накопившуюся в нем пыль.
Phoenix BIOS
Производители Phonenix BIOS разработали свою систему чередующих сигналов.
1-1-3 - Ошибка записи/чтения данных CMOS. Требуется замена микросхемы CMOS-памяти или материнской платы. Также, возможно, разрядился аккумулятор, питающий микросхему CMOS-памяти.
1-1-4 - Ошибка контрольной суммы содержимого микросхемы BIOS. Требуется замена микросхемы BIOS или перепрошивка (при использовании Flash-памяти).
1-2-1 - Неисправна материнская плата. Выключите на некоторое время компьютер. Если не поможет, то замените материнскую плату.
1-2-2 - Ошибка инициализации контроллера DMA. Возможно требуется замена материнской платы.
1-2-3 - Ошибка при попытке чтения/записи в один из каналов DMA. Возможно требуется замена материнской платы.
1-3-1 - Проблема с оперативной памятью. Замените модули памяти.
1-3-3 - Ошибка при тестировании первых 64 Кбайт оперативной памяти. Замените модули памяти.
1-3-4 - Ошибка при тестировании первых 64 Кбайт оперативной памяти. Замените модули памяти.
1-4-1 - Неисправна материнская плата. Возможно требуется ее замена.
1-4-2 - Проблема с оперативной памятью. Проверьте установку модулей памяти в слотах.
1-4-3 - Ошибка системного таймера. Возможно требуется замена материнской платы.
1-4-4 - Ошибка обращения к порту ввода/вывода. Данная ошибка может быть вызвана периферийным устройством, использующим данный порт для своей работы.
3-1-1 - Ошибка инициализации второго канала DMA. Возможно требуется замена материнской платы.
3-1-2 - Ошибка инициализации первого канала DMA. Возможно требуется замена материнской платы.
3-1-4 - Неисправна материнская плата. Выключите на некоторое время компьютер. Если это не помогает, то придется заменить материнскую плату.
3-2-4 - Ошибка контроллера клавиатуры. Возможно требуется замена материнской платы.
3-3-4 - Ошибка при тестирования видеопамяти. Возможно, неисправна сама видеоплата. Проверьте установку видеоплаты в слоте расширения.
4-2-1 - Ошибка системного таймера. Возможно требуется замена материнской платы.
4-2-3 - Ошибка при работе линии А20. Неисправен контроллер клавиатуры. Попробуйте заменить материнскую плату или контроллер клавиатуры.
4-2-4 - Ошибка при работе в защищенном режиме. Возможно, неисправен центральный процессор.
4-3-1 - Ошибка при тестировании оперативной памяти. Проверьте установку модулей в слотах. Возможно требуется замена модулей памяти.
4-3-4 - Ошибка часов реального времени. Возможно требуется замена материнской платы.
4-4-1 - Ошибка тестирования последовательного порта. Может быть вызвана устройством, использующим последовательный порт для своей работы.
4-4-2 - Ошибка тестирования параллельного порта. Может быть вызвана устройством, использующим параллельный порт для своей работы.
4-4-3 - Ошибка при тестировании математического сопроцессора. Возможно требуется замена материнской платы.
Читайте также:

