После обновления windows 10 удалились программы как восстановить
Обновлено: 05.07.2024
Читайте, как восстановить недостающие файлы после обновления Windows 10 . Все возможные способы вернуть отсутствующие документы, фотографии, музыку и видео после обновления до последней версии операционной системы. Возникла ситуация, когда вы нигде не можете отыскать ваши файлы после установки обновления? В этом руководстве вы найдете несколько способов по возврату отсутствующих файлов после обновления до последней версии Windows 10.
Персональные компьютеры являются неотъемлемой частью современного мира и довольно прочно вошли в нашу жизнь. Большинство пользователей ежедневно проводят за ним достаточно большое количество времени, связанное непосредственно, как с выполнением ими своих рабочих заданий, так и для свободного время препровождения (например, игры, просмотр видео, прослушивание музыки, общение с друзьями и т.д.).
Помимо компьютеров существует достаточно много других устройств (ноутбуки, планшеты, мобильные коммуникаторы и т.д.), заменяющие и дополняющие друг друга.
Персональные компьютеры позволяют хранить огромные объемы разнообразной информации: рабочие файлы и документы, проекты и презентации, фильмы и различные видеофайлы, музыка, личные фотографии и просто интересные изображения, частную корреспонденцию и многое другое.
Для управления всеми компьютерными устройствами необходимо иметь мощный инструмент с богатыми функциональными возможностями – операционную систему.
Корпорация «Microsoft» является разработчиком наиболее известной, среди пользователей во всем мире, операционной системы «Windows» . Только появившись, система сразу завоевала большую популярность, благодаря удобству использования и доступным функциональным возможностям операционной системы.
Но стремительное развитие компьютерных технологий, создание новых материалов и разработка более усовершенствованных компьютерных систем вынуждает корпорацию «Microsoft» заниматься разработкой и выпуском более усовершенствованных и продвинутых версий своей операционной системы.
Последней представленной версией операционной системы, усовершенствованной корпорацией «Microsoft» , на сегодняшний момент, является «Windows 10» . Система имеет повышенную производительность, дружественный интерфейс, улучшенную внутреннюю организацию, позволяющую использовать широкий набор различных приложений для удовлетворения разнообразных требований пользователей.
Она пришла на смену таким популярным операционным системам как «Windows 7» и «Windows 8.1» . Разработчики «Microsoft» предлагали перейти со старой версии системы на новую версию «Windows 10» , выполнив несколько простых шагов.
Процесс установки обновления до последней версии операционной системы «Windows 10» из предыдущих версий (например, «Windows 8.1» или «Windows 7» ) обычно происходит довольно легко, и выполняет сохранение всех ваших файлов без сбоев и ошибок. Однако в некоторых случаях может возникнуть непредвиденное поведение системы, которое может привести к внезапному исчезновению ваших документов, изображений, музыки или видео после установки обновления.
Если это произойдет, то еще не все потеряно, так как существует множество способов поиска и восстановления отсутствующих файлов.
В этом руководстве для «Windows 10» мы рассмотрим несколько различных способов вернуть отсутствующие документы, фотографии, музыку и видео после обновления до последней версии операционной системы.
Как восстановить файлы, после удаления временной учетной записи
Сразу после обновления до последней версии операционной системы «Windows 10» вы можете заметить, что ваши файлы больше не доступны для вас, но это связано с тем, что вы вошли в систему с использованием временной учетной записи.
Вы можете быстро проверить, используете ли вы временный профиль, выполнив несколько простых шагов.
Откройте приложение «Параметры». Данное приложение содержит все основные элементы управления операционной системой и позволяет настраивать ее под конкретные пожелания каждого пользователя. Открыть приложение «Параметры» можно различными способами. Мы покажем только некоторые из них, и вы сможете выбрать наиболее удобный для вас.
Способ первый: Щелкните правой кнопкой мыши по кнопке «Пуск», расположенной с левом нижнем углу рабочего стола на «Панели задач», или нажмите вместе сочетание клавиш «Windows + X», и откройте всплывающее меню. Выберите их списка предложенных приложений раздел «Параметры».
Как нам всем хорошо известно, обновления от Microsoft для Windows 10 направлены в первую очередь на оптимизацию существующей операционной системы и внесение полезных дополнений. 10 апреля 2018 года вышло новое обновление , которое принесло такие полезные функции как Timeline, QuickPair и много других приложений. Однако не всегда установка нового материала проходит гладко.
В случае с последним обновлением, основной жалобой установивших ее пользователей оказалась пропажа данных. В этой статье мы разберем почему это произошло и как восстановить утраченные документы.

Содержание статьи:
Почему исчезли мои файлы?
Большинство пользователей перед тем как перейти к исправлению неполадки стремятся понять причины ее возникновения, что вполне естественно.
Поскольку данное обновление Windows состоит из множества изменений, расположение (путь) некоторых файлов и папок может быть нарушено, что способно привести к потере документов.
Не стоит впадать в панику раньше времени! Ваши файлы никуда не исчезли, они по прежнему хранятся на диске и доступны к восстановлению.
Сначала попробуйте вернуть их, выполнив поиск по следующим папкам:
- Корзина.
- Проводник Windows.
- Воспользуйтесь папкой вашего аккаунта, расположенной по пути C:\Users.
- Восстановите документы при помощи Истории файлов.
- Совершите восстановление системы.
- Откатите систему до предыдущего обновления.
- Откройте скрытые файлы.
Как вернуть мои файлы?
Способ №1. Корзина
При удалении файла, если он только не стирался вручную при помощи Shift + Del, документ помещается в корзину. Проверьте данную утилиту. Если вы не нашли нужные файлы, переходите к следующим шагам.
Способ №2. Проводник Windows
1. Откройте Проводник Windows при помощи комбинации клавиш Win + E.
2. В левой панели кликните по иконке Этот компьютер. Данное действие позволит системе просканировать логические разделы каждого установленного диска, если у вас их несколько.
3. В диалоговом окне справа вверху введите название файла, который нужно найти.

Если вы ищете специфический файл и вам не нужно, чтобы компьютер отображал все что похоже по названию, откройте вкладку Поиск на панели слева и укажите нужный Тип документа.

Способ №3. Каталог учетных записей
С выходом апрельского обновления пользователи Windows 10 столкнулись с неожиданной потерей своих файлов, расположенных в папках “Документы”, “Загрузки” и “Изображения”. Если эта ситуация знакома и вам, попробуйте найти утерянные документы в папке учетной записи на диске С.
1. Откройте Мой компьютер.

2. Открыв содержимое диска С, перейдите в папку Пользователи.

В этой директории большинству пользователей удалось найти потерянные документы. Если вам не повезло их там обнаружить, перейдите к следующему пункту.
Способ №4. История файлов
Данный метод работает только в случае, если на вашем компьютере были включены параметры резервного копирования.
Чтобы восстановить документы, воспользуйтесь приведенной ниже инструкцией:
1. Нажмите Win + Q и введите Восстановление файлов с помощью истории файлов. Откройте утилиту.

2. Если вы помните название файла, введите его в диалоговом окне или изучите список обнаруженных документов.
3. Выделите все файлы, которые нужно вернуть, и нажмите Восстановить. Данное действие разместит их в исходное положение.
4. Если вам нужно сменить директорию, кликните по кнопке Восстановить правой кнопкой мыши и укажите ее.
Способ №5. Восстановление Windows
Если у вас есть полезная привычка создавать резервные копии Windows, она окажет вам невероятную услугу, восстановив потерянные файлы. При наличии точки восстановления, выполните следующие действия:
1. Кликнув по меню Пуск, перейдите в Настройки.

2. Перейдите во вкладку Обновление и безопасность.

3. Откройте Службу архивации и далее Перейти к восстановлению, если на вашем ПК создана резервная копия.

4. Следуйте указанным на экране инструкциям.
Способ №6. Откат обновлений
Чтобы вернуть систему в состояние, в котором она была до обновления, выполните описанные ниже действия. Данный способ не гарантирует положительный результат восстановления.
1. Откройте окно Настроек и перейдите во вкладку Обновление и безопасность.

2. В разделе Центр обновления Windows откройте вкладку Просмотр журнала обновлений.

3. Кликните по клавишу Удалить обновления.

4. Далее перед вами появится окно с обновлениями, которые при желании можно удалить.
5. Перезапустите компьютер и проверьте папки в которых лежали ваши файлы.
Способ №7. Скрытые файлы
1. Откройте Проводник Windows.
2. Откройте вкладку Вид (расположена на верхней панели).
3. Поставьте галочку рядом с пунктом Скрытые элементы.

Установив данный параметр, попробуйте еще раз найти потерянные файлы.
Если описанные в статье способы оказались бессильны помочь вам, не падайте духом. Попробуйте восстановить утерянный файл любого формата при помощи Starus Partition Recovery или его упрощенных аналогов, Starus NTFS Recovery и Starus FAT Recovery, созданных специально для каждого типа файловой системы.
Ни один удаленный документ не пропадает с диска навсегда, если только он не перезаписан. Поэтому вы можете его с легкостью вернуть в свое пользование.
Похожие статьи про восстановление данных:

Восстановление RAW-фотографий с цифровой камеры

Автоматическое сохранения документов и восстановление из резервной копии
Работая с документами Microsoft Office, наши пользователи часто обращаются за помощью в службу подде.

Что делать, когда операционная система Windows не способна определить тип файловой системы испорченн.

Если вы случайно удалили программу в Windows 10 и хотите ее восстановить, вы можете воспользоваться двумя способами в приведенном ниже руководстве, которые позволят вам восстановить удаленные программы в Windows 10. Также включено руководство по удалению программ в Windows 10. Бесплатное программное обеспечение MiniTool Power Data Recovery поможет восстановить любые удаленные или потерянные файлы на Windows 10 или внешних дисках.
Быстрая навигация:
Как восстановить программу, которую вы случайно удалили в Windows 10? Восстановить удаленную программу не так просто, но вы можете попробовать два способа.
Вы можете попробовать восстановить удаленные программы в Windows 10, используя профессиональную программу восстановления данных, такую как MiniTool Power Data Recovery, или выполнив восстановление системы для вашего компьютера.
Ознакомьтесь с подробными руководствами ниже.
Как восстановить удаленные программы в Windows 10
Способ 1. Используйте профессиональное программное обеспечение для восстановления данных
Чтобы восстановить удаленные программы в Windows 10, вы можете попробовать приложение для восстановления данных, чтобы узнать, может ли оно помочь получить установочный exe-файл программы.
MiniTool Power Data Recovery - профессиональная программа для восстановления данных для Windows. Это программное обеспечение позволяет восстанавливать данные за 3 простых шага. Вы можете использовать его для восстановления любых удаленных или потерянных файлов с компьютера с Windows 10, USB-накопителя, карты памяти, внешнего жесткого диска, SSD и т. Д. Это 100% чистая и безопасная программа. Он также может восстанавливать данные, когда компьютер не загружается, и позволяет создавать загрузочные носители для ПК.
Шаг 1. Загрузите и установите этот инструмент восстановления данных на свой компьютер с Windows 10. Запустите MiniTool Power Data Recovery.
Шаг 2. Щелкните Этот ПК и выберите целевой диск, на котором ранее была установлена программа. Нажмите Сканировать Кнопка, и это программное обеспечение для восстановления данных автоматически просканирует диск на наличие всех данных, включая удаленные или утерянные данные.
Подсказка: Если вы хотите быстро просканировать только один тип файла, например, установочный EXE-файл приложения, вы можете нажать Настройки рядом с кнопкой Сканировать и выберите только Другие файлы .
Шаг 3. Когда процесс сканирования завершится, вы можете проверить результат сканирования, чтобы увидеть, есть ли в списке установочные и установочные файлы этой программы. Выберите нужные файлы и нажмите Сохранить кнопку, чтобы выбрать новый диск для хранения восстановленных файлов.
Вы можете использовать MiniTool Power Data Recovery для восстановления любых безвозвратно удаленных файлов или восстановления потерянных файлов из-за различных ситуаций потери данных, таких как сбой системы, сбой диска или другие проблемы с компьютером.

Как удалить, восстановить, переустановить встроенные приложения Windows 10
В этом посте вы узнаете, как удалить, восстановить или переустановить встроенные приложения Windows 10 с подробным руководством.
Способ 2. Выполните восстановление системы
Если вы случайно удалили программу, вы можете восстановить ее, запустив восстановление системы на своем компьютере с Windows 10.
Окна Восстановление системы это функция, которая позволяет пользователям восстанавливать компьютер до предыдущего состояния. Это может помочь вам вернуть системные файлы и настройки, установленные приложения, реестр Windows, драйверы устройств и т. Д. К предыдущему состоянию. Обычно восстановление системы является одним из методов устранения неполадок и ошибок Windows 10.
Вы можете использовать этот способ для восстановления удаленных программ в Windows 10 при условии, что вы создали точки восстановления системы для своей системы. Если вы не создали точку восстановления системы для своего компьютера, она не сработает.
Узнайте, как выполнить восстановление системы в Windows 10, ниже.
Шаг 1. Щелкните Начинать меню, тип точка восстановления в поле поиска и выберите Создать точку восстановления .
Шаг 2. В окне «Свойства системы» проверьте, включена ли защита системы для системного диска, в противном случае нажмите кнопку «Настроить», чтобы включить защиту системы для диска.
Затем нажмите Восстановление системы на вкладке Защита системы.

Шаг 3. В окне «Восстановление системы» нажмите «Далее». Продолжайте выбирать точку восстановления системы, чтобы следовать инструкциям по восстановить компьютер до более раннего состояния .
Кроме того, вы также можете нажать Пуск -> Настройки -> Обновление и безопасность -> Восстановление и нажать кнопку Перезагрузить сейчас в разделе Расширенный запуск, чтобы получить доступ к дополнительным параметрам в Windows 10. В окне «Дополнительные параметры» вы можете выбрать «Восстановление системы», чтобы продолжить восстановление системы до предыдущего состояния.
Подсказка: Таким способом не рекомендуется восстанавливать удаленные программы в Windows 10, так как вы можете потерять недавно установленные программы на вашем компьютере. Если вам нужно выполнить восстановление системы, настоятельно рекомендуется заранее создать резервную копию системы и сделать резервную копию важных файлов. Узнайте, как легко создать резервную копию ОС и файлов на вашем ПК ниже.
MiniTool ShadowMaker
MiniTool ShadowMaker - это бесплатный инструмент для резервного копирования ПК, который может создавать резервные копии ОС Windows, дисков, разделов, папок и файлов на внешний жесткий диск, USB, сетевой диск и т. Д.
Это программное обеспечение позволяет легко создавать резервные копии системных разделов Windows и при необходимости легко восстанавливать систему из резервной копии.
Вы также можете выбрать определенные файлы, папки или разделы для резервного копирования на другой диск или внешние диски с помощью этой программы. Это позволяет вам установить расписание для автоматического резервного копирования файлов. Он также поддерживает синхронизацию файлов, инкрементное резервное копирование, клонирование диска и многое другое.

Используйте это профессиональное программное обеспечение для резервного копирования ПК, чтобы создать резервную копию операционной системы Windows и важных файлов, чтобы избежать безвозвратной потери данных.
Что делает удаление программ в Windows 10
- Он удалит файл .exe программы и удалит папку установки программы.
- Все функции и компоненты этого приложения будут удалены с вашего компьютера.
- Данные, созданные этим приложением, также будут удалены.
Операцию удаления нельзя отменить. Если вы хотите восстановить удаленные программы в Windows 10, вы можете попробовать два описанных выше способа или переустановить программу на свой компьютер.
Чтобы переустановить удаленную программу, вы можете загрузить и установить ее снова. Вам следует загрузить его установочный файл с надежного ресурса и щелкнуть установочный файл, чтобы быстро установить приложение на свой компьютер. Но все предыдущие данные приложения будут потеряны, если вы удалите и переустановите приложение.

Как удалить / удалить Xbox Game Bar в Windows 10
Из этого руководства вы узнаете, как удалить Xbox Game Bar в Windows 10. Вы можете снова загрузить Xbox Game Bar для Windows 10 из Microsoft Store, если хотите.
Как удалить программы в Windows 10
Чтобы удалить ненужные приложения с вашего компьютера с Windows, здесь мы также представляем 2 способа.
Способ 1. Нажмите Пуск -> Настройка -> Приложения -> Приложения и функции. Найдите и щелкните целевую программу, а затем щелкните Удалить, чтобы удалить ее с вашего компьютера.
Способ 2. Нажмите «Пуск», введите «Панель управления», нажмите «Панель управления», чтобы открыть панель управления в Windows 10. Нажмите «Программы» -> «Программы и компоненты». Щелкните правой кнопкой мыши целевую программу и выберите «Удалить», чтобы удалить ее с компьютера.
Если вы не можете удалить программу в Windows 10, вы можете проверить: 6 советов по устранению проблемы с невозможностью удаления программы в Windows 10.
Кроме того, вы можете использовать стороннее бесплатное программное обеспечение для удаления программ, чтобы удалить программу с вашего ПК.
Подсказка: Если ваш компьютер заполнен, и вы хотите освободить место на диске, вам не нужно удалять эти необходимые программы на компьютере с Windows 10, у вас есть другие способы. Проверять: 10 способов освободить место на диске в Windows 10 .
Вывод
Если вы хотите восстановить удаленные программы в Windows 10, вы можете попробовать 2 способа. Один из них - использовать программное обеспечение для восстановления данных, другой - выполнить восстановление системы на вашем компьютере.
MiniTool Software предоставляет пользователям различное компьютерное программное обеспечение. Помимо MiniTool Power Data Recovery и MiniTool ShadowMaker, вы также можете найти MiniTool Partition Wizard, MiniTool MovieMaker, Конвертер видео MiniTool , MiniTool uTube Downloader и многое другое со своего официального сайта. Если у вас возникли проблемы с использованием продуктов MiniTool Software, вы можете связаться с Нас .

Каждый раз, когда Windows выпускает новое обновление, вы будете часто получать уведомление об обновлении Windows. Ничего страшного, если вы отключите функцию автоматического обновления. Ну, вы также можете обновить Windows до последней версии, чтобы пользоваться новыми функциями.
Однако многие люди жалуются на отсутствие файлов после обновления Windows 10 2017 (версия 1809). Неважно, если вы ранее включили функцию резервного копирования Windows. Вы можете восстановить Windows до прежнего состояния, чтобы вернуть отсутствующие файлы.
К сожалению, этот сбойный метод принудительного обновления Windows работает не для всех.
К счастью, вы можете восстановить файлы после обновления Windows без резервного копирования здесь. Так что не волнуйтесь, если ваши файлы резервных копий и работа пропали. Просто прекратите сохранять новые файлы на свой компьютер перед восстановлением.
В противном случае вероятность восстановления удаленных файлов будет значительно снижена.
1. Восстановить файлы из временного профиля
Шаг 1 Откройте меню Пуск Windows. Выберите снаряжение Параметры значок.
Шаг 2 Выберите Учетные записи последующей Синхронизация настроек.
Шаг 3 Если вы уведомлены с Вы вошли с временным профилем. Варианты роуминга в настоящее время недоступны., вам нужно перезагрузить компьютер и найти Синхронизация настроек раздел снова.
Шаг 4 Войдите в свою учетную запись, чтобы получить доступ к отсутствующим файлам Windows.
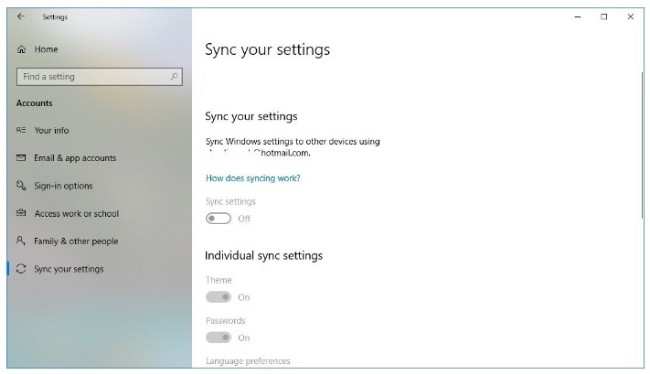
- Вам может потребоваться перезагрузить компьютер несколько раз, чтобы войти во временную учетную запись.
- Когда вы выходите из временной учетной записи, все файлы будут удалены навсегда.
2. Поиск отсутствующих файлов Windows
Шаг 1 Откройте проводник в меню «Пуск» Windows. Вы можете запустить эту программу, нажав Windows и E ключи вместе вместо.
Шаг 2 Выберите Этот компьютер в левой панели.
Шаг 3 Используйте поисковую систему, чтобы найти недостающие файлы в Windows 10.
Шаг 4 Нажмите перед Скрытые элементы под Показать / Скрыть в Вид панель инструментов сверху.
Шаг 5 Используйте поисковую систему или дополнительные параметры, чтобы найти файлы, отсутствующие после обновления Windows 10 в 2021.
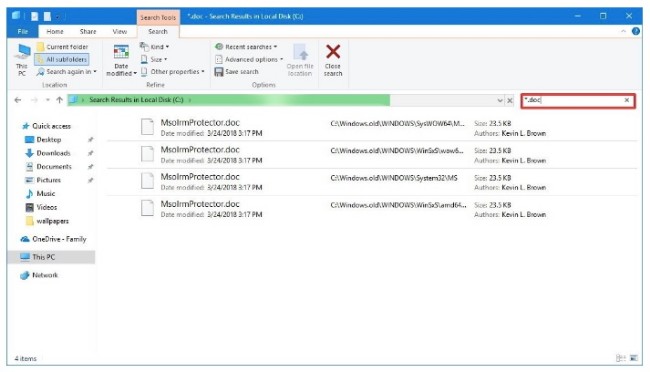
- Набрав * и его расширение, вы можете получить доступ к определенным типам файлов. Например, вы можете использовать * .doc найти все документы Microsoft.
- Вы не можете восстановить удаленные файлы после обновления Windows 10 с помощью проводника.
3. Обновление Windows 10 все удалено? Вот ваше окончательное решение
Несмотря на то, что обновление Windows 10 удалило все, вы можете вернуть файлы с FoneLab Data Retriever безопасно. Кроме того, вы можете даже восстановить файлы после форматирования Windows 10 без резервного копирования. Просто убедитесь, что вы не сохраняете новые файлы на свой жесткий диск компьютера.
В противном случае Ваши обновления Windows, удаленные файлы могут быть заменены.
Теперь давайте прочитаем и посмотрим, как восстановить личные файлы после обновления на Windows 10 и других устройствах.
1. Основные характеристики программного обеспечения для восстановления данных
- Восстановление удаленных или потерянных файлов с вашего компьютера, ноутбука, жесткого диска, флэш-накопителя, карты памяти, цифровой камеры и других съемных дисков. , аудио, изображения, документы и другие виды файлов из-за удаления, отформатированного раздела, RAW жесткого диска и других сбоев.
- Предложите режимы быстрого сканирования и глубокого сканирования для полного обнаружения удаленных или скрытых файлов.
- Работа с Windows 10 / 8.1 / 8 / 7 / Vista / XP.
FoneLab Data Retriever - восстанавливайте потерянные / удаленные данные с компьютера, жесткого диска, флэш-накопителя, карты памяти, цифровой камеры и многого другого.
- Восстановление фотографий, видео, документов и других данных с легкостью.
- Предварительный просмотр данных перед восстановлением.
2. Как безопасно и гибко восстановить удаленные или утерянные файлы из разбитой Windows
Шаг 1 Бесплатно скачать, установить и запустить ПО для восстановления данных Windows на вашем компьютере с Windows.
Шаг 2 Выберите типы данных и местоположение.
Выберите тип файла и жесткий диск, который вы хотите восстановить. Если вы хотите восстановить окончательно удаленные файлы после обновления Windows, вы можете выбрать все типы файлов.

Шаг 3 Сканирование вашего разбитого жесткого диска.
Нажмите на Scan быстро обнаружить ваши помеченные файлы. Затем вы можете увидеть все доступные файлы в категориях. Если вам не удается найти отсутствующие файлы, вы можете выбрать Deep Scan, чтобы получить больше возможных результатов.
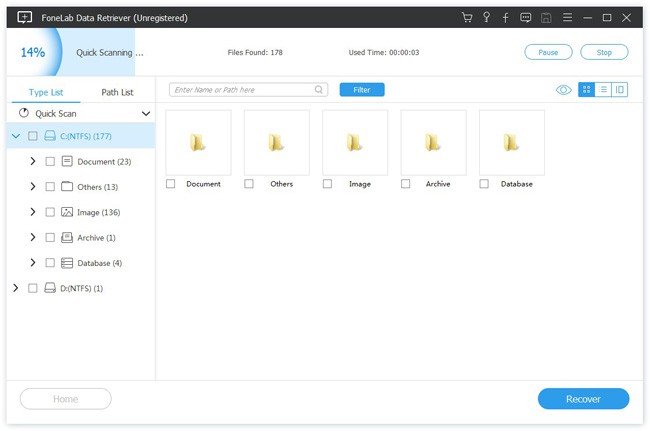
Шаг 4 Восстановление Windows, обновление удаленных файлов.
Откройте одну папку, чтобы увидеть, содержит ли она ваши удаленные файлы. Вы можете восстановить всю папку или выбранные файлы обратно на компьютер без потери данных. Кроме того, вы можете использовать функцию фильтра, чтобы быстро найти удаленный файл из различных файлов. Наконец, выберите Recover восстановить файлы после обновления Windows.
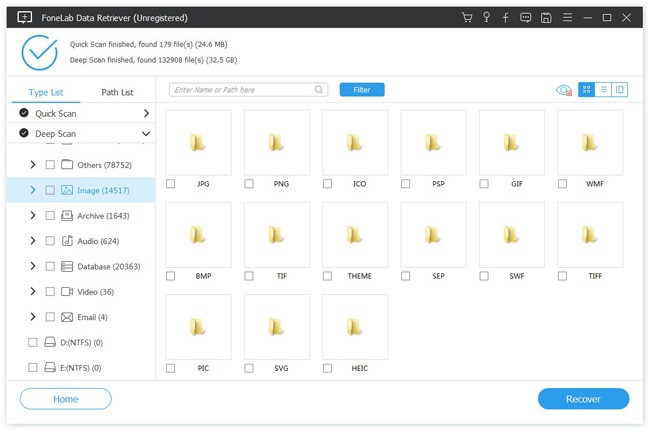
Кстати, это также помогает вам восстановить данные с жесткого диска легко и безопасно.
Хотя обновление Windows 10 может произойти сбой по тем или иным причинам, все же стоит попробовать. Вы можете заранее создать резервную копию важных файлов на других съемных дисках или в облачных хранилищах.
Что ж, если обновление Windows удаляет все, вы можете скачать бесплатно Data Retriever. Программа может помочь вам восстановить удаленные файлы после обновления Windows за один раз.
FoneLab Data Retriever - восстанавливайте потерянные / удаленные данные с компьютера, жесткого диска, флэш-накопителя, карты памяти, цифровой камеры и многого другого.
Читайте также:

