После прошивки ssd памяти стало больше
Обновлено: 07.07.2024

-
Для выбора SSD необходимо знать:
- Модель материнской платы и процессора
- Желаемый объем накопителя
- Желаемый форм-фактор накопителя
- Бюджет на покупку
- Операционная система, которая будет установлена на SSD
- Магазин\город для ориентации в ценах и ассортименте
H2testw — это маленькая, но очень полезная программа для тестирования «качества» и скоростных характеристик любых типов флешек. Суть работы программы H2testw сводится к тому, что она умеет записать тестовый файл на указанный Вами флеш накопитель, а потом прочитать его. При этом записываются скорость записи и чтения с данного накопителя. Кроме того, если в процессе записи или чтения будет обнаружена потеря данных или ошибки, то программа известит Вас об этом. Данная утилита может дать информацию о том, каков объем тестируемого накопителя, сколько Мб повреждено и сколько находится в рабочем состоянии. О самом алгоритме работы я напишу ниже, а так же дам расшифровку к результатам теста.
Как работать с англоязычной версий программы:
Скачиваем архив и запускаем файл h2testw.exe, после чего выбираем язык «English» (или «Russian», если качали русскую версию, но о ней позже).
Далее выбираем тестируемый диск «Select target» и переходим к пункту «Data volume».
Тут выбираем «all available space» — чтобы протестировать весь накопитель целиком или «endless veryfy» и указывает размер записываемого файла, чтобы протестировать накопитель частично.
Далее нажимаем «Write+Verify» для запуска тест записи и чтения, а если флешка уже тестировалась и на ней есть файл, то будет гореть только «Verify», которая выполнит операцию чтения и проверит целостность записанного ранее файл.
Далее появляется информационное окно, в нем мы видим общую информацию о хоте тестирования накопителя. Нам показывают среднюю скорость записи/чтения, время до окончания операции, и общая полоса прогресса.
По окончанию операции мы можем получить результаты следующего вида:
Test finished without errors.
You can now delete the test files *.h2w or verify them again.
Writing speed: 5.05 MByte/s
Reading speed: 11.4 MByte/s
H2testw v1.4
Этот результат говорит о том, что тест прошел успешно. Средняя скорость записи на диск = 5,05 MByte/s, средняя скорость чтения = 11,4 MByte/s.
Плохой результат теста:
The media is likely to be defective.
1.8 GByte OK (3954734 sectors)
5.8 GByte DATA LOST (12240850 sectors)
Details:2.9 GByte overwritten (6240208 sectors)
0 KByte slightly changed (2.8 GByte corrupted (6000642 sectors)
8 KByte aliased memory (16 sectors)
First error at offset: 0?0000000000003830
Expected: 0?358d089906064530
Found: 0?158d089906064530
H2testw version 1.3
Writing speed: 2.53 MByte/s
Reading speed: 6.51 MByte/s
H2testw v1.4
Сейчас мы видим что при тестировании накопителя объемом в 8 Гигабайт найдены ошибки, из этого объема доступно для нормальной записи всего 1,8 GB (1.8 GByte OK), а остальные 5,8 GB (5.8 GByte DATA LOST) использовать не возможно, так как память повреждена. Средняя скорость на данный носитель информации = 2.53 MByte/s, средняя скорость считывания = 6.51 MByte/s
Еще плохой результат теста:
The media is likely to be defective.
0 KByte OK (0 sectors)
3.8 GByte DATA LOST (8030208 sectors)
Details:327.7 MByte overwritten (671296 sectors)
0 KByte slightly changed (< 8 bit/sector, 0 sectors)
3.5 GByte corrupted (7358912 sectors)
327.7 MByte aliased memory (671296 sectors)
First error at offset: 0x0000000000000000
Expected: 0x0000000000000000
Found: 0x000000000ffff000
H2testw version 1.3
Writing speed: 3.19 MByte/s
Reading speed: 0.99 MByte/s
H2testw v1.4
В этом результате теста написано что данная флешка не пригодна для использования, так как у нее О Кб «живого пространства» (0 KByte OK (0 sectors)) из объема 3.8 Gb.

Неосознанные ошибки при использовании SSD-накопителей могут сильно омрачить первоначальное впечатление пользователя. Особенно, если речь заходит о высокопроизводительном SSD. Каких нюансов в эксплуатации стоит избегать? Разбираемся в этом материале.
Заполнение данными под «завязку»
Одна из самых распространенных ошибок при использовании SSD-накопителей — его полное заполнение. Установив накопитель, первым делом хочется перенести на него все-все рабочие файлы и игры. Особенно, если вы обладаете целой коллекцией игр и хотите получать к ним доступ постоянно, не удаляя и скачивая заново. А современные игры весят довольно внушительно. Но заполнять SSD полностью не стоит, и на это есть веская причина — снижение скоростных характеристик.

У накопителя всегда должен оставаться некоторый резерв пустого пространства в виде незадействованных блоков, чтобы поддерживать высокую производительность накопителя. Производители зачастую резервируют часть памяти SSD по умолчанию, делая ее недоступной для использования. Что, в свою очередь, позволяет иметь свободные блоки при любых условиях. Пользователю доступно и самостоятельное контролирование свободного места. Можно попросту не записывать больше данных после определенного заполнения объема или заранее зарезервировать процент неиспользуемого пространства. Выполнить это можно и средствами Windows через «Управление дисками» и фирменным ПО накопителя. Как правило, это около 10 % от общей емкости SSD.
Чрезмерная забота о ресурсе перезаписи
Разнообразные мифы преследуют SSD-накопители с момента их появления. Особенно популярный миф — низкая живучесть устройства из-за его перезаписи. Следуя множеству различных «оптимизаций» для сохранения ресурса SSD, пользователи зачастую переносят файл подкачки на HDD или отключают его вовсе, что делать совсем не стоит. Это может снизить производительность системы, а некоторые программы не будут запускаться. Перенести файл подкачки можно в крайнем случае — при острой нехватке места и малом количестве оперативной памяти. В остальных же случаях практического смысла в этом нет. Windows в приоритете использует доступную оперативную память, которой в современных ПК с запасом, ОС сама контролирует размер файла подкачки и нечасто его задействует.

Благодаря «умному» ПО и начинке у современных SSD-накопителей их довольно трудно довести до исчерпания ресурса перезаписи в обычных бытовых условиях. Конечно, если не впадать в крайности, делая из малоемкого бюджетного SSD «торрент-качалку» для каждодневного скачивания крупных файлов. Среднестатистический SSD скорее морально устареет от нехватки объема в связи с растущим весом приложений, чем выйдет из строя из-за перезаписи. Гораздо важнее побеспокоиться не о ресурсе SSD, а о его правильной эксплуатации — отсутствия внезапных отключений питания, так как они очень вредны для данного типа устройств.
Всегда сохраняйте резервные копии своих ценных файлов. Особенно, если оригиналы находятся на SSD.
В отличие от HDD, который выходит из строя постепенно и из него можно успеть извлечь информацию, SSD помирает мгновенно, забирая с собой всю информацию. В редких случаях некоторую информацию можно восстановить, но процесс этот дорогостоящий, в подавляющих же ситуациях она не подлежит восстановлению вовсе.
Переплата за NVMe
«Скорость записи и чтения намного выше, чем у SATA» — типичный аргумент, который вводит в заблуждение пользователя, когда он сравнивает при покупке NVMe и SATA накопители. Конечно, ничего плохого в использовании только NVMe накопителей в ПК нет. Но есть ли смысл использовать их под все задачи? Резонно нет. Домашний архив из фото и видео, а также игры можно хранить с тем же успехом на SATA SSD, как и ОС. Разница в скорости загрузки находится на уровне погрешности. В свою очередь, SATA SSD обладают меньшей ценой за мегабайт.
Огромная разница в тестах между NVMe и SATA на деле сводится к показателям скорости работы со случайными блоками. Где преимущество NVMe тает на глазах. А на них приходится основная часть активности накопителя при бытовом использовании. Видеоредакторы, проектирование и другие профессиональные задачи, которые требуют перекачивания большого объема данных — стезя NVMe, где они будут, не просто полезны, а зачастую необходимы. Для домашнего ПК рациональным решением будет связка NVMe+SATA, где на NVMe накопителе будет храниться ОС и рабочие программы, а на более емком SATA игры и медиаархив. Вот здесь можно подробнее познакомиться с NVMЕ.
Дефрагментация

Значение «0» напротив файловой системы указывает, что функция включена. Соответственно, «1» — о ее деактивации.
Перегрев
Миниатюрный размер и энергопотребление сильно влияют на нагрев SSD в форм-факторе M.2. Особенно, если это скоростной NVMe-накопитель. «Душный» корпус с плохой вентиляцией, близкое расположение к горячей видеокарте, отсутствие радиатора и долгая рабочая нагрузка накопителя — основные причины перегрева. Перегрев SSD ведет к его троттлингу, следствием которого является снижение производительности накопителя.

Поэтому стоит периодически измерять температуру накопителей, а также обеспечить хорошую вентиляцию в корпусе и при необходимости озаботиться радиатором для SSD. Для контролирования температуры можно воспользоваться программой CrystalDiskInfo. Кроме стандартного отображения текущего значения, можно задать критический порог температуры, при достижении которого программа будет сигнализировать пользователю.
Использование старой прошивки и разъемов
При эксплуатации SSD-накопителей важны не только стандартные драйвера Windows и чипсета, но и актуальная прошивка устройства. Зачастую пользователи забывают или пренебрегают установкой фирменного ПО от производителя SSD. А оно, в свою очередь, позволяет обновлять микропрограмму накопителя, внося улучшения в работу и обеспечивая оптимальную производительность.
Отдельно стоит отметить используемые разъемы для накопителей. Старые по современным меркам порты SATA II будут урезать скорость накопителей форм-фактора 2.5 вдвое. Нюанс ограничением скорости, как ни странно, актуален и для разъемов современных NVMe-накопителей. Виной тому могут быть лишь две выделенные линии, отведенные на разъем, используемая линейка процессоров или чипсет платы. Очередное подтверждение того, что стоит более тщательно подходить к выбору SSD-накопителя.

Сегодня героем моего программного ремонта, стал накопитель SSD Silicon Power S55 на 120Gb.

Со слов клиента он себя начал как-то странно вести. Стал определятся как SATAFIRM S11 и что немаловажно с него ничего невозможно удалить. А если что-то и получается на него записать то при перезагрузке все исчезает. Странно как-то получается.

Я уже много раз сталкивался со слетом прошивки на SSD дисках на бюджетном одноядерном контроллере Phison PS3111-S11. Без разницы будь это “народный” Kingston A400, Silicon Power S55 либо Smartby Revival 3. И пока наш SSD не стал "кирпичем" я покажу как просто его можно восстановить.

Пока у нас SSD перешел только в защитный режим мы можем попытаться вернуть его к жизни с помощью утилиты repairs S11.

Запускаем утилиту и выбираем неисправный SSD диск - его номер. Затем жмем Yes и ждем. После выключения и включения компьютера должно все заработать. Это самый простой вариант. и в некоторых случаях он помогает. Если конечно вы счастливчик. или просто сегодня Ваш день и так далее.

. Если вы читаете это, то скорее всего у Вас ничего не получилось. Но не стоит расстраиваться. Продолжим дальше. Скачиваем архив с утилитами и прошивками, распаковываем.
-запускаем утилиту phison_flash_id

и выбираем Ваш SSD накопитель в списке (ставим цифру) и жмем ENTER,

-далее запоминаем или лучше всего записываем версию прошивки SSD (год, месяц, день)

-далее открываем архив с прошивками Firmware PS3111 и ищем прошивку с такой же версией.

-затем открываем папку утилиты s11-flasher (собственно говоря - прошивальщика) и переписываем или перетаскиваем туда этот файл с прошивкой.

-дальше его нужно скомпилировать. слово то какое, для многих непонятное. Проще сказать из файлов сделать (собрать) прошивку или образно говоря из глины слепить кувшин. Для этого файл который мы переписали в папку s11-flasher переименовуем в fw.bin

-можно заново запустить утилиту phison_flash_id и посмотреть какая память у Вас установлена в SSD.

-потом, исходя из того что мы знаем какая у нас установлена память, запускаем на выбор s11-flasher-toshiba.cmd или s11-flasher-micron.cmd. У меня заработало все при выборе s11-flasher-micron.cmd

-запускаем s11-flasher-micron.cmd и в результате получаем скомпилированный файл fw.exe Это и есть готовый файл прошивки.

Его запускаем и жмем на Upgrade Firmware


. если вы все сделали правильно, то по завершении увидите

Выключаем и затем включаем компьютер. SSD диск в случае удачной прошивки должен определиться как SATA SSD.

После этого с этим диском можно делать стандартные операции-создавать разделы, форматировать, ставить на него ОС и т.д.

. кстати забыл сказать, что в архиве лежит уже готовый скомпилированный файл прошивки для SSD диска Silicon Power S55 на 120Gb, с памятью Hynix. Если у Вас именно эта модель то просто запускаете файлик и всеее.

то я всегда, или почти всегда записываю видео как я, это все делал. Так что если остались какие-либо вопросы смотрите видео, и возможно в нем вы найдете недостающий "пазл".

Сообщество Ремонтёров
6.1K поста 35.5K подписчиков
Правила сообщества
К публикации допускаются только тематические статьи с тегом "Ремонт техники".
В сообществе строго запрещено и карается баном всего две вещи:
В остальном действуют базовые правила Пикабу.
@moderator, а можно этого клоуна забанить, за вредные и явно опасные советы?
Объясню. Если ssd диск: ушёл в защиту; данные добавляются, но после перезагрузки исчезают. То это не производитель бука такой. Наоборот, после наработки на отказ - тебе оставили данные читаемыми, а не унесли их в могилу. Производитель - молодец, целуй ему ноги, ибо многие просто умирают молча. Срочно резервируй данные, а диск на помойку.
Автор советует перепрошить контроллер, чтобы сбросить данные об убитых ячейках. Что приведёт к повреждению сохранённых данных в дальнейшей работе.
Не всегда. Иногда SSD уходит в защиту из-за проблем с питанием. Было такое и не раз на моей практике. Диски после этого (после перепрошивки) прекрасно работают и функционируют уже несколько лет.

Зачем прошивать SSD
Широкое распространение твердотельных накопителей (SSD) как в портативных, так и стационарных компьютерах позволило решить множество проблем (увеличение скорости загрузки ОС, повышение быстродействия приложений), но одновременно создало и новые. Неожиданные подтормаживания («фризы») или зависания при обращении к жесткому диску, снижение скорости доступа к данным, а то и вовсе отказ с потерей информации были поначалу частым явлением, породившим мнение о ненадежности SSD. Среди подобных ошибок, например, упоминался слабый сигнал в интерфейсе SATA, что в свою очередь приводило к негативным проявлениям, включая невозможность выхода из спящего режима или подсоединение на максимальной скорости (6 Гбит/с), самопроизвольное отключение диска. Выяснилось, что большинство подобных явлений не имеют никакой связи с аппаратным обеспечением или конструкцией – причиной было несовершенство микропрограммного кода, или прошивки. Такая «прошивкозависимость» нехарактерна для механических жестких дисков, поэтому к ней оказались не готовы не только владельцы ПК, но и производители. Впрочем, выпуск любого нового устройства всегда сопровождался похожими случаями, и сегодня перепрошивка SSD стала довольно обыденным делом: методики наработаны, а вендоры регулярно обновляют ПО.
Как правило, новые прошивки позволяют не только избавиться от всех затруднений, но и повысить скорость работы дисков, а также улучшить стабильность. По сути, после апдейта даже самые проблемные SSD благополучно «излечиваются» от детских болезней – пользователю достаточно лишь следить за выпуском прошивок и своевременно обновлять микрокод. Но даже на тех накопителях, которые нормально работают с момента приобретения, полезно обновлять прошивку, так как с новой версией они демонстрируют более высокие показатели скорости чтения.
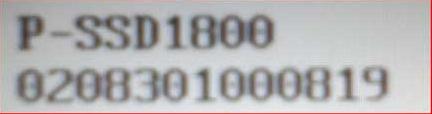
Как пошагово прошить SSD
Каждый производитель предлагает собственные варианты прошивки – от простейших (загрузить, записать, запустить, перезагрузиться) до более трудоемких, требующих выполнения определенной последовательности действий (вплоть до использования командной строки). Но есть ряд обязательных предварительных операций, которые непременно следует выполнить перед обновлением.
Главное – обеспечить сохранность данных, если вы собираетесь перепрошить SSD только ради улучшения его работы. Если он отказал, система его не видит или данные не важны, этот пункт можно пропускать.
Первый шаг – установить программу Acronis True Image Home 2012 с бесплатной 30-дневной лицензией. С ее помощью нужно сделать образ диска (системного), который лучше всего разместить на внешнем носителе. Подойдет для этой цели внешний жесткий диск, но можно и установить SSD в другой компьютер. Онако если речь идет о стационарном ПК, образ лучше разместить на втором HDD. После создания бэкапа надо сделать загрузочный диск (оптический), что позволит после обновления восстановить данные посредством процедуры Recovery. Конечно, если диск не загрузочный, можно обойтись стандартным копированием. Совершенно не обязательно, что после прошивки все данные пропадут (об этом предупреждают) и/или загрузка с SSD станет невозможной, но лучше застраховать себя от подобных неприятностей.
Заранее надо подготовить загрузочную флешку. Именно флешку, потому что в ряде случаев на нее понадобится скопировать все необходимое для прошивки, так что оптический диск не подойдет. Стоит так поступать или нет – решать вам, поскольку это одно из необязательных действий (если таковое не оговорено в инструкции по перепрошивке вашей модели SSD); в любом случае иметь подобную флешку желательно.
Наконец, нужно загрузить с сайта разработчика новую версию микропрограммы и – если это требуется – специальное ПО (программатор). Разумеется, когда есть инструкция, обязательно скачайте и ее; если же она приведена на сайте – распечатайте. Перед загрузкой микропрограммы следует узнать точную версию имеющейся прошивки. Делается это многими способами, например, просмотром при запуске компьютера, в BIOS, а также в перечне устройств и оборудования Windows. Иногда такую возможность предоставляют фирменные утилиты, но проще всего воспользоваться бесплатным ПО сторонних разработчиков: информацию о версии прошивки предоставляют CrystalDiskInfo, HD Tune, HWiNFO32/64 и SiSoft Sandra Lite. Будьте внимательны: файлы прошивок не только различаются для моделей, но и зависят от объема одной и той же модели и/или серии SSD.
Дать рекомендации по перепрошивке всех имеющихся на рынке моделей и типов SSD нереально, поэтому в качестве примера я приведу самые типичные, на мой взгляд.
Обновление прошивок для твердотельных дисков Corsair на платформе SandForce 2000 (Corsair Accelerator, Corsair Force 3, Corsair Force GT и Corsair Nova 2) выполняется посредством фирменной утилиты Corsair SSD Field Update Tool. С ее помощью надо определить номер серии диска (последние пять цифр в поле Signature вверху, справа), после чего загрузить файл обновления с аналогичным цифровым кодом.
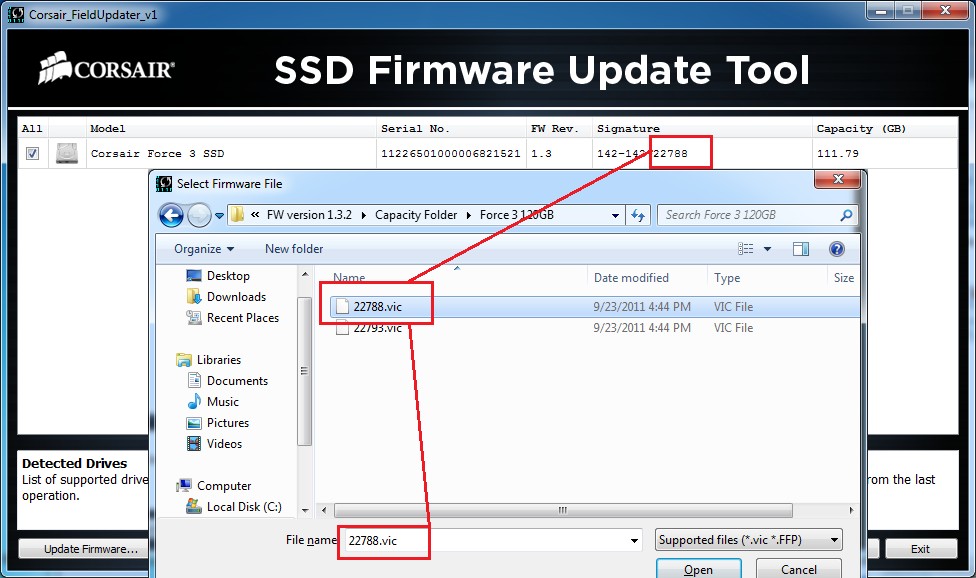
В архиве с этой утилитой поставляется и руководство по обновлению в PDF-формате, которое стоит изучить: в частности, перед выполнением обновления требуется перевести дисковый контроллер в режим AHCI (в BIOS), а если это вызовет проблемы с работой операционной системы – заменить драйвер на стандартный Microsoft AHCI или наоборот, на нативный драйвер Intel/AMD. После выполнения этих шагов достаточно запустить утилиту, выбрать нужный диск из списка, нажать кнопку Update Firmware, указать файл с образом-обновлением и дождаться конца процедуры перепрошивки. После ее завершения надо нажать кнопку Rescan For Drives и убедиться в том, что версия прошивки диска изменилась на требуемую. В Corsair уверяют, что операция смены версии не носит деструктивный характер, но лучше не рисковать. Кроме того, утилита гарантированно работает в среде Windows 7; под другими ОС она, видимо, не тестировалась.
Второй пример – утилита для твердотельных дисков OCZ и новые прошивки для накопителей на контроллере Indilinx Everest 2 (Agility 4 и Vertex 4). В отличие от предыдущей, здесь обновление носит деструктивный характер, разрушая все данные, так что резервную копию придется сделать непременно. Следовательно, запуск с системного диска невозможен: загружать систему придется с другого диска (на втором компьютере, например). Владельцы ноутбуков, оснащенных портом eSATA, могут попробовать задействовать для этой цели внешний накопитель с соответствующим интерфейсом – на него придется установить ОС заранее, обязательно настроив доступ в Интернет (он понадобится утилите-программатору).
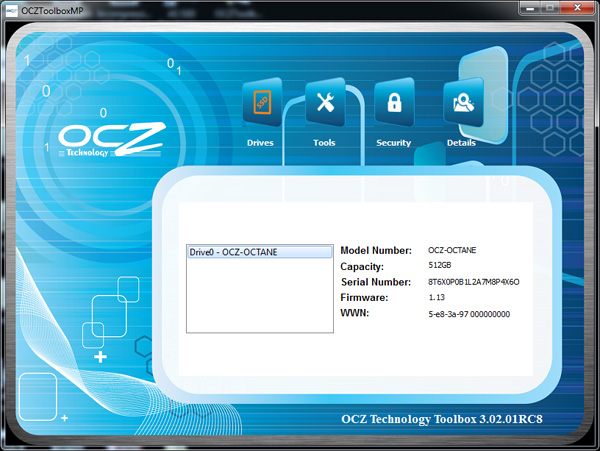
Как и в предыдущем случае, обязательна процедура перевода контроллера жестких дисков в режим AHCI. Здесь есть одна тонкость: если вы обновляете микропрограмму на системном диске, выполнить это нужно перед созданием образа, добившись устойчивой работы системы с необходимыми драйверами (так же, как и для предыдущей ситуации). Это предоставит возможность сразу же после восстановления информации из образа-бэкапа приступить к работе.
После загрузки операционной системы с альтернативного носителя и запуска утилиты, если есть доступ к сайту разработчика, последняя сама загрузит требуемую версию обновлений. Процедура проходит в два этапа: на первом микрокод будет обновлен до версии 1.4.1.2, после чего потребуется выключить компьютер и подождать 30 секунд. На втором – OCZ Toolbox выполнит окончательное обновление до версии 1.4.1.3. После завершения операции останется убедиться в том, что прошивка успешно изменилась на новую, вернуть диск на место и восстановить систему из резервной копии.
Когда не рекомендуется прошивать SSD
Если для вашей модели SSD существует обновление, его необходимо установить. Отклонение от этого правила допускается только в том случае, если прошивка вышла неудачной, с ошибками, поэтому на всякий случай внимательно следите за отзывами пользователей, имеющих аналогичную модель, и за информацией на сайте разработчика.
Также не следует пытаться улучшать то, что превосходно работает: даже если производитель выпускает обновление, устраняющее ошибку, на которую жалуются многие пользователи, но у вас она не проявляется (несмотря на сходные условия эксплуатации), не стоит спешить с апдейтом. Разумеется, этот совет хорош только, когда ошибка не приводит к критическим или необратимым последствия (например, выходу накопителя из строя). И конечно же, категорически не рекомендуется прошивать диск микропрограммой от другой модели: несмотря на распространенные слухи о возможности «утроить скорость», такие действия, скорее всего, приведут к полной непригодности накопителя.
Выводы
Большинство компонентов компьютера построены на тесном взаимодействии электронной части и микропрограммного обеспечения, обновлять которое приходится регулярно – в таком случае придется всего лишь привыкнуть к мысли, что хранилище данных просто пополнило перечень подобных устройств. Единственное, что можно порекомендовать потенциальным владельцам SSD, – выбирая модель для своего компьютера, ориентируйтесь не только на объемы и стоимость, но и на простоту и удобство процедуры обновления микрокода. Дополнительным условием для хорошего выбора могут оказаться отзывы на специализированных форумах – в конце концов, ожидать исправлений существующей ошибки вместо того, чтобы пользоваться диском, не самое лучшее решение.
Читайте также:

