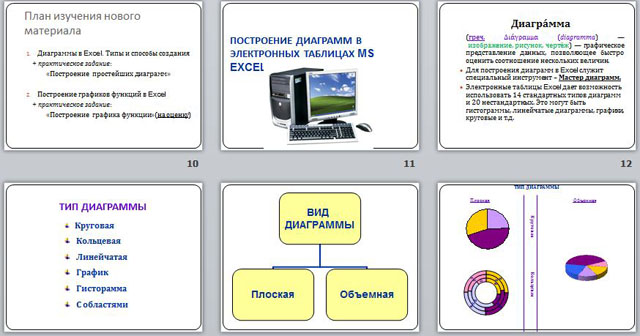Построение диаграмм в excel 11 класс
Обновлено: 18.05.2024
Любую информацию легче воспринимать, если она представлена наглядно. Это особенно актуально, когда мы имеем дело с числовыми данными. Их необходимо сопоставить, сравнить. Оптимальный вариант представления – диаграммы. Будем работать в программе Excel.
Так же мы научимся создавать динамические диаграммы и графики, которые автоматически обновляют свои показатели в зависимости от изменения данных. По ссылке в конце статьи можно скачать шаблон-образец в качестве примера.
Как построить диаграмму по таблице в Excel?
- Создаем таблицу с данными.
- Выделяем область значений A1:B5, которые необходимо презентовать в виде диаграммы. На вкладке «Вставка» выбираем тип диаграммы.
- Нажимаем «Гистограмма» (для примера, может быть и другой тип). Выбираем из предложенных вариантов гистограмм.
- После выбора определенного вида гистограммы автоматически получаем результат.
- Такой вариант нас не совсем устраивает – внесем изменения. Дважды щелкаем по названию гистограммы – вводим «Итоговые суммы».
- Сделаем подпись для вертикальной оси. Вкладка «Макет» - «Подписи» - «Названия осей». Выбираем вертикальную ось и вид названия для нее.
- Вводим «Сумма».
- Конкретизируем суммы, подписав столбики показателей. На вкладке «Макет» выбираем «Подписи данных» и место их размещения.
- Уберем легенду (запись справа). Для нашего примера она не нужна, т.к. мало данных. Выделяем ее и жмем клавишу DELETE.
- Изменим цвет и стиль.
Выберем другой стиль диаграммы (вкладка «Конструктор» - «Стили диаграмм»).
Как добавить данные в диаграмму в Excel?
- Добавляем в таблицу новые значения - План.
- Выделяем диапазон новых данных вместе с названием. Копируем его в буфер обмена (одновременное нажатие Ctrl+C). Выделяем существующую диаграмму и вставляем скопированный фрагмент (одновременное нажатие Ctrl+V).
- Так как не совсем понятно происхождение цифр в нашей гистограмме, оформим легенду. Вкладка «Макет» - «Легенда» - «Добавить легенду справа» (внизу, слева и т.д.). Получаем:
Есть более сложный путь добавления новых данных в существующую диаграмму – с помощью меню «Выбор источника данных» (открывается правой кнопкой мыши – «Выбрать данные»).

Когда нажмете «Добавить» (элементы легенды), откроется строка для выбора диапазона данных.
Как поменять местами оси в диаграмме Excel?
- Щелкаем по диаграмме правой кнопкой мыши – «Выбрать данные».
- В открывшемся меню нажимаем кнопку «Строка/столбец».
- Значения для рядов и категорий поменяются местами автоматически.
Как закрепить элементы управления на диаграмме Excel?
Если очень часто приходится добавлять в гистограмму новые данные, каждый раз менять диапазон неудобно. Оптимальный вариант – сделать динамическую диаграмму, которая будет обновляться автоматически. А чтобы закрепить элементы управления, область данных преобразуем в «умную таблицу».
- Выделяем диапазон значений A1:C5 и на «Главной» нажимаем «Форматировать как таблицу».
- В открывшемся меню выбираем любой стиль. Программа предлагает выбрать диапазон для таблицы – соглашаемся с его вариантом. Получаем следующий вид значений для диаграммы:
- Как только мы начнем вводить новую информацию в таблицу, будет меняться и диаграмма. Она стала динамической:
Мы рассмотрели, как создать «умную таблицу» на основе имеющихся данных. Если перед нами чистый лист, то значения сразу заносим в таблицу: «Вставка» - «Таблица».
Как сделать диаграмму в процентах в Excel?
Представлять информацию в процентах лучше всего с помощью круговых диаграмм.
Исходные данные для примера:
- Выделяем данные A1:B8. «Вставка» - «Круговая» - «Объемная круговая».
- Вкладка «Конструктор» - «Макеты диаграммы». Среди предлагаемых вариантов есть стили с процентами.
- Выбираем подходящий.
- Очень плохо просматриваются сектора с маленькими процентами. Чтобы их выделить, создадим вторичную диаграмму. Выделяем диаграмму. На вкладке «Конструктор» - «Изменить тип диаграммы». Выбираем круговую с вторичной.
- Автоматически созданный вариант не решает нашу задачу. Щелкаем правой кнопкой мыши по любому сектору. Должны появиться точки-границы. Меню «Формат ряда данных».
- Задаем следующие параметры ряда:
- Получаем нужный вариант:
Диаграмма Ганта в Excel
Диаграмма Ганта – это способ представления информации в виде столбиков для иллюстрации многоэтапного мероприятия. Красивый и несложный прием.

- У нас есть таблица (учебная) со сроками сдачи отчетов.
- Для диаграммы вставляем столбец, где будет указано количество дней. Заполняем его с помощью формул Excel.
- Выделяем диапазон, где будет находиться диаграмма Ганта. То есть ячейки будут залиты определенным цветом между датами начала и конца установленных сроков.
- Открываем меню «Условное форматирование» (на «Главной»). Выбираем задачу «Создать правило» - «Использовать формулу для определения форматируемых ячеек».
- Вводим формулу вида: =И(E$2>=$B3;E$2 Готовые примеры графиков и диаграмм в Excel скачать:

Пример создания динамического синхронного еженедельного графика вместе с ежедневным. Синхронное отображение двух таймфреймов на одном графике.
В программе Excel специально разрабатывались диаграммы и графики для реализации визуализации данных.
Загрузить презентацию (231 кБ)
- Обучающие:
- изучение приемов построения и редактирования различных видов диаграмм и графико;
- закрепление знаний при работе с различными типами данных электронной таблицы;
- формирование навыков самостоятельной работы с учебной, научно-популярной литературой и материалами Интернета.
- развитие у студентов креативного мышления, познавательного интереса;
- формирование коммуникативных способностей;
- формирование навыков самостоятельного использования ЭВМ в качестве инструмента познавательной деятельности;
- развитие самостоятельности в приобретении знаний, взаимопомощи, речи.
- воспитание культуры общения, умения работать в группе, умения выслушать,
- воспитание бережного отношения к средствам ЭВМ и своему рабочему месту;
- воспитание объективного отношения к результатам работы – критичности, способности адекватно оценивать ситуацию.
Тип урока: комбинированный урок – объяснение нового материала и закрепления полученных знаний.
Вид урока: практическая работа.
- Компьютеры учеников
- Мультимедийный проектор, экран
- Презентация, подготовленная в PowerPoint
- Карточки с заданиями для практической работы
- Текстовое задание
- Организационный момент
- Оглашение темы занятия и цели урока
- Выступление эксперта
- Изложение учебного материала
- Практическая работа на компьютере
- Высказывание мнения экспертов.
- Выполнение тестового задания
- Подведение итогов. Домашнее задание Рефлексия
- ПК IBM PC AT Pentium – по одному на каждого учащегося;
- OS MS Windows 2003/XP, MS Excel
- Семакин И. Г., Хеннер Е. К. Информатика. 11 класс. М.: БИНОМ. Лаборатория Знаний, 2002. С. 96–122.
- Информатика и информационные технологии. Угринович Н.Д. Учебное пособие для 10-11 классов. – М.: Лаборатория Базовых Знаний,2000 г.
- Журнал “Информатика и образование” №4 – 2010
Какую науку твой ум не постиг,
Покоя в ученье не знай ни на мигФирдоуси, персидский поэт
1. Изучение нового материала
В любой сфере деятельности существует множество задач, в которых исходные данные и результаты должны быть представлены в графической форме. Умение наглядно представлять информацию в виде графиков и диаграмм – неотъемлемая часть современного образования. При решении различных задач, подготовке отчетов по различным дисциплинам, выполнении творческих заданий нередко возникает необходимость графического представления числовых данных. Основное достоинство такого представления – наглядность.
– Сегодня на занятии 5 экспертов помогут рассмотреть данную тему. (Эксперты заранее подготовлены преподавателем из числа успевающих студентов)
- Диаграммы (понятие, назначение). Объекты диаграмм. Типы диаграмм.
- Создание диаграмм Автоматическое создание диаграмм (за один шаг).
- Мастер диаграмм.
- Редактирование диаграмм.
- Редактирование готовой диаграммы.
- Редактирование отдельных элементов диаграммы.
Диаграммы (понятие, назначение). Объекты диаграмм
При решении различных задач, подготовке отчетов нередко возникает необходимость графического представления числовых данных. Основное достоинство такого представления – наглядность.
В Microsoft Excel имеется возможность графического представления данных в виде диаграммы. Диаграммы связаны с данными листа, на основе которых они были созданы, и изменяются каждый раз, когда изменяются данные на листе. Диаграмма представляет собой вставной объект, внедренный на один из листов рабочей книги.
Диаграмма – объект электронной таблицы, наглядно показывающий соотношение каких-либо величин.
Назначение диаграммы: графическое отображение данных для анализа и сравнения.
Объекты диаграммы:
область диаграммы – область, в которой находятся все элементы диаграммы;
область построения диаграммы – место расположения осей, рядов данных и т. д.;
легенда – образец оформления данных;
заголовок – служит для пояснения данных, представленных на диаграмме;
метки (маркеры) данных – символы (столбики, точки, сектора и т. д.) на диаграмме, изображающие отдельный элемент данных;
ряды данных – группы связанных элементов данных на диаграмме, источником которых является отдельная строка или отдельный столбец таблицы данных;
ось – линия, ограничивающая одну из сторон области построения диаграммы и создающая шкалу для измерения и сравнения данных на диаграмме (для двумерного графика – ось X, ось Y; для трехмерного графика Z – вертикальная ось, а оси X и Y расположены под разными углами):
категории – названия категорий соответствуют подписям вдоль оси X;
имена рядов – обычно соответствуют надписям вдоль оси У;
метки делений – это короткие отрезки, пересекающие координатные оси подобно разметке линейки.Типы диаграмм.
В MS Excel имеется возможность выбора из нескольких типов диаграмм, причем каждый тип имеет несколько разновидностей (видов). Правильный выбор типа диаграммы дает возможность представить данные самым выигрышным образом. MS Excel позволяет выбрать один из 14 основных (стандартных) типов диаграмм и 20 дополнительных (нестандартных) типов диаграмм. Внутри каждого из основных типов диаграмм можно выбрать конкретный подтип.
Рассмотрим основные из нихГистограмма отображает значения различных категорий, позволяет показать несколько рядов данных
Линейчатая отображает также значения для различных категорий, отличается ориентацией осей Ох и Оу
График представлен в виде точек данных, соединенных тонкой линией, позволяет проследить изменения предложенных данных, показать несколько рядов данных
Круговая и кольцевая диаграмма можно показать только один ряд данных.Выбор данного типа определяется соображением целесообразности и наглядности
Диаграмма с областями отображает изменение значений ряда с течением времени, а также изменение вклада отдельных значений.
Трехмерной (объемной) диаграмме относят Гистограмму, Линейчатую, Объемный график, Круговую объемную диаграмму, Поверхность
2. Практическая работа на компьютере
Настройка Откройте программу MS EXCEL, выведите на экран панель инструментов «Диаграммы» (Вид панели инструментов – Диаграмма)
Сохраните рабочую книгу под своей фамилией в папке «мои документы»ЗАДАНИЕ 1. Построение гистограммы по заданной таблице значений
![]()
Технология работы
1. Переименуйте Лист1 в «Интернет». Постройте таблицу по образцу на рис. 1
2. Найдите максимальное и минимальное число доли пользователей по интересам в диапазоне С5:С12, используя Мастер функций и функции МАКС, МИН.
3. Выделите диапазон данных для построения гистограммы: В5:С12.
4. Вызовите Мастер диаграмм: выберите команду меню Вставка, Диаграмма или щелкните на пиктограмме Мастера диаграмм и следуйте его инструкциям:
Шаг 1. Выбор типа диаграммы: гистограмма> выберите тип диаграммы – гистограмма
выберите вид гистограммы – обычная гистограмма, щелкните на кнопке Далее >.Шаг 2. Выбор исходных данных для диаграммы:поскольку данные вами уже выбраны в п. 3 (диапазон В5:С12), щелкните на кнопке Далее >
Шаг 3. Выбор параметров диаграммы: на вкладке Заголовки введите текст в поля Название диаграммы – «Интересы пользователей Интернет», Ось X (категорий) – «Вид интересов», Ось Y (значений) – « Доля пользователей »;щелкните на кнопке Далее >.
5. Расположите область диаграммы в диапазоне A16:D40 (для перемещения выделенной области диаграммы используйте метод Drag-and-Drop, для изменения размеров рамки работайте с маркерами рамки диаграммы
6. Сохраните изменения в файле.
7. Сравните ваш результат с рис. 2. Представьте эксперту результаты работы.
![]()
ЗАДАНИЕ 2. Редактирование объектов гистограммы
Отредактируйте гистограмму согласно рис. 2 .
Технология работы.
1. Выделите указанный объект диаграммы (двойным щелчком левой кнопкой мыши), выберите соответствующую вкладку, внесите заданные ниже изменения в параметры объекта и щелкните на кнопке ОК.
- Шрифт заголовка, легенды, названия осей (марка, количество) – Arial, размер – 8.
- Формат области диаграммы: способ заливки – градиентная, цвета – два цвета, тип штриховки – диагональная 1.
- Формат области построения диаграммы: текстура в способах заливки – пергамент.
- Формат оси категорий и оси значений: цвет линии – зеленый, толщина линии
2. Постройте линии сетки осей X и Y
выберите команду меню Диаграмма, Параметры диаграммы, вкладку Линии сетки;
в разделах Ось X (категорий) и Ось Y (значений) выберите основные линии.3. Задайте формат линий сетки осей X и Y: тип линии – пунктирный, цвет – темно-бирюзовый.
4. Сохраните изменения в файле
ЗАДАНИЕ 3. Построение графиков функций.
Построить графики следующих функций
Y1(x) = x 2 – 1
Y2(x) = x 2 + 1
Y3(x) = 10 * Y1(x)/Y2(x)
Диапазон изменения аргумента – [–2;2] с шагом 0,2..Технология работы: подготовка таблицы
1. Перейдите на Лист2, переименуйте Лист2 в «Графики»:
щелкните правой клавишей мыши на ярлыке Лист2 – вызов контекстного меню;
выберите команду Переименовать.![]()
2. Подготовьте на листе «Графики» таблицу согласно рис 3: введите в ячейки A1:D1 названия столбцов; в дальнейшем названия функций Yl(x), Y2(x), Y3(x) составят текст легенды;
заполните столбец аргументов (х) от –2 до 2 с шагом 0,2. Для этого воспользуйтесь любым известным вам способом автозаполнения диапазона.3. Заполните столбцы функций, т. е. введите в столбцы В, С, D значения функций в соответствующих точках. Для этого введите самостоятельно в ячейки В2, С2, D2 формулы, математическая запись которых, , Yl(x) = х2 – 1, Y2(x) = х2 + 1, Y3(x) = 10*Yl(x)/Y2(x)
Введите в ячейки следующие формулы
В2 – =СТЕПЕНЬ(A2;2) – 1
С2 – =СТЕПЕНЬ(A2;2) + 1.
D2 – Y3(x) = 10*Yl(x)/Y2(x)4. Скопируйте формулы в остальные ячейки таблицы (используйте маркер заполнения).
5. Оформите получившуюся таблицу и сохраните изменения в файле. Представьте результаты работы
4. Построение и редактирование графиков функций
1. Выделите диапазон данных для построения графиков A1:D22.
2. Постройте графики, используя Мастер диаграмм: тип диаграммы – точечная, вид – точечная диаграмма со значениями, соединенными сглаживающими линиями без маркеров.
![]()
3. Отредактируйте графики согласно рис. 4 и сохраните изменения в файле. Представьте результаты работы.
Затем откройте задания для самостоятельной работы. Оформите нижеприведенную таблицу, занесите необходимые данные, установите необходимые форматы данных. Постройте диаграммы (Приложение 1)
5. Высказывание мнения экспертов о работе
6. Выполнение тестового задания
7. Подведение итогов
8. Домашнее задание: Глушаков В.Ф., Мельников В.Э., «Основы информатики», с.256-258,ответить на контр. вопросы
![Нажмите, чтобы узнать подробности]()
Приведены функции, графики которых участвуют в этом изображении:
у1= -1/18х 2 + 12, х[-12;12]
y5= 2(x+3) 2 – 9, х[-4;0]
y6=1.5(x+3) 2 – 10, х[-4;0]
Запустить MS EXCEL
В ячейке А1 внести обозначение переменной х
Заполнить диапазон ячеек А2:А26 числами с -12 до 12.
Последовательно для каждого графика функции будем вводить формулы.
Для у1= -1/18х 2 + 12, х[-12;12]
Порядок выполнения действий:
Устанавливаем курсор в ячейку В1 и вводим у1
В ячейку В2 вводим формулу
![]()
Нажимаем Enter на клавиатуре
Автоматически происходит подсчет значения функции.
Растягиваем формулу до ячейки В26
Аналогично в ячейку С10 (т.к значение функции находим только на отрезке х[-4;4]) вводим формулу для графика функции y2= -1/8х 2 +6.
![]()
В результате должна получиться следующая ЭТ
![]()
После того, как все значения функций подсчитаны, можно строить графики этих функций.
Выделяем диапазон ячеек А1:G26
На панели инструментов выбираем меню Вставка → Диаграмма.
В окне Мастера диаграмм выберите Точечная → Выбрать нужный вид→ Нажать Ok.
В результате должен получиться следующий рисунок:
![]()
Самостоятельная работа:
Построить графики функций в одной системе координат. Получить рисунок.
![]()
1)
![]()
2)
![]()
3)
![]()
4)
![]()
5)
![]()
6)
![]()
7)
![]()
![]()
1)
![]()
2)
![]()
3)
![]()
4)
![]()
5)
![]()
6)
![]()
7)
![]()
8)
![]()
![]()
1)
![]()
2)
![]()
Здравствуйте, ребята! Мы продолжим изучение электронных таблиц и научимся строить и настраивать диаграммы. А для начала давайте поделимся друг с другом своим настроением. (Ребята поднимают смайлики).
2 этап: Исследование.
Теперь мы разделимся на пары. На каждую группу я выдаю бланк исследования. Читаем тему и цель исследования. Я читаю стих, а вы заполняете таблицу.
Правит миром информация,
Курс валют, на бирже акции,
Ноутбуки и мобильники,
Как в ночи для нас светильники!
В школе учат информатику,
Дружит с нею математика,
И расчеты упрощаются,
Наши знанья прибавляются!
На компьютере черчение,
С чертежами облегчение,
Даже физики явления,
Здесь находят объяснение!
Рефераты мы печатаем,
Файлы новые мы стряпаем,
Строим связи межпредметные,
С виду сразу незаметные,
На проектов презентациях
Выступаем в номинациях!
Если хакеры и спамеры,
Модераторы и гамеры,
Вам приносят огорчения,
Шлем на праздники послания,
Вводим новые названия,
В интернете ищем данные,
Столь порой для нас желанные,
И друг другу мы позируем!
Проанализировав услышанное стихотворение, запишите гипотезу, где же нам помогает в работе информатика и в каких профессиях она может пригодиться. Вывод сделаем в конце урока.
3 этап: Актуализация опорных знаний.
На экране выведен кроссворд по ранее изученной теме. (смотри архив)
4 этап: Изучение нового материала.
Изучение нового материала разделим на две части.
- ПОСТРОЕНИЕ ДИАГРАММ В ЭЛЕКТРОННЫХ ТАБЛИЦАХMSEXCEL.
- Применение диаграмм для решения математических задач (способы построения графиков функций в Excel).
ПОСТРОЕНИЕ ДИАГРАММ В ЭЛЕКТРОННЫХ ТАБЛИЦАХ MS EXCEL
![Презентация Построение диаграмм]()
Для построения диаграмм в Excel служит специальный инструмент – Мастер диаграмм.
Электронные таблицы Excel дает возможность использовать 14 стандартных типов диаграмм и 20 нестандартных. Это могут быть гистограммы, линейчатые диаграммы, графики, круговые и т.д.
ТИП ДИАГРАММЫ
- Круговая
- Кольцевая
- Линейчатая
- График
- Гисторамма
- С областями
5 этап: Практическая работа.
Перед тем как перейти к выполнению практической работы давайте вспомним о правилах техники безопасности (смотри архив)
Построить круговую диаграмму соотношения суши и воды на планете Земля.
(Суша – 29%, вода - 71%)
Учитель показывает основные этапы выполнения через проектор, ученики выполняют те же шаги на своих компьютерах.
6 этап: Итоги 1 модуля
Вывод: записать этапы построения диаграмм.Практическое задание:
Построить круговую диаграмму соотношения суши и воды на планете Земля.
(Суша – 29%, вода - 71%)
Учитель показывает основные этапы выполнения через проектор, ученики выполняют те же шаги на своих компьютерах.
6 этап: Итоги 1 модуля
Вывод: записать этапы построения диаграмм.
7 этап. Изучение нового материала (2 часть)
Применение диаграмм для решения математических задач (способы построения графиков функций в Excel).
Алгоритм построения графиков функций.
- Составить таблицу значений переменной у от х
- Выделим таблицу
- В мастере диаграмм выбрать тип диаграммы точечная.
- Оформить график.
Рассмотрим построение графиков функций на примере функции у = sin x.
Вид данного графика хорошо известен вам по урокам математики, попробуем построить его средствами Excel. (смотри архив)
Физкультминутка.
8 этап: Самостоятельная работа.
Работа по карточкам с индивидуальными заданиями.
Пример карточки, с задачей в общем виде, выводится на экран с помощью проектора.
1. Построить график функции y=f(x) на отрезке [a;b] с шагом h=c
2. Сохранит под своей фамилией
4. Для оценки высокого уровня укажите промежутки возрастания и убывания функции.
9 этап: Оценка деятельности. Для того, чтобы понять, как вы усвоили новую тему я проверю отправленные вами файлы. Результат сообщу на следующем уроке.
10 этап: Домашнее задание.
- Учить конспект.
- Составить схему о вариантах печати диаграмм
Закрепление полученных знаний.
Вопросы: Какие задачи нам удалось решить в процессе практической работы?
Чем нам помогли диаграммы?
Где еще в повседневной жизни мы можем использовать новые знания?
11 этап: Итог урока.
Давайте вспомним, с чего мы начали наш урок? Со стихотворения, посвященного информатике. И теперь мы послушаем … с ее мини-исследованием. Какой вывод мы можем сделать? (Возможные ответы: информатика облегчает нашу жизнь, она помогает нам искать информацию и работать с компьютером)
Информатика – очень важная и нужная наука.
12 этап: Рефлексия.
В начале урока мы поделились друг с другом своим настроением с помощью смайликов. А давайте посмотрим, изменилось ли оно к концу урока? И с помощью смайликов проголосуем, понравился ли вам урок. (Ребята поднимают приготовленные смайлики)
Спасибо за внимание, было очень приятно с вами работать.
-75%![]()
Читайте также: