Повернуть с копированием автокад
Обновлено: 05.07.2024
В этом видеоуроке продолжаем изучение редактирования объектов и рассмотрим команду "Копировать" в Автокад.
Способы копирования объектов в Автокаде идентичны способам перемещения, рассмотренные в предыдущем видео уроке. (Выделение, выбор и перемещение объектов в Автокаде). Единственная разница между ними в том, что исходный объект при копировании не стирается, а на новом месте появляется его копия.
Команда Копировать (Copy) в AutoCAD
Вызвать команду копирования объектов в Автокад можно одним из следующих способов (приступить к копированию объектов):
- копировать в Автокаде объекты можно из строки меню пункт Редактировать - строка Copy;
- приступить к копированию объектов в AutoCAD можно из в ленты инструментов - вкладка Редактирование - кнопка Copy;
- скопировать в Автокаде объект можно из классической панели инструментов Редактирование - кнопка Copy;
- либо прописать наименование команды в командной строке Копировать/Copy.
Существует еще несколько способов копирования в Автокад объектов и целых чертежей, которые мы рассмотрим ниже, а сначала разберем базовую команду копирования объектов (чертежей).
Как скопировать в Автокаде объект с использованием смещения (координаты)
После вызова команды Copy, командная строка выдаст запрос:
То есть требуется выбрать объект (ы) копирования в Автокад. Выберем отрезок. Система выдаст запрос:
Базовая точка или [Смещение, реЖим]:
Допустим нам необходимо скопировать объект в AutoCAD вправо и вверх на 50 мм относительно его первоначального местоположения. В этом случае удобно использовать метод сдвига и ввести в командную строку прямоугольные координаты: 50 по X и 50 по Y. Не забывайте разделять координаты между собой знаком запятой, а не точкой. После ввода координат, нажмите на кнопку Enter. Программа отобразит следующий запрос:
Вторая точка или [Использовать для смещения первую точку, Массив]:ничего вводить в командную строку не надо, а просто согласиться со значением по умолчанию "использовать для смещения первую точку", для этого нажмите еще раз на клавишу Enter.
Как только нажмете на клавишу Enter, команда Copy в AutoCAD завершить свое выполнение и построит копию объекта со смещением вправо и вверх на 50 мм.
Рассмотренный способ копирования в Автокаде объекта с использованием координат может заменить опция Смещение команды Copy.
Как сделать копию объекта (чертежа) в Автокад с при помощи базовой точки - второй точки (способ по умолчанию)
Вызовите команду AutoCAD Копировать. Выберите объект копирования, пусть будет этот прямоугольник. Система выдаст запрос:
В ответ на него выберем правый нижний угол прямоугольника при помощи привязки Конточка. Появится запрос:
Вторая точка или [использовать для смещения первую точку, Массив]:На запрос укажем 2 точку, т.е. ту точку куда нам необходимо скопировать в Автокаде объект. Вы можете использовать ввод координат или указать координаты щелчком мыши в рабочей зоне чертежа. После указания второй точки, объект в AutoCAD будет скопирован, а команда завершит свое выполнение.
Как сделать несколько копий объекта в программе без прерывания команды
Можно скопировать в Автокад объект несколько раз без завершения команды Copy, для этого используйте ее опцию Несколько или копирование в Автокад объектов ручками.
В видео уроке мы разберем способы вызова команды Копировать и методы копирования объектов в Автокад, хотя методика использования данной команды не отличается от команды "Переместить".
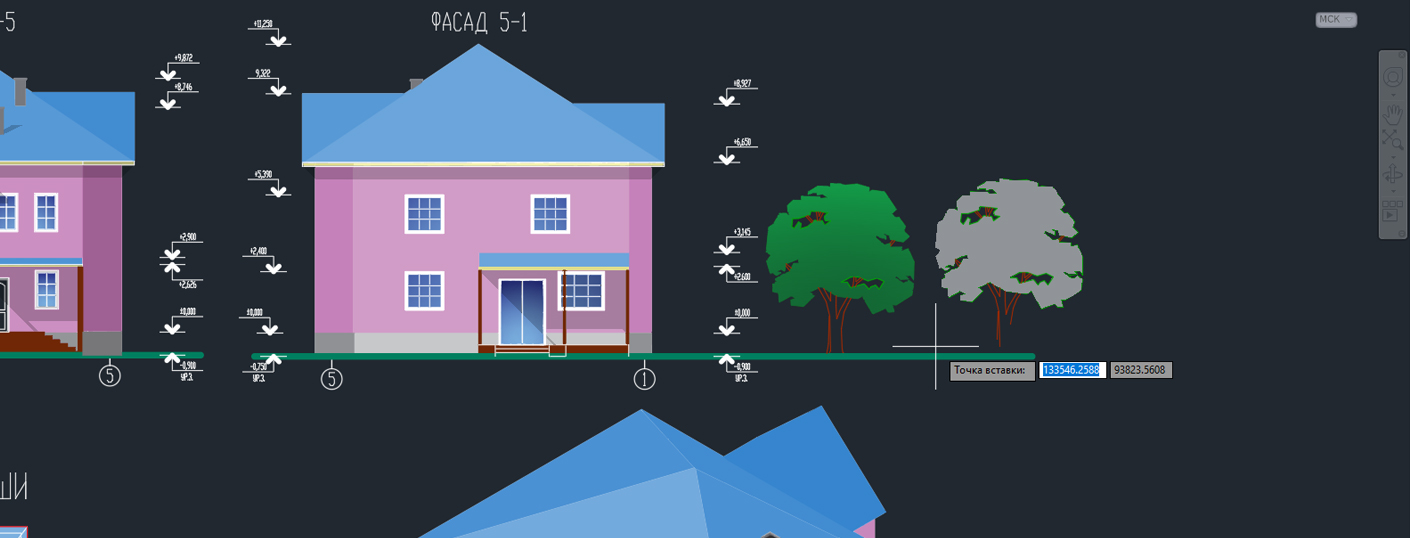
Как правило, при любых построениях мы пользуемся копированием объектов, свойств и целых чертежей, и чтобы делать это максимально эффективно и быстро нужно иметь внушительный арсенал инструментов. Однако, на вопрос «Как скопировать в Авткоаде?» нет однозначного ответа!
Все дело в том, что в Автокад копировать можно как минимум 12 разными способами. При этом каждый вариант имеет свои особенности и дает определенные преимущества. Именно о методах копирования и пойдет речь в этом уроке.
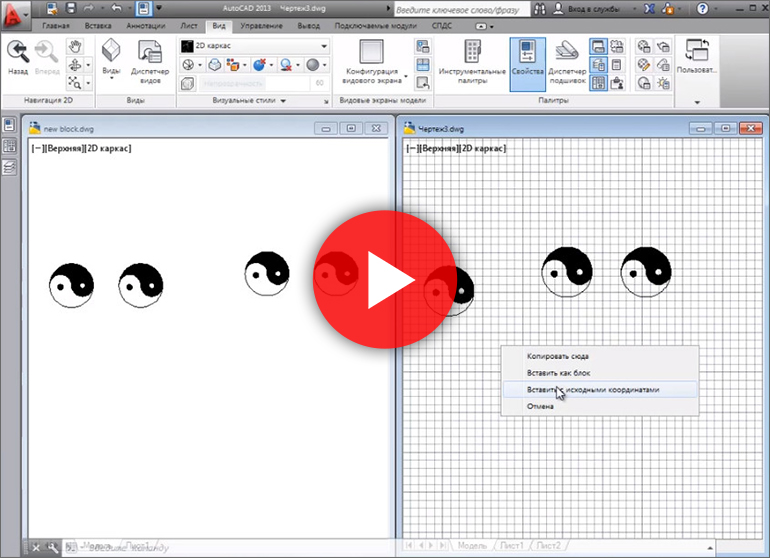
Как скопировать из Автокада в Автокад?
В Автокад копировать можно как отдельные объекты, так и целые чертежи. Вопрос, как перенести чертеж из Автокада в Автокад возникает очень часто. Ведь, как правило, необязательно чертить проект с нуля. Можно просто взять за основу другой чертеж или отдельные его элементы.
Чтобы скопировать чертеж в Автокаде достаточно выделить его, после чего воспользоваться горячей клавишей Ctrl+C, затем вставить в новый файл (горячая клавиша Ctrl+V). Это самый быстрый и простой способ.

ПРИМЕЧАНИЕ: Чтобы копировать с базовой точкой, нужно использовать сочетание клавиш Ctrl+Shiht+C, после чего графически указать точку привязки вашего объекта. При этом определяется конкретная точка вставки горячими клавишами Ctrl+V.
Для того чтобы копирование с одного чертежа на др. происходило более комфортно, следует разместить файлы один возле другого, как на рис. 1. Более подробно про такое размещение окон вы найдете в статье «Как в AutoCAD правильно вставлять блок из другого чертежа?»
Как скопировать объект в Автокаде?
Копировать объект в Автокаде можно вышеописанным способом. Однако, для этих целей предназначена отдельная команда, которая располагается на вкладке «Главная», панель «Редактирования» (рис. 2).
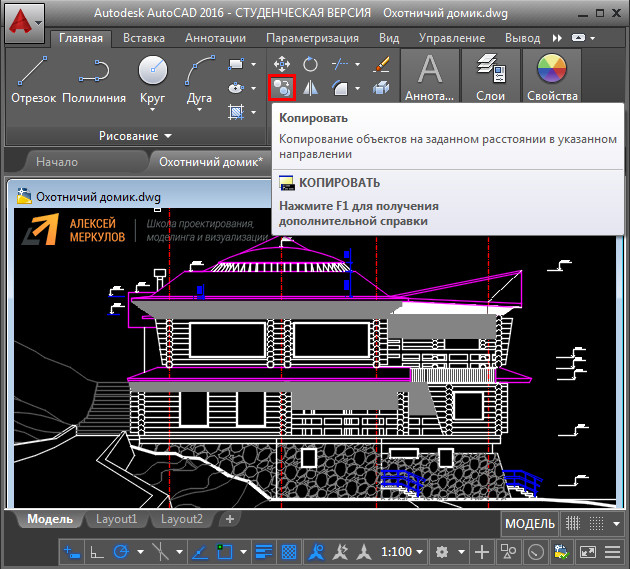
Полезные советы и ссылки
Практическое применение различных методов копирования подробно рассмотрено в бесплатном видео курсе «Создание проекта AutoCAD от идеи до печати», который будет полезен не только новичкам, но и более опытным пользователям.
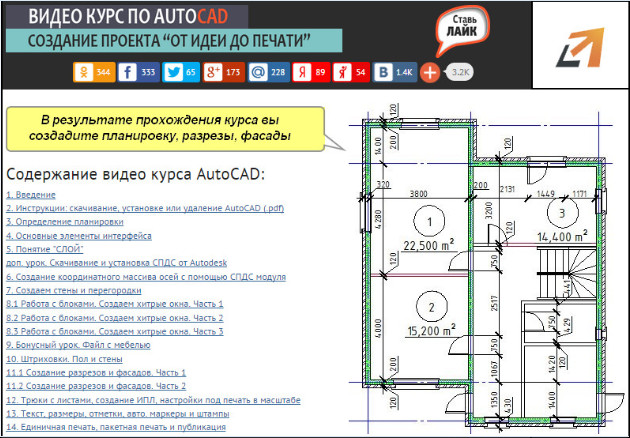
В AutoCAD копировать можно не только элементы чертежа, но также и др. объекты, например, картинки, графики, диаграммы из Word или PowerPoint. Иногда может понадобиться создать несколько дубликатов Листов. Поэтому рекомендуем ознакомиться со следующими публикациями из Самоучителя по Автокаду:
После изучения этого материала, вы будете не только знать, как копировать из Автокада в Автокад, но и как правильно вставлять объекты из др. приложений.
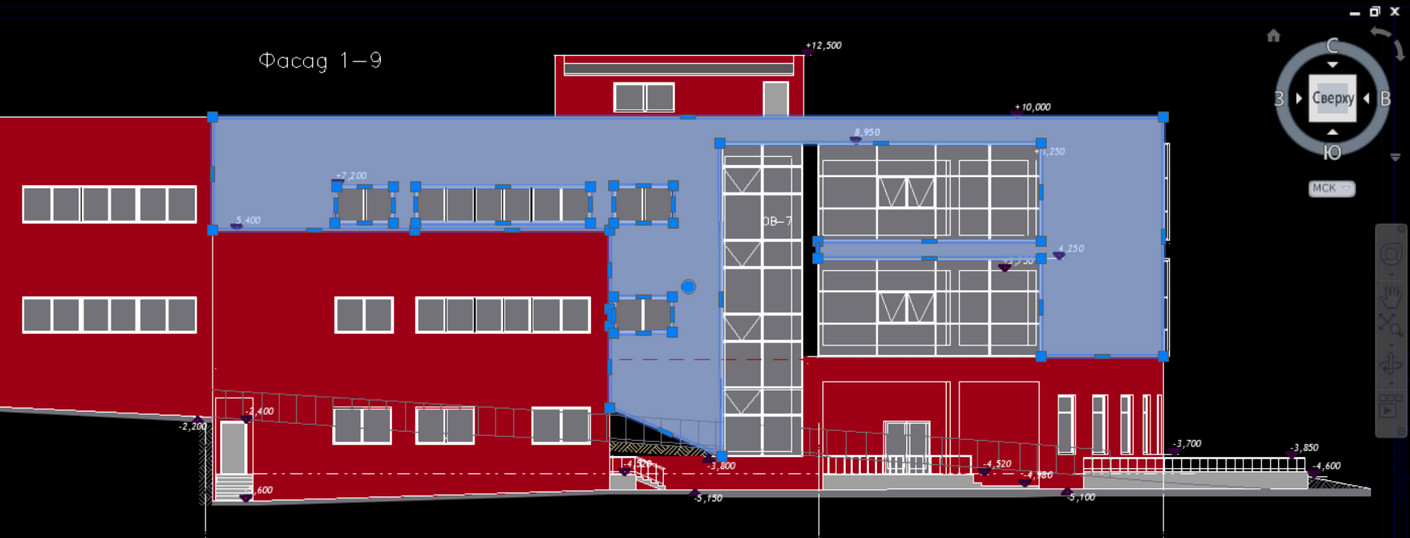
Чтобы перенести чертеж в Автокад, нужно определиться с исходником. В зависимости от этого существует несколько вариантов:
1) Перенос чертежей в Автокаде из одного файла в другой путем копирования исходных элементов (Ctrl+C) и их вставкой в др. чертеж (Ctrl+V). Более подробно про эту процедуру можно узнать в материале «12 способов копировать в Автокад».
2) Перенос чертежей в Автокад из картинки (*.jepg, *.jpg, *.tif) и pdf-формата автоматически выполнить нельзя! Поскольку картинка представляет собой растровый формат, в то время как чертеж Автокада – векторный. Поэтому часто приходится прибегать к оцифровке или векторизации чертежей.
Существует большое количество сервисов, которые позволяют перенести чертеж в Автокад с картинки, автоматически преобразовав отдельные элементы в примитивы: линии, дуги, полилинии и т.д. Однако многие из этих сервисов обладают существенными недостатками: преобразуют текст не в примитив «Текст», а в набор линий и дуг.
То же самое происходит и с дуговыми сегментами. Вместо одной дуги получается огромное количество полилиний. Такой результат перегружает проект, что затрудняет дальнейшую работу с ним. Более адекватно ведут себя платные приложения.
Самые популярные сервисы для векторизации картинки в формат *.dwg: WinTopo, Aide PDF to DXF Converter, Print2CAD 2016, онлайн-сервис Cometdocs, PDF to DWG Converter.
Как перенести в Автокаде объект?
Чтобы перенести объект Автокад, в качестве которого может выступать целый чертеж, нужно воспользоваться соответствующей командой «Перенести». Она располагается на вкладке «Главная», панель «Редактирование».
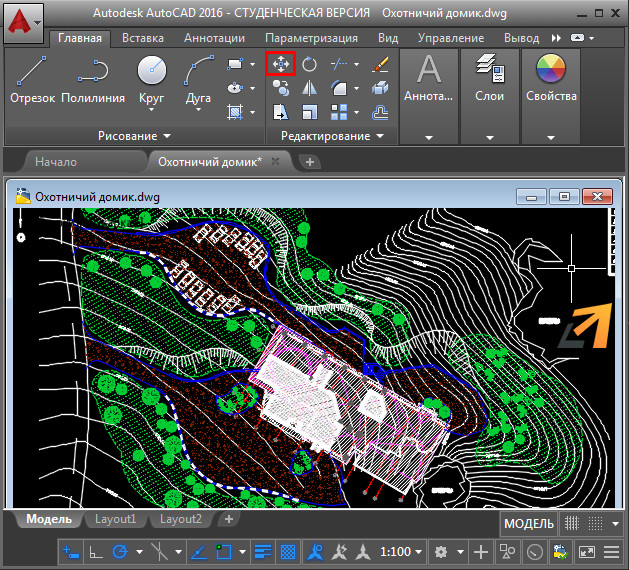
Быстрый метод переноса объектов AutoCAD:
1. Выделить элементы чертежа, которые нужно перенести. Схватиться за любую «ручку» ЛКМ и нажать пробел.
2. Автоматически вызовется команда «Перенести». Ручка станет базовой точкой, относительно которой будет выполняться данная команда.
ПРИМЕЧАНИЕ: Если вы дважды нажмете пробел, станет активной команда «Поворот», а если трижды - «Масштаб». Если после того, как активизировалась та или иная команда, нажать Ctrl, у вас создастся копия выделенных объектов.
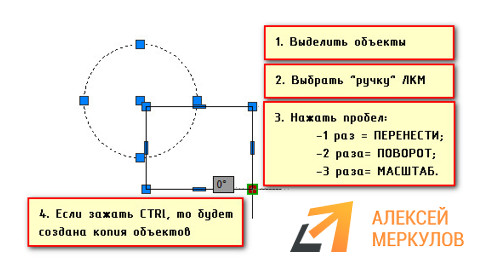
Такой принцип работы в Автокаде существенно ускоряет процесс создания проекта. Как это применять на практике, показано в бесплатном видеокурсе «Создание проекта AutoCAD от идеи до печати», состоящем из 17 пошаговых уроков:
За поворот объектов (отрезка, таблицы, текстов, видовых экранов и т.д.) в Автокад отвечает команда Повернуть/Rotate.
При повороте объекта в программе действуют привязки к эскизу первоначального местоположения объекта (смотрите рисунок выше).Вызвать команду Повернуть можно одним из следующих способов (начать поворот объекта (ов)):
- осуществить поворот в Автокад объекта (группы объектов) можно из строки меню пункт Редактировать - строка Rotate;
- повернуть объект можно на вкладке Главная ленты инструментов - в группе инструментов Редактирование - кнопка Rotate;
- поворот объекта возможен из классической панели инструментов Редактирование - кнопка Rotate;
- либо прописать наименование команды в командной строке Повернуть.


Как повернуть объект в Автокад на определенный угол
Вызываем команду Rotate. В командной строке отобразится запрос:
До вызова команды Повернуть вы можете заранее выбрать объект или группу объектов для поворота на заданный угол, т.к. операция поворота в Автокаде может выполняться как в режиме предварительного, так и в режиме отложенного выбора. Выберем прямоугольник и нажмем "Enter". Программа выдаст запрос:
Теперь необходимо указать базовую точку, т.е. точку относительно которой будет осуществляться в Автокад поворот объекта (прямоугольника). Укажем правый верхний угол прямоугольника при помощи объектной привязки Конточка (Endpoint). Как только вы укажете базовую точку, отобразится предварительный вид поворачиваемого объекта, который будет вращаться вслед за изменением положения курсора-перекрестия. По умолчанию появится штриховая линия желтого цвета, которая будет следовать от базовой точки вращения до курсора-перекрестия (визуальное обозначение угла поворота в Автокаде). Появится пиктограмма вращения рядом с перекрестием. Командная строка отобразит запрос:
Угол поворота в AutoCAD объекта можно задать при помощи:
- мыши - щелчком мыши (использование полярного отслеживания, объектных привязок);
- ввести значение угла в командную строку; точки.
Введем значение угла в командную строку 45 градусов и нажмем "Enter". Как только мы укажем в Автокаде угол поворота, система произведет поворот прямоугольника против часовой стрелки на 45 градусов, а команда Повернуть завершит свое выполнение.
Читайте также:

