Powerpoint не дает изменить размер фигуры
Обновлено: 07.07.2024

Одним из важных шагов в работе с презентацией в PowerPoint является настройка формата кадров. И здесь очень много шагов, одним из которых может являться редактирование размера слайдов. К данному вопросу стоит подходить тщательно, чтобы не приобрести дополнительных проблем.
Изменяем размер слайдов
Самым главным моментом, который следует учитывать при изменении габаритов кадра, является тот логичный факт, что это напрямую влияет на рабочее пространство. Грубо говоря, если сделать слайды слишком маленькими, то останется меньше пространства для распределения медиафайлов и текста. И то же самое наоборот – если делать листы большими, то будет оставаться много свободного пространства.
В целом можно выделить два основных способа изменения размеров.
Способ 1: Стандартные форматы
Если требуется просто изменить текущий формат на книжный или, наоборот, на альбомный, то это сделать очень просто.
-
Нужно перейти во вкладку «Дизайн» в шапке презентации.




Настройка будет применена на все имеющиеся слайды, задавать уникальный размер для каждого в отдельности в PowerPoint нельзя.
Способ 2: Точная настройка
Если стандартные способы не устраивают, можно произвести более тонкую настройку габаритов страницы.
- Там же, в развернувшемся меню под кнопкой «Размер слайда», нужно выбрать пункт «Настроить размер слайда».

- Пункт «Размер слайдов» содержит еще несколько шаблонов для габаритов листов, их можно выбрать и применить либо отредактировать ниже.
- «Ширина» и «Высота» как раз позволяют задать точные размеры, которые необходимы пользователю. Сюда же переносятся показатели при выборе какого-нибудь шаблона.
- Справа можно выбрать ориентацию для слайдов и заметок.

Теперь можно спокойно работать дальше.

Как можно видеть, такой подход позволяет придавать слайдам гораздо более нестандартную форму.
Заключение
Напоследок стоит сказать, что при изменении размеров слайда без автоматической перенастройки масштаба у элементов может случиться ситуация, когда смещение компонентов будет значительным. Например, некоторые картинки вообще могут уехать за границы экрана.

Так что лучше все-таки использовать автоформатирование и уберечь себя от проблем.

Отблагодарите автора, поделитесь статьей в социальных сетях.

Помогла ли вам эта статья?
Еще статьи по данной теме:
У меня такая ситуация делаю презентацию у меня фото получаются растянутые, например: где фото с человеком во весь рост, на слайде получается только одни ноги или одно лицо, что делать очень срочно нужно.
как в одной презентации использовать разные параметры для разных страниц: альбомная и книжная?
Иван, здравствуйте. Этой кнопки не может не быть. Выделите слайд нажатием по нему левой кнопки мышки прежде, чем изменять его размер.
Может быть такое,чем больше я изучаю работу этой программы,тем больше она мне не даётся.Я прямо ненавижу её.Всё рассыпается в руках ,постоянно пропадают мелочи,то не показывает удалить.то текст вообще просто шляется.то вооще меню не открывается.А меня заело.и я с плохими словами начинаю её открывать и думаю.какая же ты, гадина, противная ,а освоить её мне надо.
Добрый день!
Скажите, пожалуйста, можно ли задать где-то в РР, чтобы по умолчанию создавался А4?
Что, если Вы не хотите менять размер изображений в слайд-шоу PowerPoint по одному? Это не проблема в PowerPoint. В этом коротком видео и учебном руководстве я покажу Вам, как изменить размер изображения PowerPoint.
У нас также есть полезное дополнение к этому уроку. Загрузите нашу БЕСПЛАТНУЮ электронную книгу: The Complete Guide to Making Great Presentations. Возьмите ее сейчас, прежде чем читать.



Примечание : В этом уроке мы используем шаблон Madura. Вы можете получить отличные шаблоны презентации PPT на Envato Elements или в нашем Ultimate Guide to the Best Microsoft PowerPoint Templates.
Как изменить размер нескольких изображений в PowerPoint

Примечание: Просмотрите этот короткий скринкаст или следуйте быстрым шагам ниже, которые дополняют это видео.
1. Откройте презентацию, над которой хотите работать.
Начнем с слайда, на котором есть несколько изображений. Это изображения разных размеров, но мы можем масштабировать их одновременно с помощью простого приема.
Этот слайд PowerPoint имеет несколько изображений для изменения размера.
2. Выберите Изображения PowerPoint для изменения размера
Выберите несколько изображений, удерживая Ctrl на клавиатуре, а затем нажмите на каждое изображение, которое вы хотите изменить.
Вы можете использовать ручки на изображении для изменения размера всех изображений.
Затем нажмите на одну из ручек в углу изображения и перетащите ее вниз. Обратите внимание, что все изображения пропорционально масштабируются в одно и то же время.
3. Изменение размера изображений в PowerPoint
Теперь, что, если вы хотите получить все изображения одинакового размера, по крайней мере, с одной стороны?
Я собираюсь переключать слайды и удерживать Cntrl для каждого из этих изображений. И затем давайте пройдем в Picture Tools > Format здесь, на ленте. В поле высоты или ширины давайте укажем числовое значение и нажмем Enter.
Измените числовое значение высоты или ширины, чтобы изменить размер изображения PowerPoint.
Все изображения будут иметь одинаковый размер.
Вы можете экспериментировать с разными числами для масштабирования изображений. Это быстрый и простой способ придать Вашим изображениям более последовательный вид во всей презентации.
Больше уроков по Envato Tuts+ PowerPoint
Узнайте больше в наших учебных пособиях PowerPoint и коротких обучающих видеороликах Envato Tuts+. У нас есть ассортимент материалов PowerPoint, который поможет Вам лучше работать с изображениями в Ваших презентациях:
Вы также можете найти отличные шаблоны презентаций PowerPoint с премиальными дизайнами с GraphicRiver или Envato Elements. Или просмотрите наш выбор лучших проектов Microsoft PowerPoint:
Как сделать отличные презентации (бесплатно скачать электронную книгу в формате PDF)
У нас также есть прекрасное дополнение к этому учебнику, которое проведет Вас через весь процесс презентации. Узнайте, как написать презентацию, спроектировать ее как профессионал и подготовить ее к эффектному показу.



Загрузите нашу новую книгу: Полное руководство по созданию отличных презентаций. Она доступна бесплатно с подпиской на Tuts+ Business Newsletter.
1. Работа с векторами.

Наложим один на другой, чтобы при пересечении образовался полумесяц (2) и выделим их. Вначале тот, что будем обрезать, а потом тот, кем будем обрезать. В контекстно-зависимом меню Формат фигуры (оно справа в ленте появляется) ищем пункт Объединить фигуры и выбираем Вычитание (3). Вуаля – у нас появился такой нужный нам полумесяц (4).
Понятное дело, что это самый простой вариант применения. Фигуры можно объединять, убирать или оставлять пересекающиеся фрагменты, можно обрезать картинки и прочее-прочее-прочее. Возможности ограничены только вашей фантазией. А из-за того, что иконки, текст, символы в PP являются фигурами можно делать так буквально в несколько кликов:

При этом картинку внутри букв можно всегда подвигать с помощью Обрезки

Что делаем? Просто дублируем слайд и ставим планеты так как нужно, например вот так:

Не забываем про выравнивание по центру слайда и первого списка фишек PP=)
Затем на нашем слайде с готовым парадом планет жмем Переходы и выбираем Трансформация (1).

Все, магия началась! Можем настроить время или выбрать объекты, которые не будут участвовать в нашем веселье. В результате за минуту (!) в PowerPoint (!!) мы сделали вот такую анимацию:

К слову записать такой видосик или гифку можно в самом PP с помощью инструмента Запись слайдшоу. Но…

На очереди у нас две простейшие фишки, облегчающие работу со стилями фигур и текста.
3. Ctrl+Shit+C — Ctrl+Shit+V
Аналог богоподобной копипасты, но для стиля текста, фигуры, картинки и т. д. Копирует шрифт, обводку, эффекты, заливку и всё-всё-всё. Особенно шикарно, если вам нужно повторить какой-то сложный градиент. Очень помогает быстро выдержать единую стилистику на всех слайдах, а не ковыряться и не искать, какой же толщины у вас была граница на втором слайде – 1,5 или 2,5 pt.
Как использовать, думаю, ясно.
4. Фигура по умолчанию
Честно, в те времена, когда я не знал про шаблоны и про этот инструмент, а мне приходилось иногда делать презы, я жутко бесился от того, что каждая новая фигура рисуется каким-то гадким синим цветом, да еще и с тёмно-синей обводкой. Каждый раз убирал обводку, перекрашивал. Пока в один случайный момент не кликнул правой кнопкой мышки по фигуре и не обратил внимание на это (1):

Один жмяк – и все последующие фигуры будут создаваться именно в такой стилистике. Нужно изменить? Жмяк на нужной фигуре – и поехали. Просто как два пальца, экономит уйму времени, но неочевидно.
5. Сложная обрезка картинок. Полилиния.
Итак, продолжая морскую тематику давайте возьмём вот такой слайд:

Допустим нам нужно весь текст или его часть поместить за центрального персонажа картинки – Мистера Чайку. Фотошопа у нас нема, да и стоит он дорого. Удаление фона работает криво – белые облака смешивается с белыми крыльями. На выход приходит инструмент Полилиния: фигура (1)

При нажатой клавише мыши он рисует произвольную кривенькую фигуру. А вот отдельные щелчки похожи на Прямоугольное лассо из Фотошопа. Наша задача – обвести этой фигурой то, что нам надо вырезать. Но вначале – дублируем картинку, соотносим ее с исходной и отправляем ее на задний слой. Туда же отправляем текст – чтоб не мешался. И затем рисуем нашу фигуру (2). Всю чайку обводить не будем – головы достаточно. Если напортачили – нестрашно – Backspace все вернет на шаг назад. Главное – правильно замкнуть фигуру.

Добавьте тени буквам, настройте размеры и удивляйте всех шикарным и необычным слайдом.
А у меня на сегодня всё! Удачи вам и шикарных презентаций!
Mr. Powerpoint
P.S. Первые 5 хитростей по работе с PP - тут

MS, Libreoffice & Google docs
464 поста 12.7K подписчика
Правила сообщества
2. Публиковать посты соответствующие тематике сообщества
3. Проявлять уважение к пользователям
4. Не допускается публикация постов с вопросами, ответы на которые легко найти с помощью любого поискового сайта.
По интересующим вопросам можно обратиться к автору поста схожей тематики, либо к пользователям в комментариях
Важно - сообщество призвано помочь, а не постебаться над постами авторов! Помните, не все обладают 100 процентными знаниями и навыками работы с Office. Хотя вы и можете написать, что вы знали об описываемом приёме раньше, пост неинтересный и т.п. и т.д., просьба воздержаться от подобных комментариев, вместо этого предложите способ лучше, либо дополните его своей полезной информацией и вам будут благодарны пользователи.
Утверждения вроде "пост - отстой", это оскорбление автора и будет наказываться баном.
Ctrl+Срать+C и Ctrl+Срать+V - это сильно, конечно!
Может быть, все-таки там Shift ?

Очень познавательно. Жаль только, что ничего этого нет на моём корпоративном РР 2010
Слава тебе хоспаде что мне это дерьмо больше не пригодится. Боже мой,даже не передать НАСКОЛЬКО я рада. Да,я пришла сюда написать именно этот комментарий
Но вначале – дублируем картинку, соотносим ее с исходной и отправляем ее на задний слой. Туда же отправляем текст – чтоб не мешался. И затем рисуем нашу фигуру (2).Вот это непонятно, и где брать "целую голову чайки" (4) тоже не поняла. Объясните, пожалуйста
Магия какая-то. Это очень ценные знания!)))

полумесяц неправильный. внутренняя часть это не часть окружности а эллипса.

Проваливая подготовку, ты готовишься к провалу, или Как настроить шаблон в PowerPoint
Всем привет, на связи Mr. PowerPoint!
В моем первом посте топовый комментарий был на тему шаблонов, поэтому я был бы не я, если бы следующим постом не раскрыл бы эту тему.
Итак, зачем вообще морочится с настройкой шаблона, что в нее входит и какие профиты это нам дает?
1. Выбор шрифтов
Правильно настроенный шаблон позволяет держать под рукой нужную шрифтовую пару. Редко в презентации будет использоваться более двух трех шрифтов. Даже со стандартным набором шрифтов это простое действие экономит кучу времени, не говоря уже о тех, у кого установлено несколько сотен семейств.
2. Настройка палитры
Базовая стандартная палитра на то и базовая. Там простые цвета, которые, конечно можно использовать, но если вы рисуете презу отталкиваясь от конкретной цветовой схемы или же постоянно используете корпоративные цвета из брендбука - это шаг просто мастхев для вас
3. Разметка слайдов.
Настраивая шаблон вы можете определить и настроить несколько типовых слайдов, добавив там фоны, рамки, расположив тексты, заголовки и диаграммы. Проделав эти действия единожды, в дальнейшем вы будете лишь выбирать тип слайда при его создании и получать полностью готовый визуал, в который нужно лишь внести данные.
4. Очистка слайдов
Я из тех людей, кто предпочитает работать с пустыми холстами слайдами. Мне проще скопировать заголовок или какой то другой элемент с предыдущих работ или слайдов. Настройка шаблона позволяет сделать и это.
1. Очистка слайдов.
Это, пожалуй, простейшая операция. Для начала нам нужно на вкладке Вид найти Образец слайдов и открыть его (1). Перед нами откроется тот самый режим, в котором происходит вся настройка шаблонов. Слева вы увидите ряд Образец (крупный слайд) и ряд макетов слайдов (те, что поменьше). Мы пришли сюда очищать, поэтому выделяем все макеты кроме одного и вероломно их уничтожаем. Должно стать как на картинке под цифрой (2).

После чего выбираем по очереди образец и макет и удаляем с них все блоки. После чего закрываем Образец слайдов (3).
Теперь каждый создаваемый нами слайд будет девственно чистым
2. Разметка слайдов.
А здесь нам нужно сделать все с точностью до наоборот. При открытии Образца слайдов на мастер-слайде (тот что побольше), мы настраиваем размеры слайдов, фон, размеры блоков, постоянные объекты или картинки, шрифтовую пару, палитру (о последних двух пунктах будет ниже). В результате у нас все слайды уже будут плюс минус похожи друг на друга.
Обратите внимание, что при настройке образца и макетов вам доступен весь инструментарий PP. Я, например, изменил цвет фона у слайдов, добавил на них рамку и цвета текстовых блоков. Здесь вы ограничены только вашей фантазией. Например, если какой нибудь завершающий слайд, или слайд, открывающий блок у вас всегда одинаковый и с плюс-минус одинаковым текстом, вы можете добавить сам текст на макет, чтобы в дальнейшем добавлять полностью готовый слайд в два клика. Главное помнить две важные вещи:
> Изменения на мастер-слайде (он же образец) будут применяться ко всем макетам.
> Изменения на самом макете применяются только к нему.
Вы можете сколько угодно добавлять и удалять мастер-слайды и макеты и редактировать их как вам угодно. Вот например, я сделал наглядный пример, где один из макетов отличается от образца, но при этом на них присутствуют одинаковые элементы (1)

Теперь, закрыв образец, слайдов вы можете двумя кликами добавить любой макет к презентации. для этого нужно на Главной вкладке нажать на стрелочку под кнопкой Создать слайд и выбрать интересующий вас макет (2).
Ясное дело, если вы планируете создавать шаблон из 10+ макетов, лучше их переименовать, чтобы не запутаться. Делается это через правый клик на макете в Образце слайдов.
3. Создание шрифтовой пары.
Тут все просто. После создания шрифтовой пары (Заголовок + Основной текст), все текстовые блоки будут по умолчанию создаваться с этими шрифтами. Также эти шрифты будут закреплены на самом верху списка шрифтов. Удобненько жеж!
В образце слайдов нажимаем на Шрифты (1). Далее либо выбираем одну из представленных, либо создаем свою и жмем "Настроить шрифты. ". В появившемся окне (2) мы сможем выбрать шрифт для заголовка и шрифт для основного текста, а также как-то назвать эту пару.

Но здесь может вылезти неприятный баг. Если у вас установлен олимпиард шрифтов, вам просто не хватит полоски прокрутки. Поэтому можно просто написать точное название шрифта поле выбора. Это уже не так удобненько, чтож.
После всех манипуляций сохраняем наш выбор, закрываем Образец слайдов и радуемся.
4. Настройка палитры
Палитры я люблю. Работать с цветом можно долго, выбирая нужный оттенок. Поделюсь одним сервисом, который меня очень выручает при поиске цветовых решений. И заодно расскажу, как потом перетащить палитру в свой шаблон.
Сервис зовется coolors.co , надеюсь за рекламу не наругают. Хотя не должны,этот сервис, по-моему, знают все кто часто работает с цветом. Нам нужен режем Generate, который выглядит так:

С помощью пробела вы просто перебираете цветовые сочетания. Можно уменьшить или увеличить количество генерируемых цветов. Можно, нажав на замочек закрепить цвет, тогда при переборе все цвета уже будут строиться вокруг него. В общем шикарная вещь, рекомендую на досуге поиграться.
В общем для ускорения я оставил только три цвета и остановился на этой палитре.

Как теперь добавить ее в PowerPoint?
Открываем уже знакомы Образец слайдов и нажимаем Цвета. Стандартные палитры нам не нужны, поэтому клик по "Настроить цвета. ".(1)
Перед нами появляется окно создания палитры. (2) Первые два цвета рекомендую всегда оставлять черным и белым, а редактировать уже будем с третьего цвета. Нажимаем на него и тыкаем "Другие цвета". Перед нами появится окно с цветовым кругом и RGB/HEX значениями цвета. Нам нужен HEX (3). Возвращаемся к coolors, и одним кликом копируем HEX Цвета (нужно жамкнуть на два квадратика(4)), а затем просто вставляем в PP в HEX поля и жмем Enter.

Один цвет готов. Повторяем процедуру для всех цветов, которые нам надо добавить. Особо прошаренные сразу скопируют все HEXы в буфер обмена, и быстро вставят их в PP с помощью. Win+V. Называем как-нибудь нашу палитру и сохраняем прогресс, закрываем Образец слайдов.
В итоге мы имеем палитру из трех наших цветов, плюс белый-черный, плюс остальные цвета. Всего можно добавить в палитру до 10 цветов и все они будут разнесены по оттенкам автоматически.

Все эти простые манипуляции могут сильно облегчить вам работу с PowerPoint. Если же грамотно и правильно их применять.
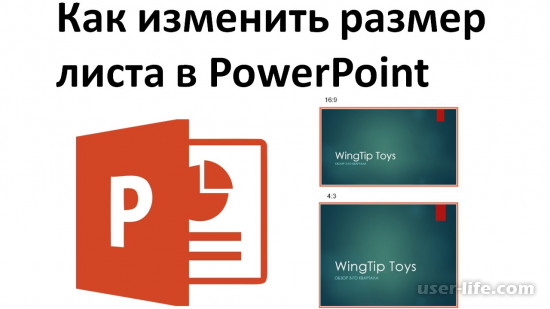
PowerPoint – это популярная программа для создания, редактирования и просмотра презентаций. Она входит в набор Microsoft Office. Разобраться в приложении не слишком трудно, но бывают такие моменты, когда без мануала не обойтись.
Чтобы Вам не искать в запутанных официальных инструкциях что да как, мы подготовили очередной небольшой урок по работе с данной программой. В сегодняшней статье расскажем о том, как изменить размер слайда в ПаверПоинт. Делается это легко и быстро, но аккуратно!
Важно: слайд – это лицевая область всей презентации. И менять ее просто так и без установленных пределов не получится (если Вы, конечно, не хотите создать себе дополнительных проблем). Заметьте, что уменьшение слайда повлечет за собой и уменьшение рабочей области, на которой можно разместить какие-либо медиа файлы или текст. Увеличение, соответственно, даст Вам возможность «разгуляться». Главное не переборщить со свободным пространством.
Итак, если Вы четко определились с размером слайда, и стандартный вариант Вас не устраивает, давайте рассмотрим 2 основных способа изменения данного параметра.
Метод №1. Ручная настройка
1. Щелкните по вкладке «Дизайн», расположенной на верхней панели.

2. В группе «Настроить» кликните по иконке «Размер слайда».

3. В открывшемся перечне выберите «Настроить размер слайдов…».

4. На экране появится дополнительное окошко «Размер слайда», где можно выбрать шаблон размера слайдов, а также изменить их ширину, высоту и ориентацию (альбомная или книжная). Слева внизу есть пункт «Нумеровать слайды с», которым можно настроить нумерацию листов.

5. Укажите необходимые значения, а после нажмите «ОК».

Метод №2. Выбрать из доступных шаблонов
1. На этой же вкладке «Дизайн» кликните по «размер слайда», после чего откроется выпадающий список, в котором обратите внимание на два пункта: «Стандартный (4:3)» и «Широкоэкранный (16:9)».

2. Один из них уже активирован. Вы можете выбрать другой. После запуска процесса преобразования габаритов слайда, откроется окно с выбором действий, которые будут применены к всем материалам презентации. То есть они либо подгоняются под новый формат, либо остаются нетронутыми.

Итог
Как видите, размер можно настроить, но только для всех слайдов. По-отдельности это не делается. Также стоит заметить, что после ручного внесения изменений может нарушится правильность отображения содержимого презентации. То есть элементы могут съехать в сторону. Поэтому шаблонное форматирование будет быстрее и надежнее.
Изменение размера слайда в PowerPoint

Одним из важных шагов в работе с презентацией в PowerPoint является настройка формата кадров. И здесь очень много шагов, одним из которых может являться редактирование размера слайдов. К данному вопросу стоит подходить тщательно, чтобы не приобрести дополнительных проблем.
Изменяем размер слайдов
Самым главным моментом, который следует учитывать при изменении габаритов кадра, является тот логичный факт, что это напрямую влияет на рабочее пространство. Грубо говоря, если сделать слайды слишком маленькими, то останется меньше пространства для распределения медиафайлов и текста. И то же самое наоборот – если делать листы большими, то будет оставаться много свободного пространства.
В целом можно выделить два основных способа изменения размеров.
Способ 1: Стандартные форматы
Если требуется просто изменить текущий формат на книжный или, наоборот, на альбомный, то это сделать очень просто.
-
Нужно перейти во вкладку «Дизайн» в шапке презентации.

Здесь нам потребуется самая последняя область – «Настроить». Здесь находится кнопка «Размер слайда».


Как правило, один из них уже является установленным для презентации. Остается выбрать второй.
Система спросит, каким образом применять данные настройки. Первый вариант позволяет просто изменить размер слайда, не затрагивая содержимое. Второй произведет настройку всех элементов, чтобы все имело соответствующий масштаб.

Настройка будет применена на все имеющиеся слайды, задавать уникальный размер для каждого в отдельности в PowerPoint нельзя.
Способ 2: Точная настройка
Если стандартные способы не устраивают, можно произвести более тонкую настройку габаритов страницы.
- Там же, в развернувшемся меню под кнопкой «Размер слайда», нужно выбрать пункт «Настроить размер слайда».

Откроется специальное окно, где можно видеть различные настройки.

- Пункт «Размер слайдов» содержит еще несколько шаблонов для габаритов листов, их можно выбрать и применить либо отредактировать ниже.
- «Ширина» и «Высота» как раз позволяют задать точные размеры, которые необходимы пользователю. Сюда же переносятся показатели при выборе какого-нибудь шаблона.
- Справа можно выбрать ориентацию для слайдов и заметок.

Теперь можно спокойно работать дальше.

Как можно видеть, такой подход позволяет придавать слайдам гораздо более нестандартную форму.
Заключение
Напоследок стоит сказать, что при изменении размеров слайда без автоматической перенастройки масштаба у элементов может случиться ситуация, когда смещение компонентов будет значительным. Например, некоторые картинки вообще могут уехать за границы экрана.

Так что лучше все-таки использовать автоформатирование и уберечь себя от проблем.
Отблагодарите автора, поделитесь статьей в социальных сетях.
Помогла ли вам эта статья?
Еще статьи по данной теме:
У меня такая ситуация делаю презентацию у меня фото получаются растянутые, например: где фото с человеком во весь рост, на слайде получается только одни ноги или одно лицо, что делать очень срочно нужно.
как в одной презентации использовать разные параметры для разных страниц: альбомная и книжная?
Нет такой кнопки «размер слайда»
Иван, здравствуйте. Этой кнопки не может не быть. Выделите слайд нажатием по нему левой кнопки мышки прежде, чем изменять его размер.
Может быть такое,чем больше я изучаю работу этой программы,тем больше она мне не даётся.Я прямо ненавижу её.Всё рассыпается в руках ,постоянно пропадают мелочи,то не показывает удалить.то текст вообще просто шляется.то вооще меню не открывается.А меня заело.и я с плохими словами начинаю её открывать и думаю.какая же ты, гадина, противная ,а освоить её мне надо.
Добрый день!
Скажите, пожалуйста, можно ли задать где-то в РР, чтобы по умолчанию создавался А4?
Светлана, здравствуйте. Да, такая возможность имеется, правда, это будет не совсем стиль по умолчанию. Для изменения формата слайда перейдите во вкладку «Конструктор» (ранее она называлась «Дизайн»), разверните меню кнопки «Размер слайда» и выберите в нем пункт «Настроить размер слайдов». В открывшемся диалоговом окне в списке «Размер слайдов» выберите последний пункт — «Произвольный» и задайте для него ширину и высоту, соответствующие формату А4 (21,0×29,7 cм). Справа, если есть такая необходимость, можете изменить ориентацию листа с альбомной на книжную, после чего нажмите «ОК» для подтверждения.
Сделав это, сохраните файл в качестве шаблона. Для этого перейдите в меню «Файл» — «Сохранить как…», укажите папку для сохранения файла, выберите в выпадающем списке «Тип файла» — «Шаблон PowerPoint», и затем нажмите «Сохранить». Теперь Вы сможете использовать этот документ в качестве шаблона, основы для будущих презентаций. Его можно запустить как из папки сохранения, так и непосредственно из приветственного экрана PowerPoint. Главное, в дальнейшем сохраняйте эти презентации отдельным файлом стандартного для программы формата, а не в виде шаблона.
Изменение разрешения экспорта для слайда PowerPoint
Вы можете изменить разрешение экспорта в Microsoft PowerPoint, сохранив слайд в формате рисунка. Этот процесс состоит из двух этапов: с помощью системного реестра измените параметр разрешения по умолчанию для экспортируемых слайдов, а затем сохраните слайд в виде изображения с новым разрешением.
Шаг 1: изменение параметра разрешения экспорта
Внимательно выполните действия, описанные в этом разделе. Неправильное изменение реестра может привести к серьезным неполадкам. Перед внесением изменений Создайте резервную копию реестра для восстановления в случае возникновения проблем.
Читать еще: Устранение ошибки с отсутствием XAPOFX1_5.dllПо умолчанию разрешение экспорта слайда PowerPoint, который требуется сохранить как рисунок, составляет 96 точек на дюйм (DPI). Чтобы изменить разрешение экспорта, выполните указанные ниже действия.
Выйдите из всех программ на основе Windows.
Щелкните правой кнопкой мыши кнопку Пуск и выберите команду запустить. (В Windows 7 нажмите кнопку Пуски затем выполните.)
В поле Открыть введите regedit и нажмите кнопку ОК.
В зависимости от используемой версии PowerPoint откройте один из следующих подразделов реестра:
HKEY_CURRENT_USER SoftwareMicrosoftOffice16.0PowerPointOptions
HKEY_CURRENT_USER SoftwareMicrosoftOffice15.0PowerPointOptions
HKEY_CURRENT_USER SoftwareMicrosoftOffice14.0PowerPointOptions
HKEY_CURRENT_USER SoftwareMicrosoftOffice12.0PowerPointOptions
HKEY_CURRENT_USER SoftwareMicrosoftOffice11.0PowerPointOptions
Щелкните подраздел Параметры , выберите команду создать в меню Правка , а затем выберите значение DWORD.
Введите Експортбитмапресолутион, а затем нажмите клавишу ВВОД.
Убедитесь, что выбран параметр експортбитмапресолутион , а затем в меню Правка выберите команду изменить .
В диалоговом окне Изменение параметра DWORD выберите значение десятичная.
В поле значение введите значение требуемого разрешения (например, 300). Или используйте параметры, указанные в приведенной ниже таблице.
| Значение типа Decimal | Пикселы во весь экран (по горизонтали × вертикально) | Широкоэкранные Пиксели (по горизонтали × вертикально) | Точек на дюйм (горизонтально и вертикально) |
|---|---|---|---|
| 50 | 500 × 375 | 667 × 375 | 50 dpi |
| 96 (по умолчанию) | 960 × 720 | 1280 × 720 | 96 dpi |
| 100 | 1000 × 750 | 1333 × 750 | 100 dpi |
| 150 | 1500 × 1125 | 2000 × 1125 | 150 dpi |
| 200 | 2000 × 1500 | 2667 × 1500 | 200 dpi |
| 250 | 2500 × 1875 | 3333 × 1875 | 250 dpi |
| 300 | 3000 × 2250 | 4000 × 2250 | 300 dpi |
В разделе ограничения вы найдете дополнительные сведения, когда вы задаете это значение.
В меню файл выберите команду выход , чтобы выйти из редактора реестра.
Шаг 2: экспорт слайда в виде рисунка
В PowerPoint Откройте презентацию, а затем откройте слайд, который требуется экспортировать.
В меню файл выберите команду Сохранить как.
В поле Тип файла выберите один из следующих форматов рисунков:
- Рисунок в формате GIF
- Формат обмена файлами в формате JPEG (*. jpg)
- Формат PNG-Portable Network Graphics (*. png)
- Формат файла изображения тегов TIFF (*. tif)
- Независимый от устройства точечный рисунок (BMP)
- Метафайл Windows (*. WMF)
- Расширенный метафайл Windows (*. EMF)
Возможно, вы захотите изменить расположение для сохранения изображения в поле сохранить в . Кроме того, вы можете изменить имя изображения в поле имя файла .

Выберите только текущий слайд. Слайд сохраняется в новом формате и разрешении в расположении, указанном в поле сохранить в .
Чтобы убедиться, что слайд сохраняется в указанном решении, щелкните его правой кнопкой мыши и выберите пункт Свойства.
Ограничения
Когда вы задаете значение реестра Експортбитмапресолутион в PowerPoint, для некоторых версий PowerPoint можно использовать ограничение на разрешение для некоторых версий PowerPoint.
Максимальное значение DPI зависит от размера слайда. Формула: максдпи = (sqrt (100000000/(слайд с * высотой слайда)), где ширина и Высота слайда находятся в дюймах.
PowerPoint 2019, 2016, 2013 и 365
Ограничения на фиксированное разрешение не заданы. Экспорт слайда ограничен только тем, насколько велик полученный точечный рисунок. PowerPoint поддерживает создание точечных рисунков размером до
PowerPoint 2010 и более ранние версии
| Значение типа Decimal | Пиксели (по горизонтали × вертикальные) | Точек на дюйм (горизонтально и вертикально) |
|---|---|---|
| 307 | 3072 × 2304 | 307 dpi |
Кроме того, размер 3072 пикселя также применяется для сохранения слайда программным способом.
Например, следующий код программно сохраняет изображение с размерами 3072 × 2304 пикселей.
Дополнительные сведения
Сведения об изменении размера слайдов приведены в статье изменение размера слайдов.
Урок за 60 Секунд: Как Изменить Размер Слайда в PowerPoint
Russian (Pусский) translation by Andrey Rybin (you can also view the original English article)
Вам когда нибудь нужно было изменить размеры слайдов в вашей презентации PowerPoint? Например, если вы работали на широкоформатном мониторе, но доклад будете делать с экраном другого размера. В этому уроке, я покажу вам как легко можно поменять размер слайдов в PowerPoint.
Как Изменить Размер Слайдов в PowerPoint
Примечание: Посмотрите этот короткий видеоурок или следуйте за описанием к видео.
1. Опции Размер Слайда в PowerPoint
Самый простой способ изменить размер слайдов, это зайти во вкладку Дизайн в верхней строке меню, и найти там вкладку Размер Слайда (Slide Size).
Когда я на нее нажимаю, вы можете видеть, что для моей презентации выбран формат экрана 16:9. Давайте изменим формат на 4:3, кликнув по этому варианту.

Откройте Вкладку Размер Слайда в PowerPoint.
2. Используйте Настройки что бы Быстро Изменить Размер Ваших PPT Слайдов
Когда мы изменяем размер слайдов, наши слайды могут быть обрезаны или подогнаны под размер. Выбор опции Развернуть (Maximize), может привести к тому, что наш слайд будет обрезан слева и справа (если он не умещается на экран), в то время как опция Подбор Размера (Ensure Fit), уменьшит содержимое слайда, что бы оно уместилось на экране 4:3.

Измените размер вашего слайда в PowerPoint используя опции Развернуть или Подбор Размера.
Примечание: После того как вы сделаете изменения, используйте Просмотр в PowerPoint и сделайте необходимые перестановки элементов если потребуется.
3. Как Настроить Размеры для Ваших Слайдов в PowerPoint в более Расширенном Варианте
Осталась последняя опция с которой нам надо разобраться. Давайте отменим предыдущую и кликнем в окне Размер Слайда, вкладку Настроить Размер Слайда. Это меню позволит вам полностью настроит соотношение сторон и размер слайда для вашей презентации. Вы даже можете изменить ориентацию на Книжную, если хотите.

Используйте гибкие настройки Размеров Слада в PowerPoint под ваши задачи
Завершаем!
Подготовьте размеры слайдов вашей презентации для экрана, который вы будете использовать, что бы ваше выступление прошло отлично.
Короткие ВидеоУроки по PowerPoint (60 Секунд)
Узнайте больше об инструментах PowerPoint и начинайте накапливать знания по созданию презентаций. У нас есть ряд уроков по PowerPoint на Envato Tuts +, или просто посмотрите еще одни тьюториал из нашей серии коротких видеоуроков:
Читайте также:

